Kurz: Převzetí služeb při selhání virtuálních počítačů Azure do sekundární oblasti
Zjistěte, jak převzít služby při selhání virtuálních počítačů Azure, které mají povolené zotavení po havárii pomocí Azure Site Recovery, do sekundární oblasti Azure. Po převzetí služeb při selhání znovu nainstalujete virtuální počítače v cílové oblasti, aby se replikují zpět do primární oblasti. V tomto článku získáte informace o těchto tématech:
- Kontrola požadavků
- Ověření nastavení virtuálního počítače
- Spuštění převzetí služeb při selhání do sekundární oblasti
- Spusťte replikaci virtuálního počítače zpět do primární oblasti.
Poznámka:
V tomto kurzu se dozvíte, jak převzít služby při selhání virtuálních počítačů s minimálními kroky. Pokud chcete spustit převzetí služeb při selhání s úplným nastavením, přečtěte si informace o sítích virtuálních počítačů Azure, automatizaci a řešení potíží.
Požadavky
Než začnete s tímto kurzem, měli byste mít:
- Nastavte replikaci pro jeden nebo více virtuálních počítačů Azure. Pokud jste to neudělali, dokončete první kurz v této sérii, abyste to udělali.
- Doporučujeme spustit postup zotavení po havárii pro replikované virtuální počítače. Spuštění podrobného přehledu před spuštěním úplného převzetí služeb při selhání pomáhá zajistit, aby vše fungovalo podle očekávání, aniž by to mělo vliv na produkční prostředí.
Ověření nastavení virtuálního počítače
V trezoru >Replikované položky vyberte virtuální počítač.
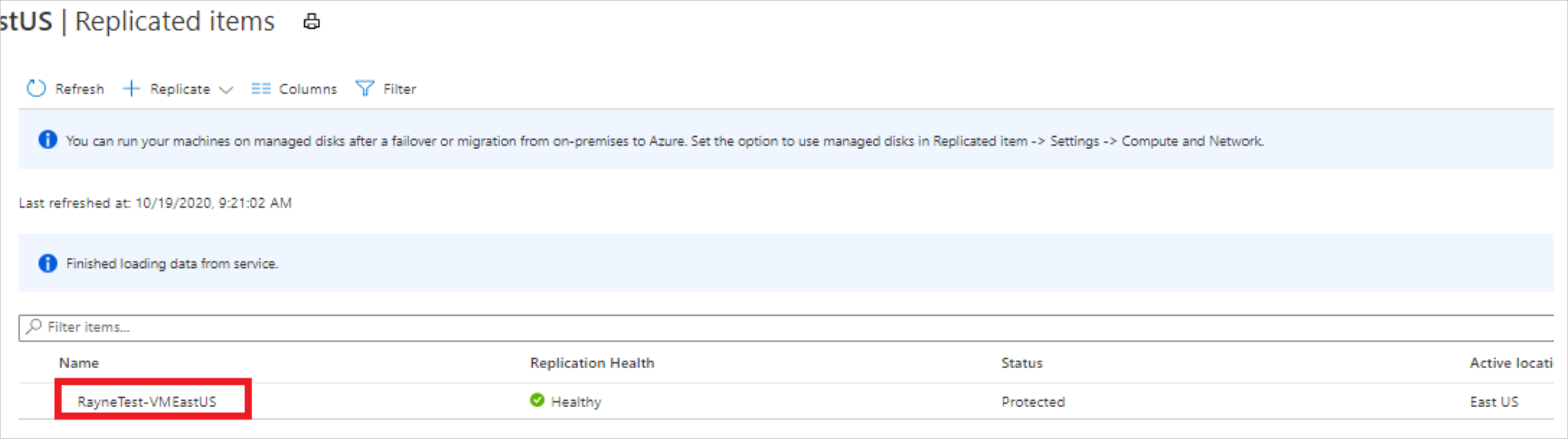
Na stránce Přehled virtuálního počítače před spuštěním převzetí služeb při selhání zkontrolujte, jestli je virtuální počítač chráněný a v pořádku.

Před převzetím služeb při selhání zkontrolujte, že:
- Na virtuálním počítači běží podporovaný operační systém Windows nebo Linux .
- Virtuální počítač splňuje požadavky na výpočetní prostředky, úložiště a sítě .
Spuštění převzetí služeb při selhání
Na stránce Přehled virtuálního počítače vyberte Převzetí služeb při selhání.
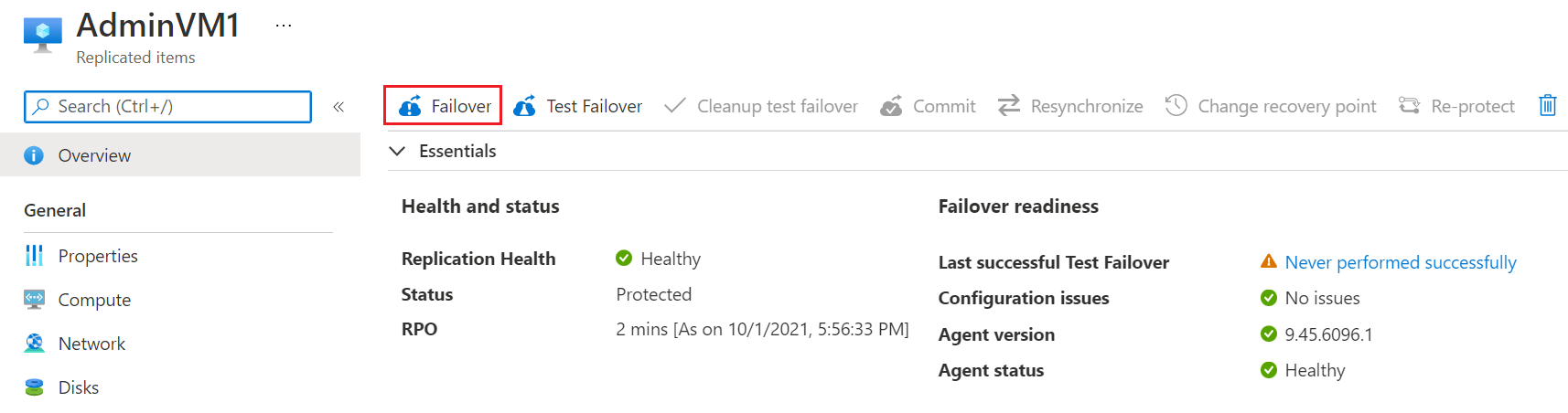
V části Převzetí služeb při selhání zvolte bod obnovení. Virtuální počítač Azure v cílové oblasti se vytvoří pomocí dat z tohoto bodu obnovení.
- Nejnovější zpracování: Používá nejnovější bod obnovení zpracovaný službou Site Recovery. Zobrazí se časové razítko. Žádný čas není strávený zpracováním dat, takže poskytuje krátký cíl doby obnovení (RTO).
- Nejnovější: Zpracovává všechna data odesílaná do Site Recovery a vytvoří bod obnovení pro každý virtuální počítač před převzetím služeb při selhání. Poskytuje nejnižší cíl bodu obnovení (RPO), protože všechna data se replikují do Site Recovery při aktivaci převzetí služeb při selhání.
- Nejnovější konzistentní vzhledem k aplikacím: Tato možnost převezme služby při selhání virtuálních počítačů do nejnovějšího bodu obnovení konzistentního vzhledem k aplikacím. Zobrazí se časové razítko.
- Vlastní: Převzetí služeb při selhání do konkrétního bodu obnovení Vlastní je k dispozici pouze v případě, že převezmete služby při selhání jednoho virtuálního počítače a nepoužíváte plán obnovení.
Poznámka:
Pokud jste po povolení replikace přidali disk na virtuální počítač, zobrazí body replikace disky dostupné k obnovení. Například bod replikace vytvořený před přidáním druhého disku se zobrazí jako 1 ze 2 disků.
Pokud chcete, aby se Site Recovery pokusil vypnout zdrojové virtuální počítače před spuštěním převzetí služeb při selhání, vyberte Před zahájením převzetí služeb při selhání možnost Vypnout počítač. Vypnutí pomáhá zajistit, aby nedošlo ke ztrátě dat. Převzetí služeb při selhání bude pokračovat i v případě, že se vypnutí nepovede.
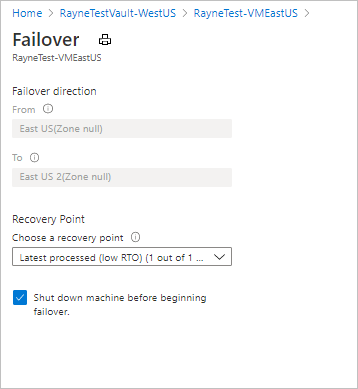
Pokud chcete spustit převzetí služeb při selhání, vyberte OK.
Monitorujte převzetí služeb při selhání v oznámeních.
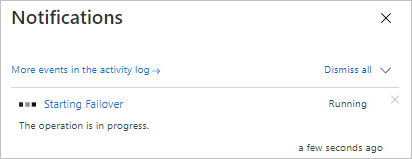
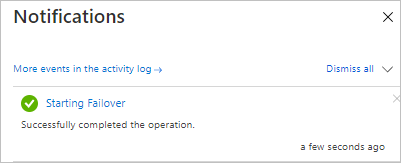
Po převzetí služeb při selhání se virtuální počítač Azure vytvořený v cílové oblasti zobrazí ve službě Virtual Machines. Ujistěte se, že je virtuální počítač spuštěný a zda má správnou velikost. Pokud chcete pro virtuální počítač použít jiný bod obnovení, na stránce Základy vyberte Změnit bod obnovení.
Až budete s virtuálním počítačem s převzetím služeb při selhání spokojení, na stránce přehledu vyberte Potvrdit a dokončete převzetí služeb při selhání.
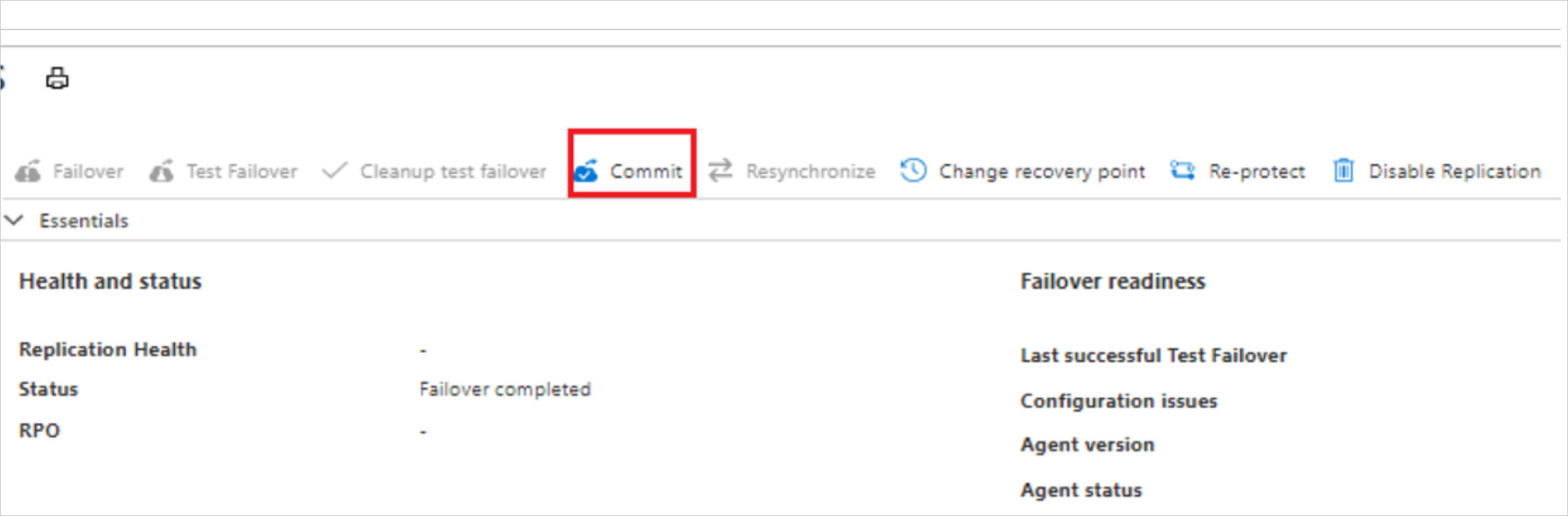
V potvrzení potvrďte kliknutím na tlačítko OK . Potvrzení odstraní všechny dostupné body obnovení pro virtuální počítač v Site Recovery a nebudete moct změnit bod obnovení.
Monitorujte průběh potvrzení v oznámeních.
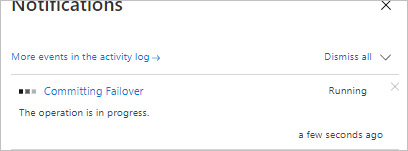
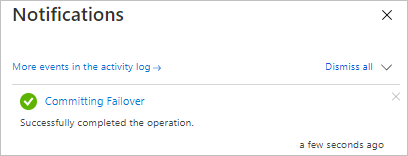
Znovunastavení ochrany virtuálního počítače
Po převzetí služeb při selhání znovu nainstalujete ochranu virtuálního počítače v sekundární oblasti, aby se replikuje zpět do primární oblasti.
Před spuštěním se ujistěte, že stav virtuálního počítače je potvrzený převzetím služeb při selhání.
Zkontrolujte, jestli máte přístup k primární oblasti a že máte oprávnění k vytváření virtuálních počítačů.
Na stránce Přehled virtuálního počítače vyberte Znovu chránit.
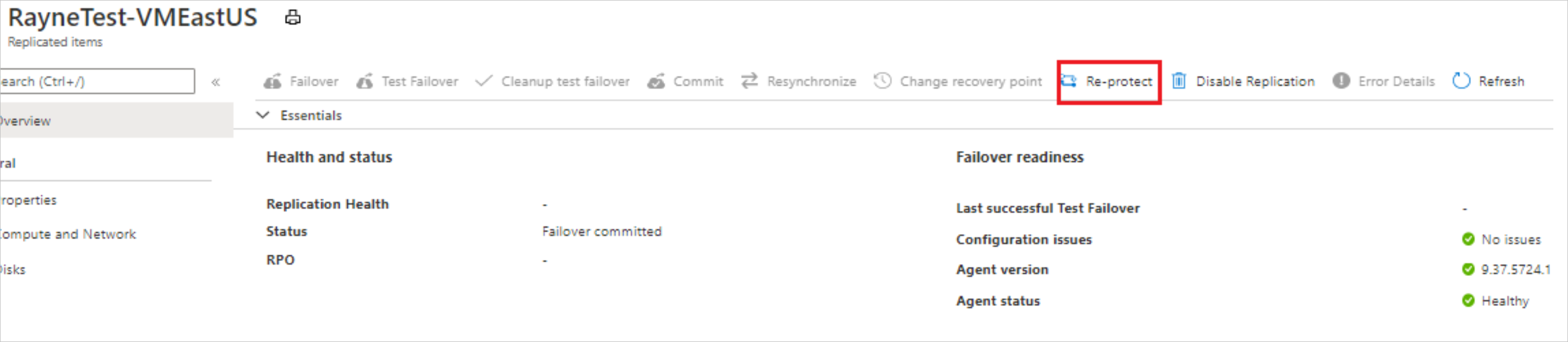
V části Znovunastavení ochrany ověřte směr replikace (sekundární do primární oblasti) a zkontrolujte nastavení cíle pro primární oblast. Prostředky označené jako nové se vytvářejí službou Site Recovery jako součást operace opětovné ochrany.
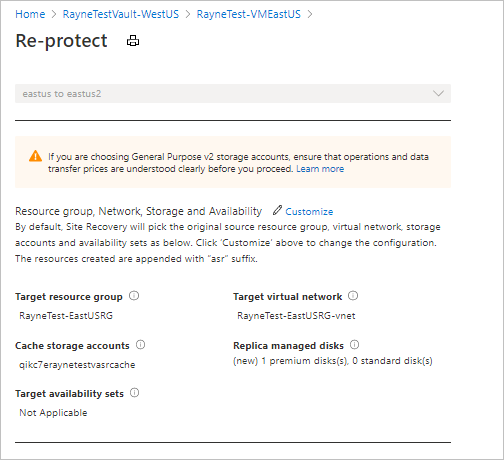
Vyberte OK a spusťte proces opětovné ochrany. Proces odešle počáteční data do cílového umístění a pak replikuje rozdílové informace pro virtuální počítače do cíle.
Monitorujte průběh opětovné ochrany v oznámeních.
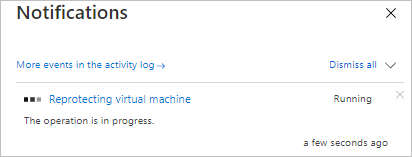
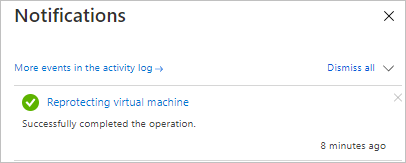
Další kroky
V tomto kurzu jste převzali služby při selhání z primární oblasti do sekundární a spustili replikaci virtuálních počítačů zpět do primární oblasti. Teď můžete navrátit služby po obnovení ze sekundární oblasti na primární.