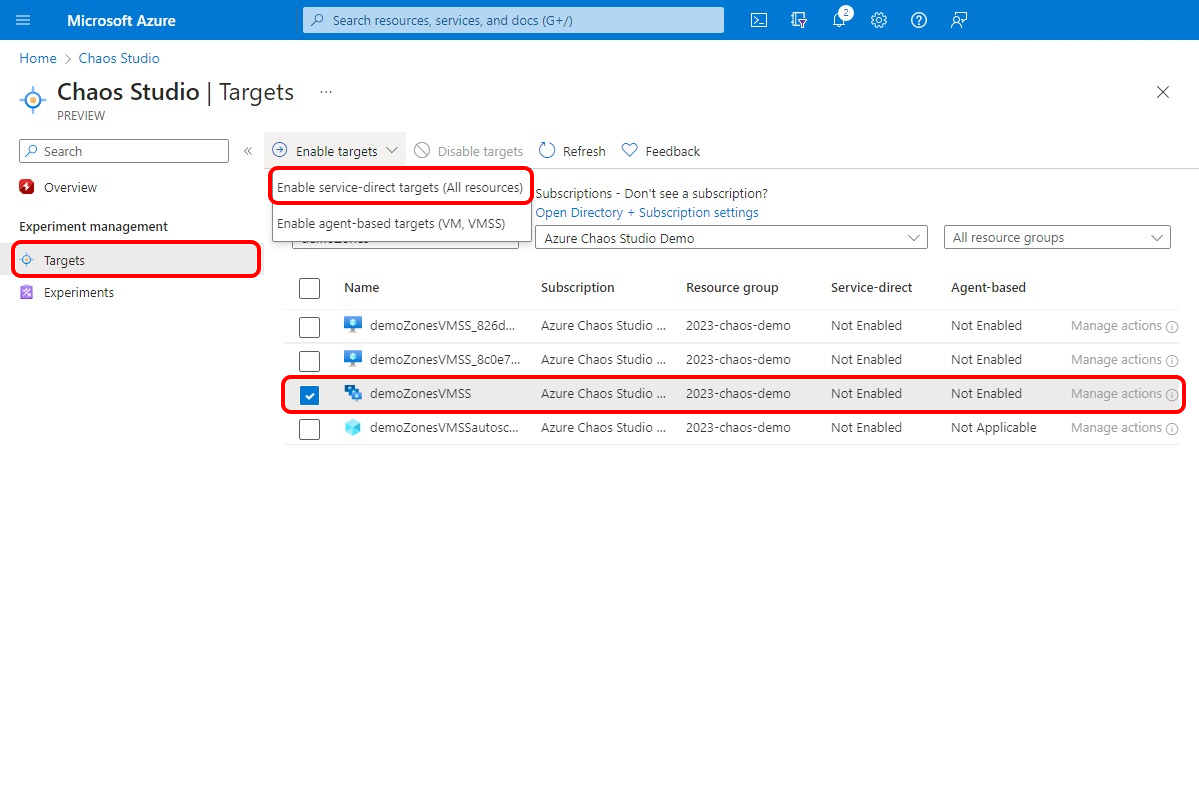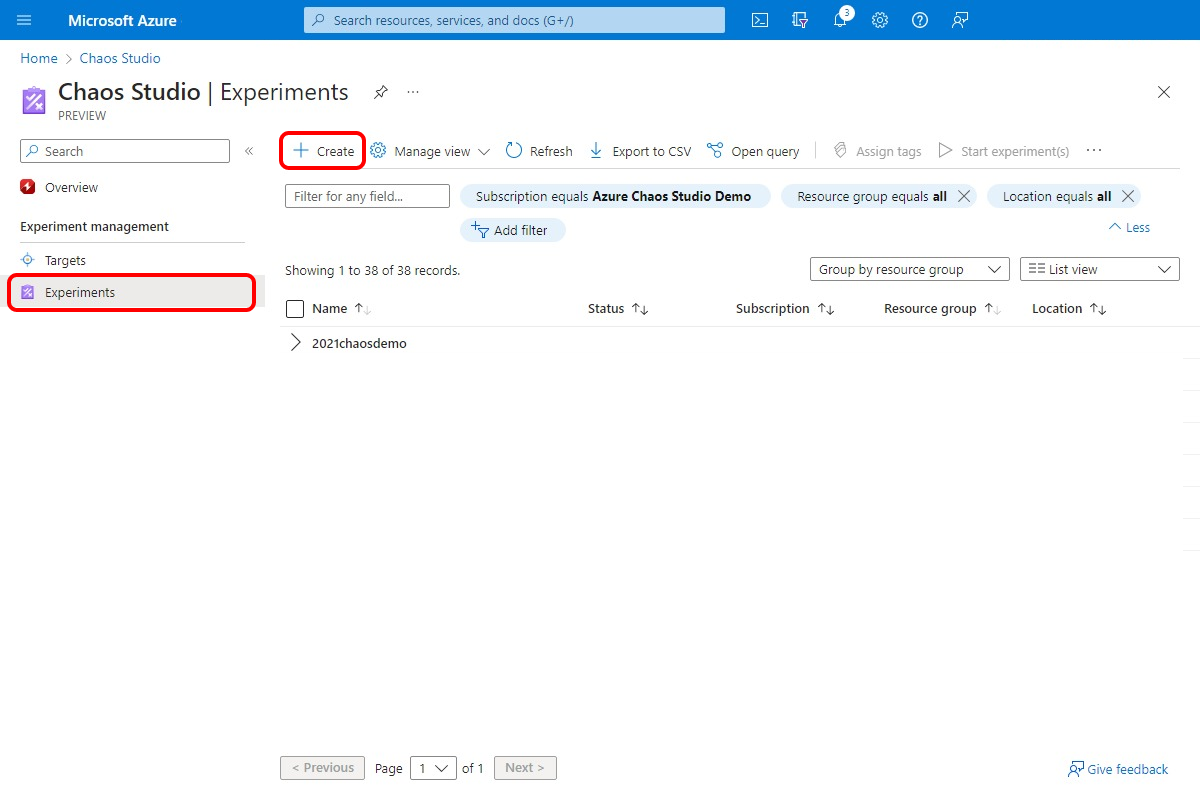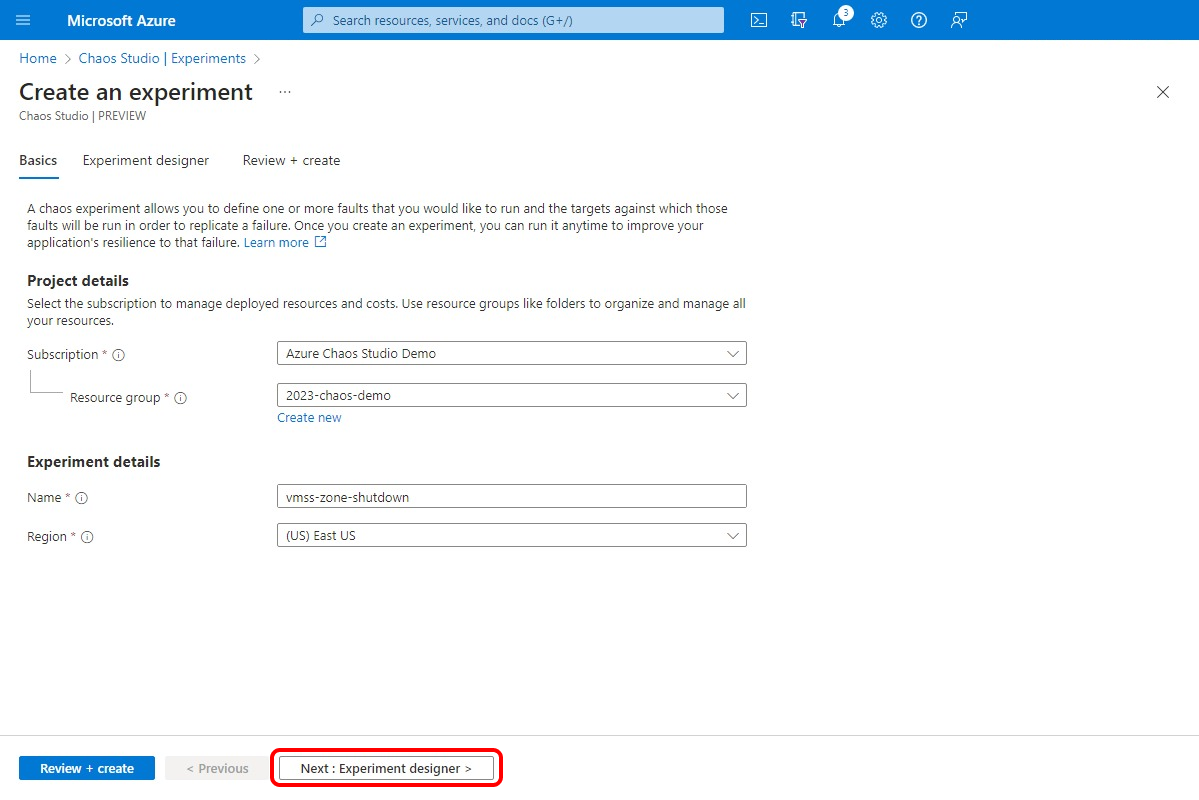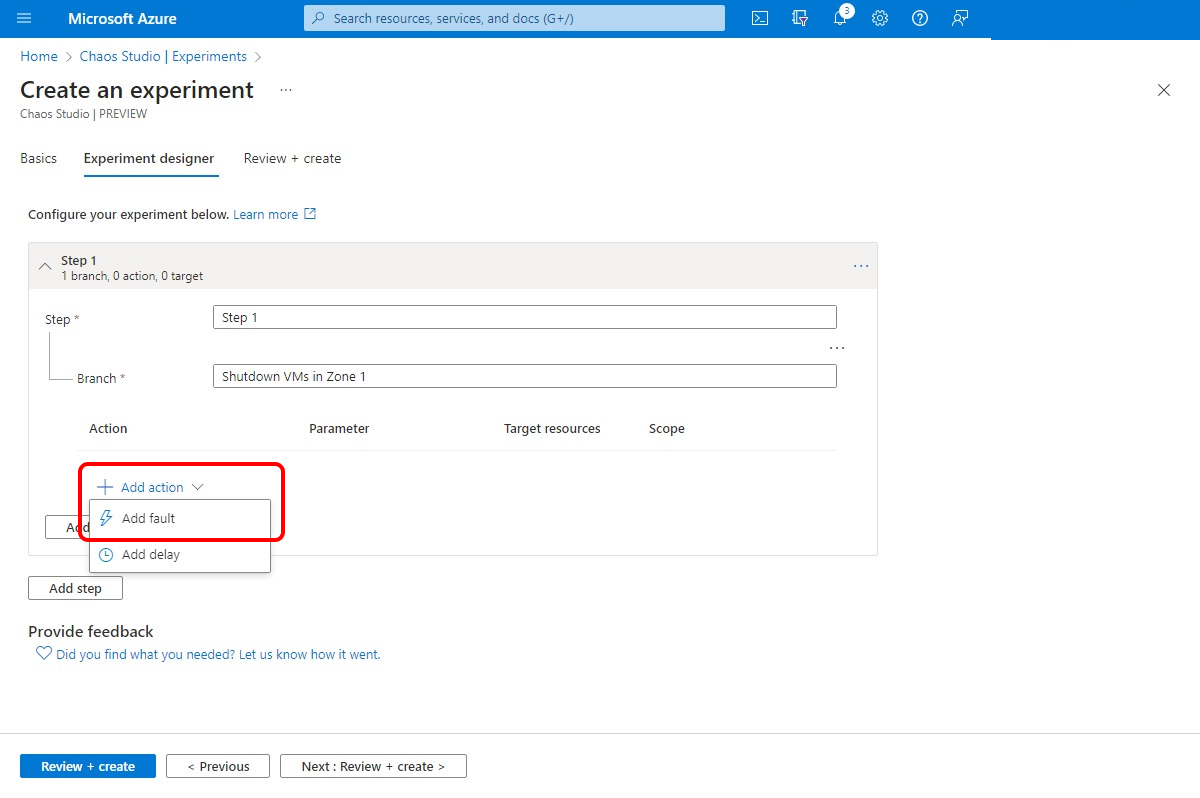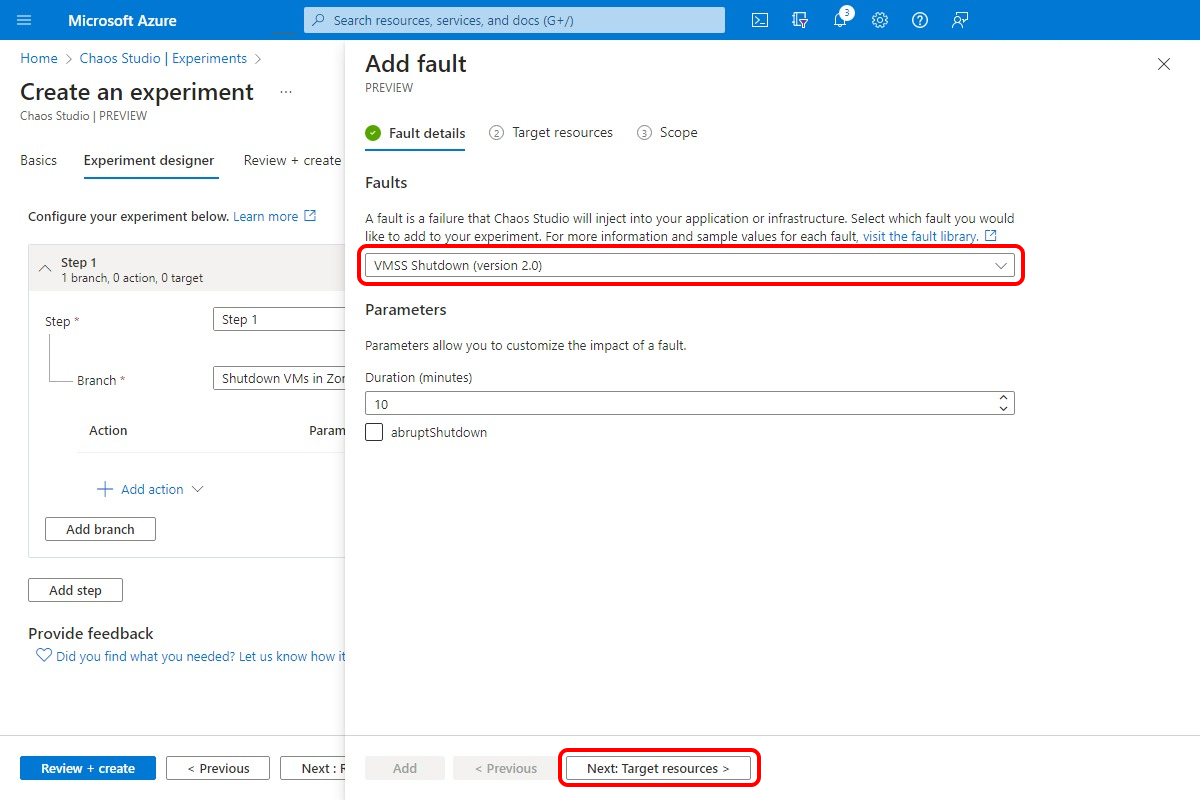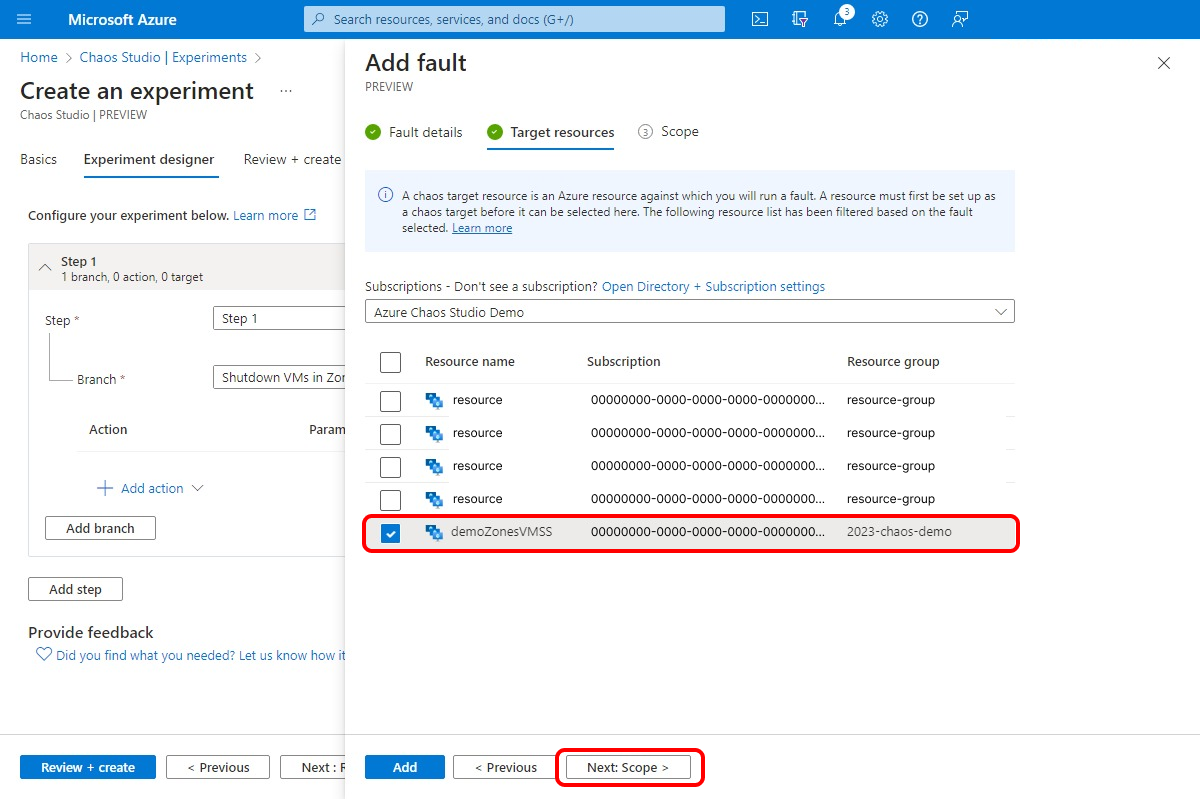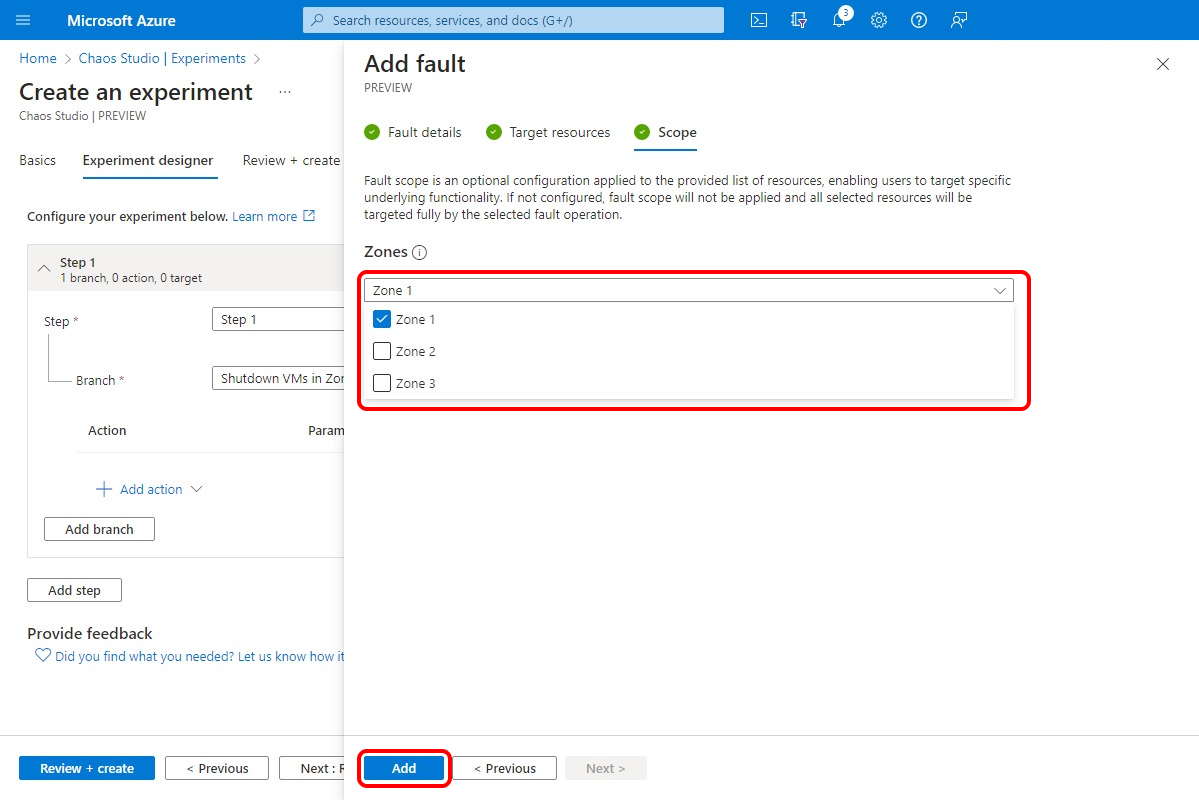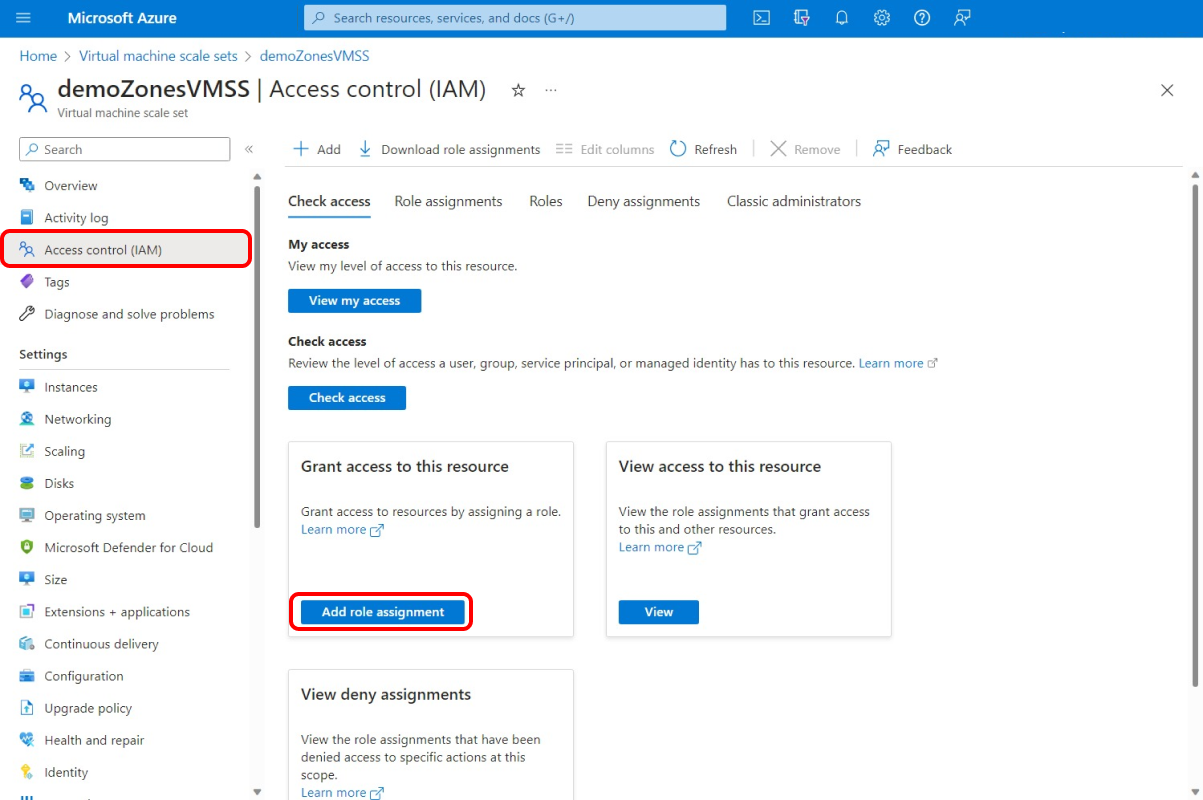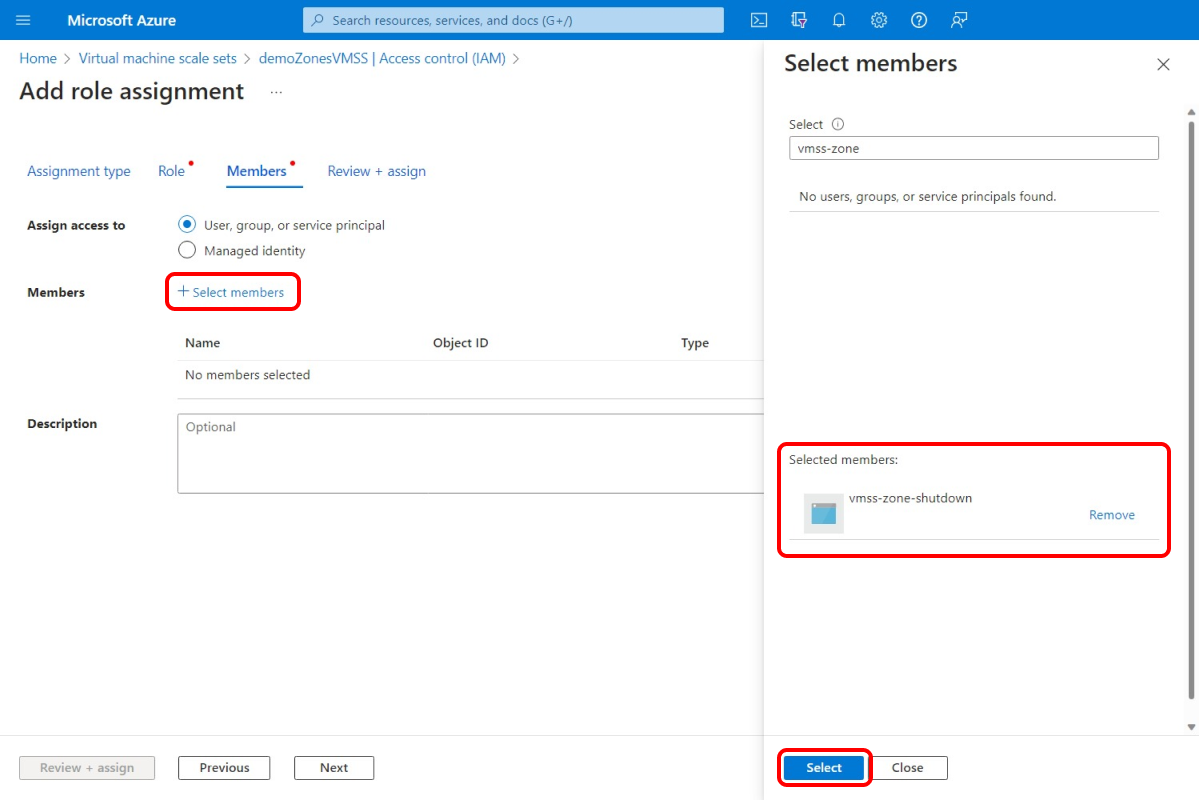Vytvoření experimentu chaosu pro vypnutí všech cílů v zóně
Dynamické cílení v experimentu chaosu můžete použít k výběru sady cílů pro spuštění experimentu na základě kritérií vyhodnocených za běhu experimentu. Tento článek ukazuje, jak dynamicky cílit škálovací sadu virtuálních počítačů na vypnutí instancí na základě zóny dostupnosti. Spuštěním tohoto experimentu můžete otestovat převzetí služeb při selhání instance služby Azure Virtual Machine Scale Sets v jiné oblasti, pokud dojde k výpadku.
Stejný postup můžete použít k nastavení a spuštění experimentu pro všechny chyby, které podporují dynamické cílení. V současné době podporuje dynamické cílení pouze vypnutí škálovací sady virtuálních počítačů.
Požadavky
- Předplatné Azure. Pokud ještě nemáte předplatné Azure, vytvořte si bezplatný účet Azure před tím, než začnete.
- Instance služby Azure Virtual Machine Scale Sets.
Povolení Chaos Studia ve škálovacích sadách virtuálních počítačů
Azure Chaos Studio nemůže vkládat chyby proti prostředku, dokud se tento prostředek nepřidá do aplikace Chaos Studio. Pokud chcete přidat prostředek do nástroje Chaos Studio, vytvořte cíl a možnosti prostředku.
Škálovací sady virtuálních počítačů mají pouze jeden cílový typ (Microsoft-VirtualMachineScaleSet) a jednu schopnost (shutdown). Jiné prostředky můžou mít až dva cílové typy. Jedním cílovým typem jsou chyby přímé služby. Dalším cílovým typem jsou chyby založené na agentech. Další prostředky můžou mít také mnoho dalších funkcí.
Otevřete Azure Portal.
Na panelu hledání vyhledejte Chaos Studio .
Vyberte Cíle a vyhledejte prostředek škálovací sady virtuálních počítačů.
Vyberte prostředek škálovací sady virtuálních počítačů a vyberte Povolit cíle Povolit cíle> přímé služby.
Vyberte Zkontrolovat a povolit>povolení.
Teď jste úspěšně přidali škálovací sadu virtuálních počítačů do aplikace Chaos Studio.
Vytvoření experimentu
Teď můžete experiment vytvořit. Experiment chaosu definuje akce, které chcete provést proti cílovým prostředkům. Akce jsou uspořádány a spouštěny v sekvenčních krocích. Experiment chaosu také definuje akce, které chcete provést proti větvím, které běží paralelně.
V aplikaci Chaos Studio přejděte do části Experiments Create New experiment (Experiments>Create>New experiment).
Přidejte název experimentu, který vyhovuje pokynům pro pojmenování prostředků. Vyberte Další: Návrhář experimentů.
V kroku 1 a větvi 1 vyberte Přidat akci>Přidat chybu.
Vyberte chybu VMSS Shutdown (verze 2.0). Vyberte požadovanou dobu trvání a pokud chcete, aby vypnutí bylo náhlé. Vyberte Další: Cílové prostředky.
Vyberte prostředek škálovací sady virtuálních počítačů, který chcete použít v experimentu. Vyberte Další: Obor.
V rozevíracím seznamu Zóny vyberte zónu, ve které chcete vypnout virtuální počítače v instanci služby Virtual Machine Scale Sets. Vyberte Přidat.
Vyberte Zkontrolovat a vytvořit>vytvořit, abyste experiment uložili.
Udělení oprávnění experimentu škálovacím sadám virtuálních počítačů
Když vytvoříte experiment chaosu, Chaos Studio vytvoří spravovanou identitu přiřazenou systémem, která provádí chyby proti cílovým prostředkům. Tato identita musí mít příslušná oprávnění k cílovému prostředku, aby se experiment úspěšně spustil. Pokud chcete tento postup použít pro libovolný typ prostředku a cíle, upravte přiřazení role v kroku 3 tak, aby odpovídalo příslušné roli pro daný prostředek a cílový typ.
Přejděte k prostředku škálovací sady virtuálních počítačů a vyberte Řízení přístupu (IAM)>Přidat přiřazení role.
Na kartě Role vyberte Přispěvatel virtuálního počítače a vyberte Další.
Zvolte Vybrat členy a vyhledejte název experimentu. Vyberte experiment a pak zvolte Vybrat. Pokud ve stejném tenantovi se stejným názvem existuje více experimentů, název experimentu se zkrátí s přidanými náhodnými znaky.
Vyberte Zkontrolovat a přiřadit>recenzi a přiřadit.
Spuštění experimentu
Teď jste připraveni spustit experiment.
V aplikaci Chaos Studio přejděte do zobrazení Experimenty , vyberte experiment a vyberte Spustit experimenty.
Vyberte OK a potvrďte, že chcete experiment spustit.
Když se stav změní na Spuštěno, vyberte Podrobnosti pro poslední spuštění v části Historie a zobrazte podrobnosti o spuštěném experimentu. Pokud dojde k nějakým chybám, můžete je zobrazit v podrobnostech. Vyberte neúspěšnou akci a rozbalte neúspěšné cíle.
Pokud chcete zobrazit efekt, použijte nástroj, jako je Azure Monitor nebo oddíl Škálovací sady virtuálních počítačů na portálu, a zkontrolujte, jestli jsou cíle škálovací sady virtuálních počítačů vypnuté. Pokud jsou vypnuté, zkontrolujte, jestli služby spuštěné ve škálovacích sadách virtuálních počítačů stále běží podle očekávání.
V tomto příkladu experiment chaos úspěšně vypnul instanci v zóně 1 podle očekávání.
Další kroky
Tip
Pokud škálovací sada virtuálních počítačů používá zásadu automatického škálování, zásady po vypnutí stávajících virtuálních počítačů zřídí nové virtuální počítače. Pokud chcete této akci zabránit, přidejte do experimentu paralelní větev, která obsahuje chybu Zakázat automatické škálování pro prostředek škálovací sady microsoft.insights/autoscaleSettings virtuálních počítačů. Nezapomeňte přidat autoscaleSettings prostředek jako cíl a přiřadit roli.
Teď, když jste spustili experiment vypnutí dynamicky cílené škálovací sady virtuálních počítačů, jste připraveni: