Spuštění a správa experimentu v nástroji Azure Chaos Studio
Pomocí experimentu s chaosem můžete ověřit, že je vaše aplikace odolná vůči selháním, a to tím, že tyto chyby způsobují v řízeném prostředí. Tento článek obsahuje přehled použití nástroje Azure Chaos Studio s experimentem chaosu, který jste vytvořili dříve.
Spuštění experimentu
Otevřete Azure Portal.
Na panelu hledání vyhledejte Chaos Studio .
Vyberte Experimenty. Toto zobrazení seznamu experimentů je místo, kde můžete experimenty hromadně spouštět, zastavovat nebo odstraňovat. Můžete také vytvořit nový experiment.
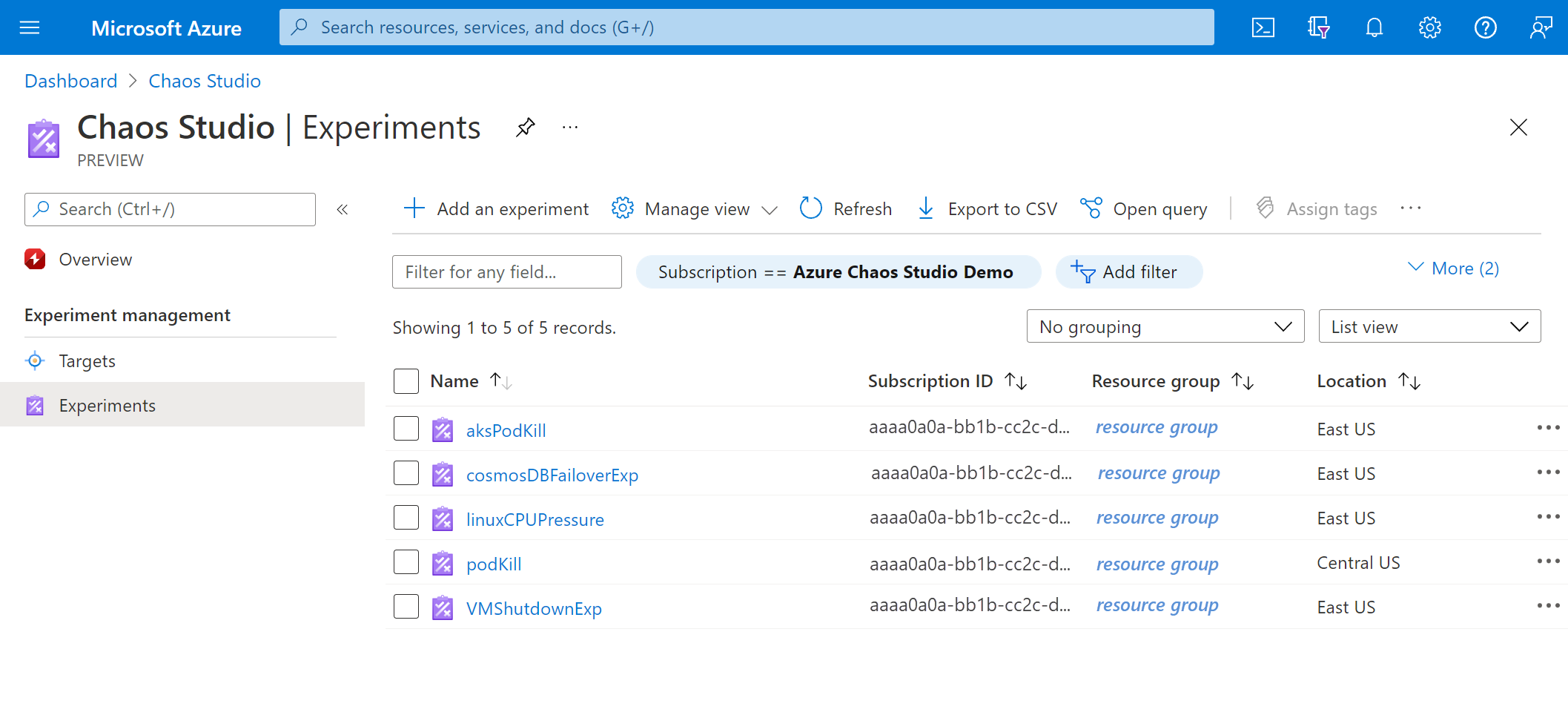
Vyberte experiment. Na stránce Přehled experimentu můžete experiment spustit, zastavit a upravit. Můžete si také prohlédnout základní podrobnosti o prostředku a jeho historii. Vyberte Start a pak vyberte OK a spusťte experiment.

Stav experimentu se zobrazí jako PreProcessingQueued, pak WaitingToStart a nakonec Spuštěno.
Zobrazení historie experimentů a podrobností
Po spuštění experimentu v části Historie vyberte Podrobnosti o aktuálním spuštění, abyste zobrazili stav a chyby.
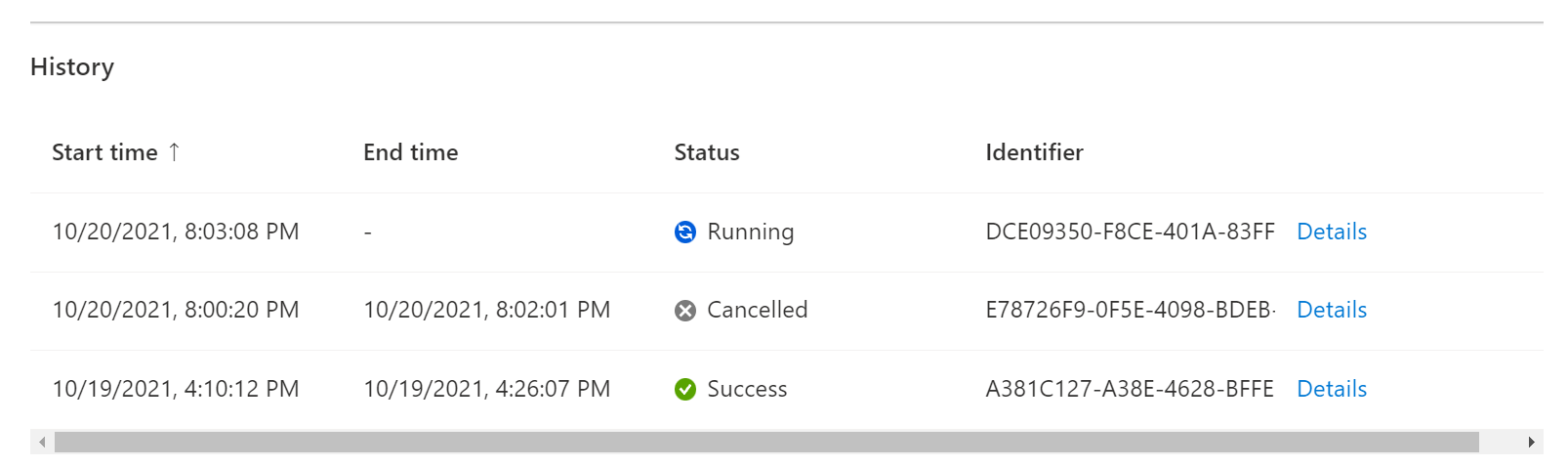
Zobrazení podrobností experimentu zobrazuje stav spuštění jednotlivých kroků, větví a chyb. Vyberte chybu.
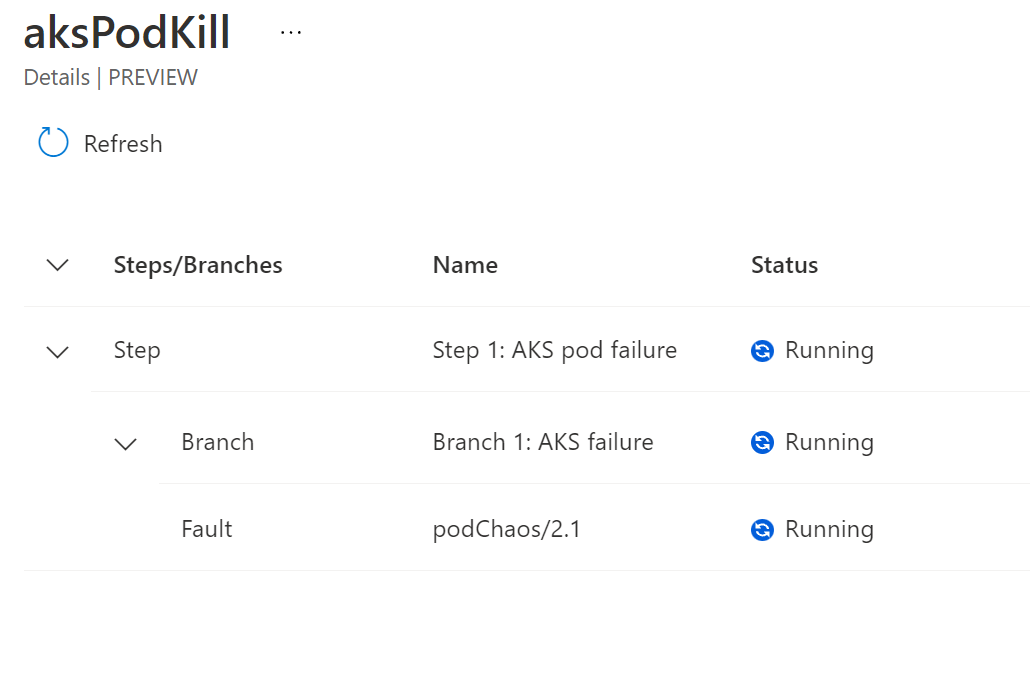
Podrobnosti o chybě zobrazují další informace o spuštění chyby. Zahrnuje, které cíle selhaly nebo byly úspěšné a proč. Pokud při spuštění experimentu dojde k chybě, zobrazí se tady informace o ladění.
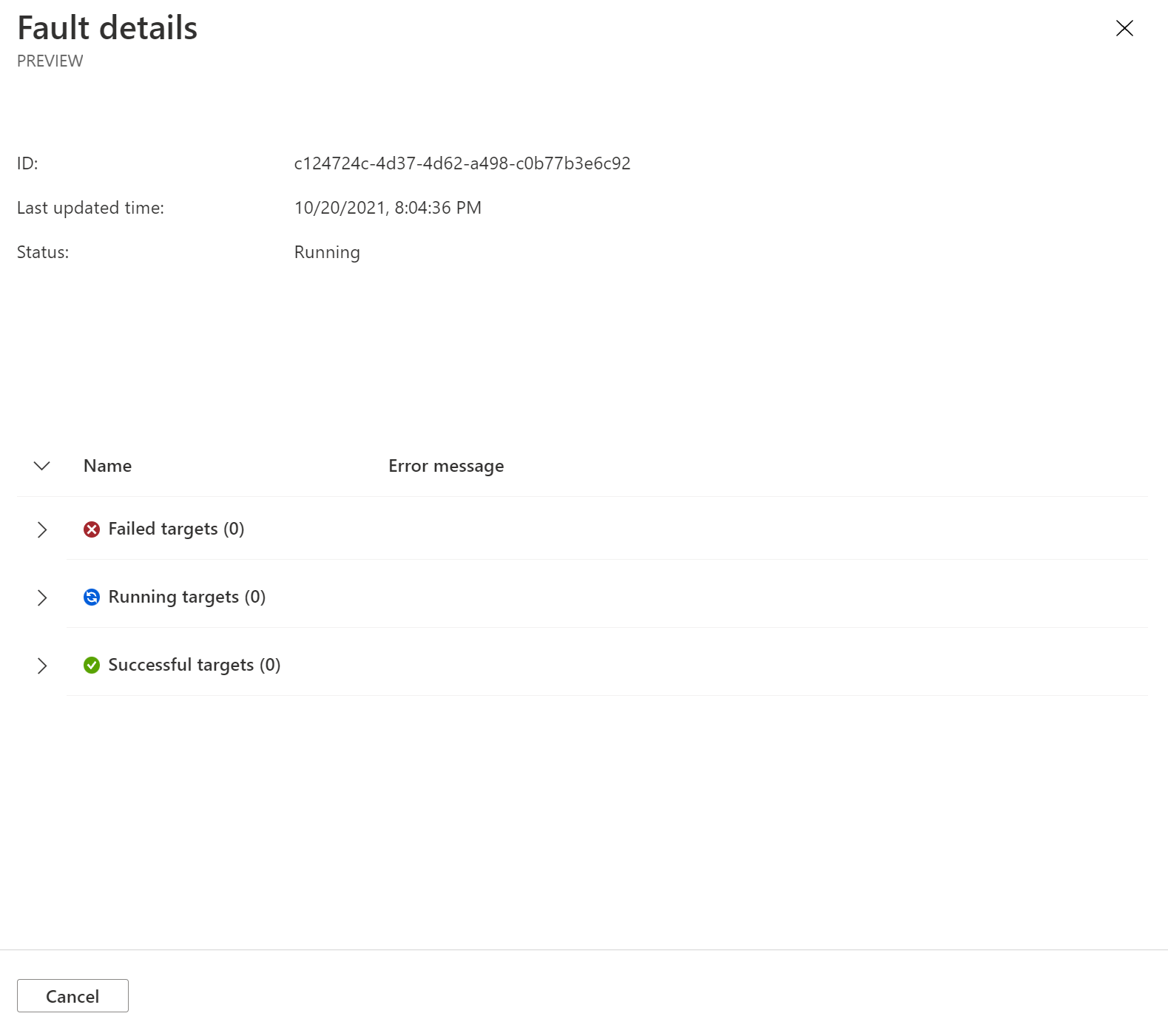
Úprava experimentu
Vraťte se na stránku Přehled experimentu a vyberte Upravit.
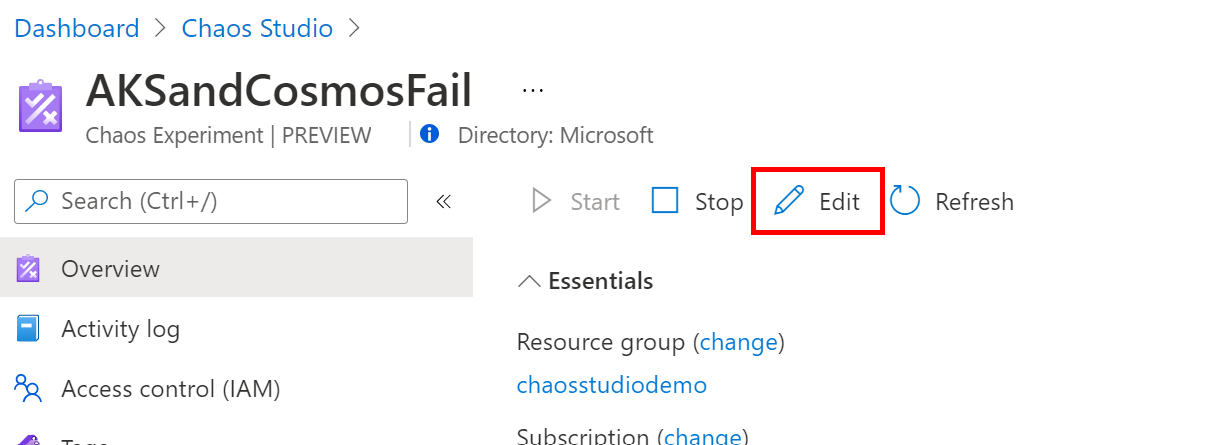
Tento návrhář experimentu je stejný jako ten, který jste použili k vytvoření experimentu. Můžete přidat nebo odebrat kroky, větve a chyby. Můžete také upravit parametry a cíle selhání. Chcete-li upravit chybu, vyberte ... vedle chyby.
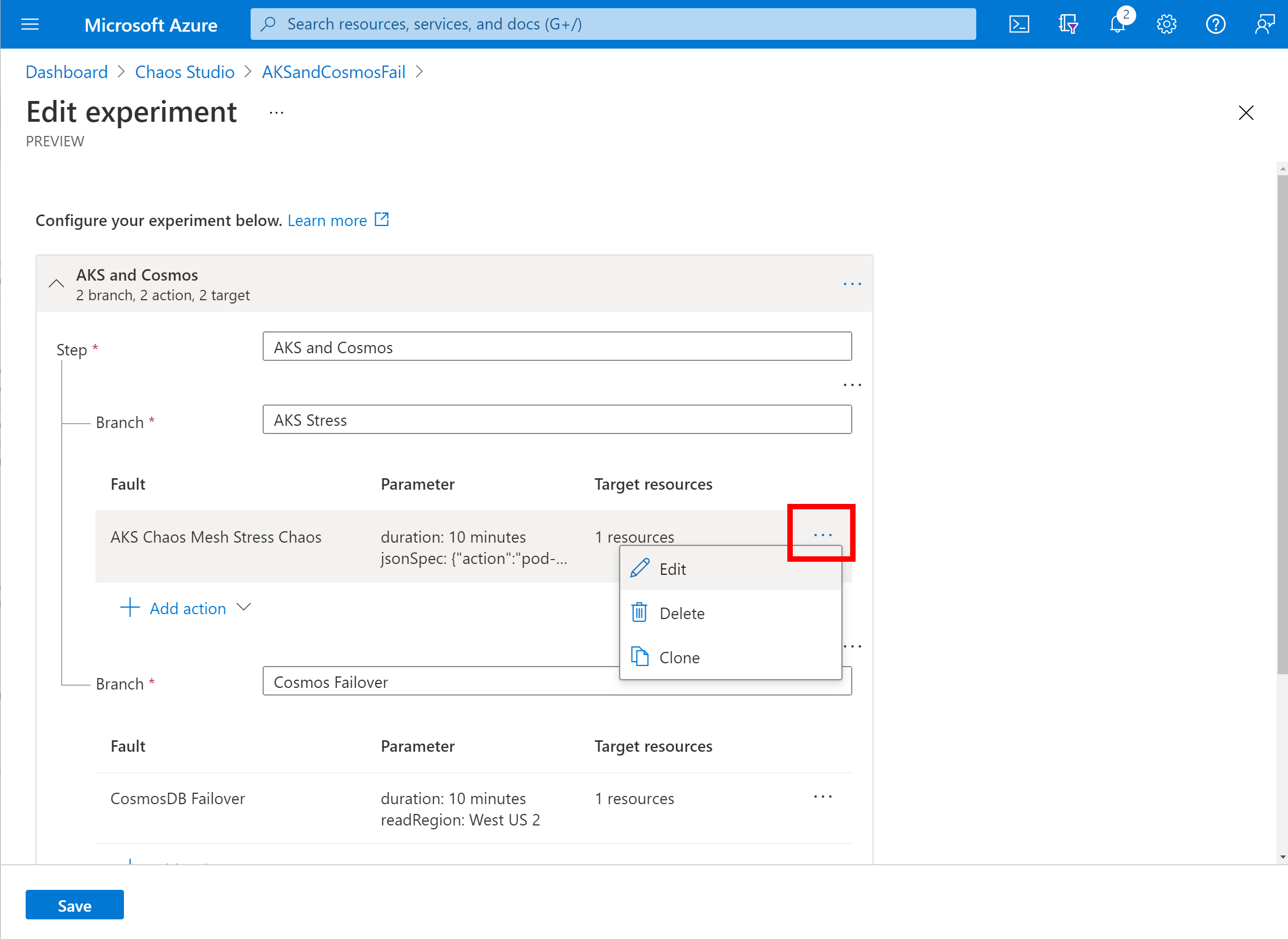
Až úpravy dokončíte, vyberte Uložit. Pokud chcete změny zahodit bez uložení, vyberte tlačítko Zavřít v pravém horním rohu.
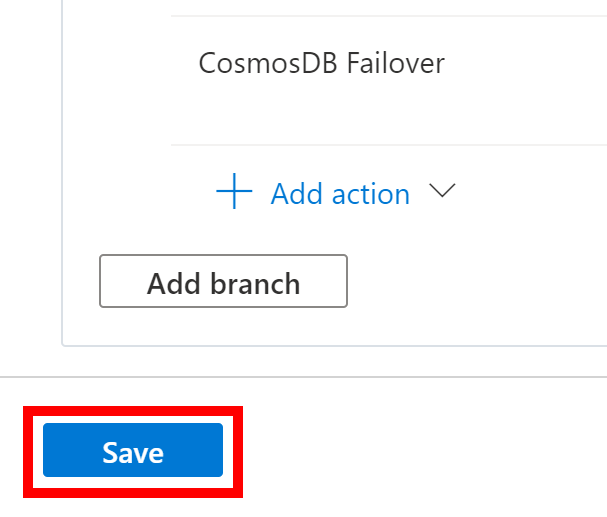
Upozorňující
Pokud jste do experimentu přidali cíle, nezapomeňte přidat přiřazení role k cílovému prostředku pro vaši identitu experimentu.
Odstranění experimentu
Vraťte se do seznamu Experimenty a zaškrtněte políčko vedle experimentu, který chcete odstranit. Vyberte Odstranit. Možná budete muset vybrat ... a zobrazit možnost odstranění v závislosti na rozlišení obrazovky.

Výběrem možnosti Ano potvrďte, že chcete prostředek odstranit.
Případně můžete otevřít experiment a vybrat Odstranit.