Vytvoření experimentu s chaosem, který používá chybu založenou na agentech na webu Azure Portal
Pomocí experimentu s chaosem můžete ověřit, že je vaše aplikace odolná vůči selháním, a to tím, že tyto chyby způsobují v řízeném prostředí. V tomto článku způsobíte vysoké % událostí využití procesoru na virtuálním počítači s Linuxem pomocí experimentu chaosu a nástroje Azure Chaos Studio. Spuštěním tohoto experimentu můžete zabránit tomu, aby se aplikace stala hladovou aplikací.
Stejný postup můžete použít k nastavení a spuštění experimentu pro jakoukoli chybu založenou na agentech. Chyba založená na agentech vyžaduje nastavení a instalaci agenta chaosu. Chyba s přímým přístupem služby se spouští přímo proti prostředku Azure bez nutnosti instrumentace.
Požadavky
- Předplatné Azure. Pokud ještě nemáte předplatné Azure, vytvořte si bezplatný účet Azure před tím, než začnete.
- Virtuální počítač s Linuxem, na kterém běží operační systém v seznamu kompatibility verzí Pokud nemáte virtuální počítač, můžete ho vytvořit.
- Nastavení sítě, které umožňuje připojení SSH k virtuálnímu počítači.
- Spravovaná identita přiřazená uživatelem, která byla přiřazena cílovému virtuálnímu počítači nebo škálovací sadě virtuálních počítačů. Pokud nemáte spravovanou identitu přiřazenou uživatelem, můžete ji vytvořit.
Povolení Chaos Studia na virtuálním počítači
Chaos Studio nemůže vkládat chyby proti virtuálnímu počítači, pokud se tento virtuální počítač nepřidá do aplikace Chaos Studio. Pokud chcete přidat virtuální počítač do Chaos Studia, vytvořte v prostředku cíl a možnosti . Pak nainstalujete agenta chaosu.
Virtuální počítače mají dva cílové typy. Jeden cílový typ umožňuje chyby přímé služby (kde není vyžadován žádný agent). Jiný cílový typ umožňuje chyby založené na agentech (které vyžadují instalaci agenta). Agent chaosu je aplikace nainstalovaná na virtuálním počítači jako rozšíření virtuálního počítače. Použijete ho k vložení chyb do hostovaného operačního systému.
Povolení cíle chaosu, možností a agenta
Důležité
Před dokončením dalších kroků musíte vytvořit spravovanou identitu přiřazenou uživatelem. Pak ho přiřadíte cílovému virtuálnímu počítači nebo škálovací sadě virtuálních počítačů.
Otevřete Azure Portal.
Na panelu hledání vyhledejte Chaos Studio .
Vyberte Cíle a přejděte na virtuální počítač.
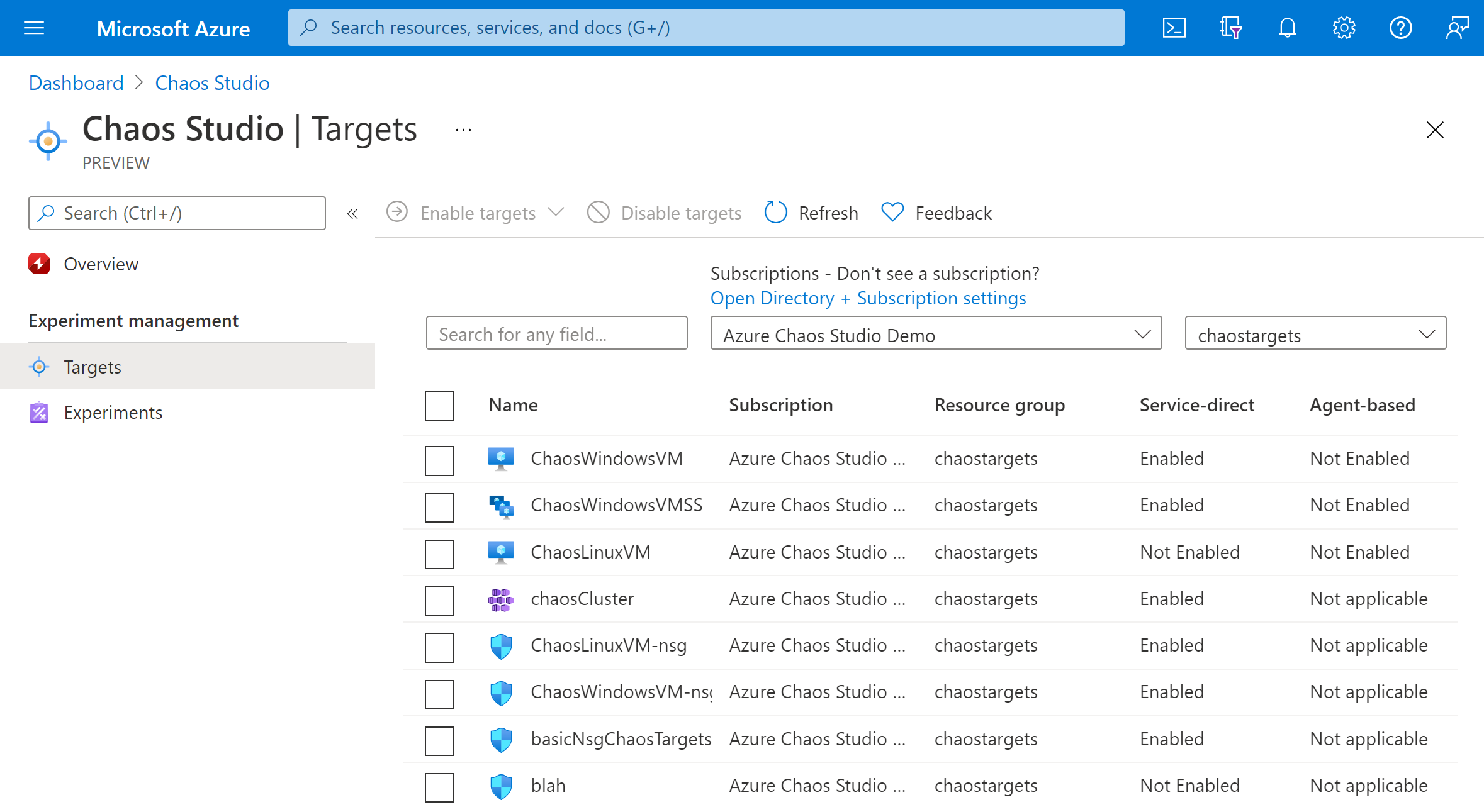
Zaškrtněte políčko vedle virtuálního počítače a vyberte Povolit cíle. Pak v rozevírací nabídce vyberte Povolit cíle založené na agentech.
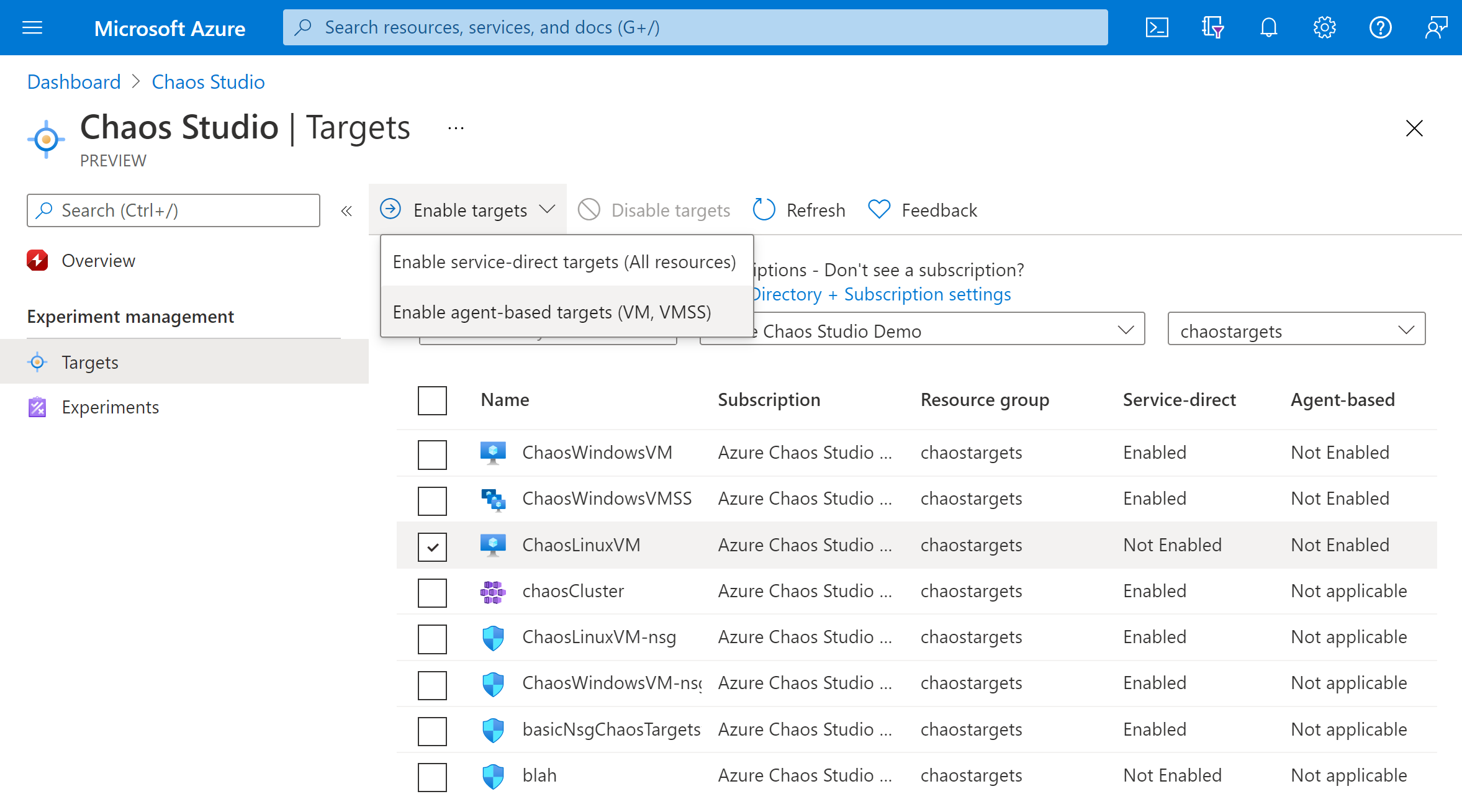
Vyberte spravovanou identitu , která se má použít k ověření agenta chaosu a volitelně povolit Application Insights, aby se zobrazily události experimentu a protokoly agenta.

Vyberte Zkontrolovat a povolit>povolení.
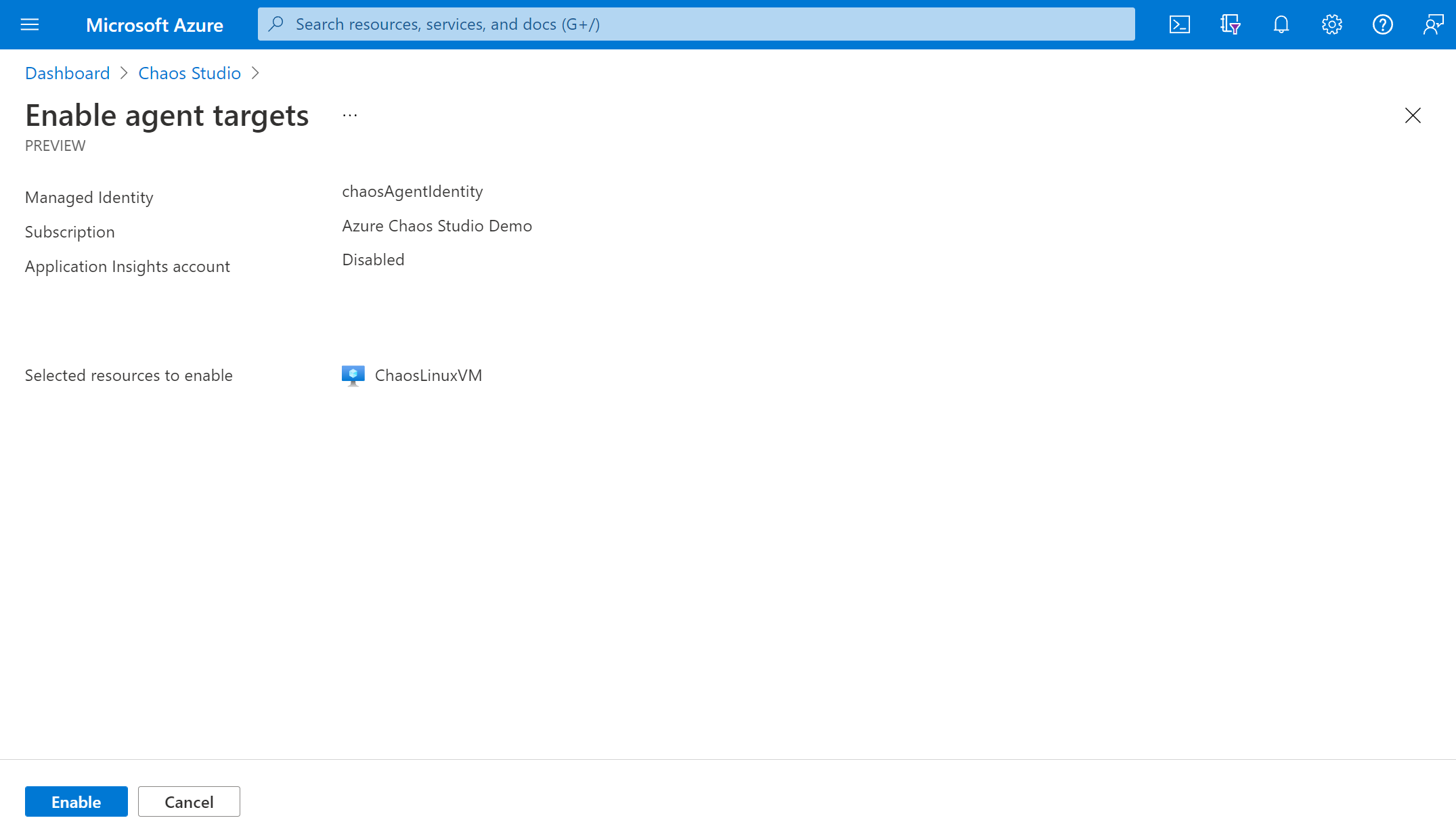
Po několika minutách se zobrazí oznámení, které indikuje, že vybrané prostředky byly úspěšně povolené. Azure Portal přidá do virtuálního počítače identitu přiřazenou uživatelem. Portál umožňuje cíli a možnostem agenta a nainstaluje agenta chaosu jako rozšíření virtuálního počítače.
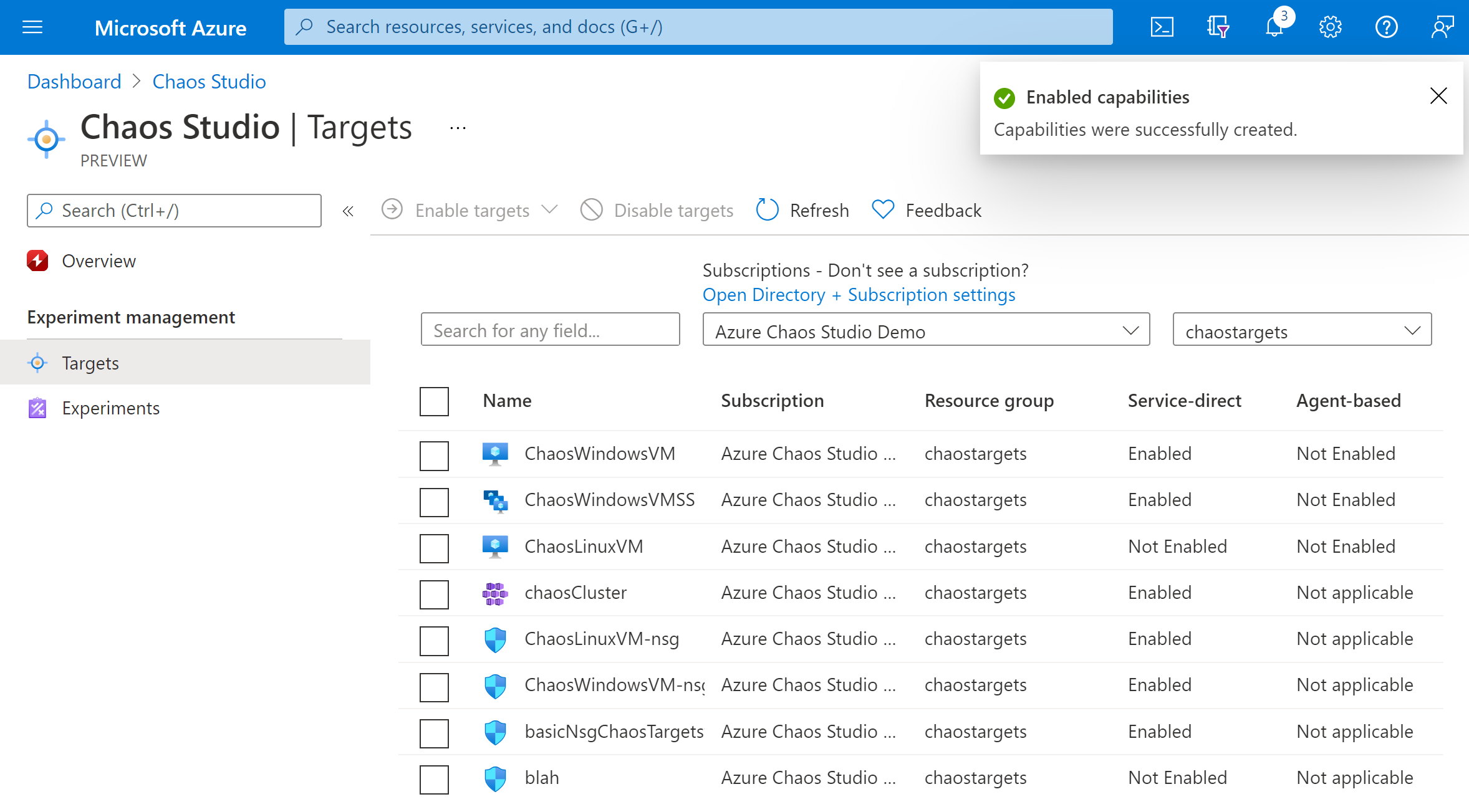
Pokud povolíte škálovací sadu virtuálních počítačů, upgradujte instance na nejnovější model tak, že přejdete do podokna prostředků škálovací sady virtuálních počítačů. Vyberte Instance a pak vyberte všechny instance. Pokud nejste na nejnovějším modelu, vyberte Možnost Upgradovat .
Teď jste úspěšně přidali virtuální počítač s Linuxem do nástroje Chaos Studio. V zobrazení Cíle můžete také spravovat možnosti povolené u tohoto prostředku. Výběrem odkazu Spravovat akce vedle prostředku zobrazte možnosti povolené pro daný prostředek.
Vytvoření experimentu
Teď můžete experiment vytvořit. Experiment chaosu definuje akce, které chcete provést proti cílovým prostředkům. Akce jsou uspořádány a spouštěny v sekvenčních krocích. Experiment chaosu také definuje akce, které chcete provést proti větvím, které běží paralelně.
Vyberte kartu Experimenty v aplikaci Chaos Studio. V tomto zobrazení můžete vidět a spravovat všechny experimenty chaosu. Vyberte Vytvořit>nový experiment.
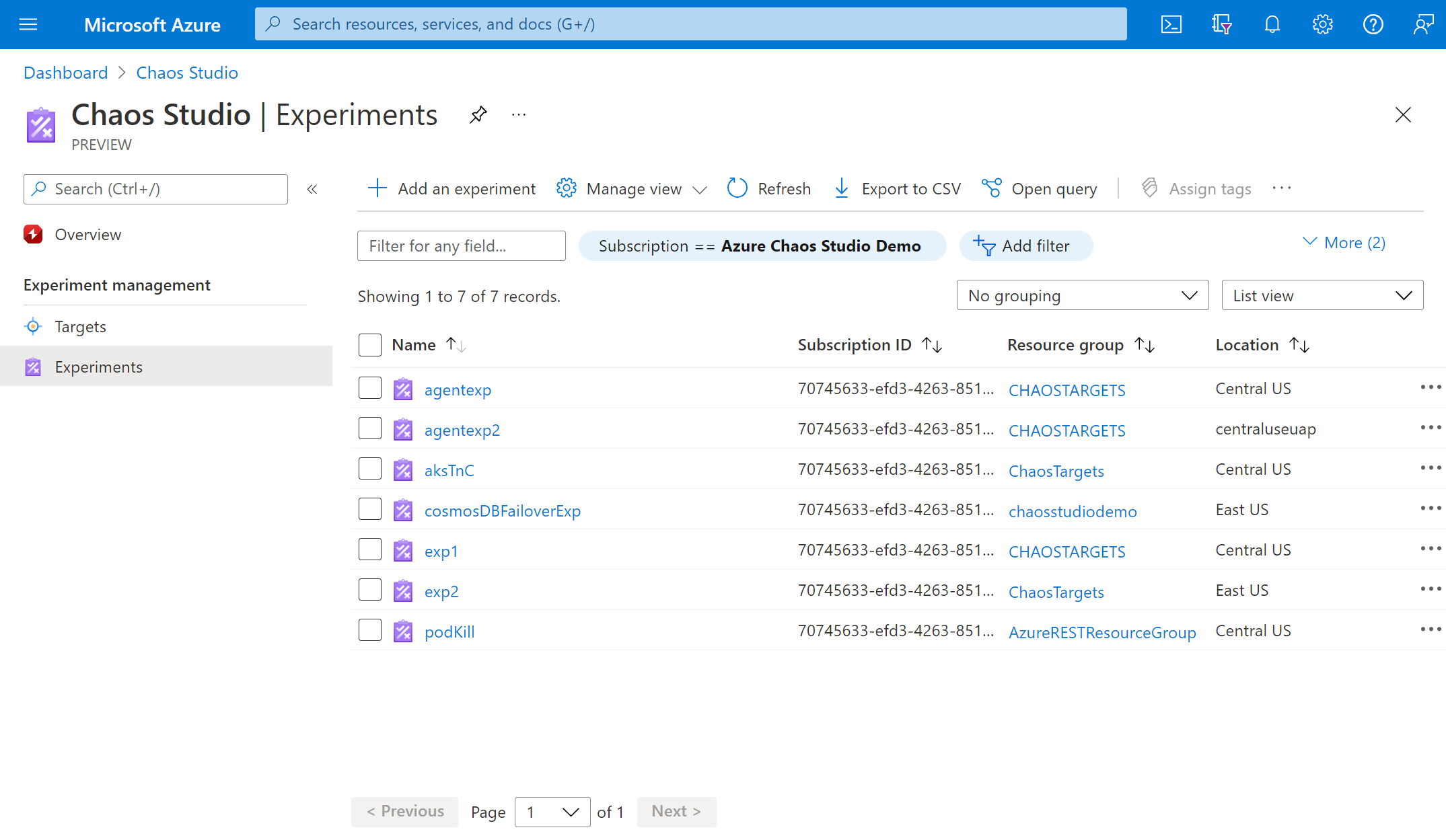
Vyplňte předplatné, skupinu prostředků a umístění, kam chcete experiment chaosu nasadit. Pojmenujte experiment. Vyberte Další: Návrhář experimentů.
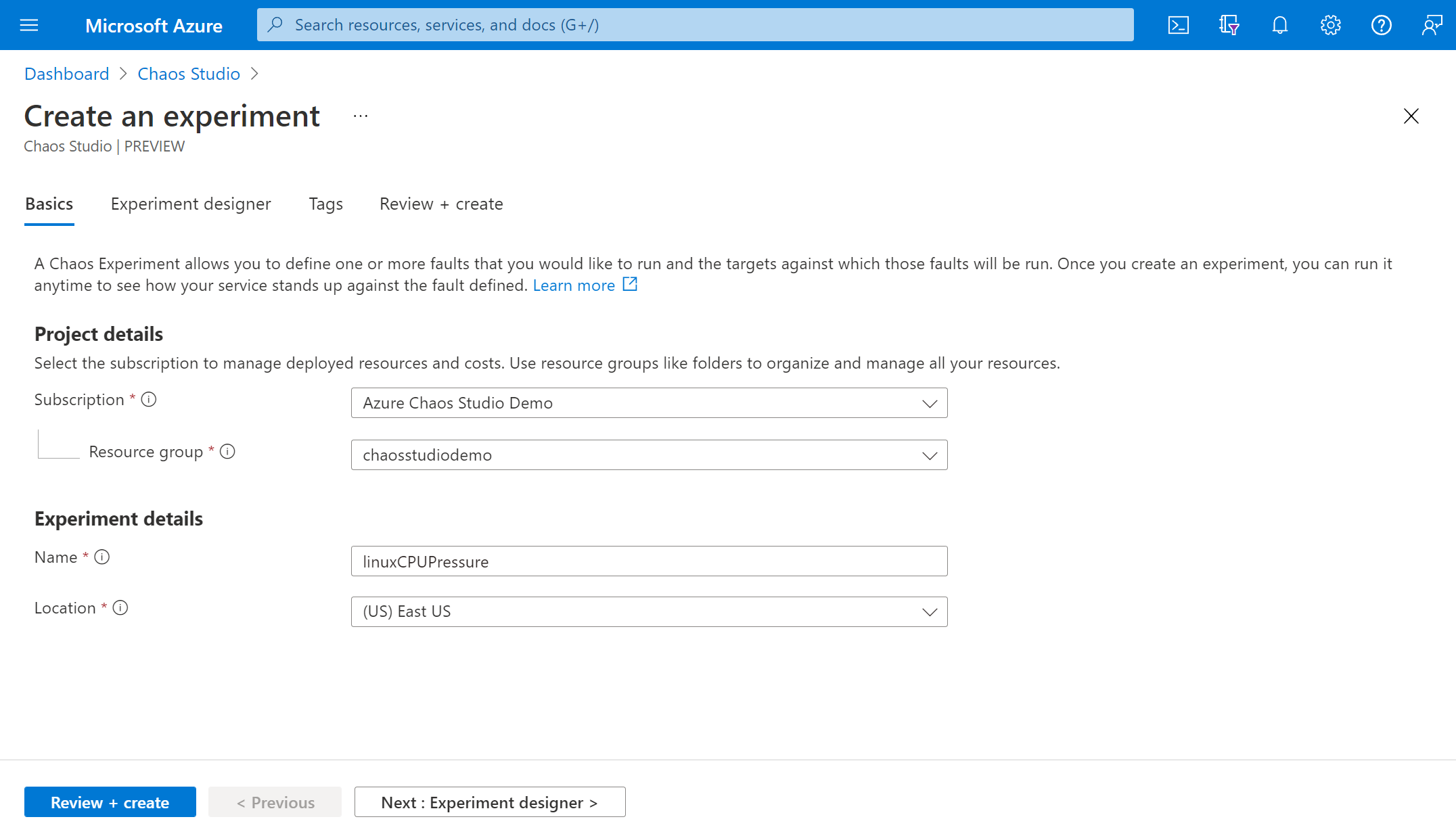
Teď jste v návrháři experimentů Chaos Studio. Experiment můžete sestavit přidáním kroků, větví a chyb. Zadejte popisný název kroku a větve. Pak vyberte Přidat akci > Přidat chybu.
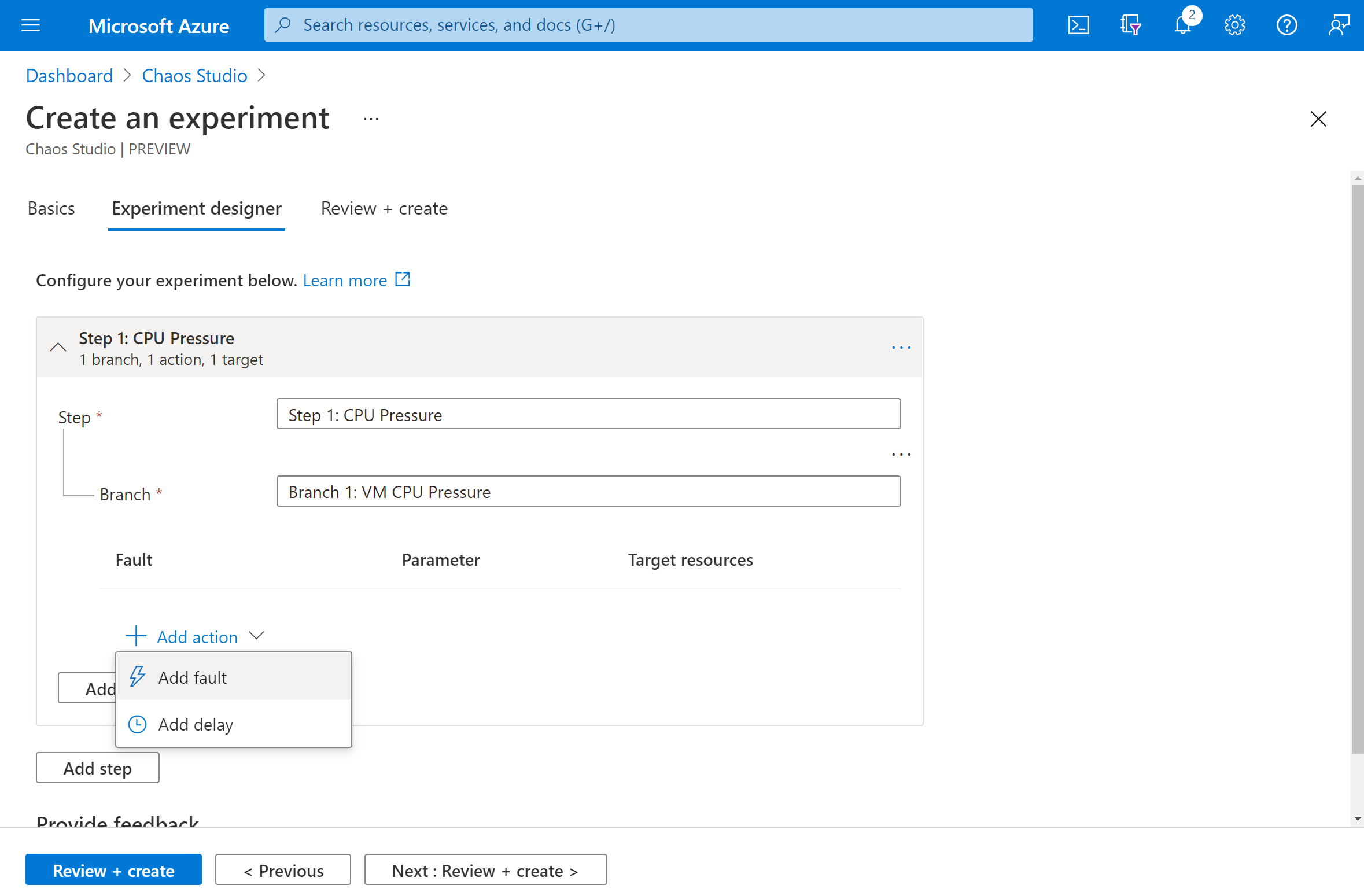
V rozevíracím seznamu vyberte Tlak procesoru. Vyplňte dobu trvání počtem minut, po které se má tlak použít. Zaplňte tlakLevel % tlaku využití procesoru, který chcete použít. Ponechte hodnotu virtualMachineScaleSetInstances prázdná. Vyberte Další: Cílové prostředky.
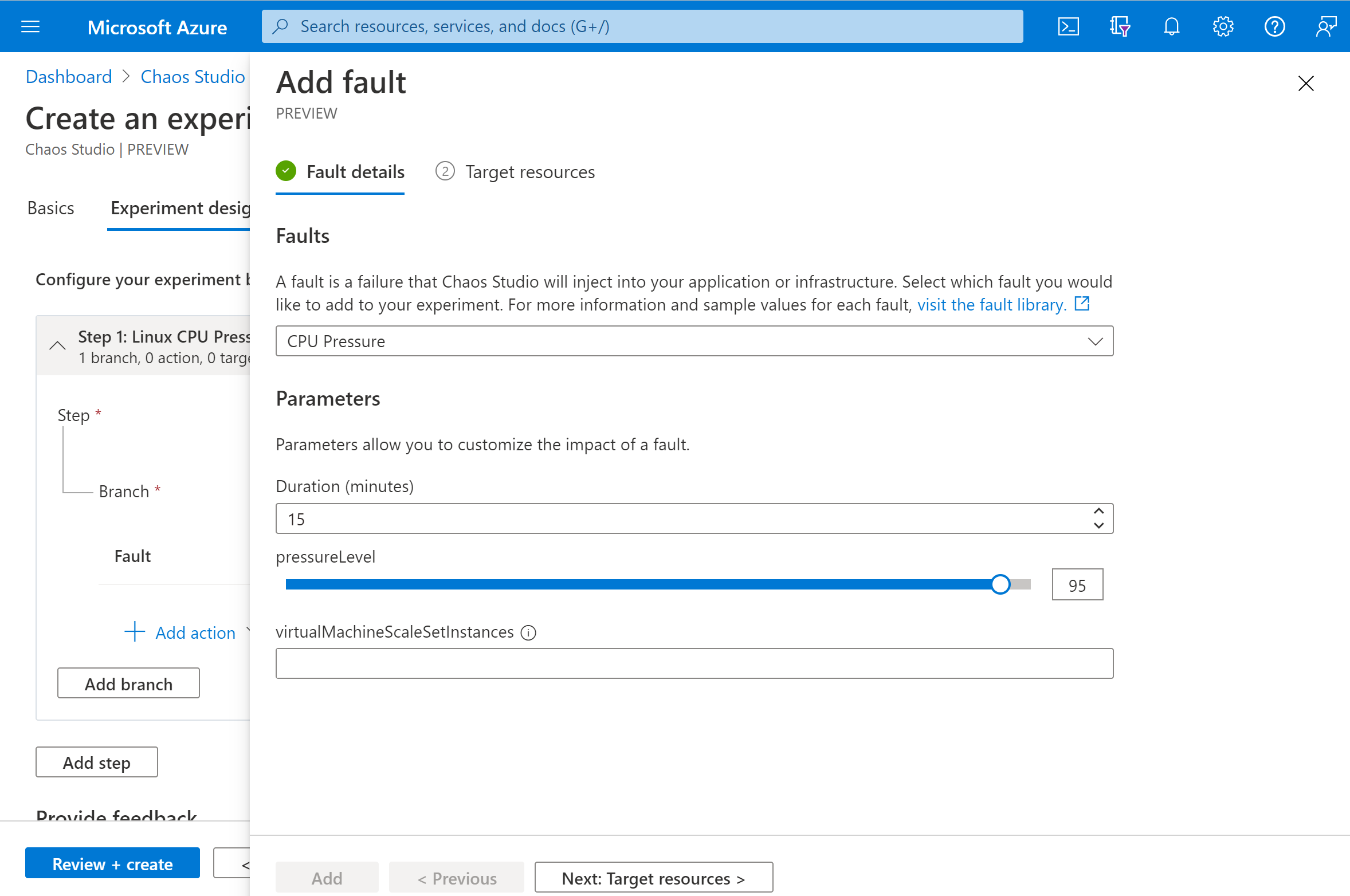
Vyberte virtuální počítač a vyberte Další.
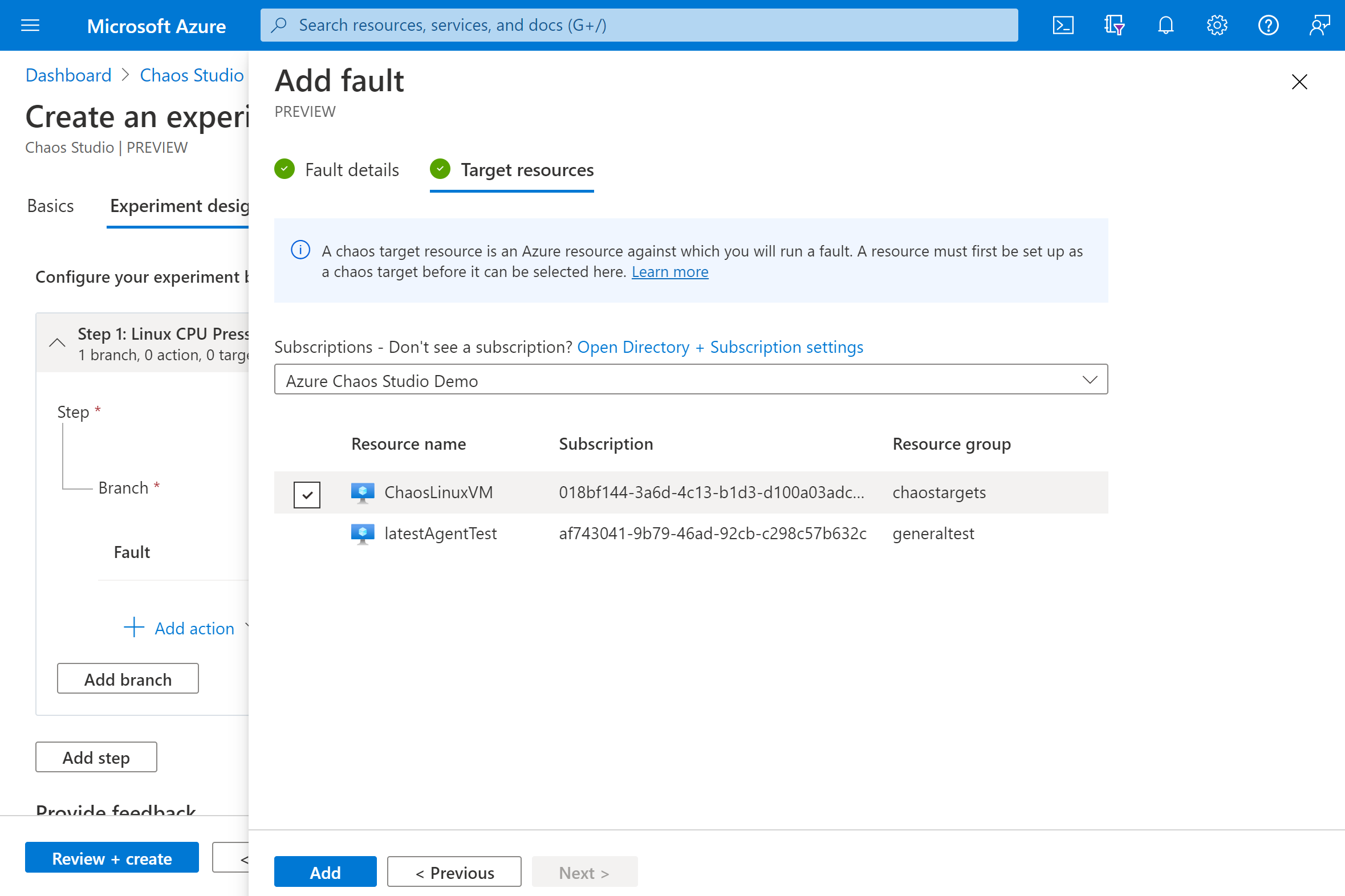
Ověřte, že experiment vypadá správně. Pak vyberte Zkontrolovat a vytvořit vytvořit>.
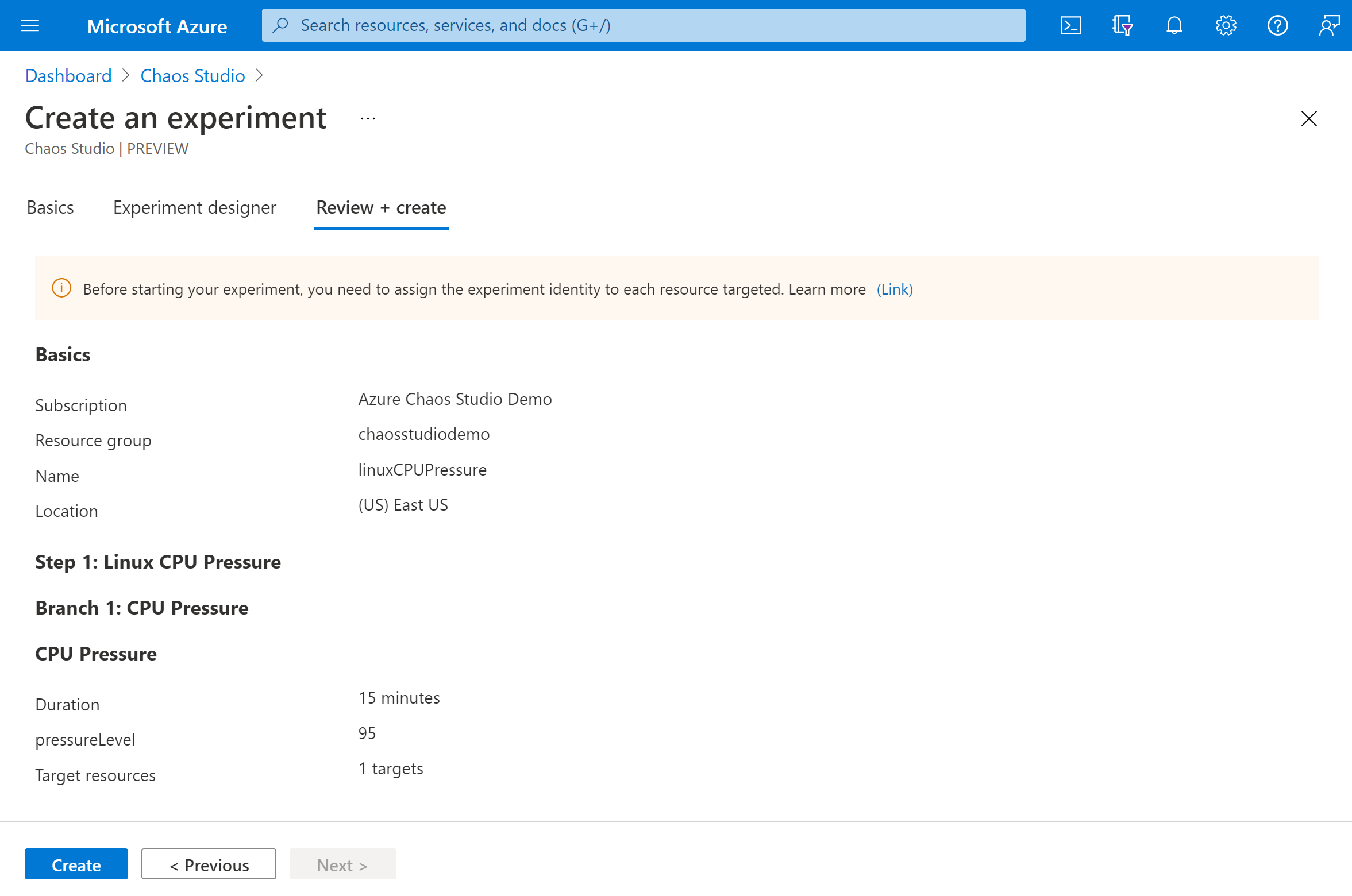
Udělení oprávnění k experimentu virtuálnímu počítači
Když vytvoříte experiment chaosu, Chaos Studio vytvoří spravovanou identitu přiřazenou systémem, která provádí chyby proti cílovým prostředkům. Tato identita musí mít příslušná oprávnění k cílovému prostředku, aby se experiment úspěšně spustil.
Přejděte na virtuální počítač a vyberte Řízení přístupu (IAM).
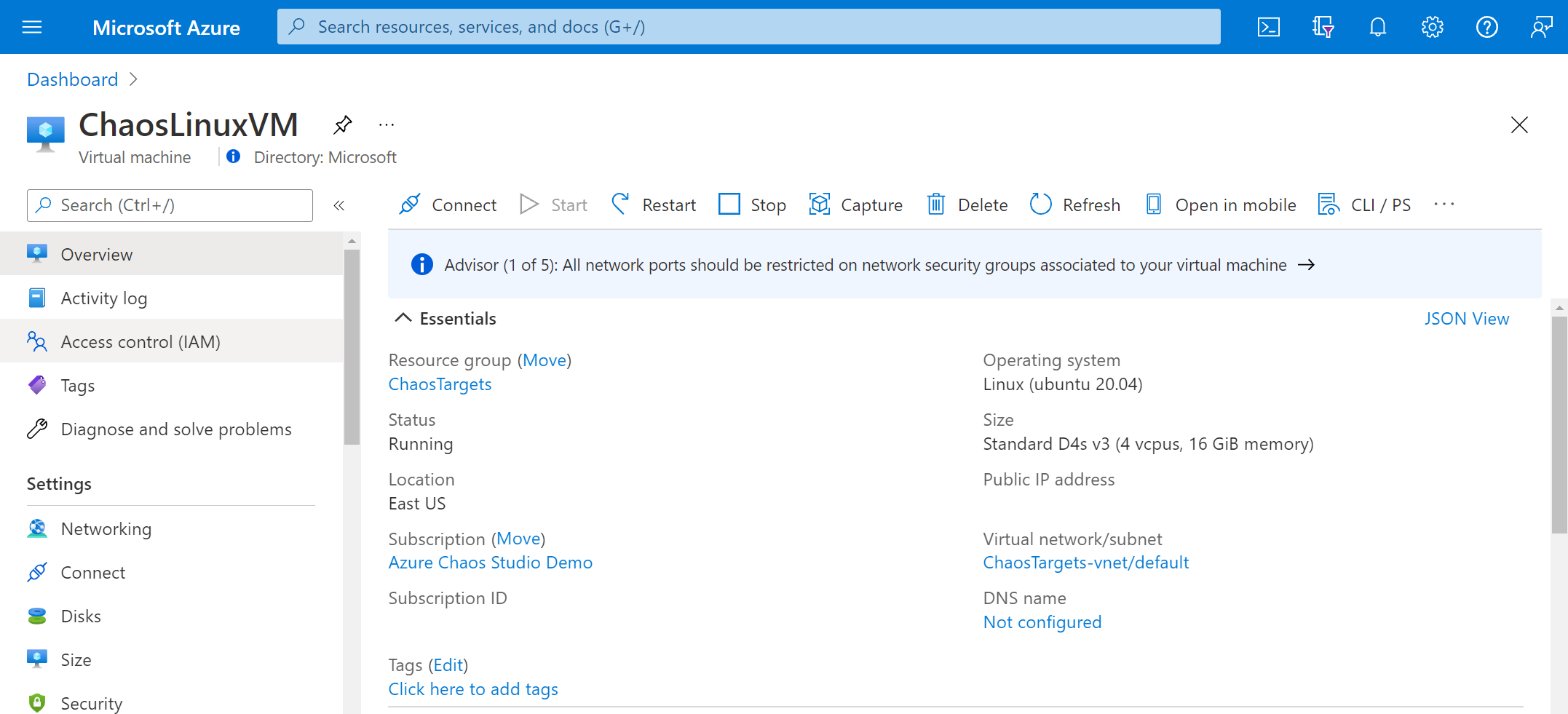
Vyberte Přidat>Přidat přiřazení role.
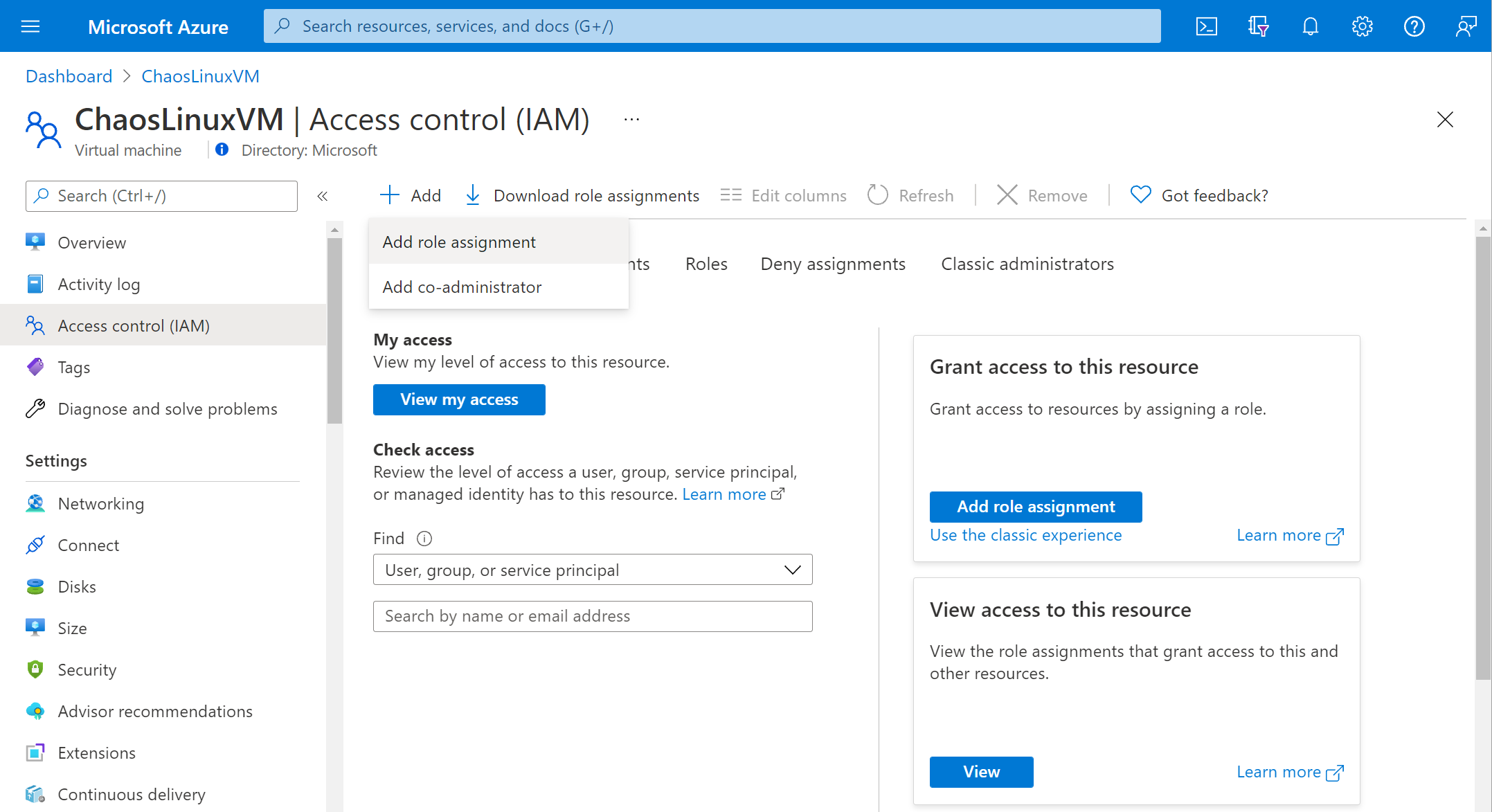
Vyhledejte čtenáře a vyberte roli. Vyberte Další.
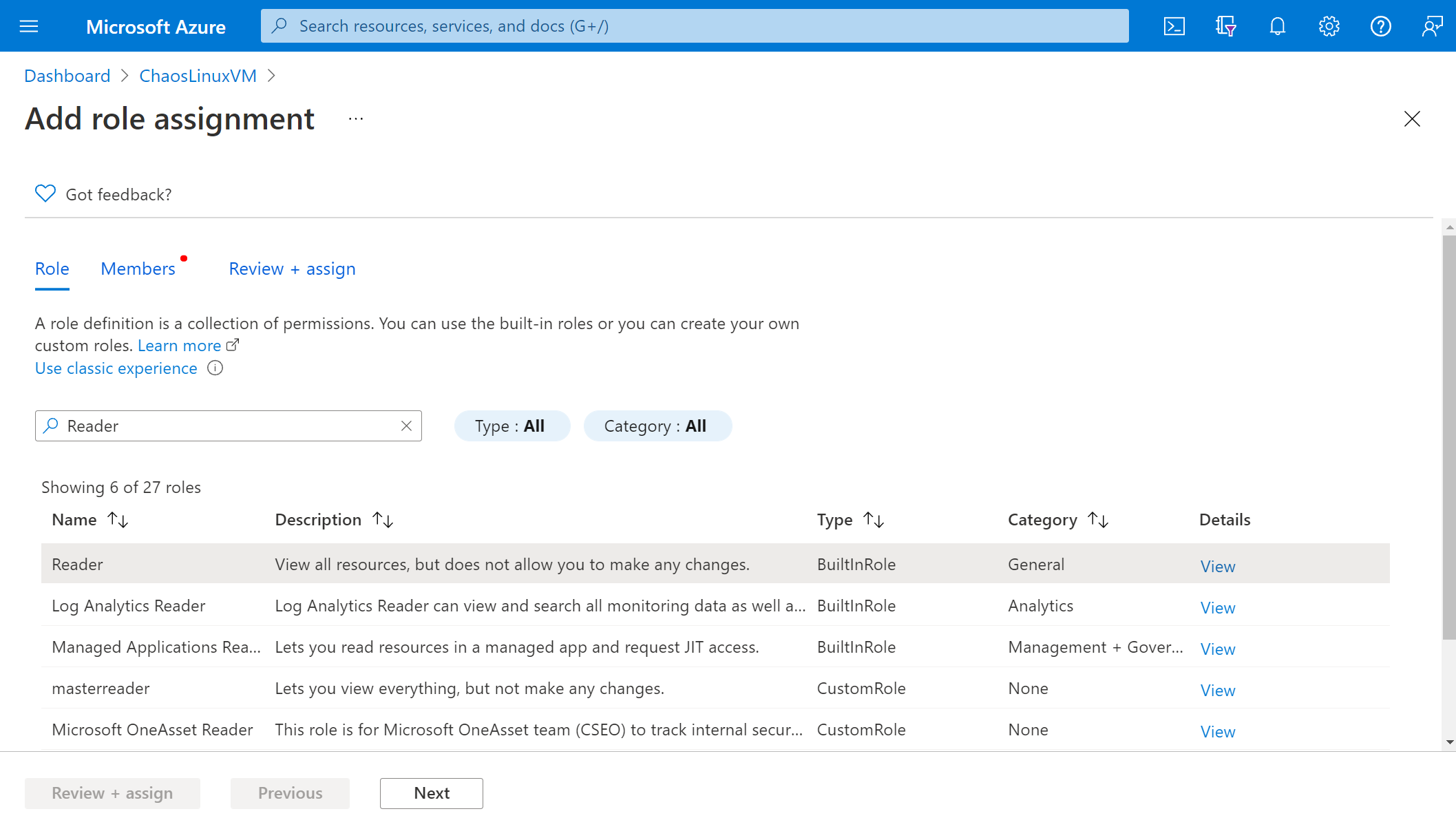
Zvolte Vybrat členy a vyhledejte název experimentu. Vyberte experiment a zvolte Vybrat. Pokud ve stejném tenantovi se stejným názvem existuje více experimentů, název experimentu se zkrátí s přidanými náhodnými znaky.
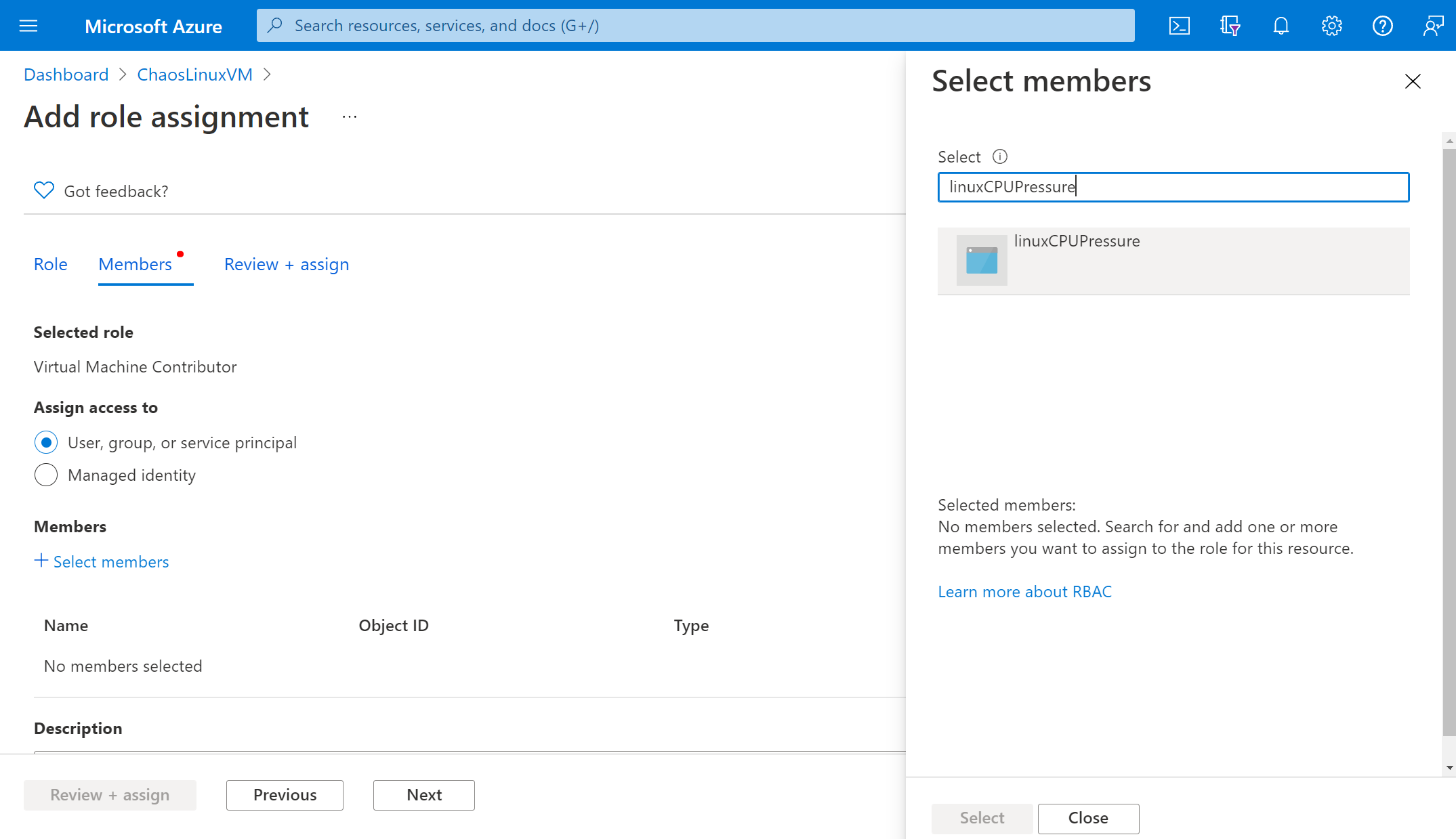
Vyberte Zkontrolovat a přiřadit>recenzi a přiřadit.
Spuštění experimentu
Teď jste připraveni spustit experiment. Pokud chcete vidět dopad, doporučujeme otevřít graf metrik Azure Monitoru s tlakem procesoru virtuálního počítače na samostatné kartě prohlížeče.
V zobrazení Experimenty vyberte experiment. Vyberte Spustit>OK.
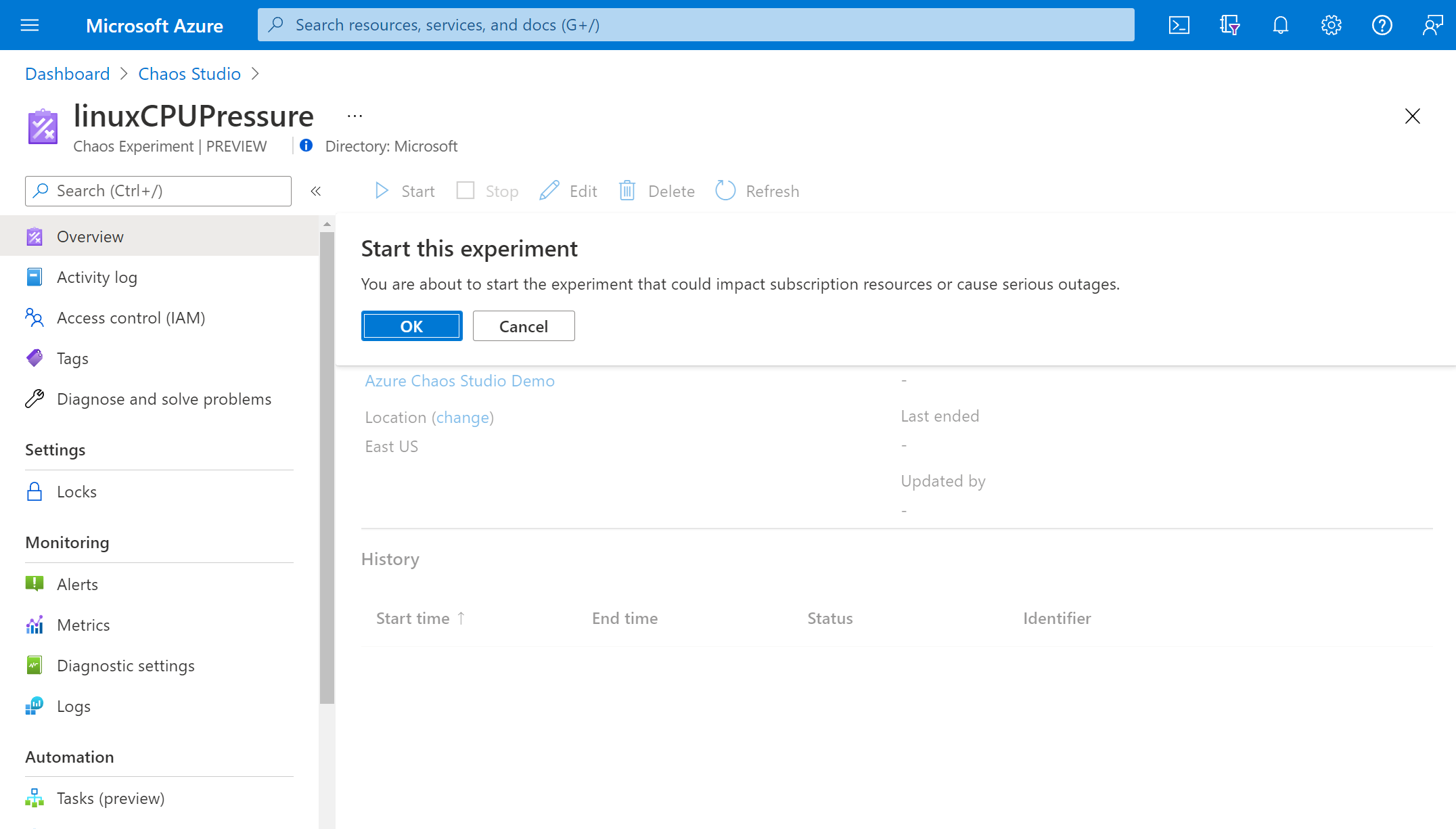
Jakmile se stav změní na Spuštěno, v části Historie vyberte Podrobnosti pro nejnovější spuštění a zobrazte podrobnosti o spuštěném experimentu.
Další kroky
Teď, když jste spustili experiment založený na agentech, jste připraveni: