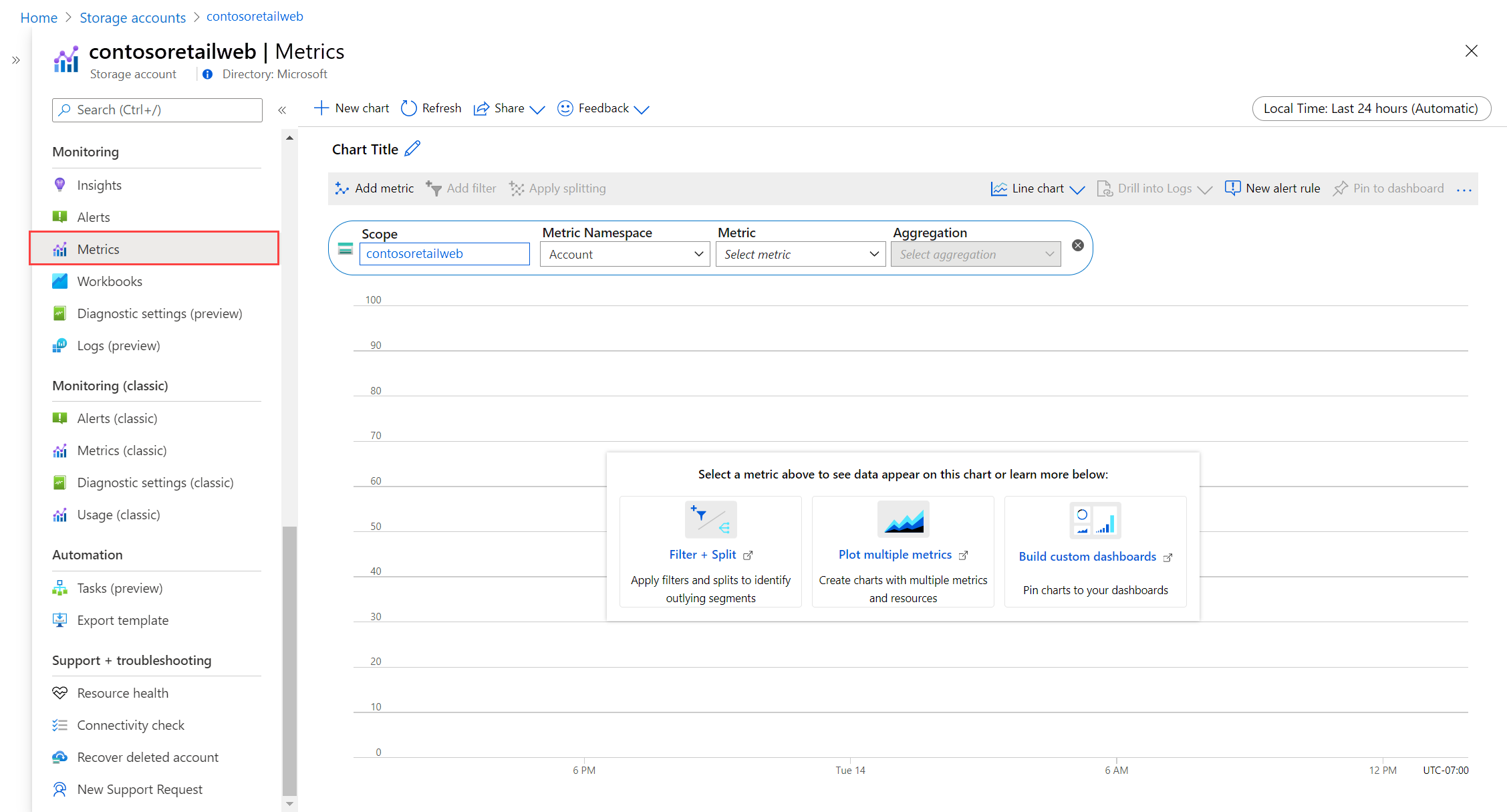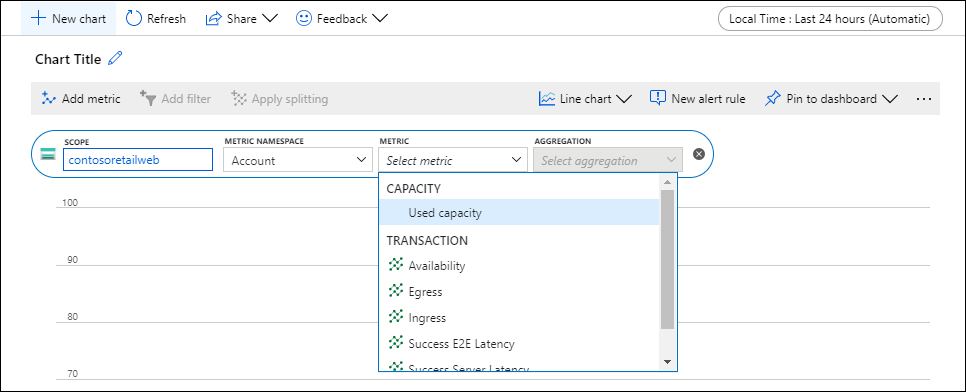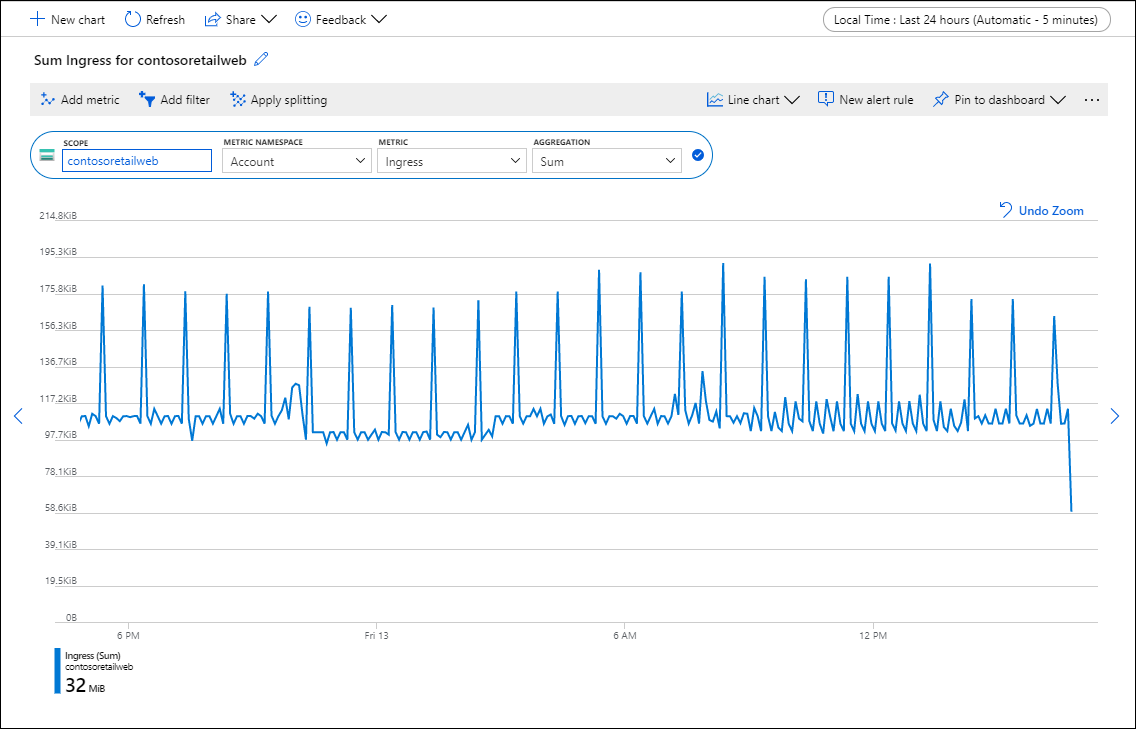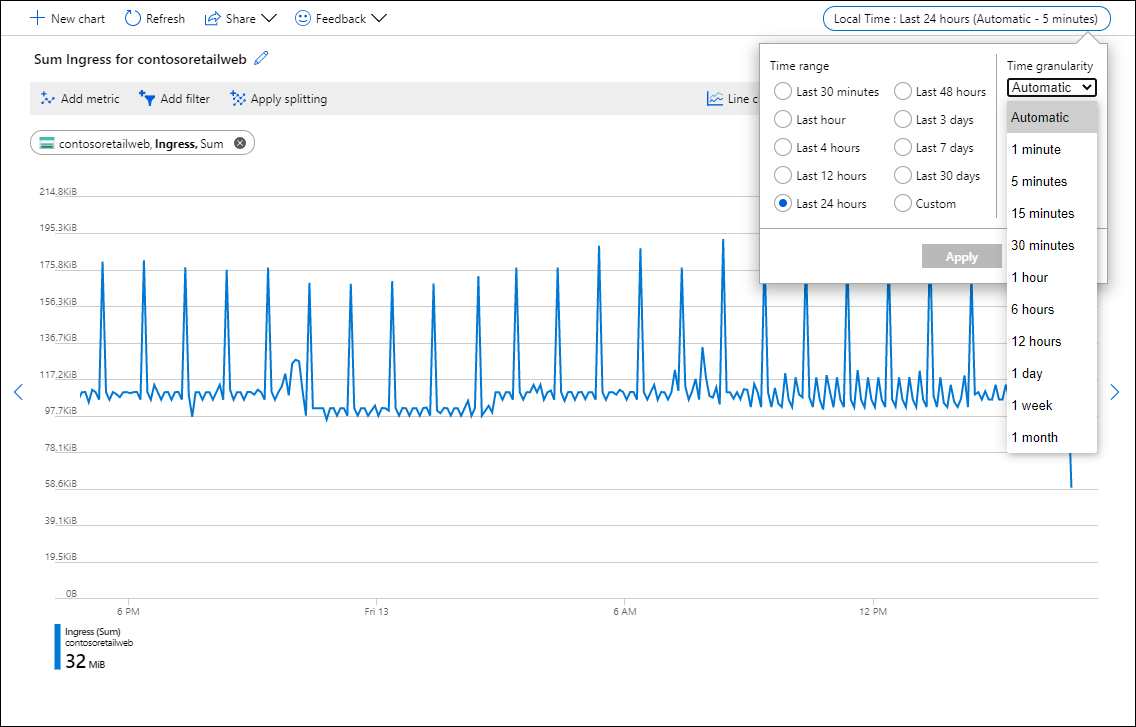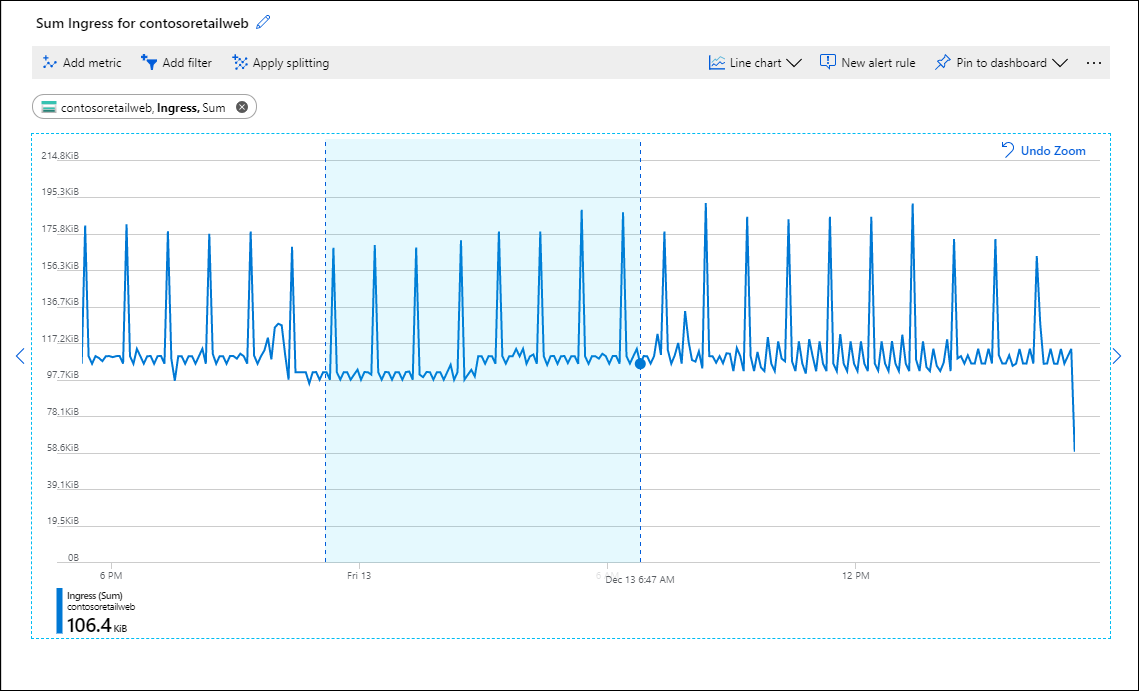Analýza metrik pro prostředek Azure
Metriky jsou číselné hodnoty, které se automaticky shromažďují v pravidelných intervalech a popisují určitý aspekt prostředku. Metrika vám například může říct využití procesoru virtuálního počítače, volného místa v účtu úložiště nebo příchozí provoz pro virtuální síť.
Průzkumník metrik je funkce služby Azure Monitor na webu Azure Portal. Můžete ho použít k vytváření grafů z hodnot metrik, vizuální korelaci trendů a zkoumání špiček a poklesů v hodnotách metrik. Pomocí Průzkumníka metrik můžete vykreslit grafy z metrik vytvořených vašimi prostředky Azure a prozkoumat jejich stav a využití.
V tomto kurzu se naučíte:
- Otevřete Průzkumníka metrik pro prostředek Azure.
- Vyberte metriku, která se má vykreslit v grafu.
- Provádět různé agregace hodnot metrik.
- Upravte časový rozsah a členitost grafu.
Následující video ukazuje rozsáhlejší scénář, než je postup popsaný v tomto kurzu. Pokud s metrikami teprve začínáte, přečtěte si nejprve tento článek a podívejte se na video a podívejte se na podrobnější informace.
Požadavky
K dokončení kroků v tomto kurzu potřebujete prostředek Azure, který chcete monitorovat. V předplatném Azure můžete použít libovolný prostředek, který podporuje metriky. Pokud chcete zjistit, jestli prostředek podporuje metriky, přejděte na webu Azure Portal do nabídky. Potom ověřte, že je v části Monitorování v nabídce možnost Metriky.
Otevření Průzkumníka metrik
V nabídce vašeho prostředku vyberte Metriky v části Monitorování . Obor je již naplněný vaším prostředkem. Následující příklad je pro účet úložiště, ale ostatní služby Azure budou vypadat podobně.
Vyberte obor názvů, pokud má obor více než jeden. Obor názvů je způsob, jak uspořádat metriky, abyste je mohli snadno najít. Účty úložiště mají například samostatné obory názvů pro ukládání metrik souborů, tabulek, objektů blob a front. Mnoho typů prostředků má pouze jeden obor názvů.
Vyberte metriku ze seznamu dostupných metrik pro vybraný obor a obor názvů.
Případně můžete změnit agregaci metrik. Tato možnost definuje, jak se hodnoty metrik budou agregovat napříč časovými intervaly grafu. Pokud je například časová členitost nastavená na 15 minut a agregace je nastavená na Součet, každý bod v grafu bude součet všech shromážděných hodnot v každém 15minutovém segmentu.
Pokud chcete zobrazit více metrik vykreslovaných ve stejném grafu, vyberte Přidat metriku a opakujte tyto kroky. U více grafů v jednom zobrazení vyberte Nový graf.
Výběr časového rozsahu a členitosti
Ve výchozím nastavení graf zobrazuje posledních 24 hodin dat metrik.
Pomocí nástroje pro výběr času můžete změnit časový rozsah grafu nebo časové intervaly, které definují časový rozsah pro každý datový bod. Graf používá zadanou agregaci k výpočtu všech vzorek hodnot v zadaném časovém intervalu.
Pomocí štětce času můžete prozkoumat zajímavou oblast grafu, například špičku nebo pokles. Umístěte ukazatel myši na začátek oblasti, klikněte a podržte levé tlačítko myši, přetáhněte ho na druhou stranu oblasti a uvolněte tlačítko. Graf se přiblíží danému časovému rozsahu.
Použití filtrů dimenzí a rozdělení
Podívejte se na následující odkazy na pokročilé funkce, které můžete použít k provádění další analýzy metrik a identifikaci potenciálních odlehlých hodnot v datech:
- Filtrování umožňuje zvolit, které hodnoty dimenzí jsou zahrnuty v grafu. Můžete například chtít zobrazit pouze úspěšné požadavky, když vy chartujete metriku doby odezvy serveru.
- Rozdělení určuje, zda graf zobrazuje samostatné čáry pro každou hodnotu dimenze nebo agreguje hodnoty do jedné čáry. Můžete například chtít zobrazit jeden řádek pro průměrnou dobu odezvy ve všech instancích serveru. Nebo můžete chtít samostatné řádky pro každý server.
Podívejte se na příklady grafů s použitým filtrováním a rozdělením.
Upřesňující nastavení grafu
Styl a název grafu můžete přizpůsobit a upravit upřesňující nastavení grafu. Až přizpůsobení dokončíte, připněte graf na řídicí panel a uložte práci. Můžete také nakonfigurovat upozornění metrik. Další informace o těchto možnostech a dalších pokročilých funkcích Průzkumníka metrik služby Azure Monitor najdete v tématu Pokročilé funkce Průzkumníka metrik Azure.
Další kroky
Teď, když jste se naučili pracovat s metrikami ve službě Azure Monitor, zjistěte, jak vytvořit pravidlo upozornění na metriku, které se má informovat, když hodnota metriky značí potenciální problém.