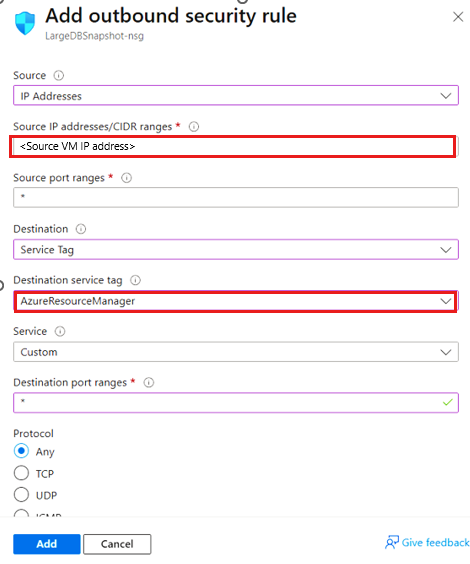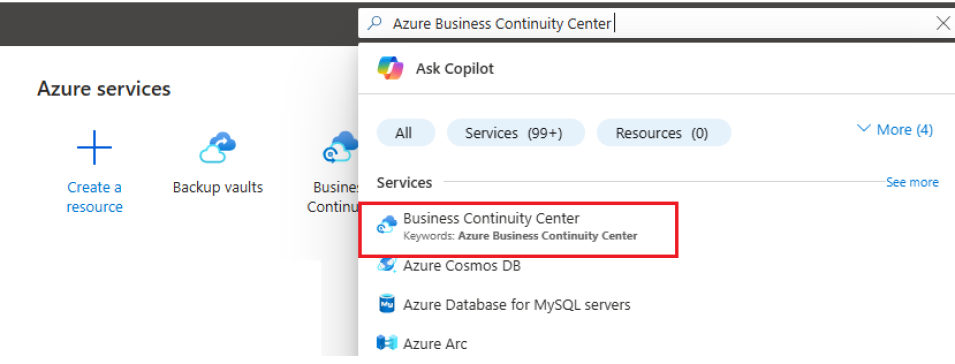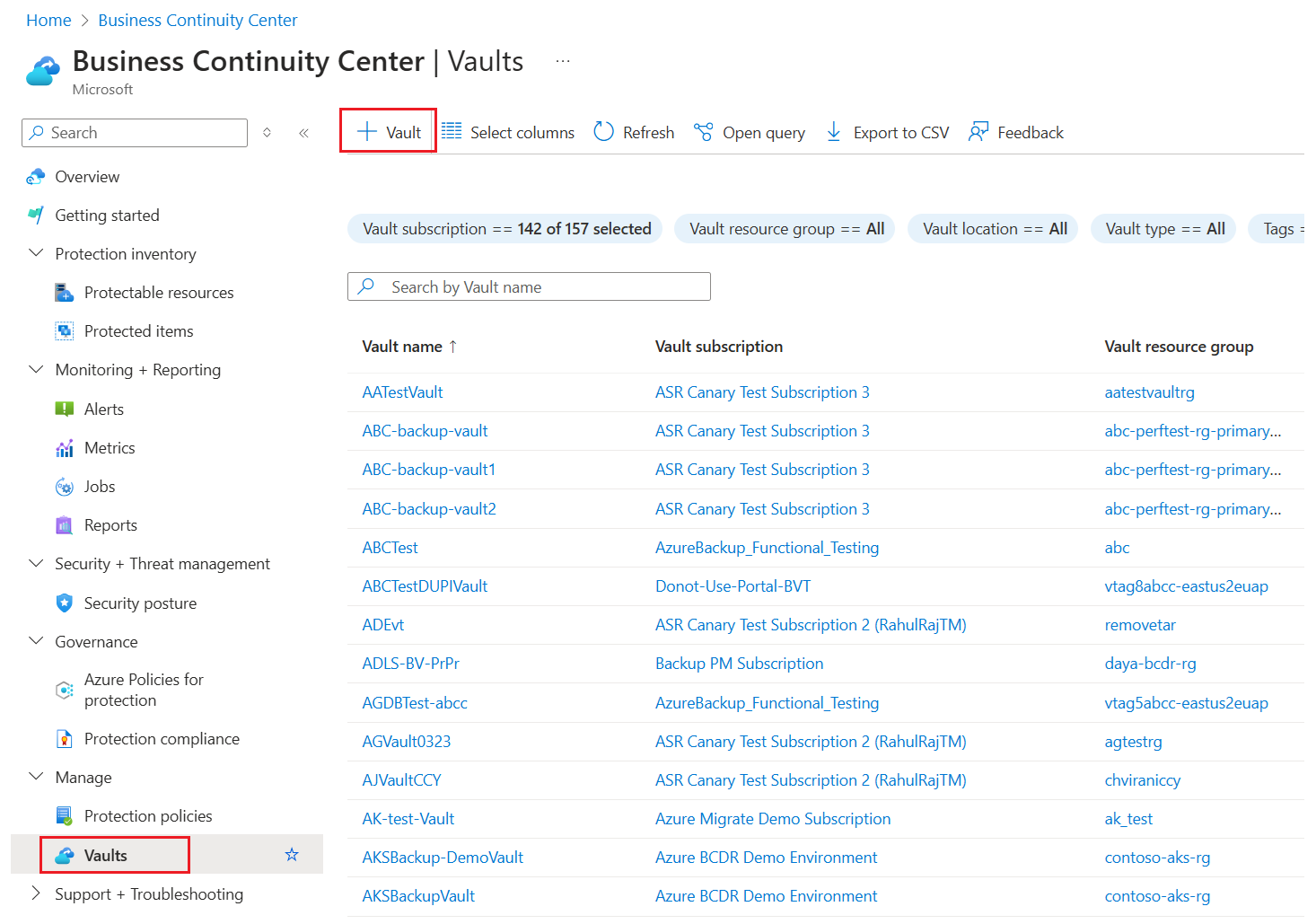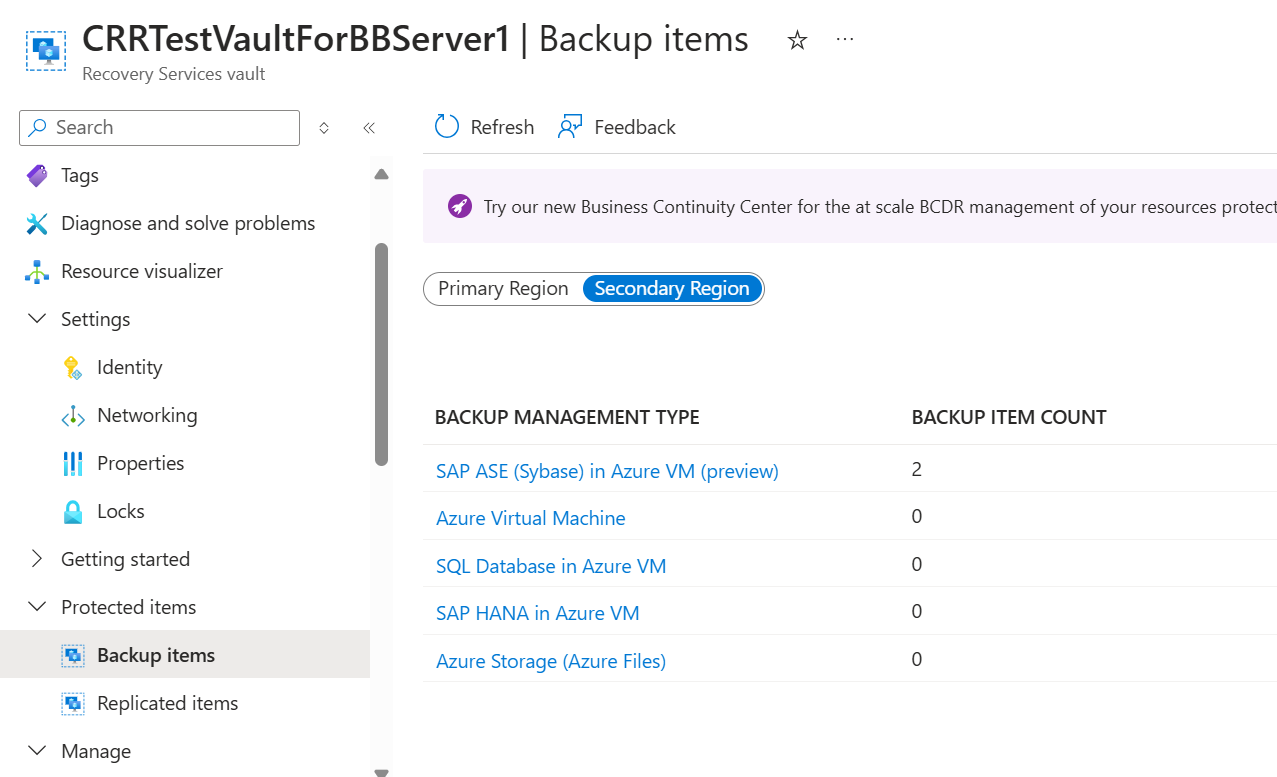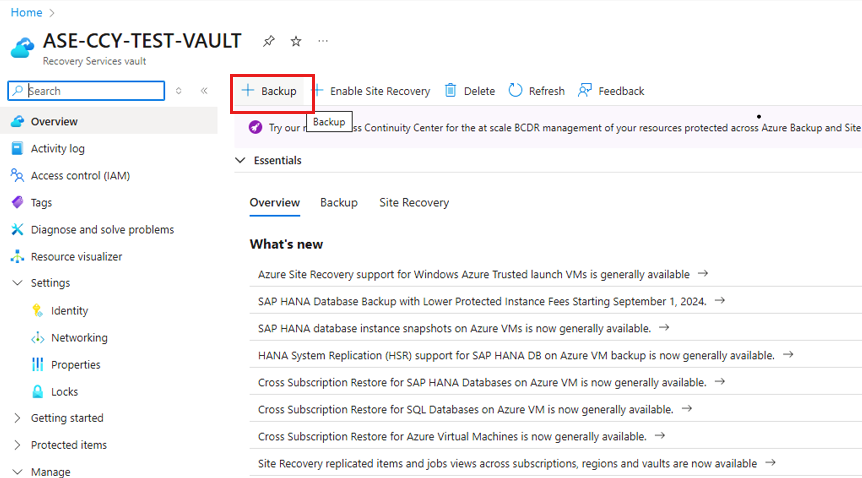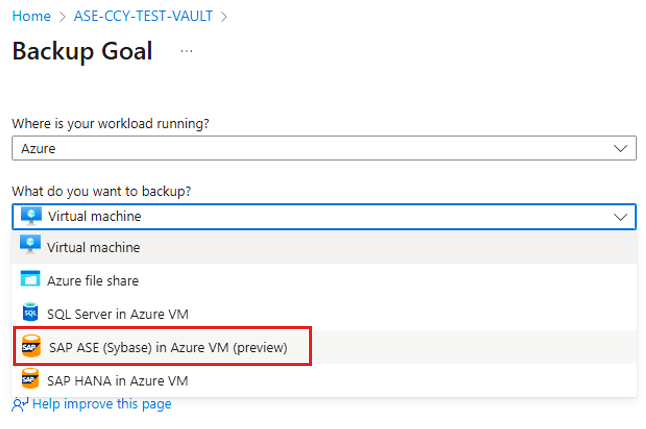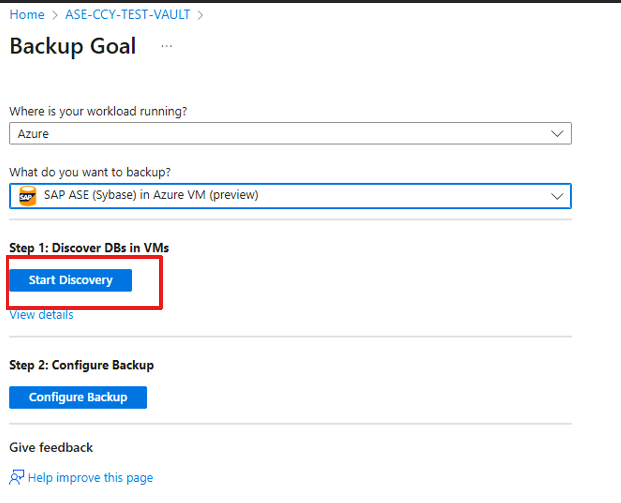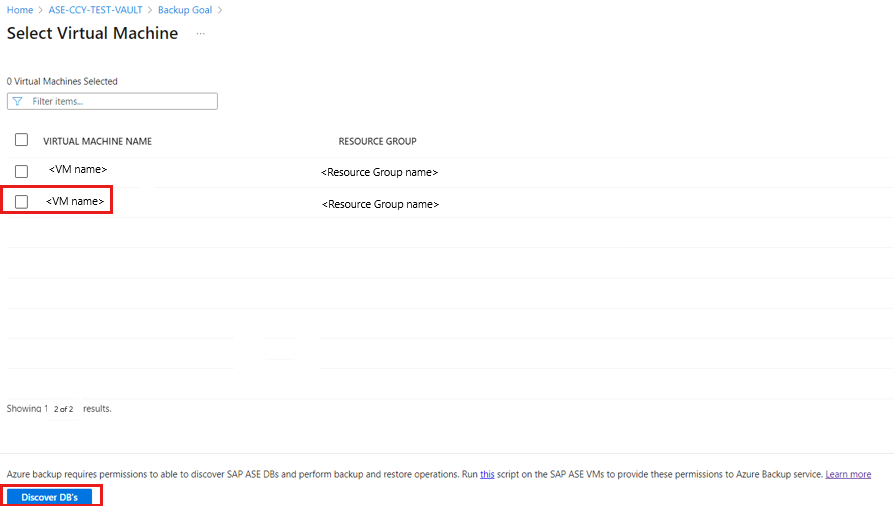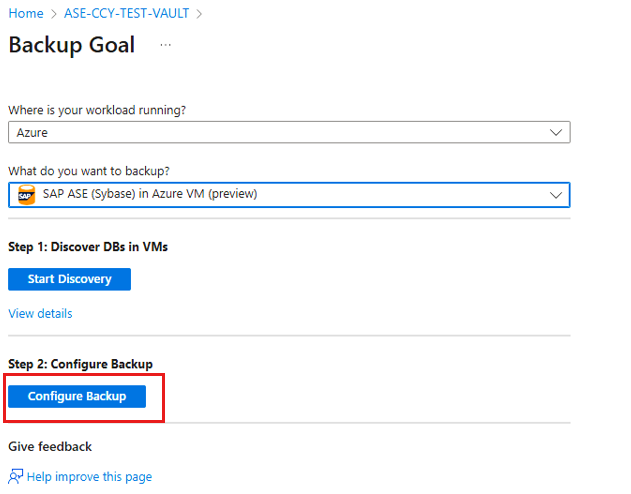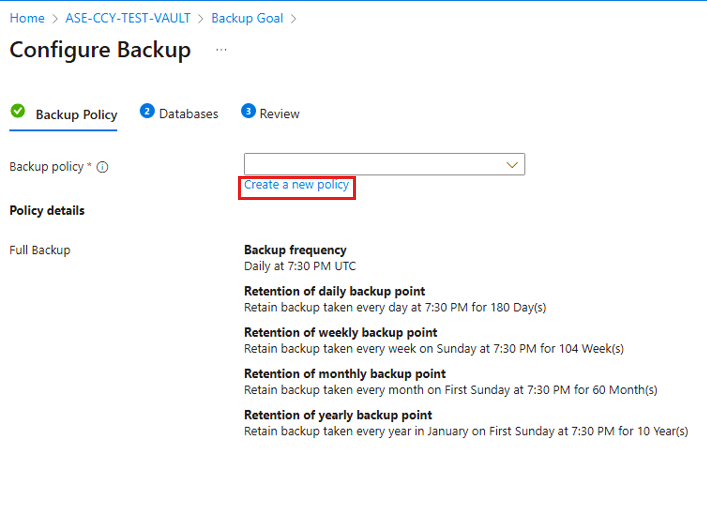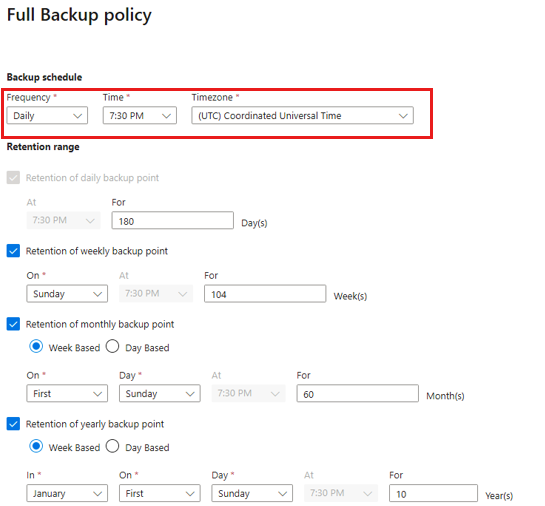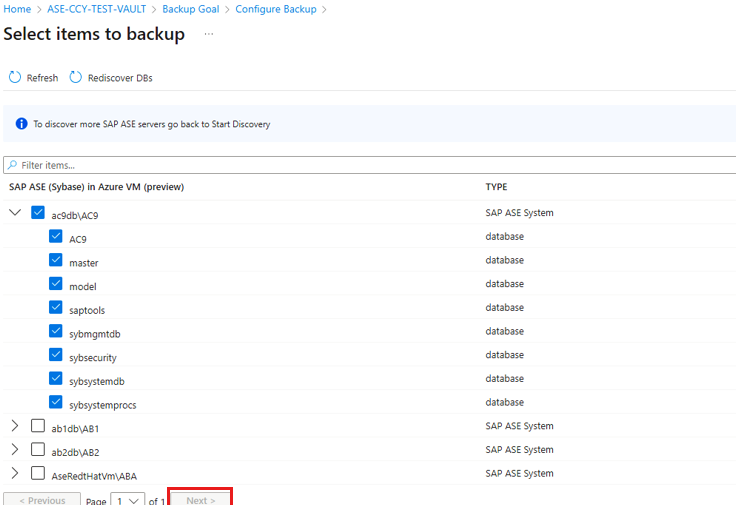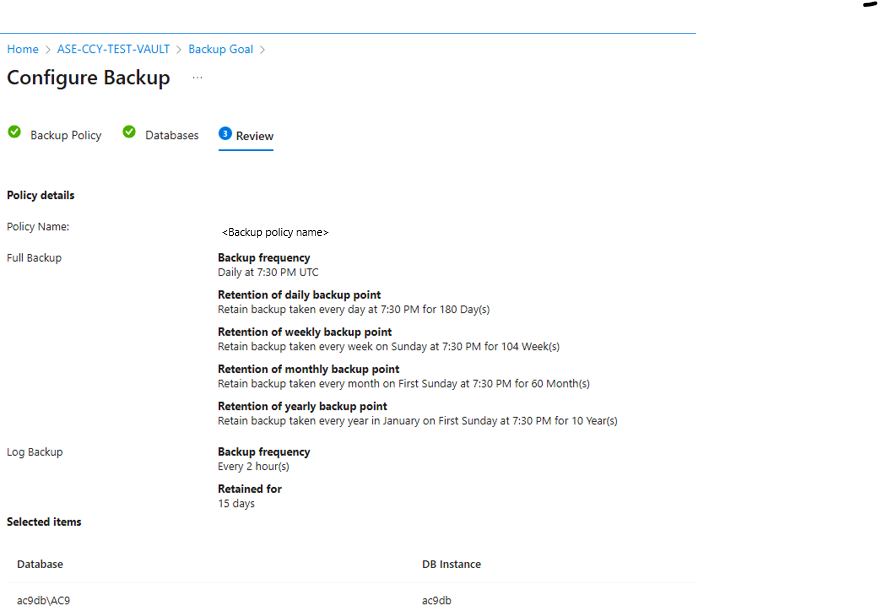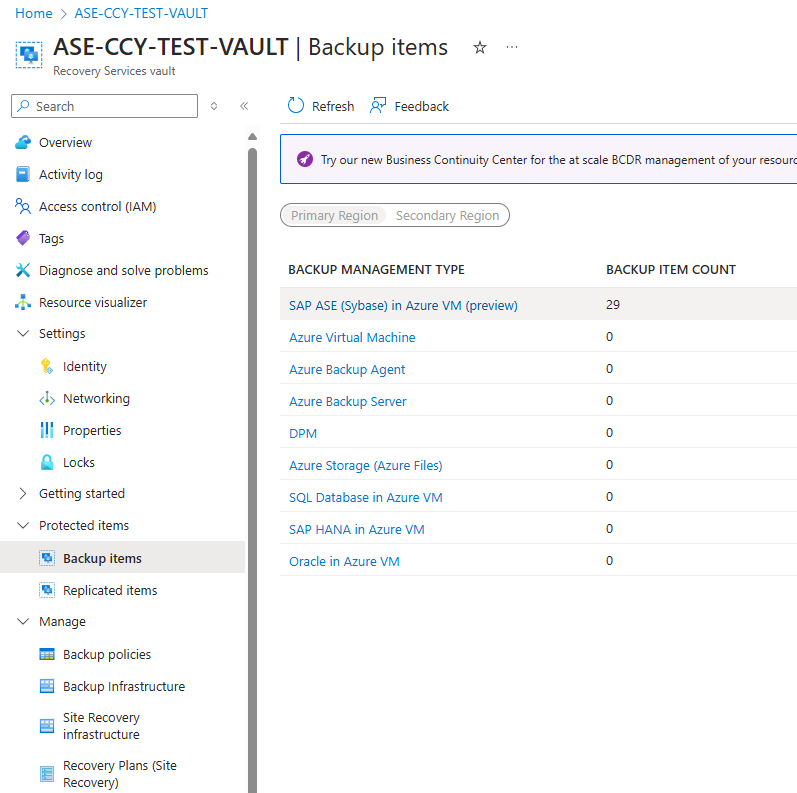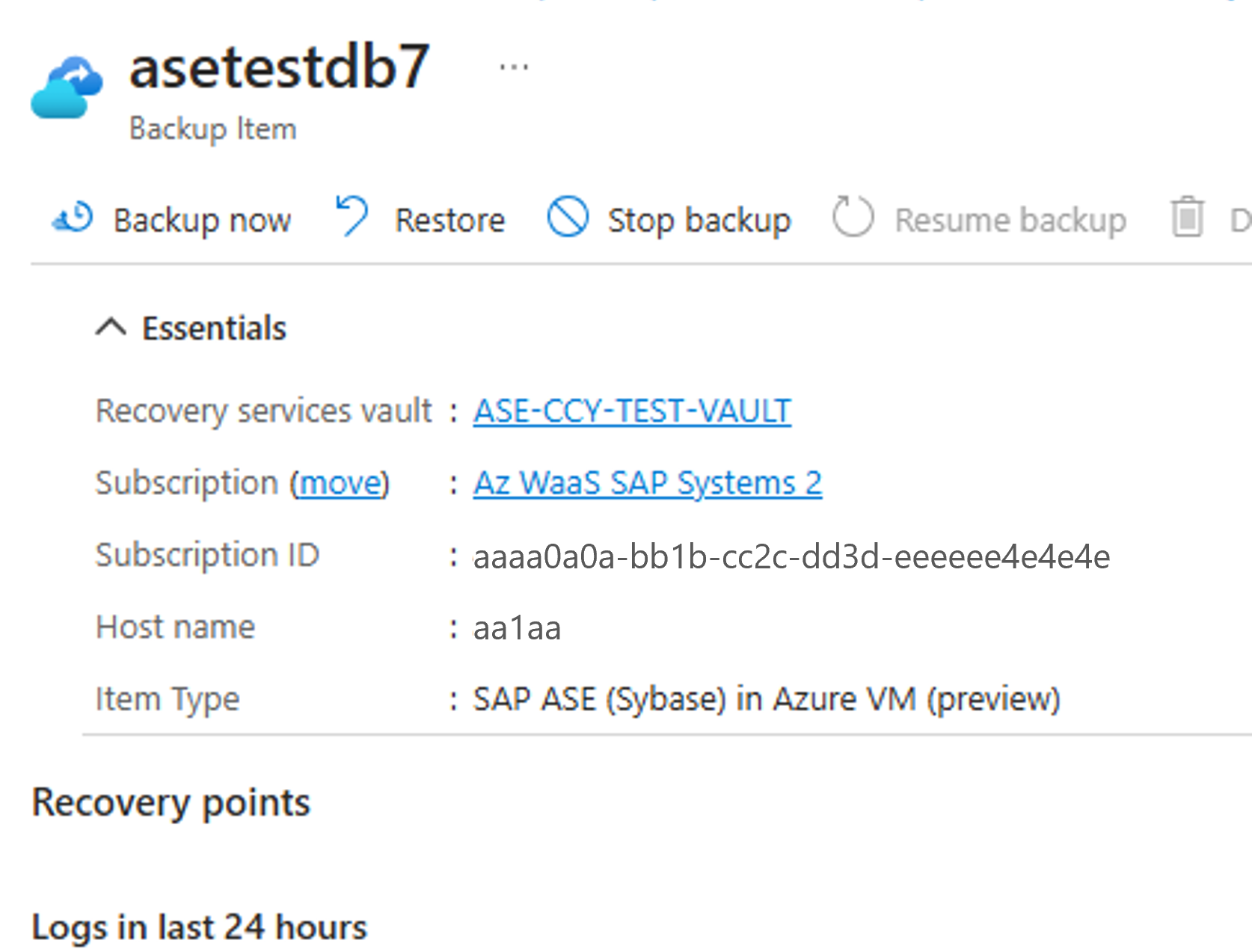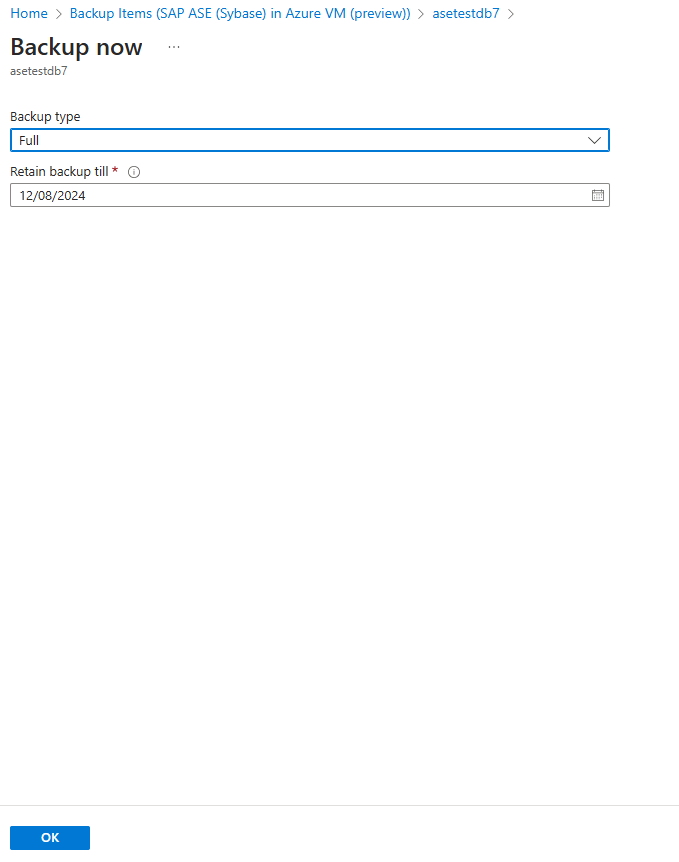Zálohování databáze SAP ASE (Sybase) na virtuálních počítačích Azure prostřednictvím služby Azure Backup
Tento článek popisuje, jak nakonfigurovat zálohování databází SAP Adaptive Server Enterprise (ASE) (Sybase), které běží na virtuálních počítačích Azure na webu Azure Portal.
Poznámka:
- V současné době je SAP ASE Public Preview k dispozici pouze ve veřejných oblastech mimo USA. Tato funkce bude brzy dostupná ve veřejných oblastech USA. Seznamte se s podporovanými oblastmi.
- Přečtěte si o podporovaných konfiguracích a scénářích zálohování databází SAP ASE na virtuálních počítačích Azure.
Požadavky
Než nastavíte databázi SAP ASE pro zálohování, projděte si následující požadavky:
Identifikujte nebo vytvořte trezor služby Recovery Services ve stejné oblasti a předplatném jako virtuální počítač se systémem SAP ASE.
Povolte připojení z virtuálního počítače k internetu, aby se mohl připojit k Azure.
Celková délka názvu virtuálního počítače serveru SAP ASE a název skupiny prostředků nepřekračuje 84 znaků pro virtuální počítače Azure Resource Manageru (ARM) (a 77 znaků pro klasické virtuální počítače). Toto omezení je způsobeno tím, že služba rezervuje některé znaky.
Virtuální počítač má Python >= 3.6.15 (doporučeno – Python3.10) a měl by se nainstalovat modul požadavků Pythonu. Výchozí sudo python3 by měl spouštět python 3.6.15 nebo novější verzi. Ověřte spuštěním python3 a sudo python3 ve vašem systému a zkontrolujte, jakou verzi Pythonu ve výchozím nastavení používá. Měla by spustit požadovanou verzi. Verzi můžete změnit propojením Python3 s Pythonem 3.6.15 nebo novějším.
Spusťte konfigurační skript zálohování SAP ASE (předregistrační skript) na virtuálním počítači, na kterém je nainstalována služba ASE, jako kořenový uživatel. Tento skript připraví systém ASE k zálohování. Přečtěte si další informace o pracovním postupu skriptu předběžné registrace.
Pokud vaše nastavení ASE používá privátní koncové body, spusťte skript předběžné registrace pomocí parametru -sn nebo --skip-network-checks. Zjistěte , jak spustit skript předběžné registrace.
Přiřaďte k operaci zálohování následující oprávnění a nastavení:
Oprávnění nebo nastavení Popis Role operátora Povolte tuto roli databáze ASE pro uživatele databáze, aby vytvořil vlastního uživatele databáze pro operace zálohování a obnovení a předal ho do skriptu předběžné registrace. Mapování oprávnění externího souboru Povolením této role povolíte přístup k souborům databáze. Vlastní jakékoli oprávnění databáze Umožňuje rozdílové zálohy. Přírůstkové výpisy paměti pro databázi by měly být pravdivé. Zkrácené přihlášení k oprávněním chkpt Zakažte toto oprávnění pro všechny databáze, které chcete chránit pomocí služby ASE Backup. Umožňuje zálohovat protokol databáze do trezoru služby Recovery Services. Přečtěte si další informace o poznámce SAP – 2921874 – "trunc log on chkpt" v databázích s HADR - SAP ASE - SAP for Me. Poznámka:
Zálohování protokolů není podporováno pro hlavní databázi. V případě jiných systémových databází je možné zálohování protokolů podporovat pouze v případě, že jsou soubory protokolu databáze uložené odděleně od svých datových souborů. Ve výchozím nastavení se systémové databáze vytvářejí s daty i soubory protokolů ve stejném databázovém zařízení, což brání zálohování protokolů. Aby bylo možné povolit zálohování protokolů, musí správce databáze změnit umístění souborů protokolu na samostatné zařízení.
Pomocí předdefinovaných rolí Azure můžete nakonfigurovat přiřazování rolí a rozsahu zálohování k prostředkům. Následující role přispěvatele umožňuje spustit operaci Konfigurace ochrany na databázovém virtuálním počítači.
Prostředek (řízení přístupu) Role Uživatel, skupina nebo instanční objekt Zdrojový virtuální počítač Azure s databází ASE Přispěvatel virtuálních počítačů Umožňuje nakonfigurovat operaci zálohování.
Pracovní postup skriptu předběžné registrace
Skript předběžné registrace je skript Pythonu, který spustíte na virtuálním počítači, na kterém je nainstalovaná databáze SAP ASE. Skript provádí následující úlohy:
- Vytvoří potřebnou skupinu, do které se uživatelé modulu plug-in přidají.
- Nainstaluje a aktualizuje požadované balíčky, jako jsou waagent, Python, curl, unzip, Libicu a PythonXML.
- Ověřuje stav waagentu, kontrol
wireserveraIMDS connectivitya testuje připojení TCP k Microsoft Entra ID. - Potvrdí, jestli je geografická oblast podporovaná.
- Kontroluje dostupné volné místo pro protokoly, v
waagentadresáři a/optadresáři. - Ověří, jestli je podporovaná verze adaptivního serveru Enterprise (ASE).
- Protokoluje se v instanci SAP pomocí zadaného uživatelského jména a hesla a povolí historii výpisu paměti, což je nezbytné pro operace zálohování a obnovení.
- Zajišťuje, že je podporovaná verze operačního systému.
- Nainstaluje a aktualizuje požadované moduly Pythonu, jako jsou požadavky a kryptografie.
- Vytvoří konfigurační soubor úlohy.
- Nastaví požadované adresáře
/optpro operace zálohování. - Zašifruje heslo a bezpečně ho uloží do virtuálního počítače.
Spuštění skriptu předběžné registrace
Pokud chcete spustit skript předběžné registrace pro zálohování databáze SAP ASE, spusťte následující příkazy Bash:
Stáhněte si soubor skriptu předběžné registrace služby ASE.
Zkopírujte soubor do virtuálního počítače.
Poznámka:
V následujících příkazech nahraďte
<script name>názvem souboru skriptu, který jste stáhli a zkopírovali do virtuálního počítače.Převeďte skript do formátu unixu.
dos2unix <script name>Změňte oprávnění souboru skriptu.
Poznámka:
Před spuštěním následujícího příkazu nahraďte
/path/to/script/fileskutečnou cestou k souboru skriptu ve virtuálním počítači.sudo chmod -R 777 /path/to/script/fileAktualizujte název skriptu.
sudo ./<script name> -usSpusťte skript.
Poznámka:
Před spuštěním následujícího příkazu zadejte požadované hodnoty pro zástupné symboly.
sudo ./<script name> -aw SAPAse --sid <sid> --sid-user <sid-user> --db-port <db-port> --db-user <db-user> --db-host <private-ip-of-vm> --enable-striping <enable-striping>Seznam parametrů:
<sid>: Název požadovaného serveru ASE (povinné)<sid-user>: Uživatelské jméno operačního systému, ve kterém běží systém ASE (napříkladsyb<sid>) (povinné)<db-port>: Číslo portu databázového serveru ASE (například 4901) (povinné)<db-user>: Uživatelské jméno databáze ASE pro připojení ODBC (napříkladsapsa) (povinné)<db-host>: Privátní IP adresa virtuálního počítače (povinné)<enable-striping>: Povolit prokládání (volby: ['true', 'false'], povinné)<stripes-count>: Počet pruhů (výchozí hodnota: 4)<compression-level>: Úroveň komprese (výchozí hodnota: 101)
Poznámka:
Pokud chcete najít
<private-ip-of-vm>virtuální počítač, otevřete virtuální počítač na webu Azure Portal a zkontrolujte privátní IP adresu v části Sítě .Zobrazení podrobností o parametrech
sudo ./<script name> -aw SAPAse --helpPo spuštění skriptu se zobrazí výzva k zadání hesla databáze. Zadejte heslo a pokračujte stisknutím klávesy ENTER .
Vytvoření vlastní role pro Azure Backup
Pokud chcete vytvořit vlastní roli pro Azure Backup, spusťte následující příkazy Bash:
Poznámka:
Po každém z těchto příkazů se ujistěte, že příkaz spustíte go , aby se příkaz spustil.
Přihlaste se k databázi pomocí uživatele role jednotného přihlašování.
isql -U sapsso -P <password> -S <sid> -XVytvořte novou roli.
create role azurebackup_roleUdělte roli operátora nové roli.
grant role oper_role to azurebackup_rolePovolte podrobná oprávnění.
sp_configure 'enable granular permissions', 1Přihlaste se k databázi pomocí uživatele role SA.
isql -U sapsa -P <password> -S <sid> -XPřepněte do hlavní databáze.
use masterUdělte oprávnění mapovat externí soubor nové roli.
grant map external file to azurebackup_roleZnovu se přihlaste pomocí uživatele role jednotného přihlašování.
isql -U sapsso -P <password> -S <sid> -XVytvořte nového uživatele.
sp_addlogin backupuser, <password>Udělte uživateli vlastní roli.
grant role azurebackup_role to backupuserNastavte vlastní roli jako výchozí pro uživatele.
sp_modifylogin backupuser, "add default role", azurebackup_roleUdělte vlastní roli uživateli SA vlastní oprávnění k databázi.
grant own any database to azurebackup_roleZnovu se přihlaste k databázi jako uživatel SA .
isql -U sapsa -P <password> -S <sid> -XPovolte přístup k souborům.
sp_configure "enable file access", 1Povolte rozdílové zálohování databáze.
use master go sp_dboption <database_name>, 'allow incremental dumps', true goZakažte protokol zkrácení v databázi.
use master go sp_dboption <database_name>, 'trunc log on chkpt', false go
Navázání připojení k síti
Pro všechny operace vyžaduje databáze SAP ASE spuštěná na virtuálním počítači Azure připojení ke službě Azure Backup, Službě Azure Storage a ID Microsoft Entra. Toto připojení lze dosáhnout pomocí privátních koncových bodů nebo povolením přístupu k požadovaným veřejným IP adresám nebo plně kvalifikovaným názvům domén. Nepovolení správného připojení k požadovaným službám Azure může vést k selhání operací, jako je zjišťování databáze, konfigurace zálohování, provádění záloh a obnovení dat.
Následující tabulka uvádí různé alternativy, které můžete použít k navázání připojení:
| Možnost | Výhody | Nevýhody |
|---|---|---|
| Privátní koncové body | Povolí zálohování přes privátní IP adresy ve virtuální síti. Poskytuje podrobné řízení na straně sítě a trezoru. |
Účtují se standardní náklady na privátní koncový bod. |
| Značky služeb skupiny zabezpečení sítě (NSG) | Jednodušší správa, protože změny rozsahu se automaticky sloučí. Bez dalších nákladů |
Používá se jenom se skupinami zabezpečení sítě. Poskytuje přístup k celé službě. |
| Značky plně kvalifikovaného názvu domény služby Azure Firewall | Jednodušší správa, protože požadované plně kvalifikované názvy domén se spravují automaticky. | Používá se jenom se službou Azure Firewall. |
| Povolit přístup k plně kvalifikovaným názvům domén nebo IP adresám služby | Bez dalších nákladů Funguje se všemi zařízeními zabezpečení sítě a branami firewall. Můžete také použít koncové body služby pro úložiště. Pro Azure Backup a Microsoft Entra ID však musíte přiřadit přístup k odpovídajícím IP adresám nebo plně kvalifikovaným názvům domén. |
Pro přístup k široké sadě IP adres nebo plně kvalifikovaných názvů domén se může vyžadovat široká sada IP adres. |
| Koncový bod služby virtuální sítě | Používá se pro Azure Storage. Poskytuje velkou výhodu pro optimalizaci výkonu provozu roviny dat. |
Nejde použít pro Microsoft Entra ID, službu Azure Backup. |
| Síťové virtuální zařízení | Používá se pro Azure Storage, Microsoft Entra ID, služba Azure Backup. Rovina dat – Azure Storage: *.blob.core.windows.net, *.queue.core.windows.net*.blob.storage.azure.net Rovina správy – ID Microsoft Entra: Povolení přístupu k plně kvalifikovaným názvům domén uvedeným v částech 56 a 59 společného Microsoftu 365 a Office Online. – Služba Azure Backup: .backup.windowsazure.com Přečtěte si další informace o značkách služeb Azure Firewall. |
Zvyšuje režii provozu roviny dat a snižuje propustnost a výkon. |
V následujících částech najdete podrobnosti o využití možností připojení.
Privátní koncové body
Privátní koncové body umožňují zabezpečené připojení ze serverů ve virtuální síti k trezoru služby Recovery Services. Privátní koncový bod používá IP adresu z adresního prostoru virtuální sítě pro váš trezor. Síťový provoz mezi vašimi prostředky ve virtuální síti a trezorem prochází přes vaši virtuální síť a privátní propojení v páteřní síti Microsoftu. Tím se eliminuje expozice z veřejného internetu. Další informace o privátních koncových bodech pro Azure Backup
Poznámka:
- Privátní koncové body jsou podporované pro Azure Backup a Úložiště Azure. Microsoft Entra ID má podporu pro privátní koncové body v této verzi Preview. Dokud nebudou obecně dostupné, azure backup podporuje nastavení proxy serveru pro ID Microsoft Entra tak, aby pro virtuální počítače ASE nebylo potřeba žádné odchozí připojení. Další informace najdete v části podpory proxy serveru.
- Operace stahování pro skript předběžné registrace SAP ASE (skripty úloh ASE) vyžaduje přístup k internetu. Na virtuálních počítačích s povoleným privátním koncovým bodem (PE) ale skript předběžné registrace nemůže tyto skripty úloh stáhnout přímo. Proto je nutné stáhnout skript na místním virtuálním počítači nebo jiném virtuálním počítači s přístupem k internetu a pak ho pomocí SCP nebo jiné metody přenosu přesunout do virtuálního počítače s povoleným prostředím PE.
Značky skupiny zabezpečení sítě
Pokud používáte skupiny zabezpečení sítě (NSG), pomocí značky služby AzureBackup povolte odchozí přístup ke službě Azure Backup. Kromě značky Azure Backup musíte také povolit připojení pro ověřování a přenos dat vytvořením podobných pravidel NSG pro Microsoft Entra ID a Azure Storage (Storage).
Pokud chcete vytvořit pravidlo pro značku Azure Backup, postupujte takto:
- Na webu Azure Portal přejděte do skupin zabezpečení sítě a vyberte skupinu zabezpečení sítě.
- V okně Nastavení vyberte Odchozí pravidla zabezpečení.
- Vyberte Přidat.
- Zadejte všechny požadované podrobnosti pro vytvoření nového pravidla. Ujistěte se, že je cíl nastavený na značku služby a značka cílové služby je nastavená na
AzureBackuphodnotu . - Vyberte Přidat a uložte nově vytvořené odchozí pravidlo zabezpečení.
Podobně můžete vytvořit odchozí pravidla zabezpečení NSG pro Azure Storage a Microsoft Entra ID. Přečtěte si další informace o značkách služby.
Značky služby Azure Firewall
Pokud používáte Azure Firewall, vytvořte pravidlo aplikace pomocí značky plně kvalifikovaného názvu domény služby Azure Firewall služby AzureBackup. To umožňuje veškerý odchozí přístup ke službě Azure Backup.
Poznámka:
Azure Backup v současné době nepodporuje pravidlo aplikace s povolenou kontrolou protokolu TLS ve službě Azure Firewall.
Povolení přístupu k rozsahům IP adres služby
Pokud se rozhodnete povolit přístup k IP adresám služeb, podívejte se na rozsahy IP adres v souboru JSON. Potřebujete povolit přístup k IP adresám, které odpovídají ID Služby Azure Backup, Azure Storage a Microsoft Entra.
Povolení přístupu k plně kvalifikovanému názvu domény služby
K povolení přístupu k požadovaným službám ze serverů můžete použít také následující plně kvalifikované názvy domén:
| Služba | Názvy domén, ke které se má přistupovat | Porty |
|---|---|---|
| Azure Backup | *.backup.windowsazure.com |
443 |
| Azure Storage | *.blob.core.windows.net *.queue.core.windows.net *.blob.storage.azure.net |
443 |
| Microsoft Entra ID | *.login.microsoft.com Podle tohoto článku povolte přístup k plně kvalifikovaným názvům domén v částech 56 a 59. |
443 Podle potřeby. |
Použití proxy serveru HTTP ke směrování přenosů
Poznámka:
V současné době se pro databázi SAP ASE podporuje pouze proxy server HTTP pro provoz MICROSOFT Entra ID. Pokud potřebujete odebrat požadavky na odchozí připojení (pro provoz služby Azure Backup a Azure Storage) pro zálohování databází prostřednictvím služby Azure Backup ve virtuálních počítačích ASE, použijte jiné možnosti, jako jsou privátní koncové body.
Použití proxy serveru HTTP pro provoz Microsoft Entra ID
Pokud chcete ke směrování provozu pro ID Microsoft Entra použít proxy server HTTP, postupujte takto:
V databázi přejděte do
opt/msawb/binsložky.Vytvořte nový soubor JSON s názvem
ExtensionSettingsOverrides.json.Do souboru JSON přidejte pár klíč-hodnota následujícím způsobem:
{ "UseProxyForAAD":true, "UseProxyForAzureBackup":false, "UseProxyForAzureStorage":false, "ProxyServerAddress":"http://xx.yy.zz.mm:port" }Změňte oprávnění a vlastnictví souboru následujícím způsobem:
chmod 750 ExtensionSettingsOverrides.json chown root:msawb ExtensionSettingsOverrides.json
Poznámka:
Nevyžaduje se žádné restartování žádné služby. Služba Azure Backup se pokusí směrovat provoz ID Microsoft Entra přes proxy server uvedený v souboru JSON.
Použití pravidel odchozích přenosů
Pokud nastavení brány firewall nebo skupiny zabezpečení sítě blokuje management.azure.com doménu z virtuálního počítače Azure, zálohování snímků selže.
Vytvořte následující odchozí pravidlo a povolte, aby název domény zálohoval databázi. Naučte se vytvářet pravidla odchozích přenosů.
Zdroj: IP adresa virtuálního počítače.
Cíl: Značka služby.
Značka cílové služby: AzureResourceManager
Vytvoření trezoru služby Recovery Services
Trezor služby Recovery Services je entita správy, která ukládá body obnovení vytvořené v průběhu času a poskytuje rozhraní pro provádění operací souvisejících se zálohováním. Mezi tyto operace patří převzetí záloh na vyžádání, provádění obnovení a vytváření zásad zálohování.
Chcete-li vytvořit trezor Služeb zotavení:
Přihlaste se k portálu Azure.
Vyhledejte Centrum provozní kontinuity a pak přejděte na řídicí panel Centra provozní kontinuity.
V podokně Trezor vyberte +Vault.
Vyberte Pokračovat v trezoru>služby Recovery Services.
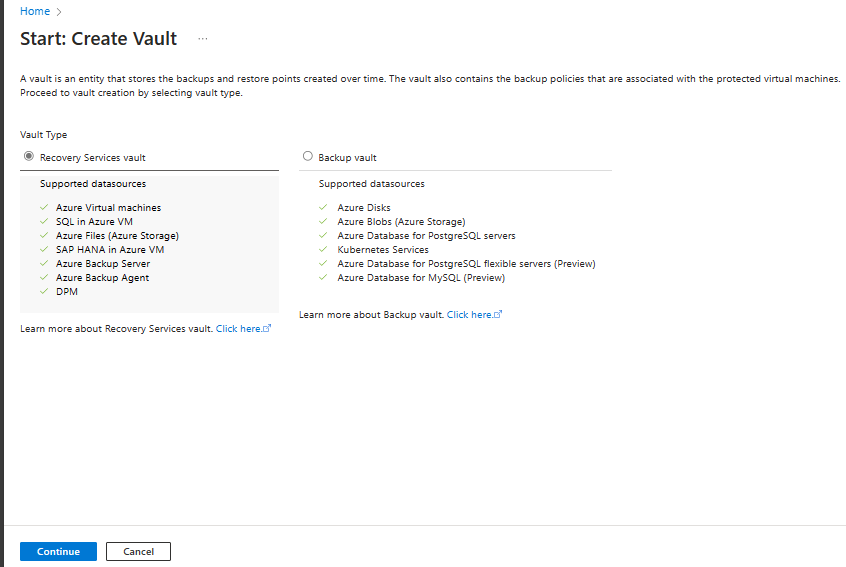
V podokně trezoru služby Recovery Services zadejte následující hodnoty:
Předplatné: Vyberte předplatné, které chcete použít. Pokud jste členem jenom jednoho předplatného, název se zobrazí. Pokud si nejste jistí, které předplatné použít, použijte výchozí předplatné. Více možností je dostupných, jen pokud je váš pracovní nebo školní účet přidružený k více předplatným Azure.
Skupina prostředků: Použijte existující skupinu prostředků nebo vytvořte novou. Pokud chcete zobrazit seznam dostupných skupin prostředků ve vašem předplatném, vyberte Použít existující a pak v rozevíracím seznamu vyberte prostředek. Pokud chcete vytvořit novou skupinu prostředků, vyberte Vytvořit novou a zadejte název. Další informace o skupinách prostředků najdete v tématu Přehled Azure Resource Manageru.
Název trezoru: Zadejte popisný název pro identifikaci trezoru. Název musí být v rámci předplatného Azure jedinečný. Zadejte název, který má délku aspoň 2 znaky, ale ne víc než 50 znaků. Název musí začínat písmenem a může obsahovat pouze písmena, číslice a pomlčky.
Oblast: Vyberte geografickou oblast trezoru. Abyste mohli vytvořit trezor, který pomáhá chránit jakýkoli zdroj dat, musí být trezor ve stejné oblasti jako zdroj dat.
Důležité
Pokud si nejste jistí umístěním zdroje dat, zavřete okno. V portálu přejděte na seznam vašich prostředků. Pokud máte zdroje dat v několika oblastech, vytvořte trezor služby Recovery Services pro každou z nich. Vytvořte trezor v prvním umístění před vytvořením trezoru v jiném umístění. Není nutné zadávat účty úložiště pro ukládání zálohovaných dat. Trezor služby Recovery Services a služba Azure Backup to zvládnou automaticky.
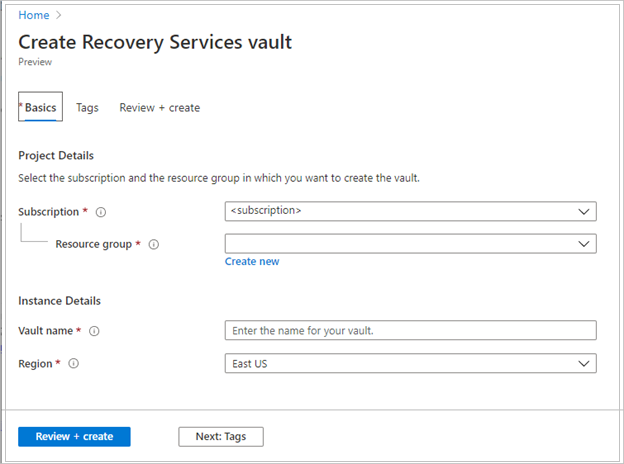
Po zadání hodnot vyberte Zkontrolovat a vytvořit.
Chcete-li dokončit vytváření trezoru služby Recovery Services, vyberte Vytvořit.
Vytvoření trezoru služby Recovery Services může chvíli trvat. Monitorujte oznámení o stavu v oblasti Oznámení v pravém horním rohu. Po vytvoření trezoru se zobrazí v seznamu trezorů služby Recovery Services. Pokud se trezor nezobrazí, vyberte Aktualizovat.
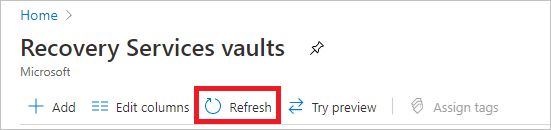
Poznámka:
Azure Backup teď podporuje neměnné trezory, které vám pomůžou zajistit, aby se body obnovení po vytvoření před vypršením jejich platnosti neodstranily podle zásad zálohování. Neměnnost může být nevratná pro maximální ochranu zálohovaných dat z různých hrozeb, včetně útoků ransomwaru a škodlivých herců. Další informace.
Povolení obnovení mezi oblastmi
V trezoru služby Recovery Services můžete povolit obnovení mezi oblastmi. Zjistěte , jak zapnout obnovení mezi oblastmi.
Zjišťování databází
Pokud chcete zjistit databáze SAP ASE, postupujte takto:
Přejděte do trezoru služby Recovery Services a vyberte + Backup.
V cíli zálohování jako typ zdroje dat vyberte SAP ASE (Sybase) na virtuálním počítači Azure (Preview).
Vyberte Spustit zjišťování. Tím se zahájí zjišťování nechráněných virtuálních počítačů s Linuxem v oblasti trezoru.
Poznámka:
- Po zjištění se na portálu zobrazí nechráněné virtuální počítače uvedené podle názvu a skupiny prostředků.
- Pokud virtuální počítač není uvedený podle očekávání, zkontrolujte, jestli už je zálohovaný v trezoru.
- Více virtuálních počítačů může mít stejný název, ale patří do různých skupin prostředků.
V okně Vybrat virtuální počítače stáhněte předzálohovací skript, který poskytuje oprávnění pro službu Azure Backup pro přístup k virtuálním počítačům SAP ASE pro zjišťování databáze.
Spusťte skript na každém virtuálním počítači, který hostuje databáze SAP ASE, které chcete zálohovat.
Po spuštění skriptu na virtuálních počítačích vyberte v okně Vybrat virtuální počítače virtuální počítače a pak vyberte Zjistit databáze.
Azure Backup zjistí na virtuálním počítači všechny databáze SAP ASE. Během zjišťování Azure Backup zaregistruje virtuální počítač v trezoru a nainstaluje na virtuální počítač rozšíření. V databázi není nainstalovaný žádný agent.
Konfigurace zálohování databáze SAP ASE (Sybase)
Pokud chcete nakonfigurovat operaci zálohování pro databázi SAP ASE, postupujte takto:
2. V části Zásady zálohování vyberte Vytvořit novou zásadu pro databáze.
Zásady zálohování definují, kdy se zálohy zachovají a jak dlouho se uchovávají.
- Zásady se vytvářejí na úrovni trezoru.
- Stejné zásady zálohování může používat více trezorů, ale je potřeba je pro každý trezor použít zvlášť.
V názvu zásady zadejte název nové zásady.
V zásadách úplného zálohování vyberte frekvenci zálohování a pak podle požadavku vyberte Denně nebo Týdně.
Denně: Vyberte hodinu a časové pásmo , ve kterém úloha zálohování začíná.
Poznámka:
- Musíte spustit úplnou zálohu. Tuto možnost nemůžete vypnout.
- Pokud chcete zobrazit nastavení zásad, přejděte na zásady úplného zálohování.
- Pro denní úplné zálohování nemůžete vytvořit rozdílové zálohování.
Týdně: Vyberte den v týdnu, hodinu a časové pásmo, ve kterém se úloha zálohování spouští.
Následující snímek obrazovky ukazuje plán zálohování pro úplné zálohování.
V rozsahu uchovávání definujte rozsah uchování pro úplné zálohování.
Poznámka:
- Ve výchozím nastavení jsou vybrané všechny možnosti. Vymažte všechny limity rozsahu uchovávání informací, které nechcete používat, a nastavte požadované hodnoty.
- Minimální doba uchovávání pro jakýkoli typ zálohování (úplné zálohování, rozdílové zálohování nebo protokol) je sedm dnů.
- Body obnovení se označují pro uchovávání na základě jejich rozsahu uchovávání. Například pokud vyberete denní úplné zálohování, každý den se aktivuje pouze jedno úplné zálohování.
- Záloha pro konkrétní den se označí a zachová na základě týdenního rozsahu uchovávání informací a nastavení.
- Měsíční a roční rozsahy uchovávání se chovají podobným způsobem.
V zásadách úplného zálohování vyberte OK a přijměte nastavení.
Vyberte rozdílové zálohování a přidejte rozdílové zásady.
V zásadách rozdílového zálohování vyberte Povolit, pokud chcete otevřít ovládací prvky četnosti a uchovávání.
Poznámka:
- Maximálně můžete aktivovat jedno rozdílové zálohování za den.
- Rozdílové zálohy je možné uchovávat maximálně po dobu 180 dnů. Pokud potřebujete delší dobu uchovávání, musíte použít úplné zálohování.
Vyberte OK , chcete-li zásadu uložit, a vraťte se na stránku zásady zálohování.
Vyberte Zálohování protokolů a přidejte zásady zálohování transakčních protokolů.
V zálohování protokolů vyberte Povolit, pokud chcete nastavit ovládací prvky četnosti a uchovávání informací.
Poznámka:
- Zálohování protokolů začíná tokovat pouze po úspěšném úplném zálohování.
- Každá záloha protokolu je zřetězený s předchozí úplnou zálohou a vytvoří řetěz obnovení. Tato úplná záloha se uchovává, dokud nevypršela platnost uchovávání poslední zálohy protokolu. To může znamenat, že úplné zálohování se uchovává po dobu navíc, aby se zajistilo, že se dají obnovit všechny protokoly. Předpokládejme, že uživatel má týdenní úplné zálohování, denní rozdílové a 2hodinové protokoly. Všechny jsou zachovány po dobu 30 dnů. Týdenní úplné zálohování se ale dá opravdu vyčistit nebo odstranit až po dalším úplném zálohování, tj. po 30 + 7 dnech. Například týdenní úplné zálohování proběhne 16. listopadu. Podle zásad uchovávání informací by měla být zachována až do 16. prosince. Poslední zálohování protokolu pro toto úplné proběhne před dalším naplánovaným úplným zálohováním dne 22. listopadu. Dokud nebude tento protokol k dispozici do 22. prosince, nebude možné úplné 16. listopadu odstranit. 16. listopadu je tedy zachována až do 22. prosince.
V části Konfigurovat zálohování vyberte v části Zásady zálohování novou zásadu a pak vyberte Přidat.
Vyberte Konfigurovat zálohování.
V části Vybrat položky, které chcete zálohovat, vyberte databáze pro ochranu a pak vyberte Další.
Zkontrolujte konfiguraci zálohování.
Výběrem možnosti Povolit zálohování spusťte operaci zálohování.
Spuštění zálohování na vyžádání
Pokud chcete spouštět zálohy na vyžádání, postupujte takto:
Přejděte do trezoru služby Recovery Services a vyberte Zálohované položky.
V okně Zálohované položky vyberte typ správy zálohování jako SAP ASE (Sybase) na virtuálním počítači Azure.
Vyberte zobrazit podrobnosti databáze pro zálohování na vyžádání.
Pokud chcete zálohovat na vyžádání, vyberte Zálohovat.
V podokně Zálohovat nyní zvolte typ zálohy, kterou chcete provést, a pak vyberte OK. Doba uchovávání této zálohy je určena typem zálohy na vyžádání, kterou chcete spustit.
- Úplné zálohy na vyžádání se uchovávají minimálně po dobu 45 dnů a maximálně 99 let.
- Rozdílové zálohy na vyžádání se uchovávají podle uchovávání protokolů nastaveného v zásadách.