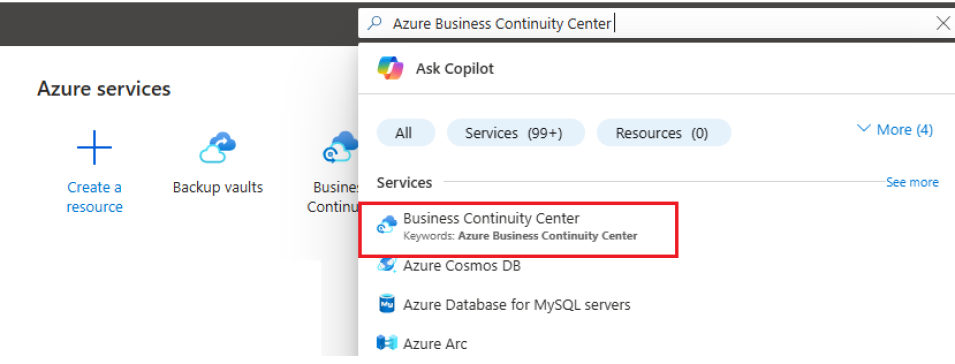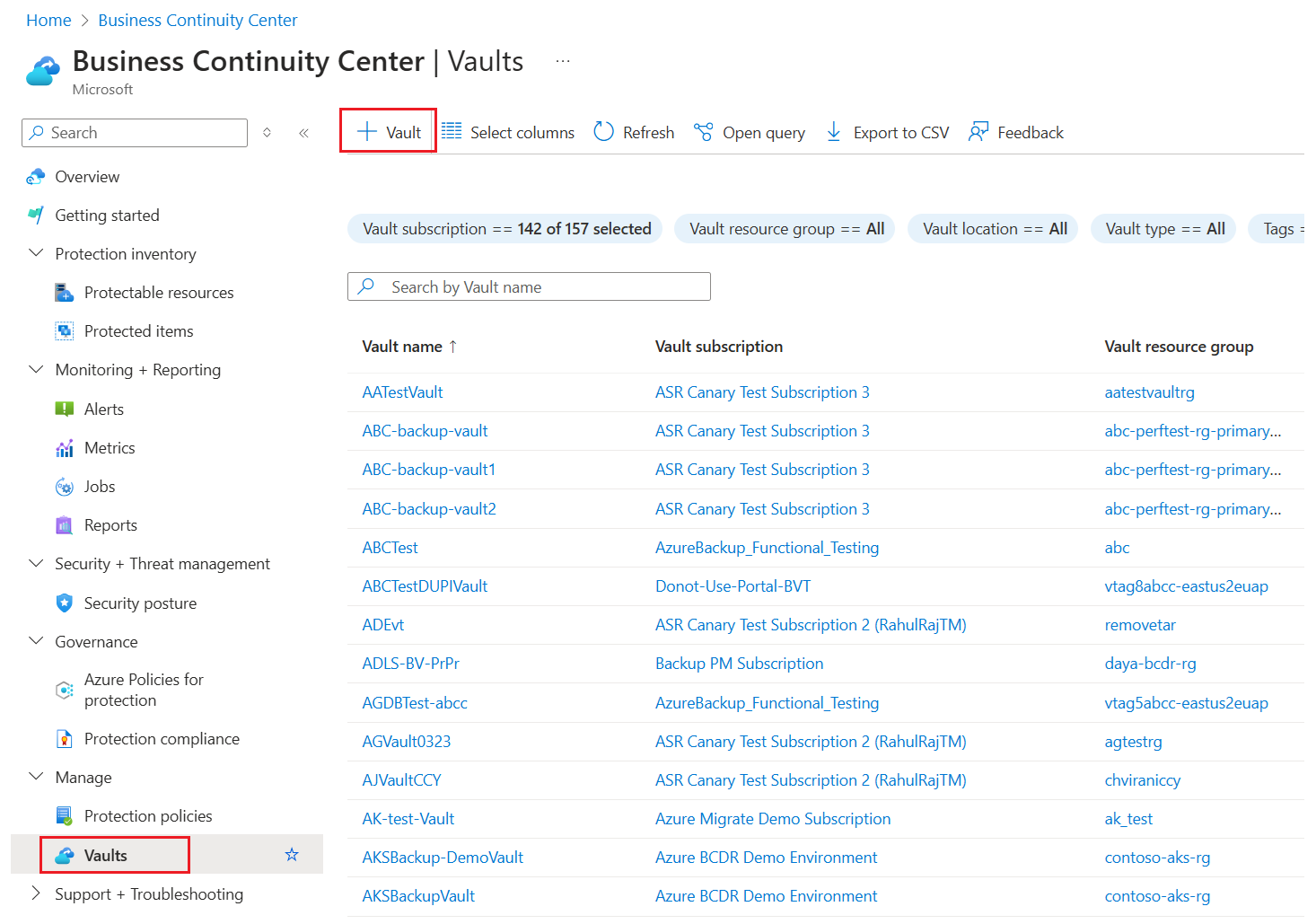Instalace agenta MARS služby Azure Backup
Tento článek popisuje, jak nainstalovat agenta Mars (Microsoft Azure Recovery Services). MARS se také označuje jako agent Azure Backup.
Informace o agentu MARS
Azure Backup používá agenta MARS k zálohování souborů, složek a stavu systému z místních počítačů a virtuálních počítačů Azure. Tyto zálohy jsou uložené v trezoru služby Recovery Services v Azure. Agenta můžete spustit:
- Přímo na místních počítačích s Windows. Tyto počítače se můžou zálohovat přímo do trezoru služby Recovery Services v Azure.
- Na virtuálních počítačích Azure, na kterých běží Windows, vedle rozšíření zálohování virtuálních počítačů Azure. Agent zálohuje konkrétní soubory a složky na virtuálním počítači.
- Na instanci Microsoft Azure Backup Serveru (MABS) nebo na serveru system Center Data Protection Manager (DPM). V tomto scénáři se počítače a úlohy zálohují do MABS nebo Data Protection Manageru. Pak MABS nebo Data Protection Manager pomocí agenta MARS zálohuje do trezoru v Azure.
Data, která jsou k dispozici pro zálohování, závisí na tom, kde je agent nainstalovaný.
Poznámka:
Obecně platí, že virtuální počítač Azure zálohujete pomocí rozšíření Azure Backup na virtuálním počítači. Tato metoda zálohuje celý virtuální počítač. Pokud chcete zálohovat konkrétní soubory a složky na virtuálním počítači, nainstalujte a použijte agenta MARS společně s rozšířením. Další informace najdete v tématu Architektura integrovaného zálohování virtuálních počítačů Azure.
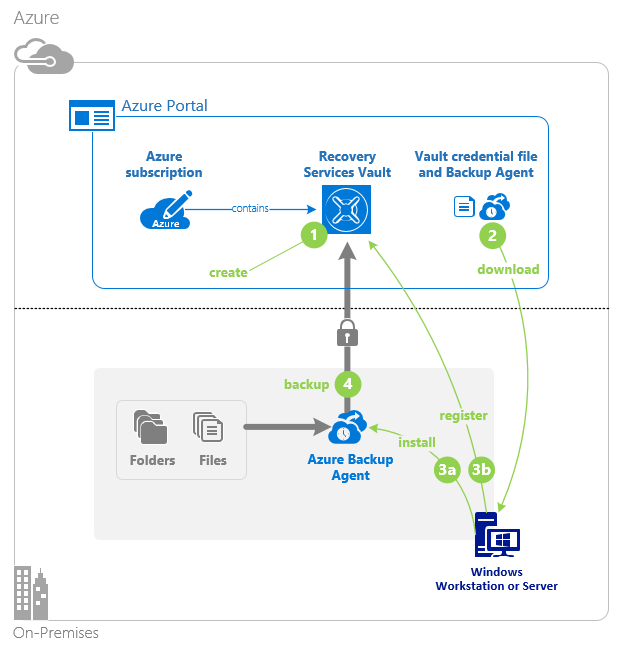
Než začnete
Před instalací agenta MARS se ujistěte, že jste provedli následující akce:
- Zjistěte, jak Azure Backup používá agenta MARS k zálohování počítačů s Windows.
- Přečtěte si o architektuře zálohování, která spouští agenta MARS na sekundárním serveru MABS nebo Data Protection Manageru.
- Zkontrolujte , co je podporované a co můžete zálohovat agentem MARS.
- Pokud potřebujete zálohovat server nebo klienta do Azure, ujistěte se, že máte účet Azure. Pokud účet nemáte, můžete si ho během několika minut vytvořit zdarma .
- Ověřte přístup k internetu na počítačích, které chcete zálohovat.
- Ujistěte se, že uživatel instaluje a konfiguruje agenta MARS, má na serveru oprávnění místního správce, která mají být chráněna.
- Ujistěte se, že váš server běží na protokolu TLS 1.2.
- Pokud chcete zabránit chybám při registraci trezoru, ujistěte se, že se používá nejnovější verze agenta MARS. Pokud ne, doporučujeme si ho stáhnout odtud nebo z webu Azure Portal, jak je uvedeno v této části.
Vytvoření trezoru služby Recovery Services
Trezor služby Recovery Services je entita správy, která ukládá body obnovení vytvořené v průběhu času a poskytuje rozhraní pro provádění operací souvisejících se zálohováním. Mezi tyto operace patří převzetí záloh na vyžádání, provádění obnovení a vytváření zásad zálohování.
Chcete-li vytvořit trezor Služeb zotavení:
Přihlaste se k portálu Azure.
Vyhledejte Centrum provozní kontinuity a pak přejděte na řídicí panel Centra provozní kontinuity.
V podokně Trezor vyberte +Vault.
Vyberte Pokračovat v trezoru>služby Recovery Services.
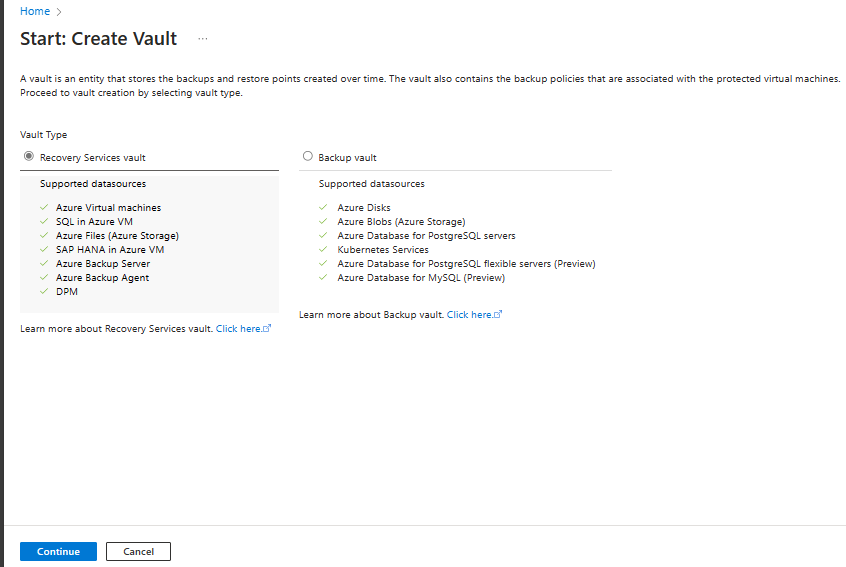
V podokně trezoru služby Recovery Services zadejte následující hodnoty:
Předplatné: Vyberte předplatné, které chcete použít. Pokud jste členem jenom jednoho předplatného, název se zobrazí. Pokud si nejste jistí, které předplatné použít, použijte výchozí předplatné. Více možností je dostupných, jen pokud je váš pracovní nebo školní účet přidružený k více předplatným Azure.
Skupina prostředků: Použijte existující skupinu prostředků nebo vytvořte novou. Pokud chcete zobrazit seznam dostupných skupin prostředků ve vašem předplatném, vyberte Použít existující a pak v rozevíracím seznamu vyberte prostředek. Pokud chcete vytvořit novou skupinu prostředků, vyberte Vytvořit novou a zadejte název. Další informace o skupinách prostředků najdete v tématu Přehled Azure Resource Manageru.
Název trezoru: Zadejte popisný název pro identifikaci trezoru. Název musí být v rámci předplatného Azure jedinečný. Zadejte název, který má délku aspoň 2 znaky, ale ne víc než 50 znaků. Název musí začínat písmenem a může obsahovat pouze písmena, číslice a pomlčky.
Oblast: Vyberte geografickou oblast trezoru. Abyste mohli vytvořit trezor, který pomáhá chránit jakýkoli zdroj dat, musí být trezor ve stejné oblasti jako zdroj dat.
Důležité
Pokud si nejste jistí umístěním zdroje dat, zavřete okno. V portálu přejděte na seznam vašich prostředků. Pokud máte zdroje dat v několika oblastech, vytvořte trezor služby Recovery Services pro každou z nich. Vytvořte trezor v prvním umístění před vytvořením trezoru v jiném umístění. Není nutné zadávat účty úložiště pro ukládání zálohovaných dat. Trezor služby Recovery Services a služba Azure Backup to zvládnou automaticky.
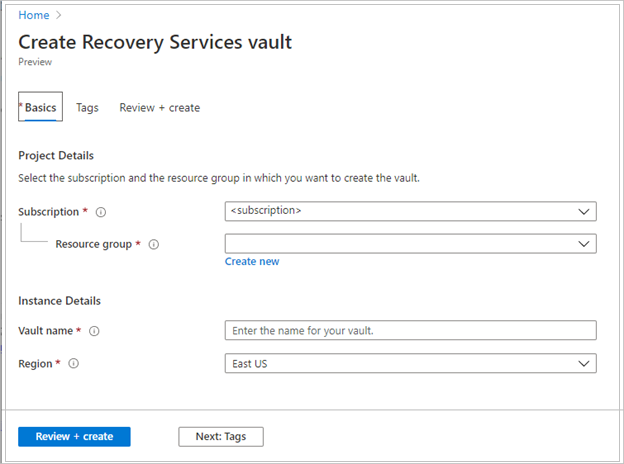
Po zadání hodnot vyberte Zkontrolovat a vytvořit.
Chcete-li dokončit vytváření trezoru služby Recovery Services, vyberte Vytvořit.
Vytvoření trezoru služby Recovery Services může chvíli trvat. Monitorujte oznámení o stavu v oblasti Oznámení v pravém horním rohu. Po vytvoření trezoru se zobrazí v seznamu trezorů služby Recovery Services. Pokud se trezor nezobrazí, vyberte Aktualizovat.
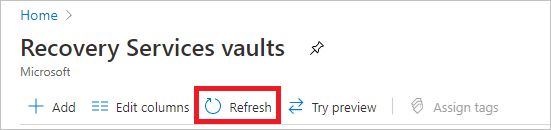
Poznámka:
Azure Backup teď podporuje neměnné trezory, které vám pomůžou zajistit, aby se body obnovení po vytvoření před vypršením jejich platnosti neodstranily podle zásad zálohování. Neměnnost může být nevratná pro maximální ochranu zálohovaných dat z různých hrozeb, včetně útoků ransomwaru a škodlivých herců. Další informace.
Úprava replikace úložiště
Trezory ve výchozím nastavení používají geograficky redundantní úložiště (GRS).
- Pokud je trezor vaším primárním mechanismem zálohování, doporučujeme použít GRS.
- Pokud chcete snížit náklady na úložiště Azure, můžete použít místně redundantní úložiště (LRS ).
Pokud chcete změnit typ replikace úložiště, postupujte takto:
V novém trezoru vyberte v části Nastavení možnost Vlastnosti.
Na stránce Vlastnosti v části Konfigurace zálohování vyberte Aktualizovat.
Vyberte typ replikace úložiště a vyberte Uložit.
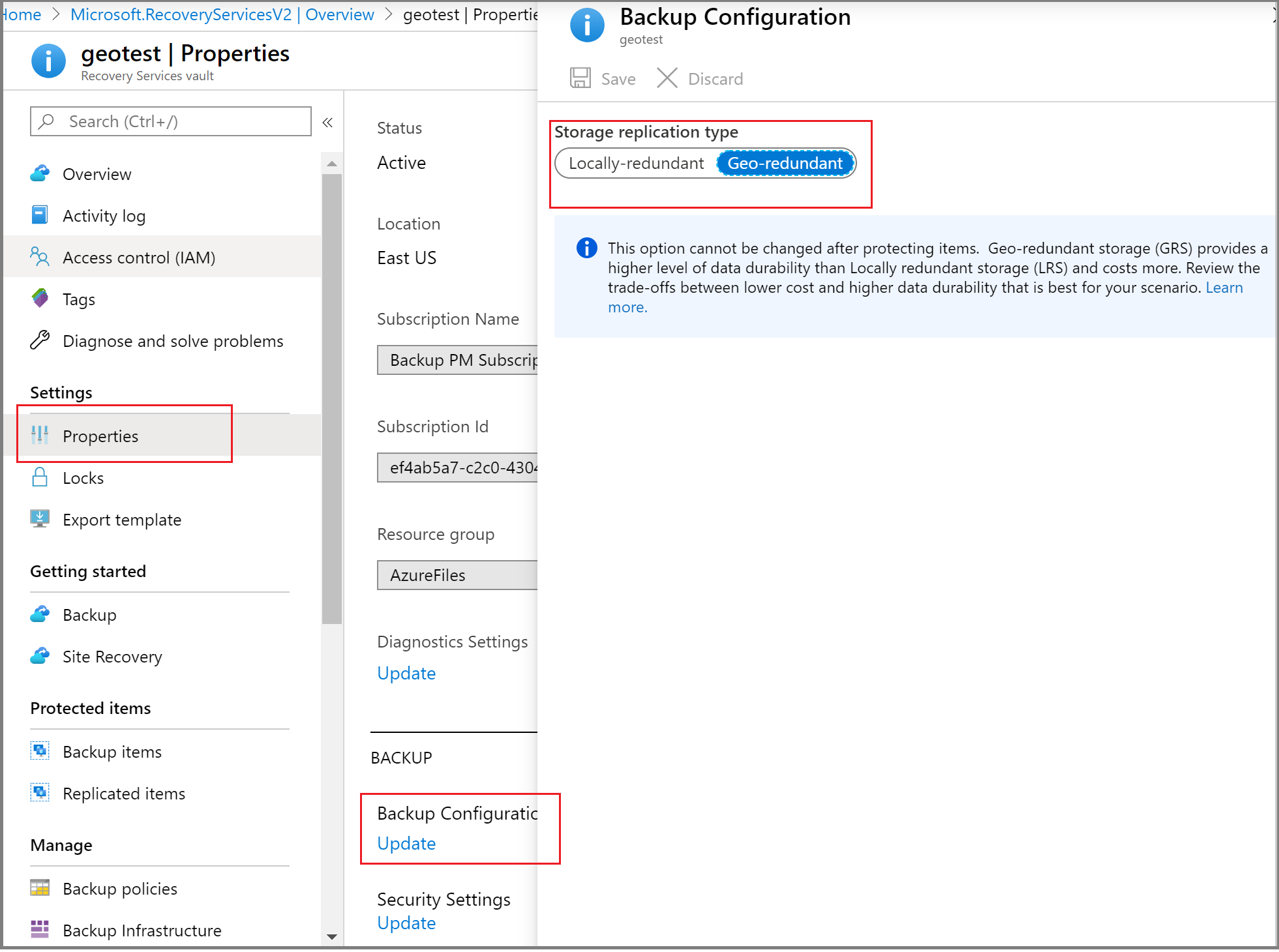
Poznámka:
Typ replikace úložiště nemůžete po nastavení trezoru upravit a obsahuje zálohované položky. Pokud to chcete udělat, musíte trezor vytvořit znovu.
Konfigurace trezoru služby Recovery Services pro uložení přístupového hesla do trezoru služby Recovery Services
Azure Backup pomocí agenta Služby zotavení (MARS) umožňuje zálohovat data souborů nebo složek a stavu systému do trezoru služby Azure Recovery Services. Tato data se šifrují pomocí přístupového hesla poskytnutého během instalace a registrace agenta MARS. Toto heslo se vyžaduje k načtení a obnovení zálohovacích dat a je potřeba je uložit do zabezpečeného externího umístění, jako je Azure Key Vault.
Doporučujeme vytvořit službu Key Vault a poskytnout oprávnění trezoru služby Recovery Services k uložení přístupového hesla do služby Key Vault. Další informace.
Ověření přístupu k internetu
Agent MARS vyžaduje přístup ke koncovým bodům služby Microsoft Entra ID, Azure Storage a Azure Backup. Pokud chcete získat rozsahy veřejných IP adres, podívejte se na soubor JSON. Povolte přístup k IP adresám, které odpovídají Azure Backup (), Azure Storage (AzureBackupStorage) a Microsoft Entra ID (AzureActiveDirectory). V závislosti na vaší verzi Windows budou kontroly síťového připojení operačního systému potřebovat přístup k www.msftconnecttest.comnebo www.msftncsi.com.
Pokud má váš počítač omezený přístup k internetu, ujistěte se, že brána firewall, proxy server a nastavení sítě umožňují přístup k následujícím plně kvalifikovaným názvům domén a veřejným IP adresům.
Přístup k adrese URL a IP adrese
Plně kvalifikované názvy domén
*.microsoft.com*.windowsazure.com*.microsoftonline.com*.windows.net*.blob.core.windows.net*.queue.core.windows.net*.blob.storage.azure.net
Pokud jste zákazník státní správy USA, ujistěte se, že máte přístup k následujícím adresám URL:
www.msftncsi.com*.microsoft.com*.windowsazure.us*.microsoftonline.us*.windows.net*.usgovcloudapi.net*.blob.core.windows.net*.queue.core.windows.net*.blob.storage.azure.net
Přístup ke všem adresám URL a IP adresám uvedeným výše používá protokol HTTPS na portu 443.
Při zálohování souborů a složek z virtuálních počítačů Azure pomocí agenta MARS je také potřeba nakonfigurovat virtuální síť Azure tak, aby umožňovala přístup. Pokud používáte skupiny zabezpečení sítě (NSG), pomocí značky služby AzureBackup povolte odchozí přístup ke službě Azure Backup. Kromě značky Azure Backup musíte také povolit připojení pro ověřování a přenos dat vytvořením podobných pravidel NSG pro Microsoft Entra ID (AzureActiveDirectory) a Azure Storage (Storage).
Pokud chcete vytvořit pravidlo pro značku Azure Backup, postupujte takto:
- V části Všechny služby přejděte do části Skupiny zabezpečení sítě a vyberte skupinu zabezpečení sítě.
- V části Nastavení vyberte Odchozí pravidla zabezpečení.
- Vyberte Přidat.
- Zadejte všechny požadované podrobnosti pro vytvoření nového pravidla, jak je popsáno v nastavení pravidel zabezpečení.
Ujistěte se, že jsou možnosti nastavené takto:- Cíl je nastavený na značku služby.
- Značka cílové služby je nastavená na AzureBackup.
- Vyberte Přidat a uložte nově vytvořené odchozí pravidlo zabezpečení.
Podobně můžete vytvořit odchozí pravidla zabezpečení NSG pro Azure Storage a Microsoft Entra ID. Další informace o značkách služeb najdete v tématu Značky služeb virtuální sítě.
Podpora Azure ExpressRoute
Svá data můžete zálohovat prostřednictvím Azure ExpressRoute pomocí veřejného partnerského vztahu (k dispozici pro staré okruhy). Nepodporujeme zálohování partnerského vztahu Microsoftu přes privátní partnerský vztah.
Pokud chcete používat veřejný partnerský vztah, ujistěte se, že následující domény a adresy mají přístup HTTPS na portu 443 k:
*.microsoft.com*.windowsazure.com*.microsoftonline.com*.windows.net*.blob.core.windows.net*.queue.core.windows.net*.blob.storage.azure.net
Pokud chcete použít partnerský vztah Microsoftu, vyberte následující služby, oblasti a relevantní hodnoty komunity:
- Microsoft Entra ID (12076:5060)
- Oblast Azure podle umístění trezoru služby Recovery Services
- Azure Storage podle umístění trezoru služby Recovery Services
Přečtěte si další informace o požadavcích na směrování ExpressRoute.
Poznámka:
Veřejný partnerský vztah je pro nové okruhy zastaralý.
Podpora privátních koncových bodů
Pomocí privátních koncových bodů teď můžete bezpečně zálohovat data ze serverů do trezoru služby Recovery Services. Vzhledem k tomu, že k ID Microsoft Entra není možné přistupovat prostřednictvím privátních koncových bodů, musíte povolit IP adresy a plně kvalifikované názvy domén vyžadované pro MICROSOFT Entra ID pro odchozí přístup samostatně.
Pokud k zálohování místních prostředků použijete agenta MARS, ujistěte se, že je vaše místní síť (obsahující vaše prostředky k zálohování) v partnerském vztahu s virtuální sítí Azure, která obsahuje privátní koncový bod trezoru. Potom můžete pokračovat v instalaci agenta MARS a nakonfigurovat zálohování. Musíte ale zajistit, aby veškerá komunikace pro zálohování probíhala pouze prostřednictvím partnerské sítě.
Pokud odeberete privátní koncové body trezoru po registraci agenta MARS, budete muset kontejner znovu zaregistrovat v trezoru. Nemusíte zastavovat ochranu. Další informace najdete v tématu Privátní koncové body pro Službu Azure Backup.
Podpora omezování
| Funkce | Detaily |
|---|---|
| Řízení šířky pásma | Podporovan. V agentu MARS použijte ke změně vlastnosti šířky pásma. |
| Omezování sítě | Není k dispozici pro zálohované počítače se systémem Windows Server 2008 R2, Windows Server 2008 SP2 nebo Windows 7. |
Stažení agenta MARS
Stáhněte agenta MARS, abyste ho mohli nainstalovat na počítače, které chcete zálohovat.
Pokud jste agenta už nainstalovali na libovolné počítače, ujistěte se, že používáte nejnovější verzi agenta. Nejnovější verzi najdete na portálu nebo si ji můžete stáhnout odsud.
V trezoru v části Začínáme vyberte Zálohování.
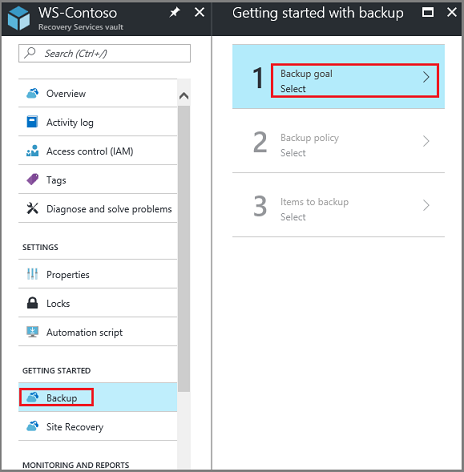
V části Kde běží vaše úloha? vyberte Místní. Tuto možnost vyberte, i když chcete agenta MARS nainstalovat na virtuální počítač Azure.
V části Co chcete zálohovat?, vyberte Soubory a složky. Můžete také vybrat stav systému. K dispozici je mnoho dalších možností, ale tyto možnosti se podporují jenom v případě, že používáte sekundární záložní server. Vyberte Připravit infrastrukturu.
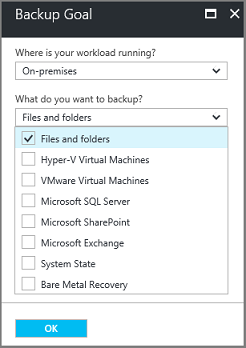
Pro přípravu infrastruktury si v části Instalace agenta Recovery Services stáhněte agenta MARS.
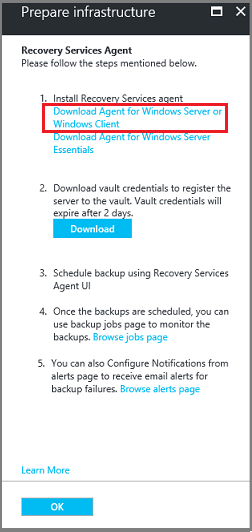
V nabídce pro stažení vyberte Uložit. Ve výchozím nastavení se soubor MARSagentinstaller.exe uloží do složky Stažené soubory.
Vyberte Možnost Již stáhnout nebo použít nejnovějšího agenta služby Recovery Services a pak stáhněte přihlašovací údaje trezoru.
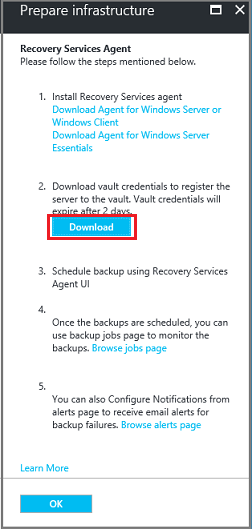
Zvolte Uložit. Soubor se stáhne do složky Stažené soubory. Soubor s přihlašovacími údaji trezoru nejde otevřít.
Instalace a registrace agenta
Pokud chcete nainstalovat a zaregistrovat agenta MARRS, postupujte takto:
Na počítačích, které chcete zálohovat, spusťte soubor MARSagentinstaller.exe.
V Průvodci instalací agenta MARS vyberte Nastavení instalace. Tam zvolte, kam chcete agenta nainstalovat, a zvolte umístění pro mezipaměť. Pak vyberte Další.
- Azure Backup používá mezipaměť k ukládání snímků dat před jejich odesláním do Azure.
- Umístění mezipaměti by mělo mít volné místo alespoň 5 % velikosti dat, která budete zálohovat.
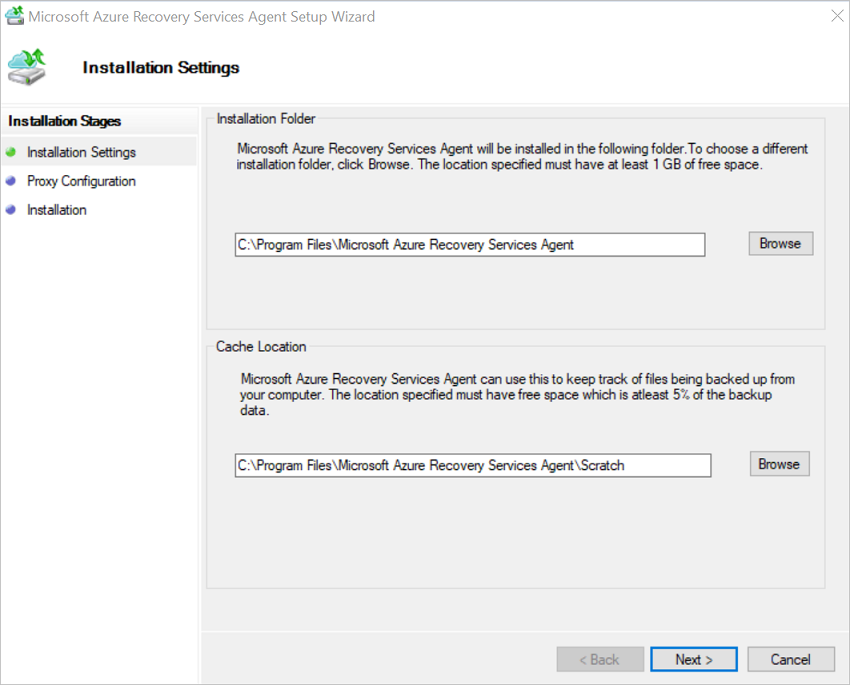
V případě konfigurace proxy serveru určete, jak se agent, který běží na počítači s Windows, připojí k internetu. Pak vyberte Další.
- Pokud používáte vlastní proxy server, zadejte všechna potřebná nastavení a přihlašovací údaje proxy serveru.
- Mějte na paměti, že agent potřebuje přístup ke konkrétním adresám URL.
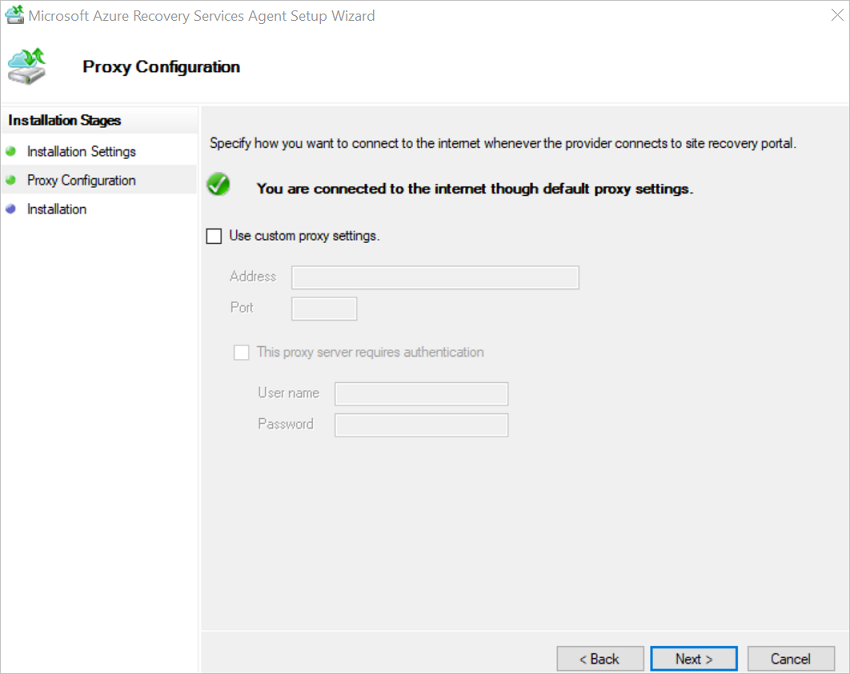
V části Instalace zkontrolujte požadavky a vyberte Nainstalovat.
Po instalaci agenta vyberte Pokračovat k registraci.
V části Register Server Wizard>Vault Identification přejděte a vyberte soubor s přihlašovacími údaji, který jste stáhli. Pak vyberte Další.
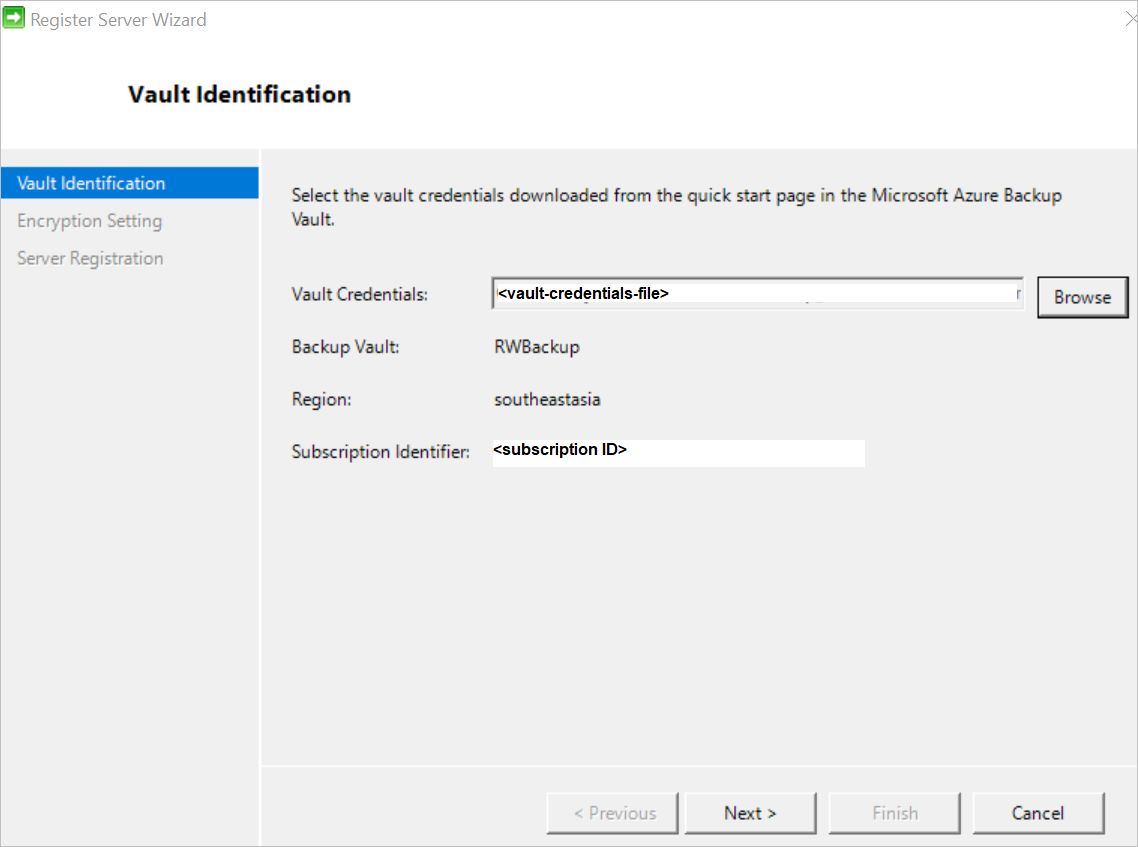
Na stránce Nastavení šifrování zadejte heslo, které se použije k šifrování a dešifrování záloh počítače. Přečtěte si další informace o povolených přístupových znaznachech.
- Heslo uložte do zabezpečeného umístění. Potřebujete ji k obnovení zálohy.
- Pokud heslo ztratíte nebo zapomenete, Microsoft vám nemůže pomoct obnovit zálohovaná data.
Agent MARS může heslo bezpečně uložit do služby Azure Key Vault. Proto doporučujeme vytvořit službu Key Vault a udělit oprávnění trezoru služby Recovery Services k uložení přístupového hesla do služby Key Vault před registrací vašeho prvního agenta MARS do trezoru. Další informace.
Po udělení požadovaných oprávnění můžete heslo uložit do služby Key Vault zkopírováním identifikátoru URI služby Key Vault z webu Azure Portal a do Průvodce registrací serveru.
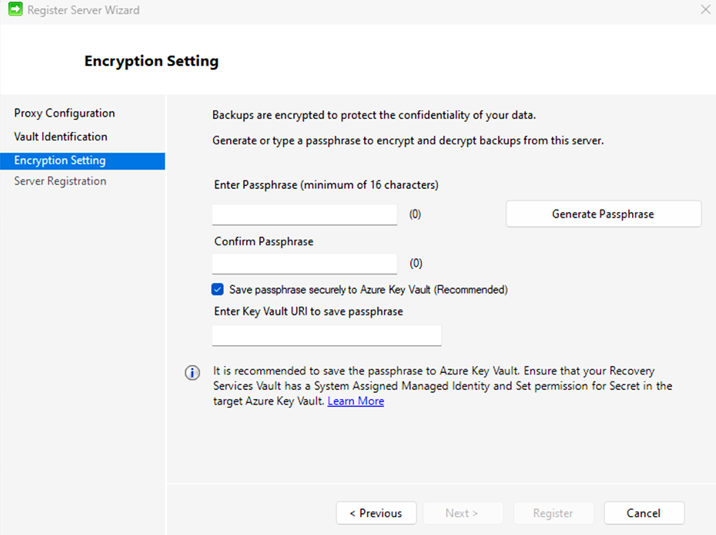
Vyberte Dokončit. Agent je teď nainstalovaný a váš počítač je zaregistrovaný do trezoru. Jste připraveni nakonfigurovat a naplánovat zálohování.
Pokud při registraci trezoru narazíte na problémy, prohlédnou si průvodce odstraňováním potíží.
Poznámka:
Doporučujeme uložit heslo do alternativního zabezpečeného umístění, jako je trezor klíčů Azure. Microsoft nemůže obnovit data bez přístupového hesla. Zjistěte , jak uložit tajný kód do služby Key Vault.
Další krok
Zjistěte, jak zálohovat počítače s Windows pomocí agenta Mars služby Azure Backup.