Konfigurace úložiště pro SQL Server na virtuálních počítačích Azure
Platí pro: SQL Server na virtuálním počítači Azure
V tomto článku se dozvíte, jak nakonfigurovat úložiště pro SQL Server na virtuálních počítačích Azure nasazených prostřednictvím Azure Marketplace pomocí SSD úrovně Premium.
Virtuální počítače s SQL Serverem nasazené prostřednictvím imagí marketplace automaticky dodržují výchozí osvědčené postupy úložiště, které je možné upravit během nasazování. Některá z těchto nastavení konfigurace je možné po nasazení změnit.
Poznámka:
Tento článek se vztahuje pouze na SQL Server na virtuálních počítačích Azure využívajících Premium Storage, nikoli úložiště SSD úrovně Premium v2.
Požadavky
Pokud chcete použít nastavení automatické konfigurace úložiště, váš virtuální počítač vyžaduje následující charakteristiky:
- Zřízeno s imagí galerie SQL Serveru
- Používá model nasazení Resource Manager.
- Používá disky SSD úrovně Premium.
Nové virtuální počítače
Následující části popisují, jak nakonfigurovat úložiště pro nové virtuální počítače s SQL Serverem.
portál Azure
Při zřizování virtuálního počítače Azure pomocí image galerie SQL Serveru vyberte možnost Změnit konfiguraci v části Úložiště na kartě Nastavení SQL Serveru a otevřete stránku Konfigurovat úložiště. Hodnoty můžete ponechat ve výchozím nastavení nebo upravit typ konfigurace disku, který nejlépe vyhovuje vašim potřebám na základě vaší úlohy.
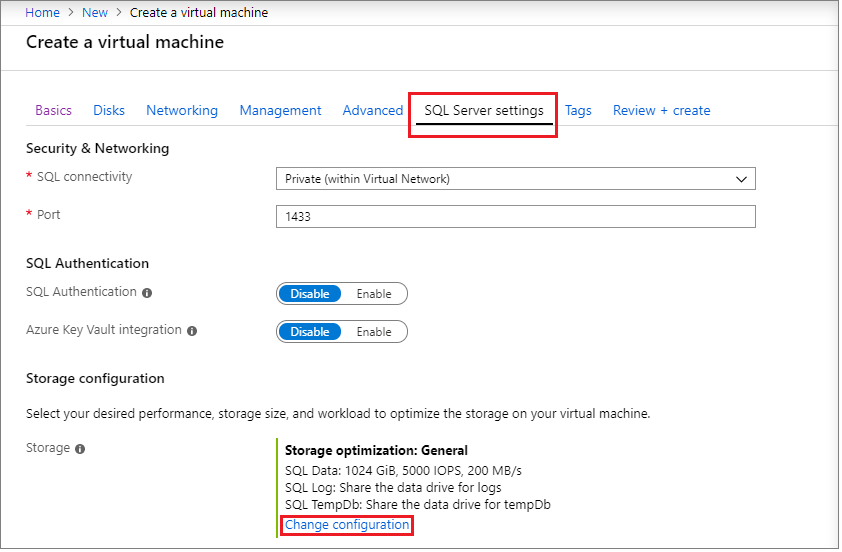
Poznámka:
Pokud jste vybrali podporovanou velikost virtuálního počítače, můžete použít SSD úrovně Premium v2, což vám poskytuje podrobnou kontrolu nad velikostí disku, IOPS a propustností.
Zvolte umístění jednotky pro datové soubory a soubory protokolu, zadejte typ disku a počet disků. Hodnoty IOPS vám pomůžou určit nejlepší konfiguraci úložiště, která bude vyhovovat potřebám vaší firmy. Volba úložiště úrovně Premium nastaví ukládání do mezipaměti na Jen pro čtení pro datovou jednotku a žádné pro jednotku protokolu podle osvědčených postupů pro výkon virtuálního počítače s SQL Serverem.
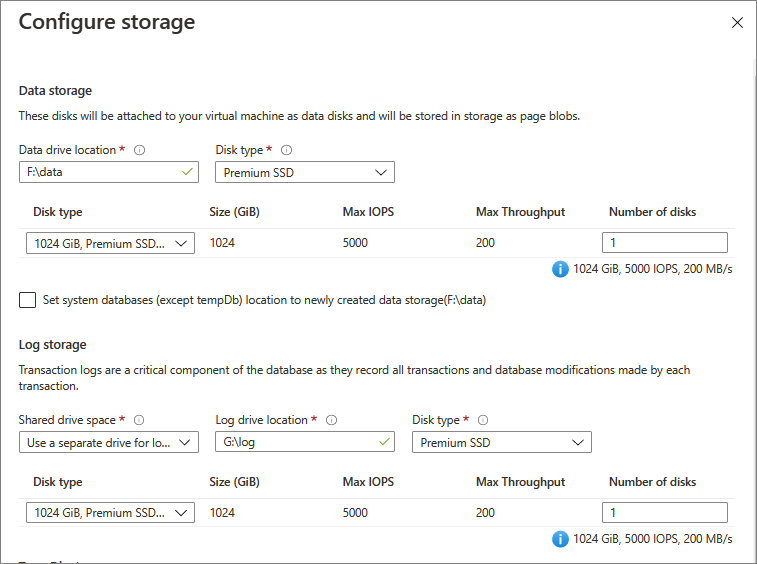
Konfigurace disku je zcela přizpůsobitelná, takže můžete nakonfigurovat topologii úložiště, typ disku a IOPS, které potřebujete pro úlohu virtuálního počítače s SQL Serverem. Pokud je váš virtuální počítač s SQL Serverem v jedné z podporovaných oblastí a pro své předplatné jste povolili disky úrovně Ultra, máte také možnost použít disky Úrovně Ultra.
Nakonfigurujte tempdb nastavení databáze v úložišti TempDb, například umístění databázových souborů, a také počet souborů, počáteční velikost a velikost automatického zvětšování v MB.
- V současné době je během nasazení maximální počet
tempdbsouborů 8, ale po nasazení virtuálního počítače s SQL Serverem je možné přidat další soubory. - Pokud nakonfigurujete instanci
tempdbSQL Serveru na místním svazku SSD podle doporučení, rozšíření agenta SQL IaaS spravuje složky a oprávnění potřebná při opětovném zřízení. To nevyžaduje, abyste vytvořili virtuální počítač SQL s imagí z Azure Marketplace.
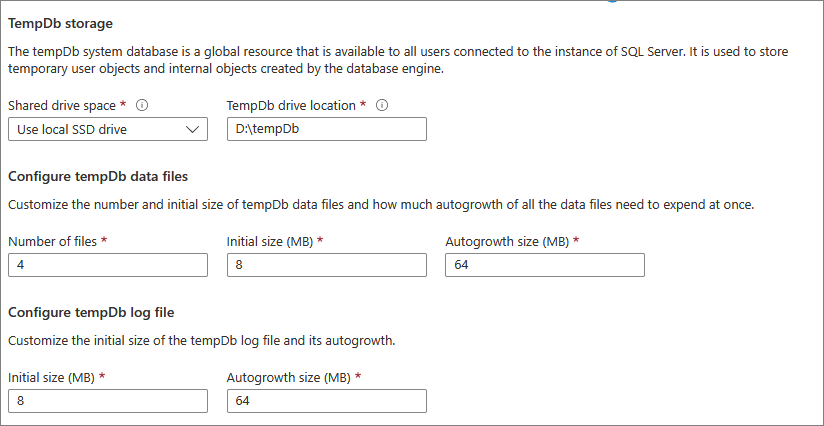
Kromě toho máte možnost nastavit ukládání do mezipaměti pro disky. Virtuální počítače Azure mají vícevrstvou technologii ukládání do mezipaměti označovanou jako Mezipaměť objektů blob při použití s disky Premium. Mezipaměť objektů blob používá ke ukládání do mezipaměti kombinaci paměti RAM virtuálního počítače a místního disku SSD.
Ukládání disků do mezipaměti ssd úrovně Premium může být jen pro čtení, *ReadWrite nebo None.
Ukládání do mezipaměti jen pro čtení je velmi výhodné pro datové soubory SQL Serveru uložené ve službě Premium Storage. Ukládání do mezipaměti jen pro čtení přináší nízkou latenci čtení, vysoké vstupně-výstupní operace čtení a propustnost, protože čtení se provádí z mezipaměti, která je v paměti virtuálního počítače a v místním SSD. Tato čtení jsou mnohem rychlejší než čtení z datového disku, což je úložiště objektů blob v Azure. Premium Storage nepočítá čtení obsluhované z mezipaměti do vstupně-výstupních operací disku za sekundu a propustnost. Proto je možné dosáhnout vyššího celkového počtu vstupně-výstupních operací za sekundu a propustnosti.
Pro disky, které jsou hostitelem souboru protokolu SQL Serveru, by se měla použít žádná konfigurace mezipaměti, protože se soubor protokolu zapisuje postupně a nemá prospěch z ukládání do mezipaměti jen pro čtení .
Ukládání do mezipaměti ReadWrite by se nemělo používat k hostování souborů SQL Serveru, protože SQL Server nepodporuje konzistenci dat s mezipamětí ReadWrite . Zapisuje plýtvání kapacitou mezipaměti objektů blob ReadOnly a latence se mírně zvýší, pokud zápisy procházejí vrstvami mezipaměti objektů blob ReadOnly .
Tip
Ujistěte se, že konfigurace úložiště odpovídá omezením uloženým vybranou velikostí virtuálního počítače. Pokud zvolíte parametry úložiště, které překročí limit výkonu velikosti virtuálního počítače, zobrazí se upozornění:
The desired performance might not be reached due to the maximum virtual machine disk performance cap. Buď snižte vstupně-výstupní operace za sekundu změnou typu disku, nebo zvyšte omezení limitu výkonu zvýšením velikosti virtuálního počítače. Tím se nezastaví zřizování.
Na základě vašich možností Azure provádí po vytvoření virtuálního počítače následující úlohy konfigurace úložiště:
- Vytvoří a připojí disky SSD úrovně Premium k virtuálnímu počítači.
- Nakonfiguruje datové disky tak, aby byly přístupné pro SQL Server.
- Nakonfiguruje datové disky do fondu úložiště na základě zadaných požadavků na velikost a výkon (IOPS a propustnost).
- Přidruží fond úložiště k nové jednotce na virtuálním počítači.
Úplný návod, jak vytvořit virtuální počítač s SQL Serverem na webu Azure Portal, najdete v kurzu zřizování.
Šablony Resource Manageru
Pokud použijete následující šablony Resource Manageru, připojí se ve výchozím nastavení dva datové disky Premium bez konfigurace fondu úložiště. Tyto šablony ale můžete přizpůsobit tak, aby změnily počet datových disků Úrovně Premium, které jsou připojené k virtuálnímu počítači.
- Vytvoření virtuálního počítače pomocí automatizovaného zálohování
- Vytvoření virtuálního počítače s automatizovanými opravami
- Vytvoření virtuálního počítače s integrací AKV
Šablona pro rychlý start
K nasazení virtuálního počítače s SQL Serverem pomocí optimalizace úložiště můžete použít následující šablonu rychlého startu.
- Vytvoření virtuálního počítače s optimalizací úložiště
- Vytvoření virtuálního počítače pomocí disku Ultradisk
Poznámka:
Některé velikosti virtuálních počítačů nemusí mít dočasné nebo místní úložiště. Pokud nasadíte SQL Server na virtuální počítač Azure bez dočasného úložiště, tempdb data a soubory protokolů se umístí do datové složky.
Existující virtuální počítače
Poznámka:
Úložiště je možné konfigurovat pouze pro virtuální počítače s SQL Serverem nasazené z image SQL Serveru na Azure Marketplace, které se v současné době nepodporují pro disky SSD úrovně Premium v2 . Pokud chcete upravit konfigurace disků na virtuálním počítači Azure s místním SQL Serverem, použijte podokno Disky.
Úprava existujících jednotek
U existujících virtuálních počítačů s SQL Serverem nasazených prostřednictvím Azure Marketplace můžete upravit některá nastavení úložiště na webu Azure Portal prostřednictvím prostředku virtuálních počítačů SQL nebo v podokně Disky.
Pokud chcete upravit nastavení úložiště, otevřete prostředek virtuálních počítačů SQL a v části Nastavení vyberte Konfiguraci úložiště, kde můžete:
- Přidání dalších disků
- Konfigurace nebo rozšíření existujících disků
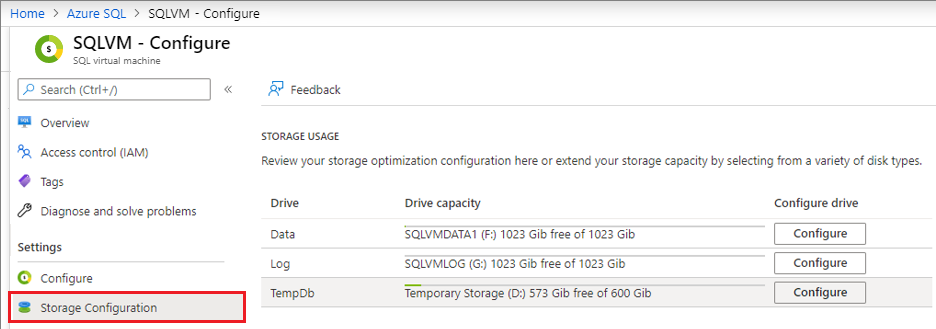
Výběrem možnosti Konfigurovat se otevře stránka Rozšířit datovou jednotku , která umožňuje změnit typ disku a přidat další disky. Disky můžete přidat také prostřednictvím podokna Disky.
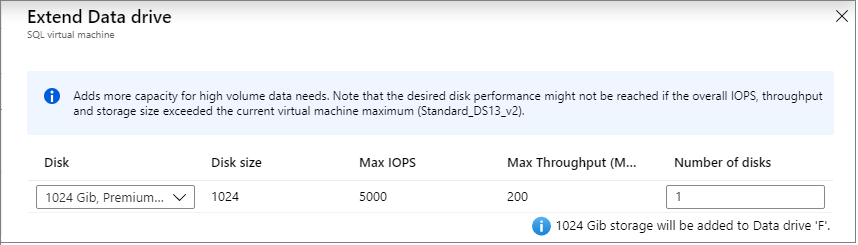
Pokud jste už dosáhli maximálního počtu podporovaných disků pro konkrétní velikost virtuálního počítače, možná budete muset změnit velikost virtuálního počítače.
Úprava databáze tempdb
Nastavení je také možné upravit tempdb pomocí stránky konfigurace úložiště, například počtu tempdb souborů a počáteční velikosti a poměru automatického zvětšování. Výběrem možnosti Konfigurovat vedle databáze tempdb otevřete stránku Konfigurace databáze tempdb.
Zvolte Ano vedle možnosti Konfigurovat datové soubory tempdb, abyste upravili nastavení, a pak zvolte Ano vedle možnosti Spravovat databázové složky databáze tempdb při restartování, aby azure mohla spravovat konfiguracitempdb, složku a oprávnění při příštím spuštění služby SQL Serveru. To nevyžaduje, abyste vytvořili virtuální počítač SQL s imagí z Azure Marketplace.
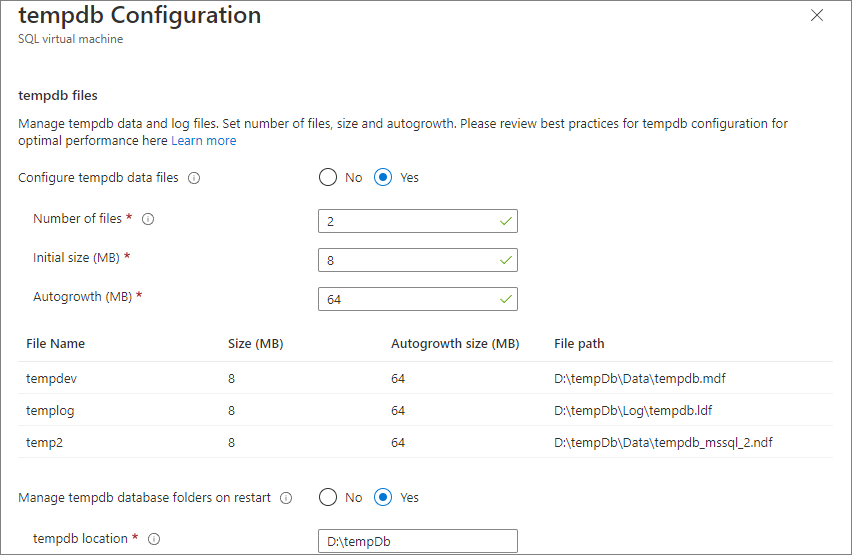
Restartujte službu SQL Serveru, aby se změny projevily.
Zvětšení dočasné velikosti disku
Pokud chcete velikost dočasného disku zvětšit, změňte velikost virtuálního počítače na skladovou položku, která podporuje vyšší velikost disku pro dočasné úložiště.
Automatizované změny
Tato část obsahuje referenční informace o změnách konfigurace úložiště, které Azure provádí při zřizování nebo konfiguraci virtuálního počítače s SQL Serverem na webu Azure Portal.
- Azure nakonfiguruje fond úložiště z úložiště vybraného z vašeho virtuálního počítače. Další část tohoto článku obsahuje podrobnosti o konfiguraci fondu úložiště.
- Automatická konfigurace úložiště vždy používá datové disky P30 ssd úrovně Premium. Mezi vybraným počtem terabajtů a počtem datových disků připojených k virtuálnímu počítači je tedy mapování 1:1.
Informace o cenách najdete na stránce s cenami úložiště na kartě Disk Storage .
Vytvoření fondu úložiště
Azure k vytvoření fondu úložiště na virtuálních počítačích s SQL Serverem používá následující nastavení.
| Nastavení | Hodnota |
|---|---|
| Velikost pruhu | 64 kB |
| Velikost disků | Každý 1 TB |
| Mezipaměť | Čteno |
| Velikost přidělení | Velikost alokační jednotky NTFS 64 kB |
| Obnovovací | Jednoduché obnovení (bez odolnosti) |
| Počet sloupců | Počet datových disků až 81 |
1 Po vytvoření fondu úložiště nemůžete změnit počet sloupců ve fondu úložiště.
Poznámka:
Pomocí funkce Optimize-StoragePoo a Optimize-Volume můžete obnovit rovnováhu přidělení místa ve fondu a optimalizovat výkon pro typy úloh, které mají náhodné vstupně-výstupní vzory ve frontě.
Povolení ukládání do mezipaměti
U disků SSD úrovně Premium můžete změnit zásady ukládání do mezipaměti na úrovni disku. Můžete to udělat pomocí webu Azure Portal, PowerShellu nebo Azure CLI.
Pokud chcete změnit zásady ukládání do mezipaměti na webu Azure Portal, postupujte takto:
Zastavte službu SQL Serveru.
Přihlaste se k webu Azure Portal.
Přejděte na virtuální počítač a v části Nastavení vyberte Disky.
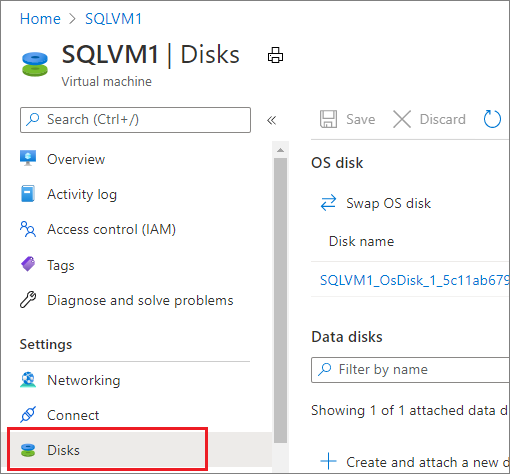
V rozevíracím seznamu zvolte vhodné zásady ukládání do mezipaměti pro disk – buď jen pro čtení, nebo Žádné.
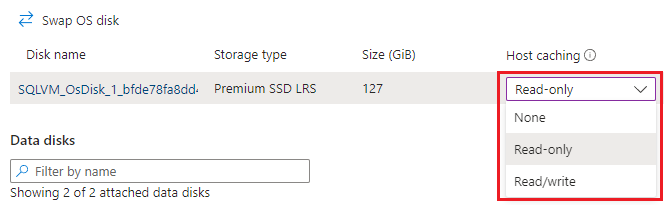
Po provedení změny restartujte virtuální počítač s SQL Serverem a spusťte službu SQL Serveru.
Povolení akcelerátoru zápisu
Akcelerátor zápisu je funkce disku, která je k dispozici pouze pro virtuální počítače řady M-Series. Účelem akcelerace zápisu je zlepšit latenci vstupně-výstupních zápisů v Azure Premium Storage, když potřebujete latenci vstupně-výstupních operací s jednou číslicí kvůli vysokým objemům důležitých úloh OLTP nebo prostředí datového skladu.
Před povolením akcelerátoru zápisu si projděte některá omezení a ověřte, že jsou pro vaši firmu přijatelná.
Před provedením změn zásad akcelerace zápisu zastavte veškerou aktivitu SQL Serveru a vypněte službu SQL Serveru.
Pokud jsou disky prokládání, povolte akceleraci zápisu pro každý disk jednotlivě a před provedením jakýchkoli změn by se měl virtuální počítač Azure vypnout.
Pokud chcete povolit akceleraci zápisu pomocí webu Azure Portal, postupujte takto:
Zastavte službu SQL Serveru. Pokud jsou disky prokládání, vypněte virtuální počítač.
Přihlaste se k webu Azure Portal.
Přejděte na virtuální počítač a v části Nastavení vyberte Disky.
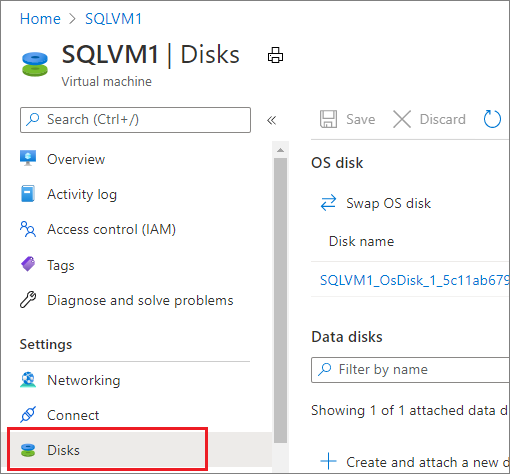
V rozevíracím seznamu zvolte možnost mezipaměti s akcelerátorem zápisu na disk.
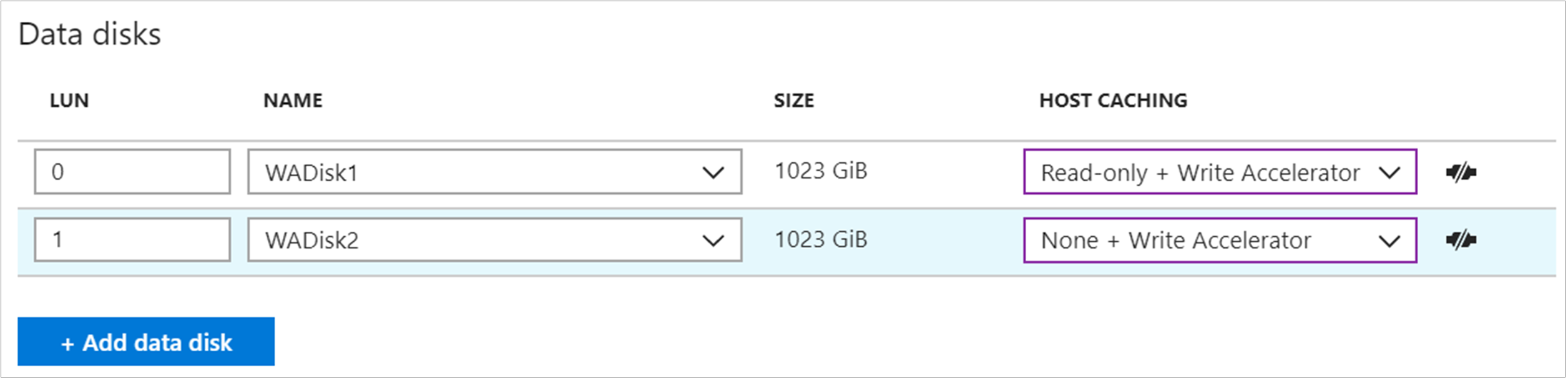
Po provedení změny spusťte virtuální počítač a službu SQL Serveru.
Prokládání disků
Pokud chcete větší propustnost, můžete přidat další datové disky a použít prokládání disků. Pokud chcete určit počet datových disků, analyzujte propustnost a šířku pásma vyžadovanou pro datové soubory SQL Serveru, včetně protokolu a tempdb. Omezení propustnosti a šířky pásma se liší podle velikosti virtuálního počítače. Další informace najdete v tématu Velikost virtuálního počítače.
Pro Windows 8 nebo Windows Server 2012 nebo novější použijte Prostory úložiště s následujícími pokyny:
Nastavte prokládání (velikost pruhu) na 64 kB (65 536 bajtů), aby se zabránilo dopadu na výkon kvůli chybnému zarovnání oddílu. Musí se nastavit pomocí PowerShellu.
Nastavte počet sloupců = počet fyzických disků. PowerShell použijte při konfiguraci více než 8 disků (ne Správce serveru uživatelského rozhraní).
Například následující PowerShell vytvoří nový fond úložiště s velikostí prokládání až 64 kB a počtem sloupců, které se rovnají množství fyzického disku ve fondu úložiště:
$PhysicalDisks = Get-PhysicalDisk | Where-Object {$_.FriendlyName -like "*2" -or $_.FriendlyName -like "*3"}
New-StoragePool -FriendlyName "DataFiles" -StorageSubsystemFriendlyName "Windows Storage on <VM Name>" `
-PhysicalDisks $PhysicalDisks | New-VirtualDisk -FriendlyName "DataFiles" `
-Interleave 65536 -NumberOfColumns $PhysicalDisks.Count -ResiliencySettingName simple `
-UseMaximumSize |Initialize-Disk -PartitionStyle GPT -PassThru |New-Partition -AssignDriveLetter `
-UseMaximumSize |Format-Volume -FileSystem NTFS -NewFileSystemLabel "DataDisks" `
-AllocationUnitSize 65536 -Confirm:$false
Ve Windows Serveru 2016 a novějším je výchozí hodnota -StorageSubsystemFriendlyNameWindows Storage on <VM Name>
Pro Windows 2008 R2 nebo starší můžete použít dynamické disky (svazky s operačním systémem) a velikost pruhu je vždy 64 kB. Tato možnost je od Windows 8 nebo Windows Serveru 2012 zastaralá. Informace najdete v prohlášení o podpoře ve službě Virtual Disk Service, které přechází na rozhraní API služby Windows Storage Management.
Pokud používáte Prostory úložiště s přímým přístupem (S2D) s instancemi clusteru s podporou převzetí služeb při selhání SQL Serveru, musíte nakonfigurovat jeden fond. I když se v tomto jednom fondu dají vytvořit různé svazky, budou všechny sdílet stejné charakteristiky, jako jsou stejné zásady ukládání do mezipaměti.
Na základě očekávání zatížení určete počet disků přidružených k vašemu fondu úložiště. Mějte na paměti, že různé velikosti virtuálních počítačů umožňují různé počty připojených datových disků. Další informace najdete v tématu Velikosti virtuálních počítačů.
Známé problémy
Možnost Konfigurace disku nebo podokna Konfigurace úložiště na prostředku virtuálního počítače SQL je neaktivní
Stránka Úložiště může být zobrazena šedě v podokně prostředků virtuálních počítačů SQL na webu Azure Portal z následujících důvodů:
- Vaše rozšíření agenta SQL IaaS je ve stavu selhání. Odstraňte a znovu zaregistrujte virtuální počítač s SQL Serverem s rozšířením.
- Přizpůsobili jste fond úložiště.
- Používáte image mimo Marketplace.
- Vytvořili jste virtuální počítač s nespravovanými disky. Podporují se jenom spravované disky.
Možnost Rozšířit disk je neaktivní
Možnost Rozšířit disk může být neaktivní z následujících důvodů:
- Přizpůsobili jste fond úložiště. Pokud potřebujete rozšířit disk, přidejte disky do fondu úložiště a zvětšete virtuální disk.
- Změnili jste názvy virtuálních disků nebo svazků z výchozích hodnot:
- Názvy fondů úložiště: SQLVMStoragePool1, SQLVMStoragePool2, SQLVMStoragePool3
- Virtuální disk: SQLVMVirtualDisk1, SQLVMVirtualDisk2, SQLVMVirtualDisk3
- Svazky: SQLVMDATA1, SQLVMLOG a SQLVMTEMPDB
- Na virtuální počítač s SQL Serverem jste nainstalovali cluster s Windows, takže rozšíření disků se nepodporuje.
Mám disk s 1 TB nepřiděleného místa, které nemůžu odebrat z fondu úložiště
Není možné odebrat nepřidělené místo z disku, který patří do fondu úložiště.
Můj transakční protokol je plný
Pokud se protokol zaplní, projděte si řešení potíží s úplným transakčním protokolem .
Nejde nakonfigurovat úložiště s prostředkem virtuálních počítačů SQL
Podokno konfigurace úložiště pro prostředek virtuálních počítačů SQL na webu Azure Portal může být nedostupné, šedě nebo výběr možnosti Rozšířit disky nedělá nic v následujících scénářích:
- Virtuální počítače s automaticky nainstalovanými instancemi SQL Serveru. V současné době se podporují jenom image virtuálních počítačů s SQL Serverem z Azure Marketplace.
- Virtuální počítače s SQL Serverem používající SSDv2 úrovně Premium V současné době se podporují jenom virtuální počítače s SQL Serverem s SSD úrovně Premium.
- Pokud je v nástroji SQL Server Configuration Manager zakázaný protokol TCP/IP.