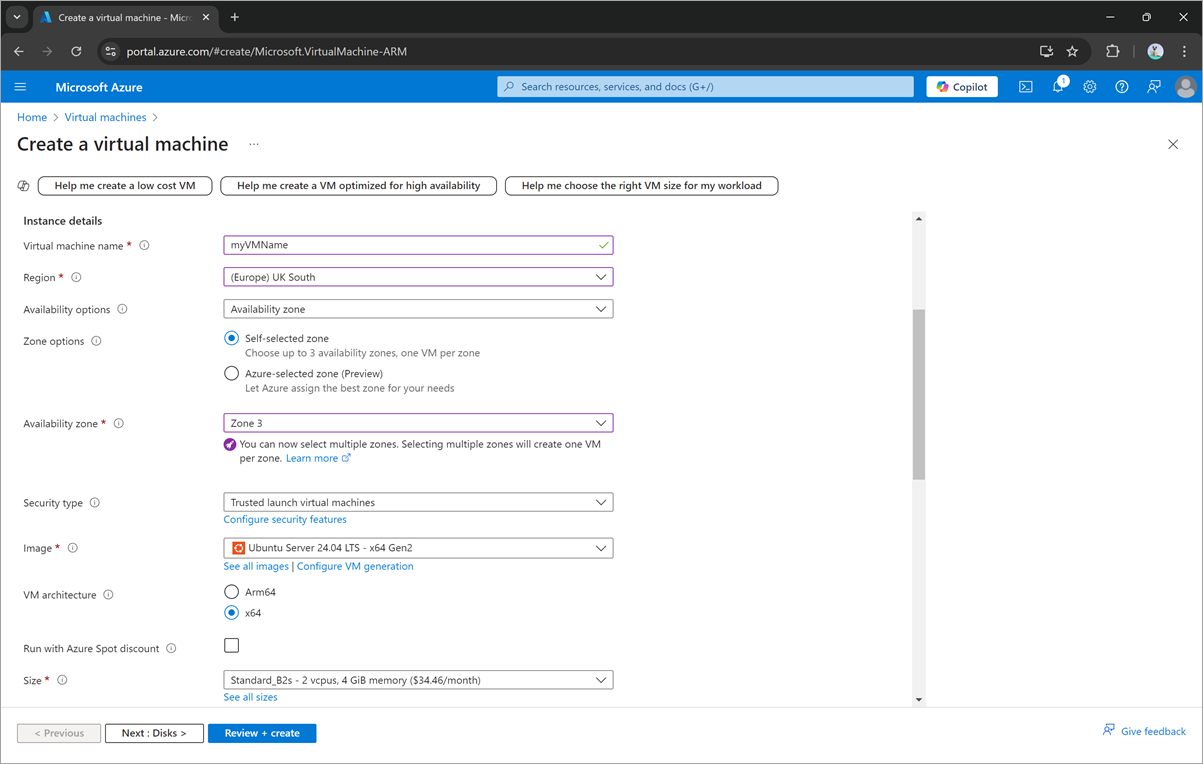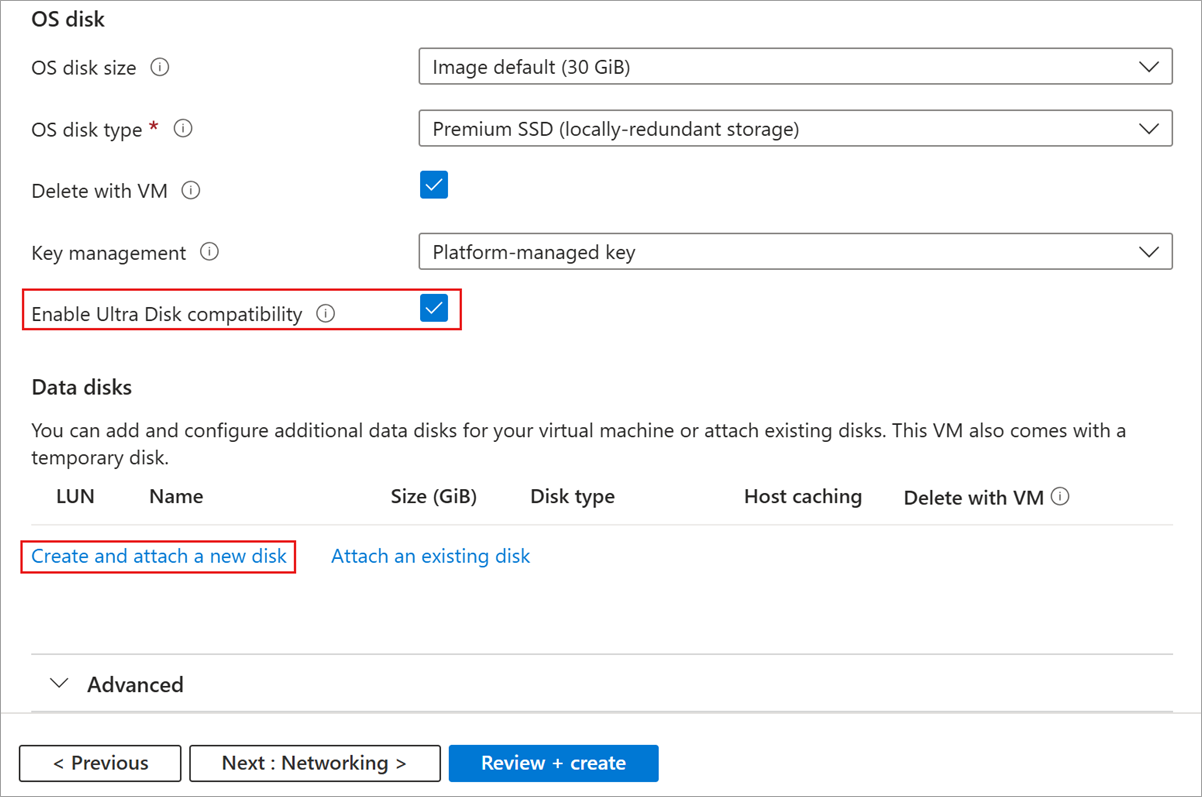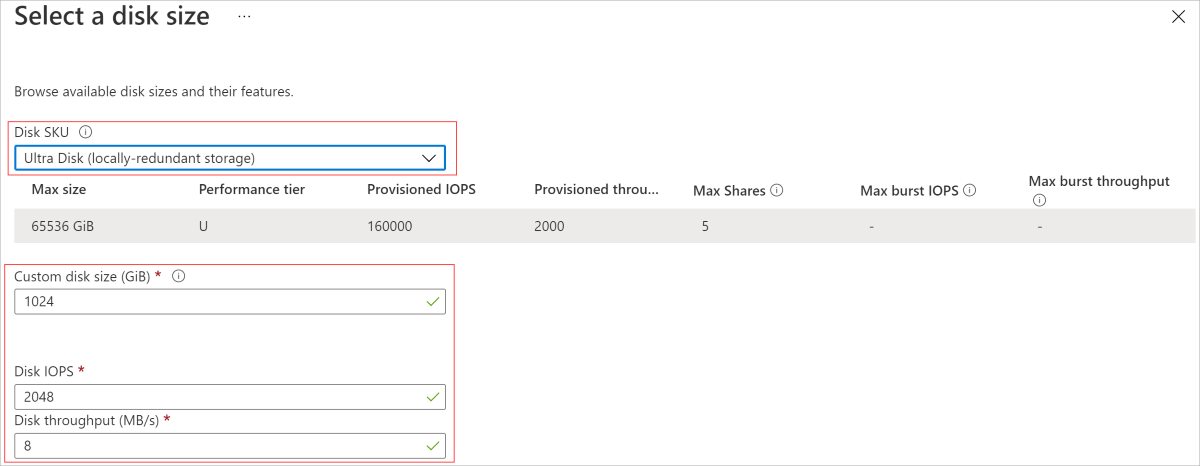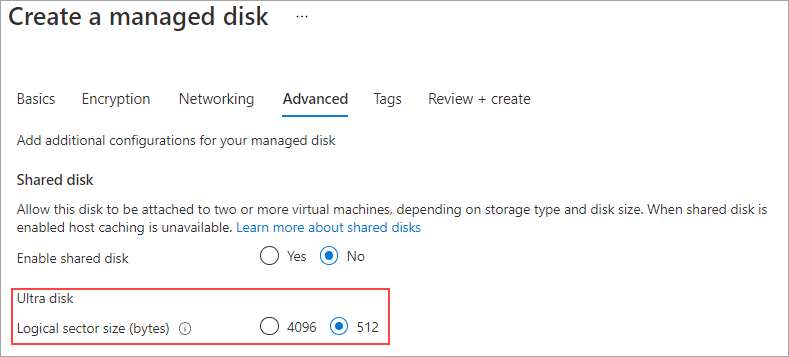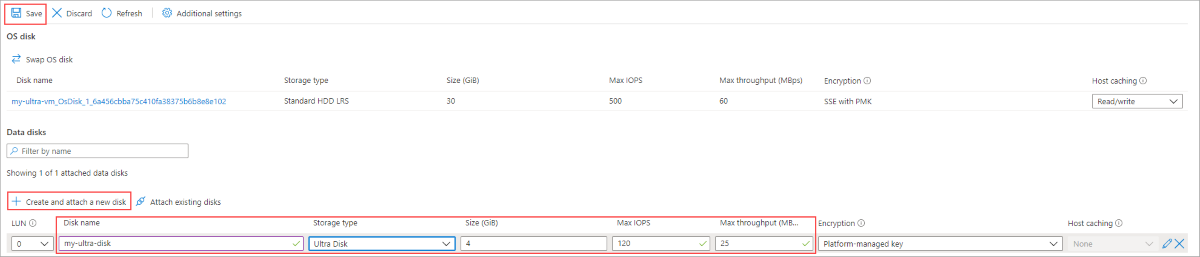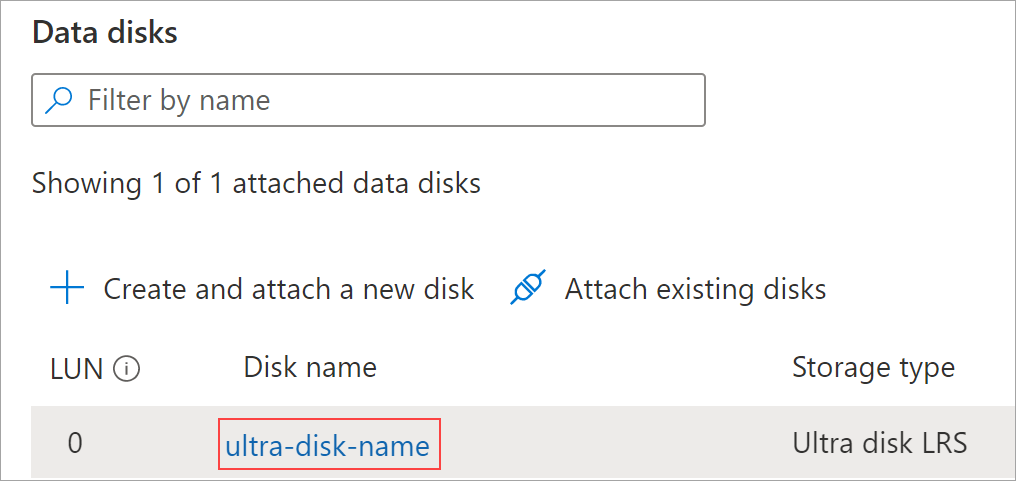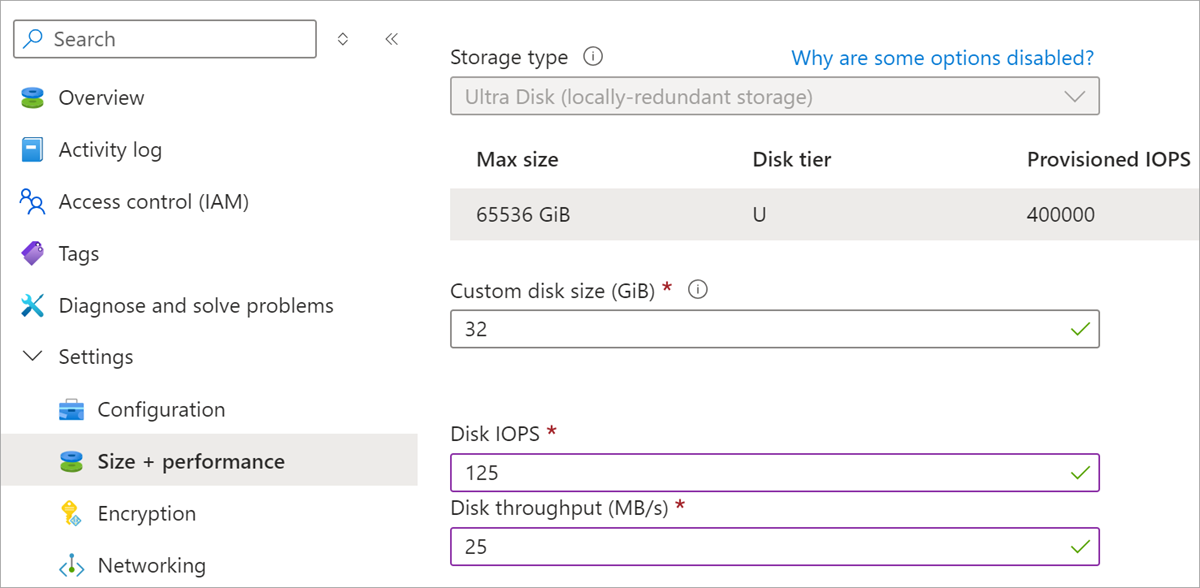Použití disků Azure Ultra
Platí pro: ✔️ Virtuální počítače s Windows s Linuxem ✔️ ✔️ – Flexibilní škálovací sady Uniform Scale Sets ✔️
Tento článek vysvětluje, jak nasadit a použít disk Úrovně Ultra, v koncepčních informacích o discích Úrovně Ultra se dozvíte, jaké typy disků jsou dostupné v Azure?
Disky Azure Ultra nabízejí vysokou propustnost, vysoké IOPS a konzistentní diskové úložiště s nízkou latencí pro virtuální počítače Azure IaaS. Tato nová nabídka poskytuje nejvyšší výkon na stejné úrovni dostupnosti jako naše stávající nabídky disků. Jednou z hlavních výhod disků Úrovně Ultra je možnost dynamicky měnit výkon ssd společně s úlohami bez nutnosti restartování virtuálních počítačů. Disky Úrovně Ultra jsou vhodné pro úlohy náročné na data, jako jsou SAP HANA, databáze nejvyšší úrovně a úlohy náročné na transakce.
Rozsah a omezení ga
Následující seznam obsahuje omezení disků Úrovně Ultra:
- Disky Úrovně Ultra se nedají použít jako disk s operačním systémem.
- Disky Úrovně Ultra se nedají použít s Galerií výpočetních prostředků Azure.
- Disky Úrovně Ultra v současné době podporují jenom jeden virtuální počítač a možnosti infrastruktury zóny dostupnosti.
- Disky Úrovně Ultra nepodporují skupiny dostupnosti.
- Stávající disky momentálně nemůžou změnit jejich typ na disk úrovně Ultra. Musí se migrovat.
- Šifrování disků Úrovně Ultra pomocí klíčů spravovaných zákazníkem pomocí služby Azure Key Vault uložených v jiném tenantovi Microsoft Entra ID se v současné době nepodporuje.
- Azure Disk Encryption se nepodporuje pro virtuální počítače s disky Úrovně Ultra. Místo toho byste měli používat šifrování neaktivních uložených dat s klíči spravovanými platformou nebo klíči spravovanými zákazníkem.
- Azure Site Recovery se nepodporuje pro virtuální počítače s disky Úrovně Ultra.
- Disky Úrovně Ultra nepodporují ukládání do mezipaměti disku.
- Snímky jsou podporovány s jinými omezeními.
- Podpora služby Azure Backup pro virtuální počítače s disky Úrovně Ultra je obecně dostupná. Azure Backup má při použití disků Úrovně Ultra omezení. Podrobnosti najdete v tématu Podpora úložiště virtuálních počítačů.
Disky Ultra podporují ve výchozím nastavení velikost fyzického sektoru o velikosti 4k, ale také podporují velikost sektoru 512E. Většina aplikací je kompatibilní s velikostmi 4k sektorů, ale některé vyžadují velikosti sektorů o velikosti 512 bajtů. Oracle Database například vyžaduje verzi 12.2 nebo novější, aby podporovala 4k nativních disků. Pro starší verze Oracle DB je vyžadována velikost sektoru 512 bajtů.
Následující tabulka uvádí, ve kterých oblastech jsou disky Úrovně Ultra dostupné, a jejich odpovídající možnosti dostupnosti.
Poznámka:
Pokud oblast v následujícím seznamu nemá zóny dostupnosti, které podporují disky Ultra, musí být virtuální počítač v této oblasti nasazen bez redundance infrastruktury pro připojení disku Úrovně Ultra.
| Možnosti redundance | Oblasti |
|---|---|
| Regionální | Austrálie – střed Brazílie – jihovýchod Kanada – východ Korea Jih Velká Británie – západ USA – středosever, USA – západ US Gov Arizona, US Gov Texas |
| Jedna zóna dostupnosti | Brazílie – jih Indie – střed Východní Asie Německo – středozápad Jižní Korea – střed Středojižní USA US Gov – Virginie |
| Dvě zóny dostupnosti | Nový Zéland Severní Katar – střed |
| Tři zóny dostupnosti | Austrálie – východ Střední Kanada Čína – sever 3 Severní Evropa, Západní Evropa Francie – střed Itálie – sever Japonsko – východ Střední Polsko Jihoafrická republika Severní Jihovýchodní Asie Švédsko – střed Švýcarsko – sever Spojené arabské emiráty – sever – jih USA – střed, USA – východ, USA – východ 2, USA – západ 2, USA – západ 3 |
Ne každá velikost virtuálního počítače je dostupná v každé podporované oblasti s disky Úrovně Ultra. Následující tabulka uvádí řady virtuálních počítačů, které jsou kompatibilní s disky Úrovně Ultra.
| Typ virtuálního počítače | Velikosti | Popis |
|---|---|---|
| Obecné účely | DSv3-series, Ddsv4-series, Dsv4-series, Dasv4-series, Dsv5-series, Ddsv5-series, Dasv5-series | Vyvážený poměr procesorů k paměti. Tato možnost je ideální pro testování a vývoj, malé až střední databáze a webové servery s nízkým až středním provozem. |
| Optimalizované pro výpočty | Řada FSv2 | Vysoký poměr procesorů k paměti. Vhodné pro webové servery se středním provozem, síťová zařízení, dávkové procesy a aplikační servery. |
| Optimalizované pro paměť | ESv3-series, Easv4-series, Edsv4-series, Esv4-series, Esv5-series, Edsv5-series, Easv5-series, Ebsv5 series, Ebdsv5 series, M-series, Mv2-series, Msv2/Mdsv2-series | Vysoký poměr paměti k procesoru. Jsou velmi vhodné pro servery s relační databází, střední a velké mezipaměti a analýzu v paměti. |
| Optimalizované pro úložiště | Řada LSv2, řada Lsv3, Lasv3 | Vysoká propustnost disku a vstupně-výstupní operace ideální pro velké objemy dat, databáze SQL, noSQL, datové sklady a velké transakční databáze. |
| Optimalizované z hlediska GPU. | NCv2-series, NCv3-series, NCasT4_v3-series, ND-series, NDv2-series, NVv3-series, NVv4-series, NVadsA10 v5-series | Specializované virtuální počítače zaměřené na náročné vykreslování grafiky a úpravy videa a také trénování a odvozování modelů (ND) s hloubkovým učením. K dispozici s jedním nebo více grafickými procesory. |
|
|
ŘADA HB,HC-series, HBv2-series | Nejrychlejší a nejvýkonnější virtuální počítače s procesorem s volitelnými síťovými rozhraními s vysokou propustností (RDMA). |
Určení velikosti virtuálního počítače a dostupnosti oblastí
Virtuální počítače využívající zóny dostupnosti
Pokud chcete použít disky Úrovně Ultra, musíte určit, ve které zóně dostupnosti se nacházíte. Ne každá oblast podporuje všechny velikosti virtuálních počítačů s disky Úrovně Ultra. Pokud chcete zjistit, jestli vaše oblast, zóna a velikost virtuálního počítače podporují disky Úrovně Ultra, spusťte některý z následujících příkazů, nejprve nahraďte oblast, vmSize a id předplatného :
Rozhraní příkazového řádku
subscriptionId="<yourSubID>"
# Example value is southeastasia
region="<yourLocation>"
# Example value is Standard_E64s_v3
vmSize="<yourVMSize>"
az vm list-skus --resource-type virtualMachines --location $region --query "[?name=='$vmSize'].locationInfo[0].zoneDetails[0].Name" --subscription $subscriptionId
PowerShell
# Example value is southeastasia
$region = "<yourLocation>"
# Example value is Standard_E64s_v3
$vmSize = "<yourVMSize>"
$sku = (Get-AzComputeResourceSku | where {$_.Locations -icontains($region) -and ($_.Name -eq $vmSize) -and $_.LocationInfo[0].ZoneDetails.Count -gt 0})
if($sku){$sku[0].LocationInfo[0].ZoneDetails} Else {Write-host "$vmSize is not supported with Ultra Disk in $region region"}
Odpověď bude podobná níže uvedenému formuláři, kde X je zóna, která se má použít k nasazení ve zvolené oblasti. X může být 1, 2 nebo 3.
Zachovat hodnotu Zón, představuje vaši zónu dostupnosti a budete ji potřebovat k nasazení disku Úrovně Ultra.
| ResourceType | Název | Umístění | Zóny | Omezení | Schopnost | Hodnota |
|---|---|---|---|---|---|---|
| disks | UltraSSD_LRS | eastus2 | X |
Poznámka:
Pokud příkaz neobsahuje odpověď, vybraná velikost virtuálního počítače se ve vybrané oblasti nepodporuje u disků Úrovně Ultra.
Teď, když víte, do které zóny se má nasadit, postupujte podle kroků nasazení v tomto článku a nasaďte virtuální počítač s připojeným diskem Úrovně Ultra nebo připojte disk Úrovně Ultra k existujícímu virtuálnímu počítači.
Virtuální počítače bez možností redundance
Disky Úrovně Ultra nasazené ve vybraných oblastech musí být prozatím nasazené bez jakýchkoli možností redundance. V těchto oblastech ale nemusí být všechny velikosti virtuálních počítačů, které podporují disky Úrovně Ultra. Pokud chcete zjistit, které velikosti virtuálních počítačů podporují disky Ultra, použijte některý z následujících fragmentů kódu. Nejprve nahraďte vmSizehodnotu , regiona subscriptionId hodnoty:
subscriptionId="<yourSubID>"
# Example value is westus
region="<yourLocation>"
# Example value is Standard_E64s_v3
vmSize="<yourVMSize>"
az vm list-skus --resource-type virtualMachines --location $region --query "[?name=='$vmSize'].capabilities" --subscription $subscriptionId
# Example value is westus
$region = "<yourLocation>"
# Example value is Standard_E64s_v3
$vmSize = "<yourVMSize>"
(Get-AzComputeResourceSku | where {$_.Locations -icontains($region) -and ($_.Name -eq $vmSize) })[0].Capabilities
Odpověď bude vypadat podobně jako v následujícím formuláři. Určuje, UltraSSDAvailable True jestli velikost virtuálního počítače podporuje disky Úrovně Ultra v této oblasti.
Name Value
---- -----
MaxResourceVolumeMB 884736
OSVhdSizeMB 1047552
vCPUs 64
HyperVGenerations V1,V2
MemoryGB 432
MaxDataDiskCount 32
LowPriorityCapable True
PremiumIO True
VMDeploymentTypes IaaS
vCPUsAvailable 64
ACUs 160
vCPUsPerCore 2
CombinedTempDiskAndCachedIOPS 128000
CombinedTempDiskAndCachedReadBytesPerSecond 1073741824
CombinedTempDiskAndCachedWriteBytesPerSecond 1073741824
CachedDiskBytes 1717986918400
UncachedDiskIOPS 80000
UncachedDiskBytesPerSecond 1258291200
EphemeralOSDiskSupported True
AcceleratedNetworkingEnabled True
RdmaEnabled False
MaxNetworkInterfaces 8
UltraSSDAvailable True
Nasazení disku úrovně Ultra pomocí Azure Resource Manageru
Nejprve určete velikost virtuálního počítače, která se má nasadit. Seznam podporovaných velikostí virtuálních počítačů najdete v části Rozsah ga a omezení .
Pokud chcete vytvořit virtuální počítač s více disky Úrovně Ultra, projděte si ukázku vytvoření virtuálního počítače s více disky Úrovně Ultra.
Pokud chcete použít vlastní šablonu, ujistěte se, že apiVersion for Microsoft.Compute/virtualMachines a Microsoft.Compute/Disks je nastavená jako 2018-06-01 (nebo novější).
Nastavte skladovou položku disku na UltraSSD_LRS a pak nastavte kapacitu disku, IOPS, zónu dostupnosti a propustnost v MB/s a vytvořte disk úrovně Ultra.
Po zřízení virtuálního počítače můžete rozdělit a naformátovat datové disky a nakonfigurovat je pro vaše úlohy.
Nasazení disku úrovně Ultra
Tato část popisuje nasazení virtuálního počítače vybaveného diskem Úrovně Ultra jako datovým diskem. Předpokládá se, že máte zkušenosti s nasazením virtuálního počítače, pokud ne, podívejte se na náš rychlý start: Vytvoření virtuálního počítače s Windows na webu Azure Portal.
Přihlaste se k webu Azure Portal a přejděte k nasazení virtuálního počítače.
Nezapomeňte zvolit podporovanou velikost a oblast virtuálního počítače.
V možnostech dostupnosti vyberte zónudostupnosti.
Vyplňte zbývající položky výběrem podle vašeho výběru.
Vyberte Disky.
V okně Disky vyberte Možnost Ano pro povolení kompatibility disků úrovně Ultra.
Vyberte Vytvořit a připojte nový disk , abyste teď připojili disk Úrovně Ultra.
V okně Vytvořit nový disk zadejte název a pak vyberte Změnit velikost.
Změňte skladovou položku disku na disk Úrovně Ultra.
Změňte hodnoty vlastní velikosti disku (GiB), vstupně-výstupních operací za sekundu disku a propustnosti disku na ty, které si zvolíte.
V obou ostřích vyberte OK .
Pokračujte v nasazení virtuálního počítače stejným způsobem, jako byste nasadíte jakýkoli jiný virtuální počítač.
Nasazení disku Úrovně Ultra – velikost sektoru 512 bajtů
Přihlaste se k webu Azure Portal a vyhledejte a vyberte Disky.
Vyberte + Nový a vytvořte nový disk.
Vyberte oblast, která podporuje disky Úrovně Ultra, a vyberte zónu dostupnosti a podle potřeby vyplňte zbývající hodnoty.
Vyberte Změnit velikost.
V případě skladové položky disku vyberte Disk Úrovně Ultra a pak vyplňte hodnoty požadovaného výkonu a vyberte OK.
V okně Základy vyberte kartu Upřesnit .
Jako velikost logického sektoru vyberte 512a pak vyberte Zkontrolovat a vytvořit.
Připojení disku úrovně Ultra
Pokud je váš existující virtuální počítač v oblasti nebo zóně dostupnosti, která je schopná používat disky Úrovně Ultra, můžete využít disky Úrovně Ultra, aniž byste museli vytvořit nový virtuální počítač. Povolením disků Úrovně Ultra na existujícím virtuálním počítači je pak připojte jako datové disky. Pokud chcete povolit kompatibilitu disků úrovně Ultra, musíte virtuální počítač zastavit. Po zastavení virtuálního počítače můžete povolit kompatibilitu a poté virtuální počítač restartovat. Po povolení kompatibility můžete připojit disk Úrovně Ultra:
Přejděte na virtuální počítač a zastavte ho, počkejte, až se uvolní.
Po uvolnění virtuálního počítače vyberte Disky.
Vyberte Další nastavení.
Chcete-li povolit kompatibilitu disků úrovně Ultra, vyberte ano.
Zvolte Uložit.
Vyberte Vytvořit a připojte nový disk a vyplňte název nového disku.
Jako typ úložiště vyberte Disk Úrovně Ultra.
Změňte hodnoty Velikosti (GiB), Maximální počet IOPS a Maximální propustnost na hodnoty podle vašeho výběru.
Po návratu do okna disku vyberte Uložit.
Spusťte virtuální počítač znovu.
Úprava výkonu disku úrovně Ultra
Disky Ultra nabízejí jedinečnou funkci, která umožňuje upravit jejich výkon. Výkon disku Úrovně Ultra můžete upravit čtyřikrát během 24 hodin.
Další kroky
- Použití disků Azure Ultra ve službě Azure Kubernetes Service (Preview)
- Migrujte disk protokolu na disk úrovně Ultra.
- Další dotazy k diskům Úrovně Ultra najdete v části Ultra Disky v nejčastějších dotazech.