Rozšíření virtuálních pevných disků připojených k virtuálnímu počítači s Windows
Platí pro: ✔️ Flexibilní škálovací sady virtuálních ✔️ počítačů s Windows
Při vytváření nového virtuálního počítače ve skupině prostředků nasazením image z Azure Marketplace je výchozí disk operačního systému (OS) obvykle 127 GiB (některé image mají ve výchozím nastavení menší disky s operačním systémem). Do virtuálního počítače můžete přidat datové disky (velikost závisí na vybrané skladové po straně virtuálního počítače) a doporučujeme nainstalovat aplikace a úlohy náročné na procesor na datové disky. Pokud podporujete starší verzi aplikace, která na disk s operačním systémem instaluje komponenty, nebo pokud migrujete fyzický počítač nebo virtuální počítač z místního prostředí, který má větší disk s operačním systémem, budete možná muset rozšířit disk s operačním systémem. Tento článek popisuje rozšíření disků operačního systému nebo datových disků.
Disk s operačním systémem má maximální kapacitu 4 095 GiB. Mnoho operačních systémů je však ve výchozím nastavení rozděleno na hlavní spouštěcí záznam (MBR). MBR omezuje využitelnou velikost na 2 TiB. Pokud potřebujete více než 2 TiB, vytvořte a připojte datové disky a použijte je pro ukládání dat. Pokud potřebujete ukládat data na disk s operačním systémem a vyžadovat další místo, převeďte je na tabulku oddílů GUID (GPT). Informace o rozdílech mezi MBR a GPT v nasazeních Windows najdete v nejčastějších dotazech k Windows a GPT.
Důležité
Pokud nepoužíváte rozšíření bez výpadků, rozšíření datového disku vyžaduje uvolnění virtuálního počítače.
Zmenšování stávajícího disku není podporováno a může vést ke ztrátě dat.
Po rozbalení disků je potřeba rozšířit svazek v operačním systému , abyste mohli využít větší disk.
Velikost prokládání svazků nejde rozšířit.
Rozšíření bez výpadků
Datové disky můžete rozšířit bez uvolnění virtuálního počítače. Nastavení mezipaměti hostitele disku se nezmění, jestli datový disk můžete rozbalit bez uvolnění virtuálního počítače.
Tato funkce má následující omezení:
- Podporuje se jenom u datových disků.
- Pokud je disk HDD úrovně Standard, SSD úrovně Standard nebo SSD úrovně Premium 4 TiB nebo menší, uvolněte virtuální počítač a odpojte ho před rozšířením nad rámec 4 TiB. Pokud je některý z těchto typů disků již větší než 4 TiB, můžete ho rozbalit bez uvolnění virtuálního počítače a odpojení disku. To neplatí pro disky SSD úrovně Premium v2 nebo Ultra.
- Nepodporuje se pro sdílené disky.
- Nainstalujte a použijte jednu z těchto akcí:
- Nejnovější Azure CLI
- Nejnovější modul Azure PowerShellu
- Azure Portal
- Nebo šablona Azure Resource Manageru s verzí rozhraní API, která je
2021-04-01nebo novější.
- Na některých klasických virtuálních počítačích není k dispozici. Pomocí tohoto skriptu získáte seznam klasických skladových položek virtuálních počítačů, které podporují rozšiřování bez výpadků.
Rozšíření s diskem Úrovně Ultra a SSD úrovně Premium v2
Rozšíření disků Úrovně Ultra a disků SSD úrovně Premium v2 má následující další omezení:
- Disk nelze rozšířit, zatímco na disku probíhá také kopie dat na pozadí, například když se disk znovu vyplňuje ze snímků.
- Virtuální počítač, který používá řadiče NVMe pro disky Úrovně Ultra nebo disky SSD úrovně Premium v2, nemůžete rozšířit bez výpadků.
Důležité
Počkejte až 10 minut, než se správná velikost projeví na virtuálních počítačích s Windows a virtuálních počítačích s Linuxem. U virtuálních počítačů s Linuxem musíte provést funkci opětovného prohledání Linuxu. Pro virtuální počítač s Windows, který nemá úlohu, musíte provést funkci opětovného prohledání Windows. Můžete znovu prohledat, ale pokud je to do 10 minut, budete možná muset znovu prohledat, aby se zobrazila správná velikost.
Regionální dostupnost
Změna velikosti disků Úrovně Ultra a disků SSD úrovně Premium v2 je aktuálně dostupná ve všech podporovaných oblastech SSD úrovně Premium v2 a Ultra.
Změna velikosti spravovaného disku na webu Azure Portal
Důležité
Pokud disk splňuje požadavky v rozbalení bez výpadků, můžete přeskočit krok 1.
Na portálu Azure přejděte k virtuálnímu počítači, na kterém chcete rozšířit disk. Výběrem možnosti Zastavit zrušte přidělení virtuálního počítače.
V nabídce vlevo v části Nastavení vyberte Disky.
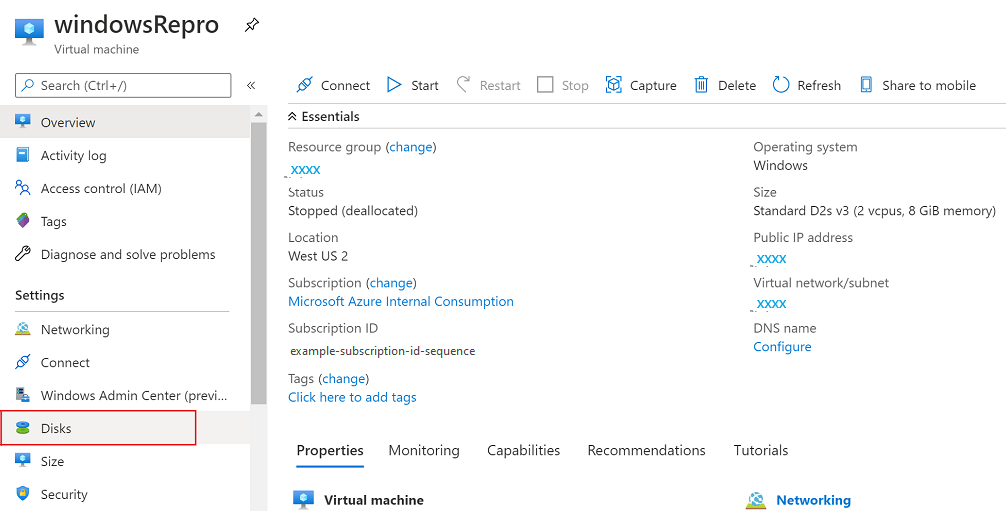
V části Název disku vyberte disk, který chcete rozbalit.
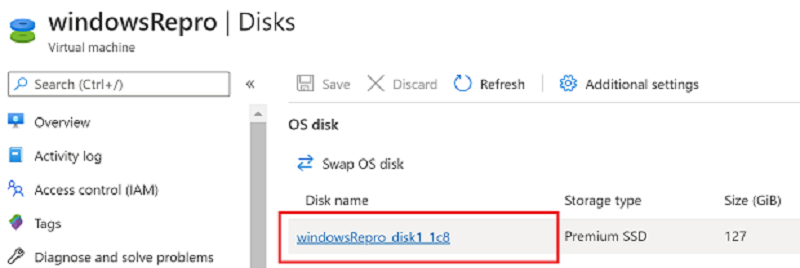
V nabídce vlevo v části Nastavení vyberte Velikost a výkon.
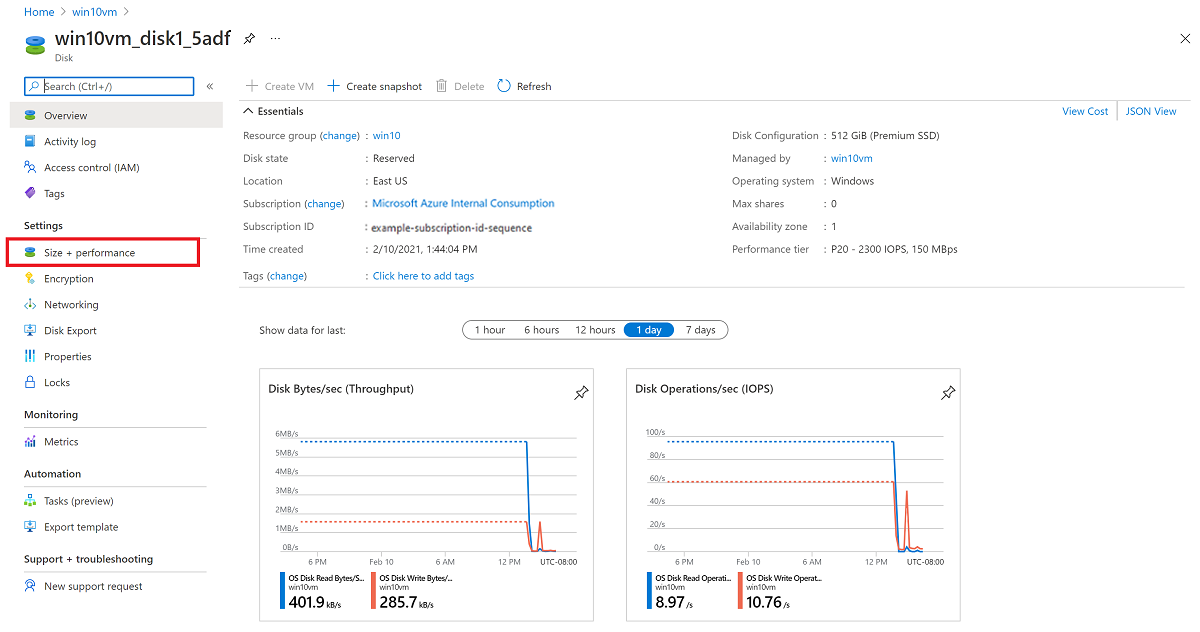
V části Velikost a výkon vyberte požadovanou velikost disku.
Upozorňující
Nová velikost musí být větší než stávající velikost disku. Maximální povoleno je 4 095 GB pro disky s operačním systémem. (Objekt blob virtuálního pevného disku je možné rozšířit nad tuto velikost, ale operační systém funguje jenom s prvních 4 095 GB místa.)
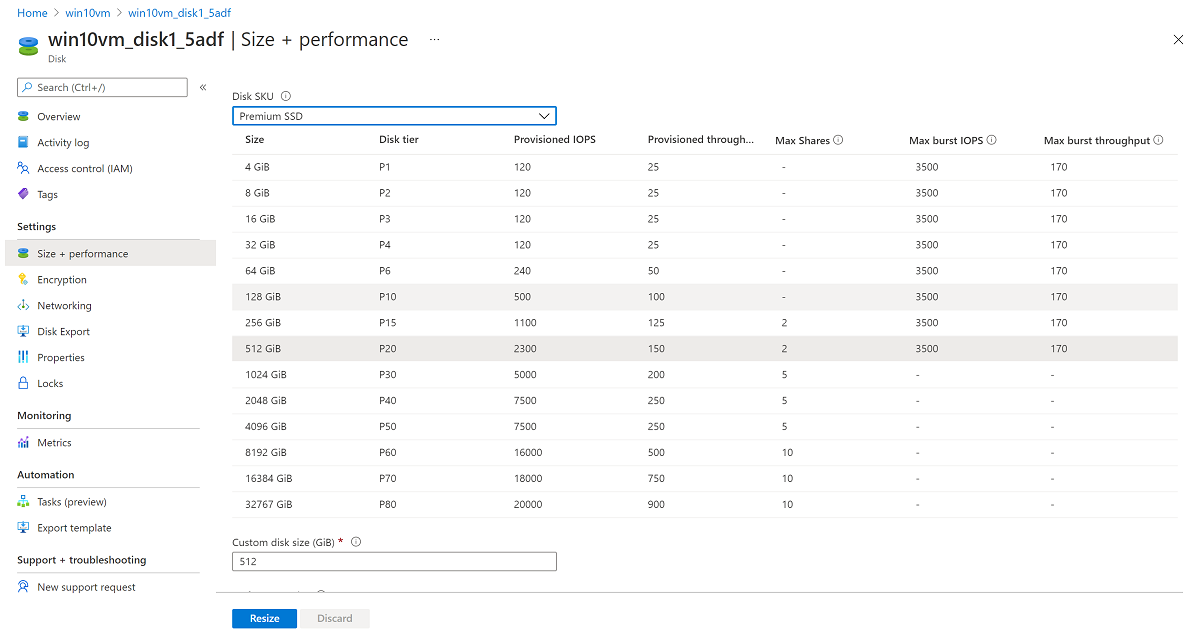
V dolní části stránky vyberte Změnit velikost .
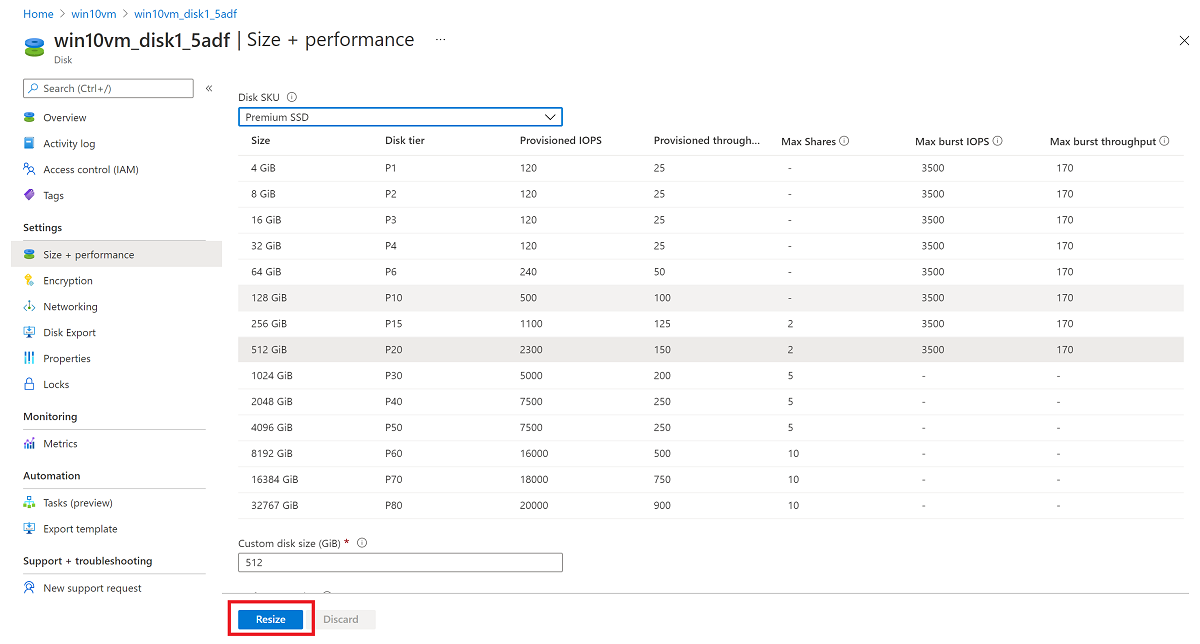
Změna velikosti spravovaného disku pomocí PowerShellu
Otevřete integrované skriptovací prostředí (ISE) PowerShellu nebo okno PowerShellu v režimu správy a postupujte podle následujících kroků:
- Přihlaste se ke svému účtu Microsoft Azure v režimu správy prostředků a vyberte své předplatné:
Connect-AzAccount
Select-AzSubscription –SubscriptionName 'my-subscription-name'
- Nastavte název skupiny prostředků a název virtuálního počítače:
$rgName = 'my-resource-group-name'
$vmName = 'my-vm-name'
$diskName = 'my-disk-name'
- Získejte odkaz na virtuální počítač:
$vm = Get-AzVM -ResourceGroupName $rgName -Name $vmName
Důležité
Pokud disk splňuje požadavky v rozbalení bez výpadků, můžete přeskočit krok 4 a 6.
- Před změnou velikosti disku zastavte virtuální počítač:
Stop-AzVM -ResourceGroupName $rgName -Name $vmName
- Získejte odkaz na spravovaný disk s operačním systémem. Nastavte velikost spravovaného disku s operačním systémem na požadovanou hodnotu a aktualizujte disk:
$disk= Get-AzDisk -ResourceGroupName $rgName -DiskName $diskName
$disk.DiskSizeGB = 1023
Update-AzDisk -ResourceGroupName $rgName -Disk $disk -DiskName $disk.Name
Upozorňující
Nová velikost musí být větší než stávající velikost disku. Maximální povoleno je 4 095 GB pro disky s operačním systémem. (Objekt blob virtuálního pevného disku je možné rozšířit nad tuto velikost, ale operační systém funguje jenom s prvních 4 095 GB místa.)
- Aktualizace virtuálního počítače může trvat několik sekund. Když se dokončí provádění příkazu, restartujte virtuální počítač:
Start-AzVM -ResourceGroupName $rgName -Name $vmName
Vzdáleně přejděte k virtuálnímu počítači, otevřete správu počítače (nebo správu disků) a rozbalte jednotku pomocí nově přiděleného místa.
Rozšíření svazku v operačním systému
Po rozbalení disku virtuálního počítače musíte přejít do operačního systému a rozšířit svazek, aby zahrnoval nové místo. Existuje několik způsobů rozšíření oddílu. Tato část popisuje připojení virtuálního počítače pomocí připojení RDP k rozšíření oddílu pomocí části Diskpart nebo Pomocí Správce disků.
Použití nástroje DiskPart
Po rozbalení disku virtuálního počítače musíte přejít do operačního systému a rozšířit svazek, aby zahrnoval nové místo. Existuje několik způsobů rozšíření oddílu. Tato část popisuje připojení virtuálního počítače pomocí připojení RDP k rozšíření oddílu pomocí nástroje DiskPart.
Otevřete připojení RDP k virtuálnímu počítači.
Otevřete příkazový řádek a zadejte diskpart.
Do příkazového řádku DISKPART zadejte
list volume. Poznamenejte si svazek, který chcete rozšířit.Do příkazového řádku DISKPART zadejte
select volume <volumenumber>. Tím se vybere hodnota volumenumber svazku, který chcete rozšířit na souvislé prázdné místo na stejném disku.Do příkazového řádku DISKPART zadejte
extend [size=<size>]. Tím se vybraný svazek rozšíří o velikost v megabajtech (MB).
Použití Správce disku
Spusťte relaci vzdálené plochy s virtuálním počítačem.
Otevřete nabídku Správa disků.
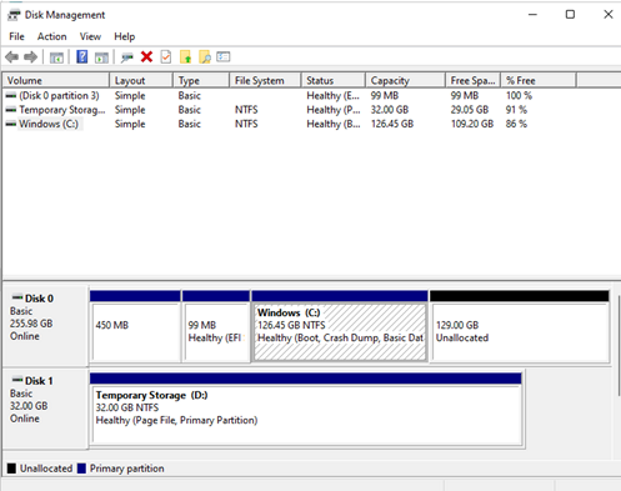
Klikněte pravým tlačítkem myši na existující oddíl jednotky C: –> Rozšířit svazek.
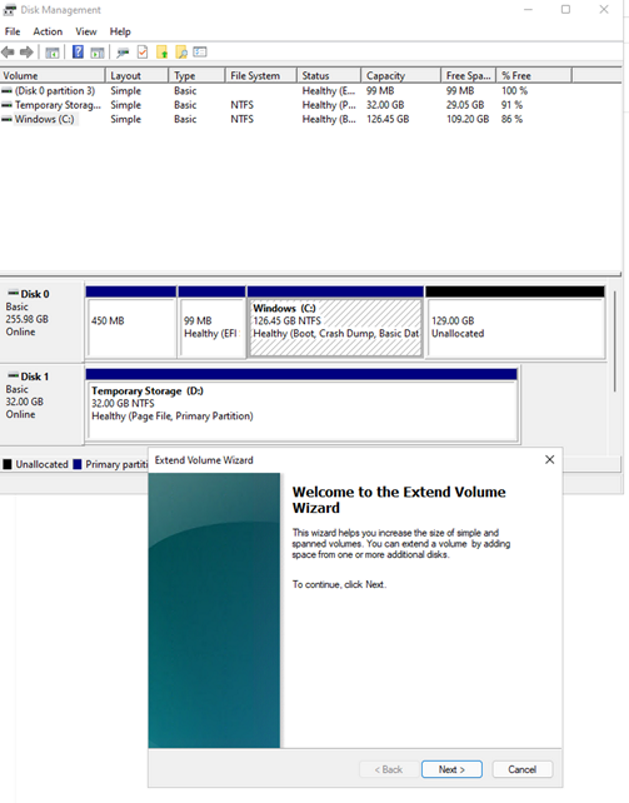
Postupujte podle kroků, které byste měli vidět na disku s aktualizovanou kapacitou:
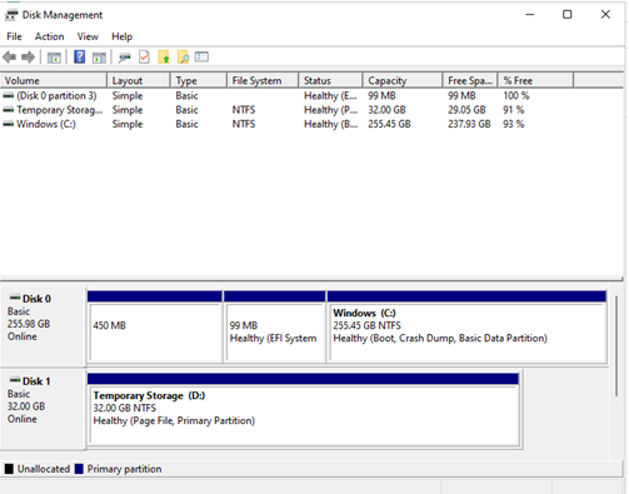
Rozšíření bez výpadků – podpora SKU klasického virtuálního počítače
Pokud používáte skladovou položku klasického virtuálního počítače, nemusí podporovat rozšíření disků bez výpadků.
Pomocí následujícího skriptu PowerShellu určete, které skladové položky virtuálních počítačů jsou k dispozici:
Connect-AzAccount
$subscriptionId="yourSubID"
$location="desiredRegion"
Set-AzContext -Subscription $subscriptionId
$vmSizes=Get-AzComputeResourceSku -Location $location | where{$_.ResourceType -eq 'virtualMachines'}
foreach($vmSize in $vmSizes){
foreach($capability in $vmSize.Capabilities)
{
if(($capability.Name -eq "EphemeralOSDiskSupported" -and $capability.Value -eq "True") -or ($capability.Name -eq "PremiumIO" -and $capability.Value -eq "True") -or ($capability.Name -eq "HyperVGenerations" -and $capability.Value -match "V2"))
{
$vmSize.Name
}
}
}
Další kroky
Disky můžete připojit také pomocí webu Azure Portal.