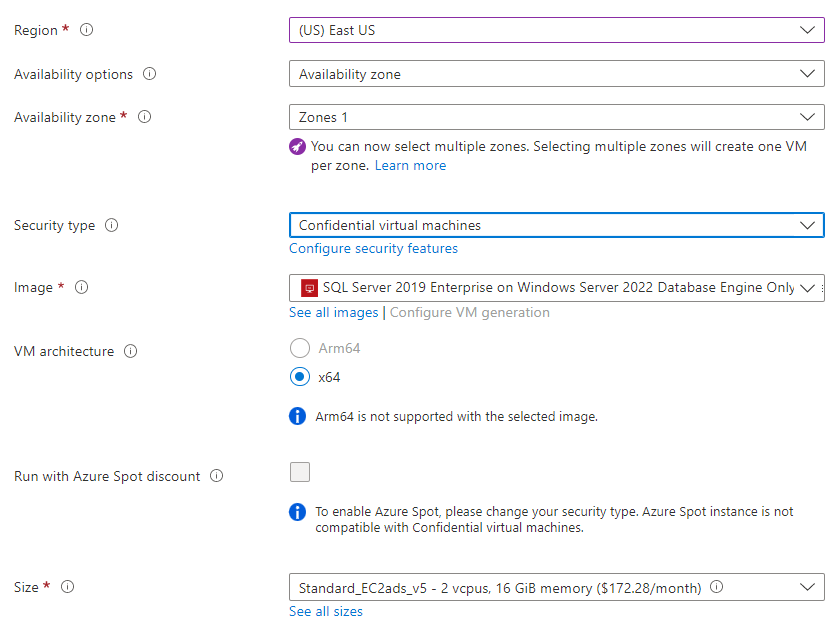Rychlý start: Vytvoření SQL Serveru na virtuálním počítači s Windows na webu Azure Portal
Platí pro: SQL Server na virtuálním počítači Azure
Tento rychlý start prochází procesem vytvoření virtuálního počítače s SQL Serverem na webu Azure Portal. Podle článku nasaďte konvenční SQL Server na virtuální počítač Azure nebo SQL Server nasazený na důvěrný virtuální počítač Azure.
Tip
- Tento rychlý start obsahuje postup pro rychlé zřízení virtuálního počítače SQL a připojení k němu. Další informace o dalších možnostech zřizování virtuálních počítačů SQL najdete v průvodci zřizováním SQL Serveru na virtuálních počítačích s Windows na webu Azure Portal.
- Pokud máte dotazy k virtuálním počítačům s SQL Serverem, přečtěte si Nejčastější dotazy.
Získejte předplatné Azure
Pokud ještě nemáte předplatné Azure, vytvořte si napřed bezplatný účet.
Výběr image virtuálního počítače s SQL Serverem
Přihlaste se pomocí svého účtu k webu Azure Portal.
V levé nabídce webu Azure Portal vyberte Azure SQL . Pokud Azure SQL není v seznamu, vyberte Všechny služby a do vyhledávacího pole zadejte Azure SQL .
Výběrem +Přidat otevřete stránku s možností Vybrat nasazení SQL. Další informace můžete zobrazit výběrem možnosti Zobrazit podrobnosti na dlaždici virtuálních počítačů SQL.
U konvenčních virtuálních počítačů s SQL Serverem vyberte jednu z verzí označených jako Bezplatná licence SQL Serveru... z rozevíracího seznamu. U důvěrných virtuálních počítačů vyberte image
SQL Server 2019 Enterprise on Windows Server 2022 Database Engine Onlyz rozevíracího seznamu.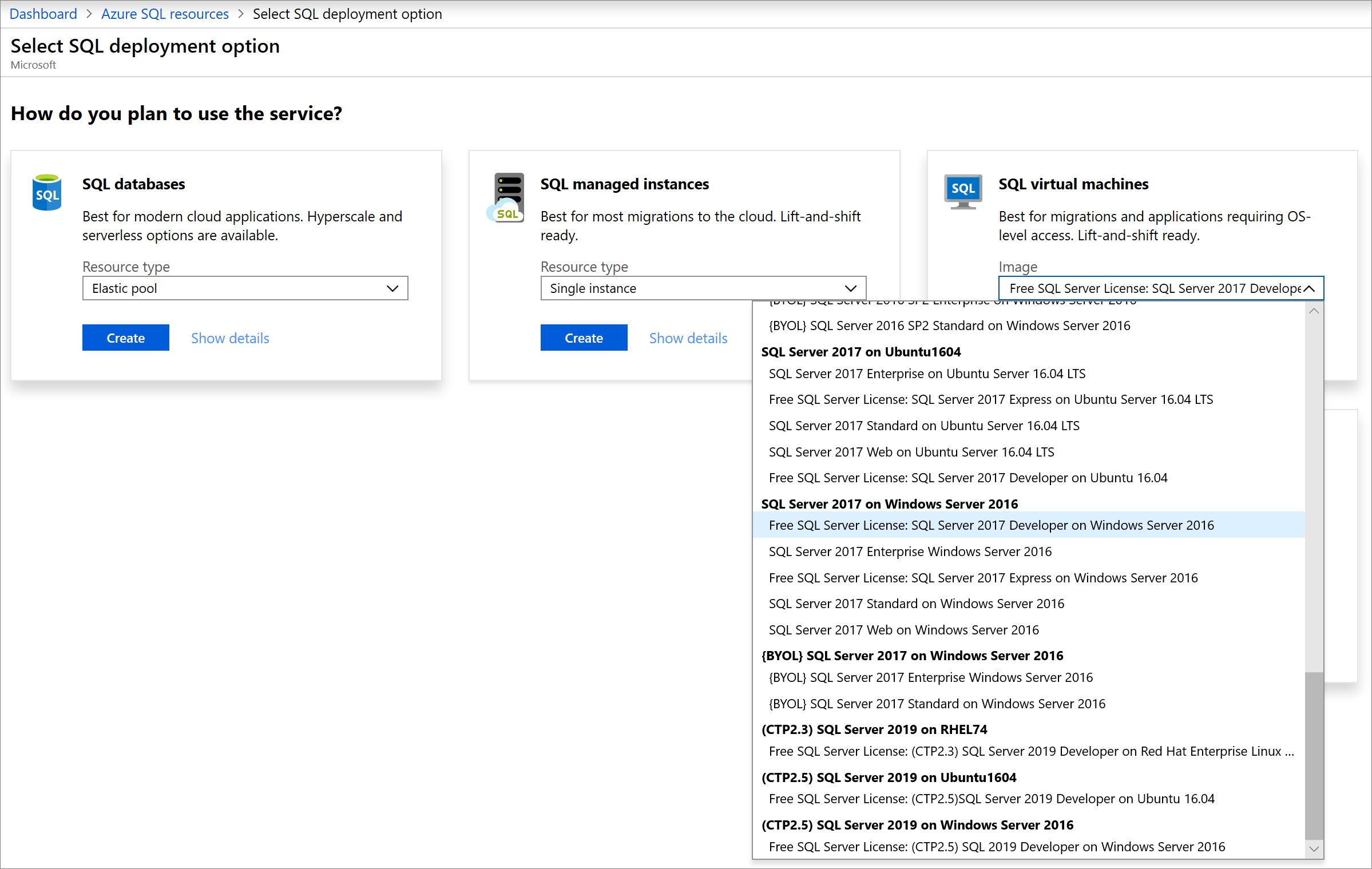
Vyberte Vytvořit.
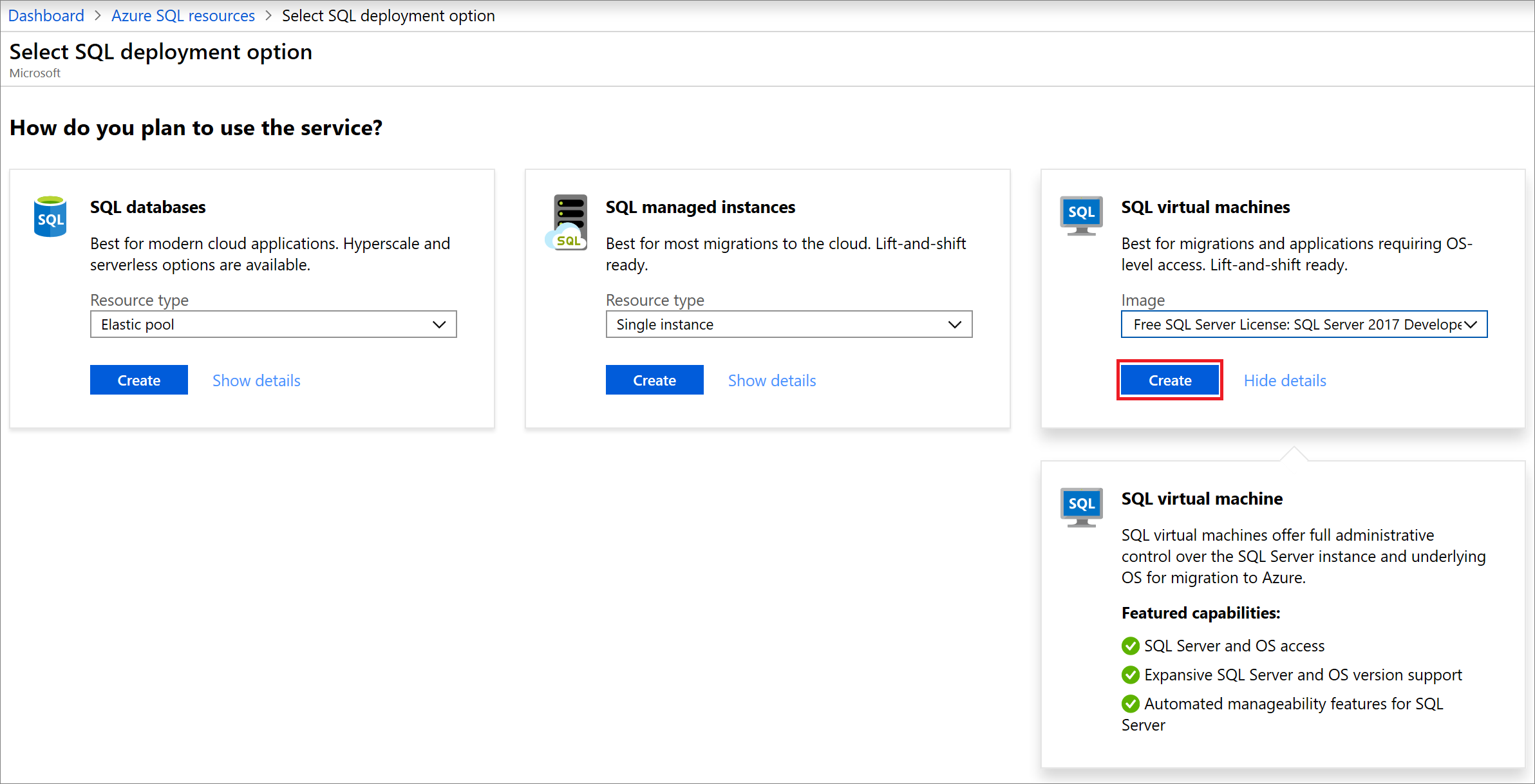
Poznámka:
SQL Server 2008 a SQL Server 2008 R2 nejsou rozšířené podpory a z Azure Marketplace už nejsou dostupné.
Zadání základních podrobností
Pokyny pro základní podrobnosti se liší mezi nasazením konvenčního SQL Serveru na virtuálním počítači Azure a SQL Serverem na důvěrném virtuálním počítači Azure.
Pokud chcete nasadit konvenční SQL Server na virtuálním počítači Azure, na kartě Základy zadejte následující informace:
V části Project Details (Podrobnosti projektu) vyberte své předplatné Azure a pak vyberte Create new (Vytvořit nový) a vytvořte novou skupinu prostředků. Jako název zadejte SQLVM-RG .
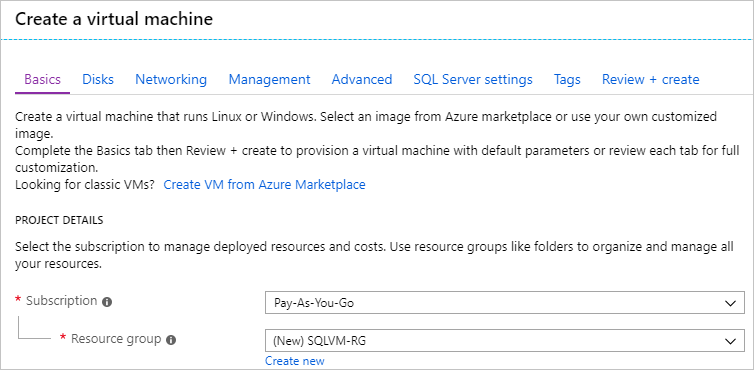
V části Podrobnosti o instanci:
- Jako název virtuálního počítače zadejte SQLVM.
- Zvolte umístění pro vaši oblast.
- Pro účely tohoto rychlého startu ponechte možnosti dostupnosti nastavené na Žádná redundance infrastruktury. Další informace o možnostech dostupnosti najdete v tématu Dostupnost.
- V seznamu imagí vyberte image s požadovanou verzí SQL Serveru a operačního systému. Můžete například použít obrázek s popiskem, který začíná licencí free SQL Serveru:.
- Zvolte změnit velikost pro velikost virtuálního počítače a vyberte nabídku A2 Basic. Jakmile s nimi skončíte, nezapomeňte prostředky vyčistit, abyste zabránili neočekávaným poplatkům.
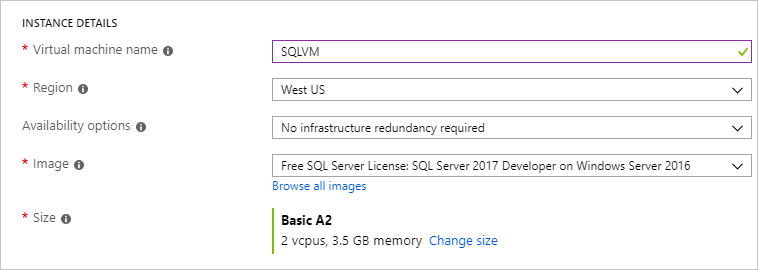
V Účtu správce zadejte uživatelské jméno, například azureuser, a heslo. Heslo musí obsahovat nejméně 12 znaků a musí splňovat zadané požadavky na složitost.

V části Pravidla portů pro příchozí spojení zvolte Povolit vybrané porty a pak v rozevíracím seznamu vyberte protokol RDP (3389 ).
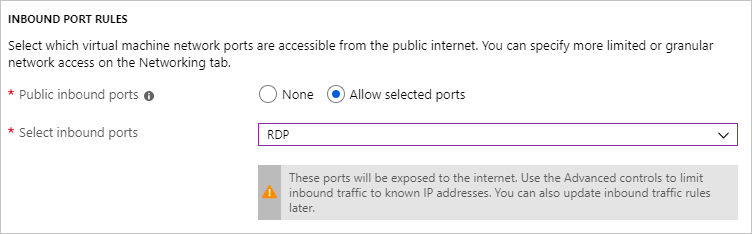
Nastavení SQL Serveru
Na kartě Nastavení SQL Serveru nakonfigurujte následující možnosti:
V části Zabezpečení a sítě vyberte možnost Veřejné (Internet) pro připojení SQL a změňte port tak, aby
1401se zabránilo použití dobře známého čísla portu ve veřejném scénáři.V části Ověřování SQL vyberte Povolit. Přihlašovací údaje SQL jsou nastavené na stejné uživatelské jméno a heslo, které jste nakonfigurovali pro virtuální počítač. Použijte výchozí nastavení pro integraci se službou Azure Key Vault. Konfigurace úložiště není k dispozici pro základní image virtuálního počítače s SQL Serverem, ale další informace o dostupných možnostech pro další image v konfiguraci úložiště.
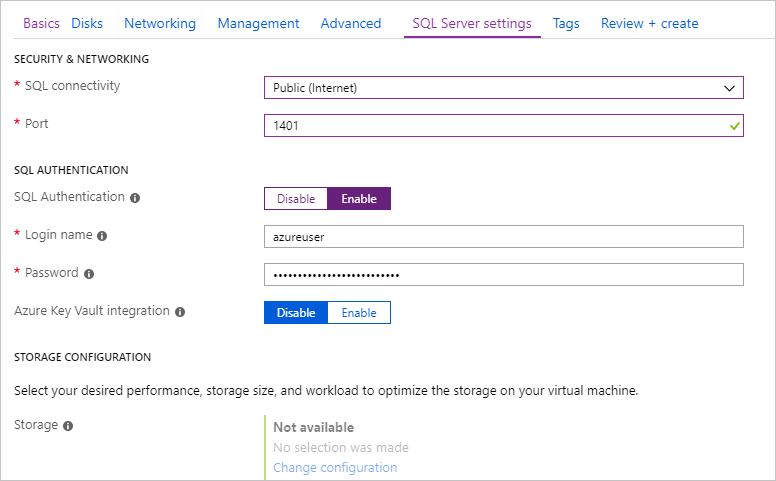
V případě potřeby změňte všechna další nastavení a pak vyberte Zkontrolovat a vytvořit.
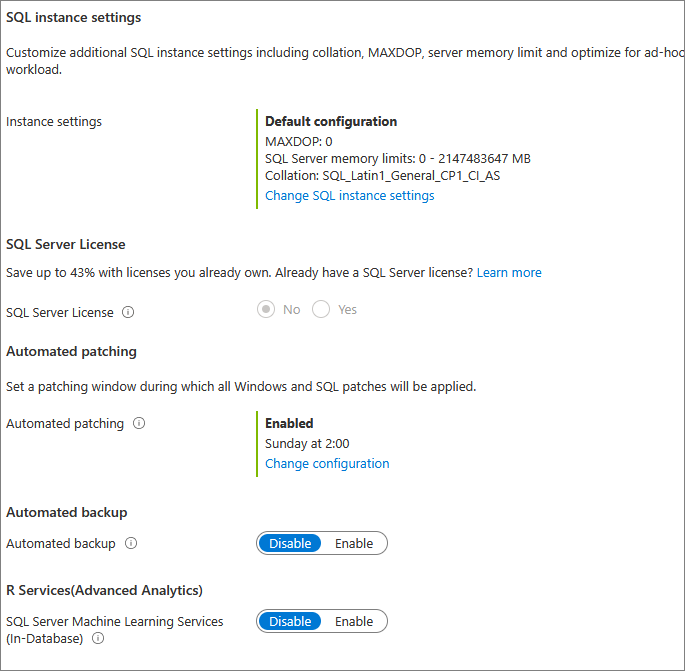
Vytvoření virtuálního počítače s SQL Serverem
Na kartě Zkontrolovat a vytvořit zkontrolujte souhrn a vyberte Vytvořit, abyste vytvořili SQL Server, skupinu prostředků a prostředky zadané pro tento virtuální počítač.
Nasazení můžete monitorovat z webu Azure Portal. Tlačítko Oznámení v horní části obrazovky zobrazuje základní stav nasazení. Nasazení může trvat několik minut.
Připojení k SQL Serveru
Na portálu vyhledejte veřejnou IP adresu virtuálního počítače s SQL Serverem v části Přehled vlastností virtuálního počítače.
Na jiném počítači připojeném k internetu otevřete APLIKACI SQL Server Management Studio (SSMS).
V dialogovém okně Připojit k serveru nebo Connect to Database Engine (Připojit k databázovému stroji) upravte hodnotu Název serveru. Zadejte veřejnou IP adresu vašeho virtuálního počítače. Pak přidejte čárku a přidejte vlastní port (1401), který jste zadali při konfiguraci nového virtuálního počítače. Například
11.22.33.444,1401.V poli Ověřování vyberte Ověřování serveru SQL Server.
Do pole Přihlášení zadejte název platného přihlášení SQL.
Do pole Heslo zadejte heslo pro přihlášení.
Vyberte Připojit.
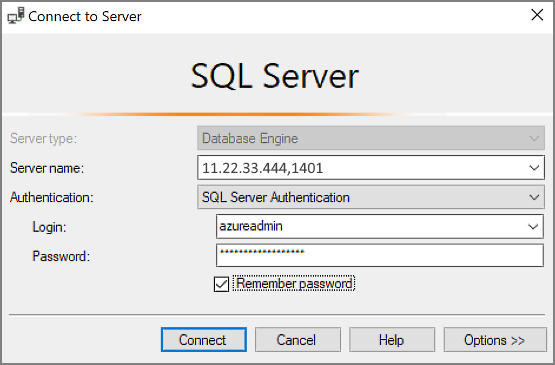
Vzdálené přihlášení k virtuálnímu počítači
Podle následujícího postupu se připojte k virtuálnímu počítači s SQL Serverem pomocí Vzdálené plochy:
Po vytvoření a spuštění virtuálního počítače Azure vyberte virtuální počítač a pak zvolte nový virtuální počítač.
Vyberte Připojit a pak v rozevíracím seznamu zvolte RDP a stáhněte si soubor RDP.
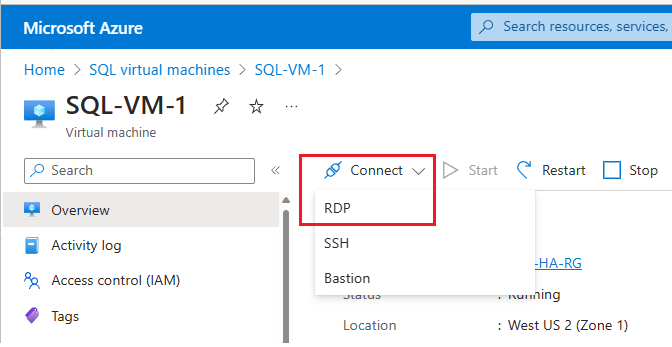
Otevřete soubor RDP, který prohlížeč stáhne pro virtuální počítač.
Připojení ke vzdálené ploše vás upozorní, že nelze identifikovat vydavatele tohoto vzdáleného připojení. Pokračujte kliknutím na Připojit.
V dialogovém okně Zabezpečení systému Windows klikněte na Použít jiný účet. Možná budete muset kliknout na Další možnosti, aby se tato možnost zobrazila. Zadejte uživatelské jméno a heslo, které jste nakonfigurovali při vytváření virtuálního počítače. Před uživatelské jméno je nutné přidat zpětné lomítko.
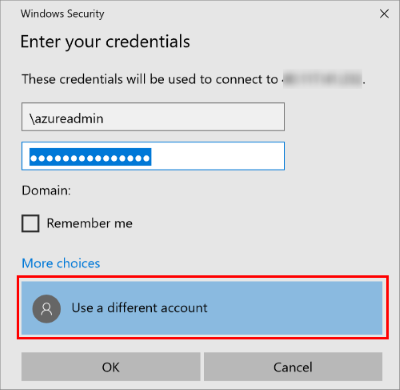
Připojte se kliknutím na OK.
Po připojení k virtuálnímu počítači s SQL Serverem můžete spustit SQL Server Management Studio a připojit se pomocí ověřování systému Windows se svými přihlašovacími údaji místního správce. Pokud jste povolili ověřování SQL Serveru, můžete se také připojit pomocí ověřování SQL Serveru a použít k tomu přihlašovací jméno a heslo SQL Serveru, které jste nakonfigurovali během zřizování.
Přístup k počítači vám umožňuje podle potřeb přímo měnit nastavení počítače a SQL Serveru. Můžete například nakonfigurovat nastavení brány firewall nebo změnit nastavení konfigurace SQL Serveru.
Vyčištění prostředků
Pokud nepotřebujete, aby virtuální počítač SQL VM běžel nepřetržitě, můžete se vyhnout zbytečným poplatkům: když počítač nepoužíváte, zastavte ho. Můžete také trvale odstranit všechny prostředky přidružené k virtuálnímu počítači odstraněním příslušné skupiny prostředků na portálu. Tím trvale odstraníte i virtuální počítač, proto tento příkaz používejte opatrně. Další informace najdete v tématu Správa prostředků Azure prostřednictvím portálu.
Další kroky
V tomto rychlém startu jste na webu Azure Portal vytvořili virtuální počítač s SQL Serverem. Další informace o tom, jak na tento nový SQL Server migrovat data, najdete v následujícím článku.