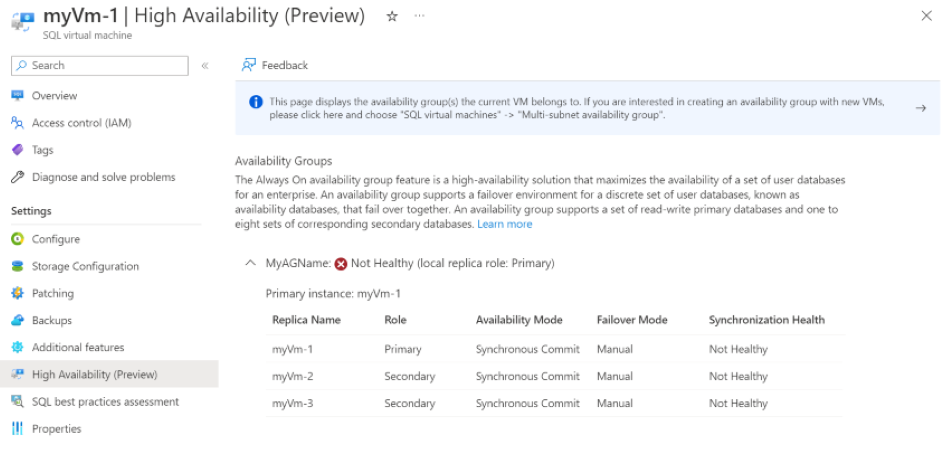Konfigurace skupiny dostupnosti s více podsítěmi pro SQL Server na virtuálních počítačích Azure pomocí webu Azure Portal
Platí pro: SQL Server na virtuálním počítači Azure
Tip
Existuje mnoho metod nasazení skupiny dostupnosti. Zjednodušte nasazení a eliminujte potřebu služby Azure Load Balancer nebo názvu distribuované sítě (DNN) pro vaši skupinu dostupnosti AlwaysOn vytvořením virtuálních počítačů s SQL Serverem v několika podsítích ve stejné virtuální síti Azure. Pokud jste skupinu dostupnosti už vytvořili v jedné podsíti, můžete ji migrovat do prostředí s více podsítěmi.
Tento článek popisuje, jak pomocí webu Azure Portal nakonfigurovat skupinu dostupnosti pro SQL Server na virtuálních počítačích Azure ve více podsítích vytvořením:
- Nové virtuální počítače s SQL Serverem
- Cluster s podporou převzetí služeb při selhání systému Windows.
- Skupina dostupnosti.
- Naslouchací proces.
Poznámka:
Tato metoda nasazení podporuje SQL Server 2016 a novější ve Windows Serveru 2016 a novějším.
Nasazení skupiny dostupnosti s více podsítěmi prostřednictvím portálu poskytuje uživatelům jednoduché ucelené prostředí. Nakonfiguruje virtuální počítače podle osvědčených postupů pro zajištění vysoké dostupnosti a zotavení po havárii (HADR).
I když tento článek používá azure Portal ke konfiguraci prostředí skupiny dostupnosti, můžete to udělat také ručně.
Poznámka:
Řešení skupiny dostupnosti je možné pomocí služby Azure Migrate přesunout na SQL Server na virtuálních počítačích Azure. Další informace najdete v tématu Migrace skupiny dostupnosti.
Požadavky
Pokud chcete nakonfigurovat skupinu dostupnosti AlwaysOn pomocí webu Azure Portal, musíte mít následující požadavky:
Skupina prostředků
Virtuální síť s nakonfigurovanou vlastní IP adresou serveru DNS
Virtuální počítač řadiče domény ve stejné virtuální síti
Následující oprávnění účtu:
Uživatelský účet domény, který má v doméně oprávnění Vytvořit objekt počítače. Tento uživatel vytvoří cluster a skupinu dostupnosti a nainstaluje SQL Server.
Například uživatelský účet domény (
account@domain.com) má obvykle dostatečná oprávnění. Tento účet by měl být také součástí místní skupiny správců na každém virtuálním počítači a vytvořit cluster.Účet služby SYSTÉMU SQL Server domény pro řízení SQL Serveru. Měl by to být stejný účet pro každý virtuální počítač s SQL Serverem, který chcete přidat do skupiny dostupnosti.
Poznámka:
V tomto kurzu se předpokládá, že server DNS i řadič domény jsou na stejném virtuálním počítači. Pokud je server DNS nakonfigurovaný na jiném virtuálním počítači než na virtuálním počítači řadiče domény, může latence při synchronizaci objektů vést k problémům s automatizovaným nasazením.
Volba image Azure Marketplace
Azure Marketplace můžete použít k výběru jedné z několika předkonfigurovaných imagí z galerie. Nasazení skupiny dostupnosti můžete zahájit dvěma vstupními body na webu Azure Portal:
První možností je vyhledat na Azure Marketplace "Vysoká dostupnost SQL Serveru" a najít SQL Server s dlaždicí s vysokou dostupností :

Pokračujte výběrem možnosti Vytvořit na dlaždici.
Druhou možností je přejít na Azure SQL na webu Azure Portal. Pokud Azure SQL ještě není v seznamu nabídek, vyberte Všechny služby, do vyhledávacího pole zadejte Azure SQL a vyberte výsledek.
Výběrem + Vytvořit otevřete podokno možností Vybrat nasazení SQL.
V části Virtuální počítače SQL zaškrtněte políčko Vysoká dostupnost . Do pole Image zadejte verzi SQL Serveru, kterou vás zajímá (například 2019), a pak zvolte image SQL Serveru (například Bezplatná licence SQL Serveru: SQL 2019 Developer ve Windows Serveru 2019).
Po zaškrtnutí políčka Vysoká dostupnost se na portálu zobrazí podporované verze SQL Serveru počínaje SQL Serverem 2016.
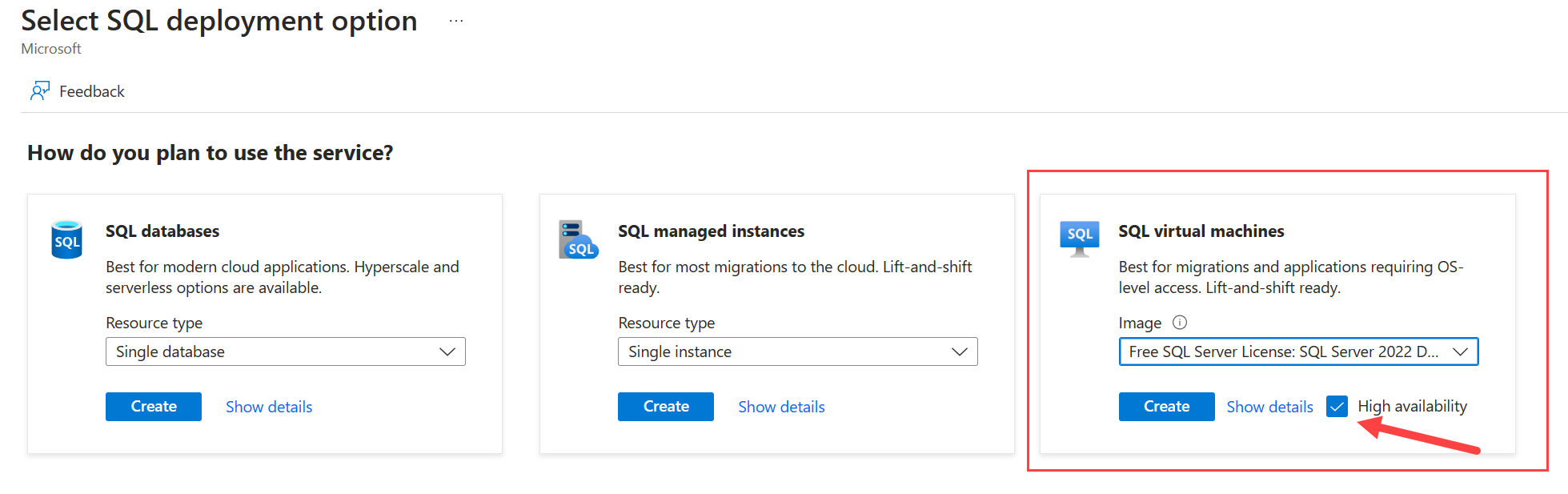
Vyberte Vytvořit.
Zvolit základní nastavení
Na kartě Základy vyberte předplatné a skupinu prostředků. Uveďte také podrobnosti o instancích SQL Serveru, které vytváříte pro vaši skupinu dostupnosti.
V rozevíracích seznamech zvolte předplatné a skupinu prostředků, která obsahuje váš řadič domény a kde chcete skupinu dostupnosti nasadit.
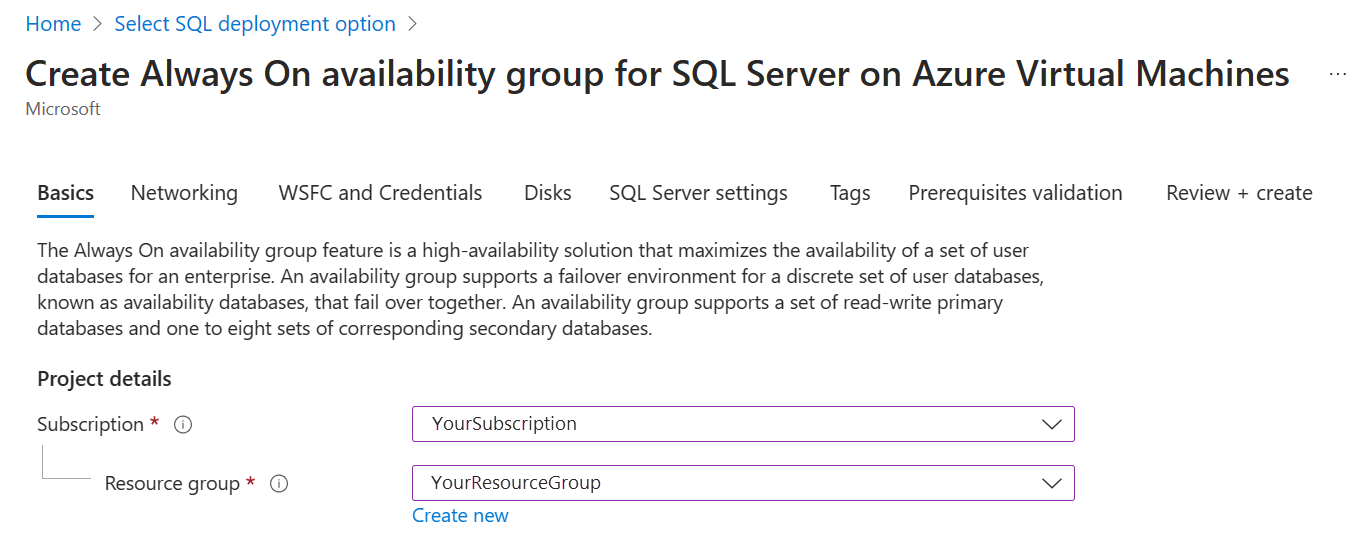
Pomocí posuvníku vyberte počet virtuálních počítačů, které chcete pro skupinu dostupnosti vytvořit. Minimum je 2 a maximum je 9. Názvy virtuálních počítačů jsou předem vyplněné, ale můžete je upravit tak , že vyberete Upravit názvy.
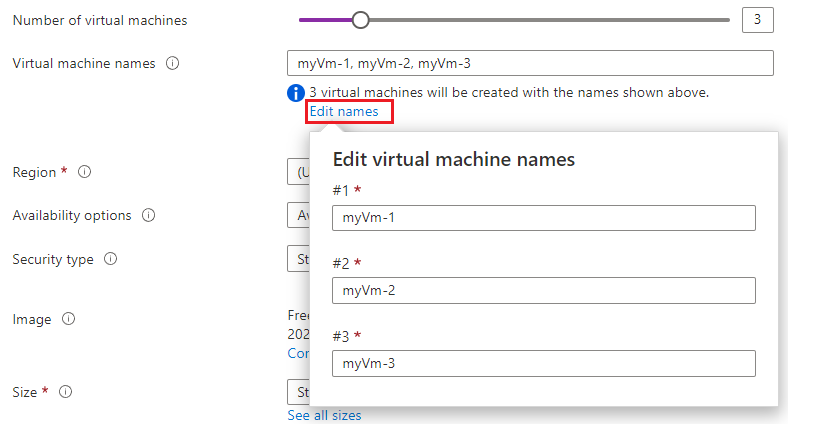
V části Oblast vyberte oblast. Všechny virtuální počítače se nasadí do stejné oblasti.
U možností dostupnosti vyberte zónu dostupnosti nebo sadu dostupnosti. Další informace o možnostech dostupnosti najdete v tématu Dostupnost. Při výběru zóny dostupnosti se každý virtuální počítač přiřadí k zóně v dané oblasti, ale můžete ho později přizpůsobit v části Možnosti sítě .
Jako typ zabezpečení vyberte standardní nebo důvěryhodné spuštění.
V seznamu imagí vyberte image s verzí SQL Serveru a požadovaným operačním systémem. Pomocí rozevíracího seznamu můžete změnit image, která se má nasadit. Výběrem možnosti Konfigurovat generování virtuálních počítačů zvolte generaci virtuálního počítače. Pokud jste pro typ zabezpečení vybrali důvěryhodné spuštění, musí být generace virtuálního počítače Gen 2.
Vyberte Zobrazit všechny velikosti pro velikost virtuálních počítačů. Všechny vytvořené virtuální počítače budou mít stejnou velikost. Informace o produkčních úlohách najdete v doporučených velikostech a konfiguraci počítačů v osvědčených postupech z hlediska výkonu pro SQL Server na virtuálních počítačích Azure.
V části Účet správce virtuálního počítače zadejte uživatelské jméno a heslo. Heslo musí mít alespoň 12 znaků a musí splňovat definované požadavky na složitost. Tento účet bude správcem virtuálního počítače.
V části Licencování máte možnost povolit Zvýhodněné hybridní využití Azure přenést stávající licenci Windows Serveru do Azure. Tato možnost je dostupná jenom v případě, že jste zákazníkem Programu Software Assurance.
Pokud chcete povolit Zvýhodněné hybridní využití Azure, zaškrtněte políčko Ano a potvrďte, že máte Software Assurance. Tato možnost není dostupná, pokud jste vybrali některou z bezplatných imagí SQL Serveru, například edici Developer.
V části Licence SQL Serveru máte možnost povolit Zvýhodněné hybridní využití Azure používání vlastní licence SQL Serveru a ušetřit náklady na licence. Tato možnost je dostupná jenom v případě, že jste zákazníkem Programu Software Assurance.
Pokud chcete povolit Zvýhodněné hybridní využití Azure, zaškrtněte políčko Ano a potvrďte, že máte Software Assurance. Tato možnost není dostupná, pokud jste vybrali jednu z bezplatných imagí SQL Serveru, jako je například edice pro vývojáře.
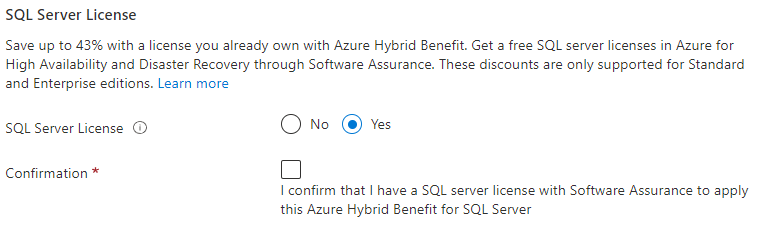
Vyberte Další: Sítě.
Volba nastavení sítě
Na kartě Sítě nakonfigurujte možnosti sítě:
V rozevíracím seznamu vyberte virtuální síť. Seznam je předem vyplněný na základě oblasti a skupiny prostředků, kterou jste dříve zvolili na kartě Základy . Vybraná virtuální síť by měla obsahovat virtuální počítač řadiče domény.
Upozornění
Pokud řadič domény ve vybrané virtuální síti neexistuje, nasazení selže.
V části Skupina zabezpečení sítě síťových adaptérů vyberte buď základní skupinu zabezpečení, nebo pokročilou skupinu zabezpečení. Výběr základní možnosti umožňuje vybrat příchozí porty pro virtuální počítač s SQL Serverem. Výběrem možnosti Upřesnit můžete zvolit existující skupinu zabezpečení sítě nebo vytvořit novou.
V případě potřeby nakonfigurujte veřejné příchozí porty výběrem možnosti Povolit vybrané porty. Pak pomocí rozevíracího seznamu vyberte povolené společné porty.
Zvolte typ skladové položky veřejné IP adresy. Všechny počítače budou používat tento typ veřejné IP adresy.
Každý virtuální počítač, který vytvoříte, musí být ve své vlastní podsíti.
V části Vytvořit podsítě vyberte Spravovat konfiguraci podsítě a otevřete podokno Podsítě pro virtuální síť. Pak buď vytvořte podsíť (+Podsíť) pro každý virtuální počítač, nebo ověřte, že je pro každý virtuální počítač, který chcete vytvořit pro skupinu dostupnosti, k dispozici podsíť.
Až budete hotovi, zavřete podokno správy podsítě pomocí X a vraťte se na stránku pro nasazení skupiny dostupnosti.
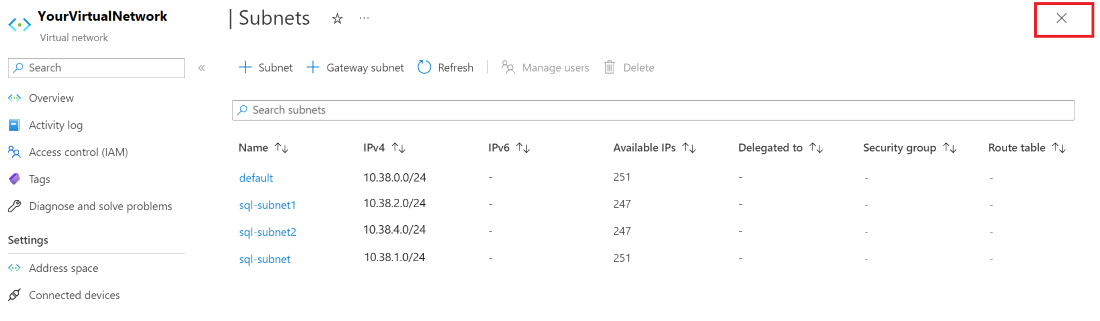
Pomocí rozevíracích seznamů přiřaďte podsíť, veřejnou IP adresu a IP adresu naslouchacího procesu každému virtuálnímu počítači, který vytváříte. Pokud používáte image Windows Serveru 2016, musíte také přiřadit IP adresu clusteru. Pokud jste jako možnost dostupnosti vybrali zónu dostupnosti na kartě Základy , přiřadí se každý virtuální počítač k jiné zóně. V případě potřeby přeřaďte každý virtuální počítač do zóny, ale mějte na paměti, že virtuální počítače nelze umístit do stejné zóny dostupnosti.
Při přiřazování podsítě k virtuálnímu počítači se předem vyplní pole naslouchacího procesu a clusteru s dostupnými IP adresami. Pokud chcete upravit IP adresu, umístěte kurzor do pole. Pokud potřebujete vytvořit novou IP adresu, vyberte Vytvořit novou .
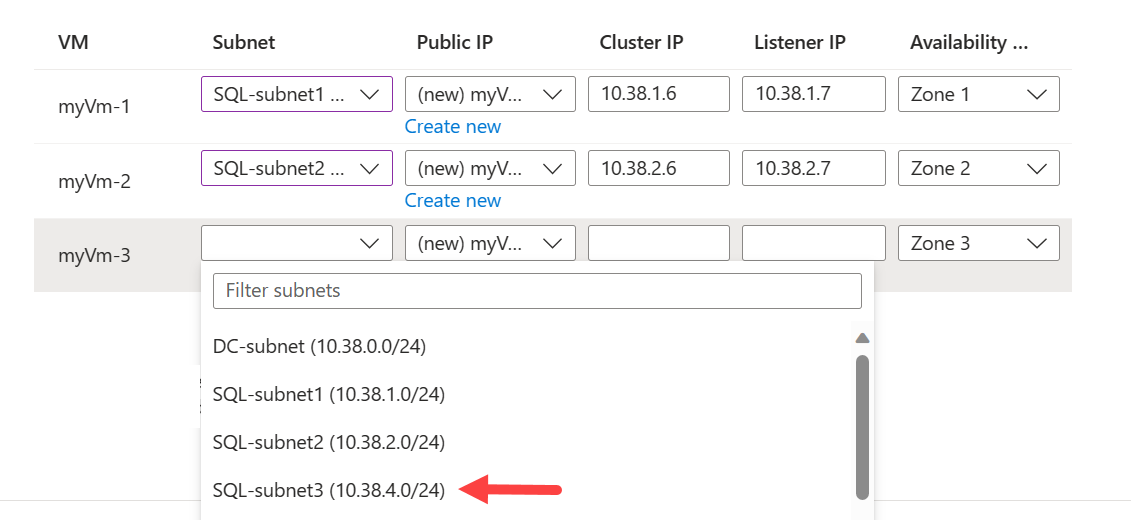
Pokud chcete po odstranění virtuálního počítače odstranit nově vytvořenou veřejnou IP adresu a síťovou kartu, zaškrtněte políčko.
Vyberte Další: WSFC a Přihlašovací údaje.
Volba nastavení clusteru s podporou převzetí služeb při selhání
Na kartě WSFC a Přihlašovací údaje zadejte informace o účtu pro konfiguraci a správu clusteru s podporou převzetí služeb při selhání Windows Serveru a SQL Serveru.
Upozornění
Aby nasazení fungovalo, všechny účty už musí být ve službě Active Directory pro virtuální počítač řadiče domény. Tento proces nasazení nevytvoří žádné účty a selže, pokud zadáte neplatný účet. Další informace o požadovaných oprávněních najdete v tématu Konfigurace účtů clusteru ve službě Active Directory.
V části Podrobnosti o clusteru s podporou převzetí služeb při selhání windows Serveru zadejte název, který chcete použít pro cluster s podporou převzetí služeb při selhání.
V rozevíracím seznamu vyberte účet úložiště, který chcete použít pro cloudovou kopii clusteru. Pokud neexistuje, vyberte Vytvořit nový účet úložiště.
V části Windows Doména služby Active Directory podrobnosti:
Jako uživatelské jméno připojení k doméně a heslo pro připojení k doméně zadejte přihlašovací údaje pro účet, který vytvoří název clusteru s podporou převzetí služeb při selhání Windows Serveru ve službě Active Directory a připojí virtuální počítače k doméně. Tento účet musí mít oprávnění k vytváření objektů počítače.
Jako plně kvalifikovaný název domény zadejte plně kvalifikovaný název domény, například contoso.com.
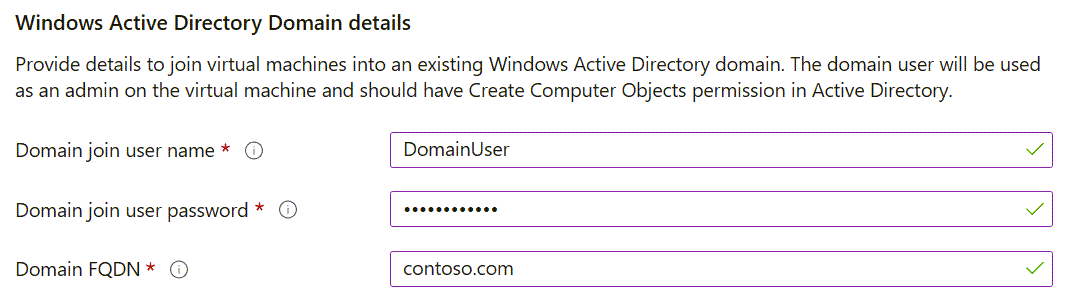
V části Podrobnosti o SQL Serveru zadejte podrobnosti o účtu pro službu SQL Serveru. Můžete si vybrat z několika možností:
a. Použijte stejný účet připojený k doméně, který vytvoří cluster a připojí virtuální počítače k doméně, a to tak, že zvolíte Stejné jako účet pro připojení k doméně. Jedná se o stejný účet jako výše.
b. Výběrem skupinového účtu spravované služby (GMSA) nainstalujeme všechny požadované nástroje a služby na vytvářené virtuální počítače, včetně instalace nástroje ADDS, připojení virtuálních počítačů ke skupině zabezpečení GMSA a instalaci služby GMSA. Aby bylo nasazení GMSA úspěšné, musí mít uživatel připojený k doméně alespoň oprávnění k zápisu do skupiny GMSA AD.
c. Nebo můžete vybrat Vlastní a zadat různé podrobnosti účtu, které se mají použít s účtem služby SQL Serveru.
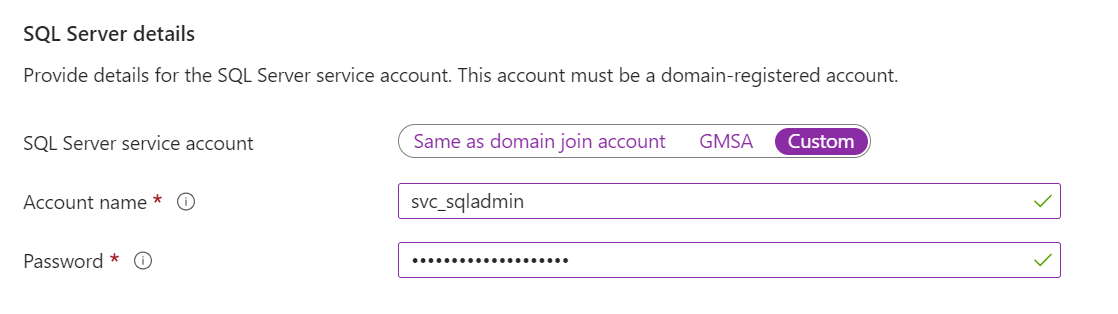
Vyberte Další: Disky.
Volba nastavení disku
Na kartě Disky nakonfigurujte možnosti disku pro virtuální počítače i konfiguraci úložiště SQL Serveru:
V části Typ disku s operačním systémem vyberte požadovaný typ disku pro váš operační systém. Pro produkční systémy doporučujeme Premium, ale pro virtuální počítač Basic není k dispozici. Pokud chcete použít SSD úrovně Premium, změňte velikost virtuálního počítače.
Vyberte hodnotu typu šifrování pro disky.
V části Konfigurace úložiště vyberte Změnit konfiguraci a otevřete podokno Konfigurace úložiště a zadejte požadavky na úložiště. Můžete ponechat výchozí hodnoty nebo můžete ručně změnit topologii úložiště tak, aby vyhovovala vašim potřebám vstupních a výstupních operací za sekundu (IOPS). Další informace najdete v tématu Konfigurace úložiště pro virtuální počítače s SQL Serverem.
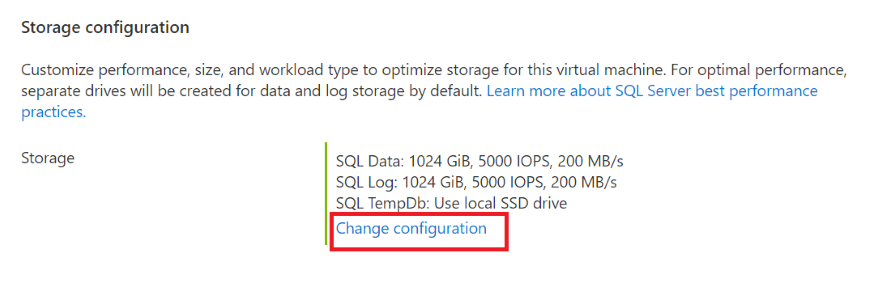
V části Úložiště dat zvolte umístění datové jednotky, typ disku a počet disků. Můžete také zaškrtnout políčko pro ukládání systémových databází na datové jednotce místo na místní jednotce C.
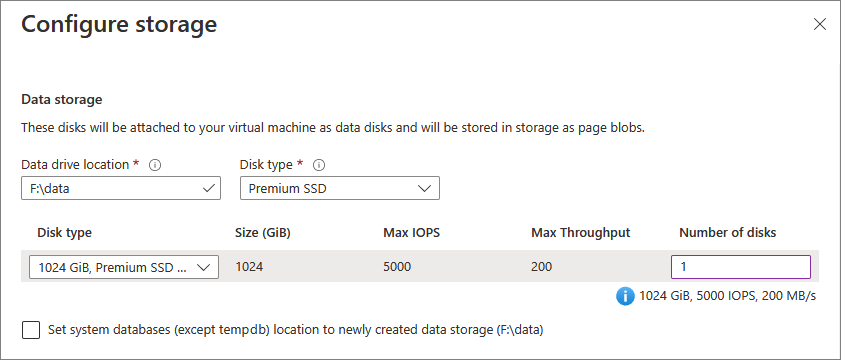
V části Úložiště protokolů můžete použít stejnou jednotku jako datovou jednotku pro soubory transakčních protokolů nebo můžete vybrat samostatnou jednotku z rozevíracího seznamu. Můžete také zvolit název jednotky, typ disku a počet disků.
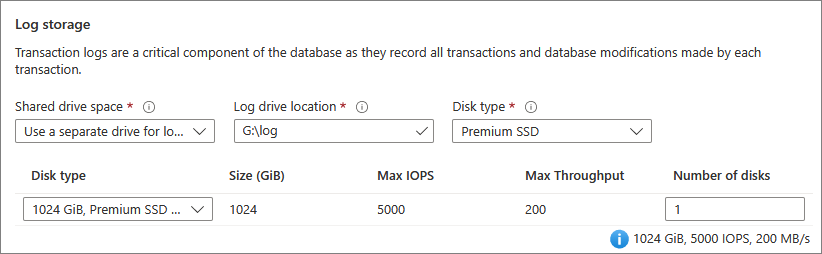
V části Úložiště tempDb nakonfigurujte
tempdbnastavení databáze. Mezi volby patří umístění databázových souborů, počet souborů, počáteční velikost a velikost automatického zvětšování v megabajtech.V současné době je během nasazení maximální počet
tempdbsouborů osm. Po nasazení virtuálního počítače s SQL Serverem ale můžete přidat další soubory.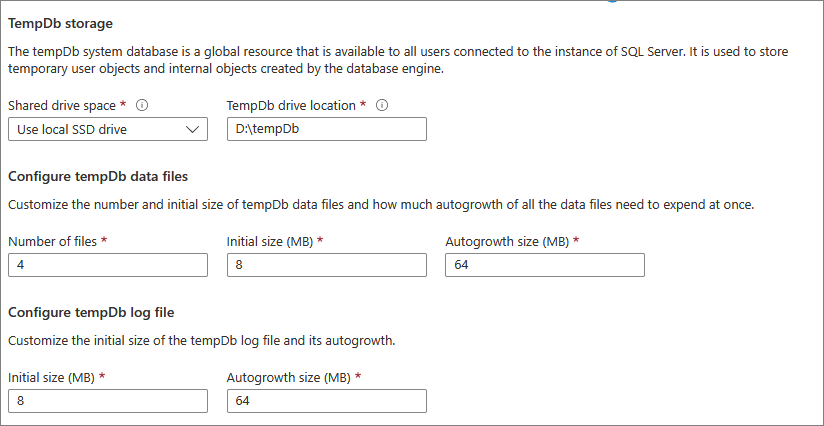
Výběrem možnosti OK uložte nastavení konfigurace úložiště.
Vyberte Další: Nastavení SQL Serveru.
Volba nastavení SQL Serveru
Na kartě Nastavení SQL Serveru nakonfigurujte konkrétní nastavení a optimalizace pro SQL Server a skupinu dostupnosti:
V části Podrobnosti o skupině dostupnosti:
Zadejte název skupiny dostupnosti a naslouchacího procesu.
Vyberte roli , primární nebo sekundární, pro každý virtuální počítač, který se má vytvořit.
Zvolte nastavení skupiny dostupnosti, které nejlépe vyhovuje vašim obchodním potřebám.
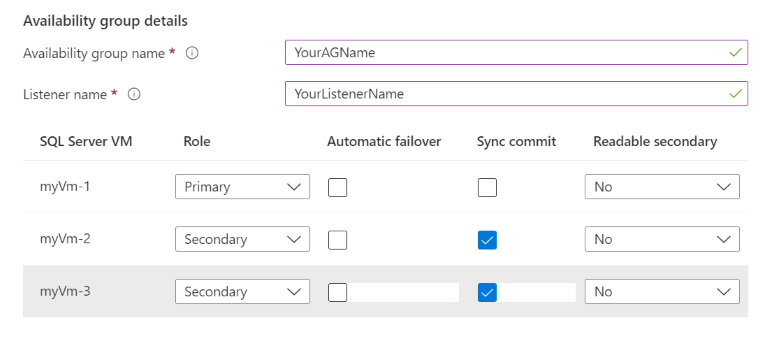
V části Zabezpečení a sítě vyberte připojení SQL pro přístup k instanci SQL Serveru na virtuálních počítačích. Další informace o možnostech připojení najdete v tématu Připojení.
Pokud požadujete ověřování SQL Serveru, vyberte v části Ověřování SQL Serveru možnost Povolit a zadejte přihlašovací jméno a heslo. Tyto přihlašovací údaje se použijí ve všech virtuálních počítačích, které nasazujete. Další informace o možnostech ověřování najdete v tématu Ověřování.
Pokud chcete použít Azure Key Vault k ukládání tajných kódů zabezpečení pro šifrování, vyberte Možnost Povolit . Pak vyplňte požadované informace. Další informace najdete v tématu Integrace služby Azure Key Vault.
Vyberte Změnit nastavení instance SQL a upravte možnosti konfigurace SQL Serveru. Mezi tyto možnosti patří kolace serveru, maximální stupeň paralelismu (MAXDOP), minimální a maximální paměť a to, jestli chcete optimalizovat ad hoc úlohy.
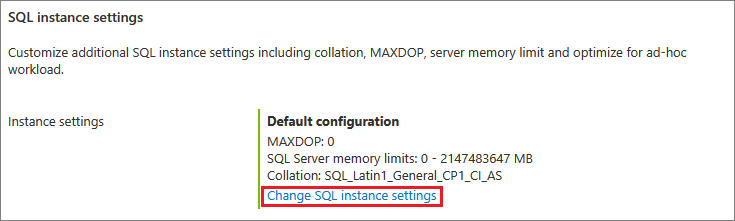
Volba ověření požadovaných součástí
Aby bylo nasazení úspěšné, musí být splněno několik požadavků . Pokud chcete usnadnit ověření správnosti všech oprávnění a požadavků, použijte požadovaný skript PowerShellu, který je k dispozici ke stažení na této kartě.
Skript bude předem vyplněný hodnotami zadanými v předchozích krocích. Spusťte skript PowerShellu jako uživatel domény na virtuálním počítači řadiče domény nebo na virtuálním počítači s Windows Serverem připojeným k doméně.
Po spuštění skriptu a ověření požadovaných součástí pak zaškrtněte políčko potvrzení.
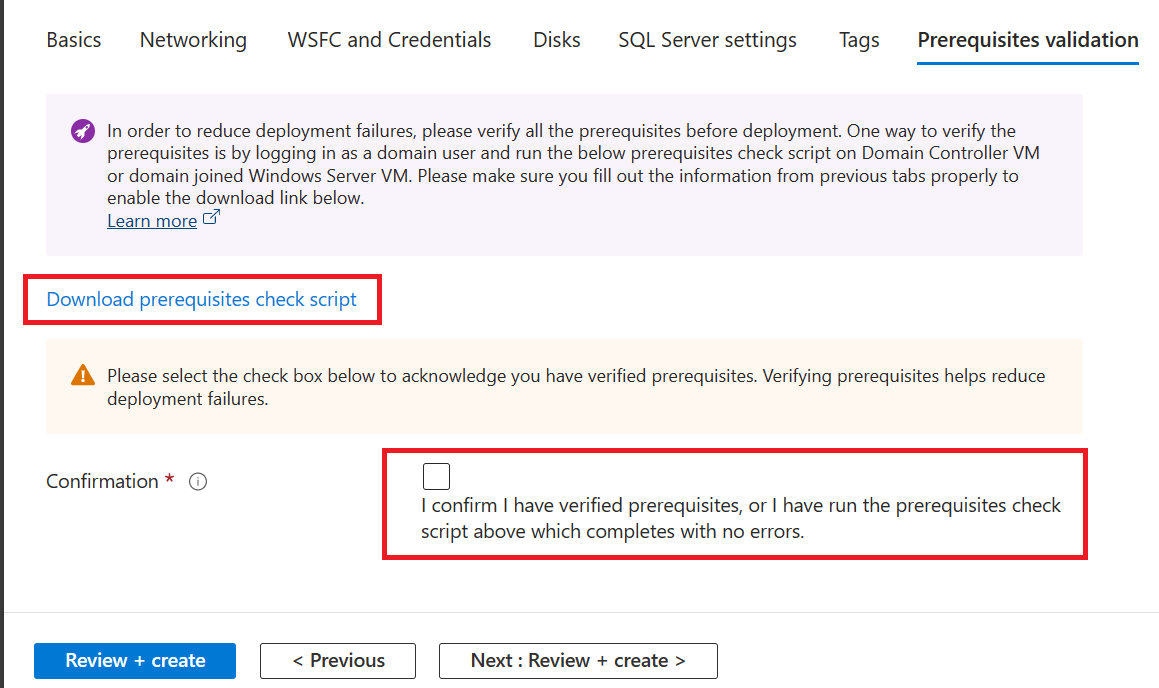
Vyberte Zkontrolovat a vytvořit.
Na kartě Revize a vytvoření si prohlédněte souhrn. Potom výběrem možnosti Vytvořit vytvořte SQL Servery, cluster s podporou převzetí služeb při selhání, skupinu dostupnosti a naslouchací proces.
V případě potřeby můžete vybrat možnost Stáhnout šablonu pro automatizaci.
Nasazení můžete monitorovat z webu Azure Portal. Tlačítko Oznámení v horní části obrazovky zobrazuje základní stav nasazení.
Po dokončení nasazení můžete na portálu přejít k prostředku virtuálních počítačů SQL. V části Nastavení vyberte Vysokou dostupnost a sledujte stav skupiny dostupnosti. Výběrem šipky vedle názvu vaší skupiny dostupnosti zobrazíte seznam všech replik.
Poznámka:
Stav synchronizace na stránce Vysoká dostupnost webu Azure Portal se zobrazuje jako nezdravý, dokud do skupiny dostupnosti nepřidáte databáze.
Přidání databází do skupiny dostupnosti
Po dokončení nasazení přidejte databáze do skupiny dostupnosti. Následující kroky používají SQL Server Management Studio, ale můžete také použít Jazyk Transact-SQL nebo PowerShell.
Připojte se k jednomu z virtuálních počítačů s SQL Serverem pomocí preferované metody, jako je připojení ke vzdálené ploše (RDP). Použijte účet domény, který je členem pevné role serveru správce systému na všech instancích SQL Serveru.
Otevřete sadu SQL Server Management Studio.
Připojte se k instanci SQL Serveru.
V Průzkumník objektů rozbalte vysokou dostupnost AlwaysOn.
Rozbalte skupiny dostupnosti, klikněte pravým tlačítkem myši na skupinu dostupnosti a pak vyberte Přidat databázi.
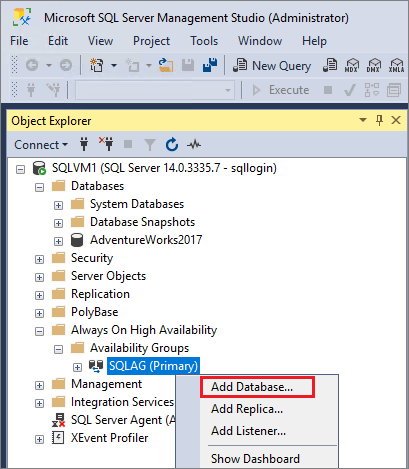
Podle pokynů vyberte databázi, kterou chcete přidat do skupiny dostupnosti.
Výběrem možnosti OK uložte nastavení a přidejte databázi.
Aktualizujte Průzkumník objektů, abyste potvrdili stav databáze jako
synchronized.
Po přidání databází můžete zkontrolovat skupinu dostupnosti na webu Azure Portal a ověřit, že je stav V pořádku.
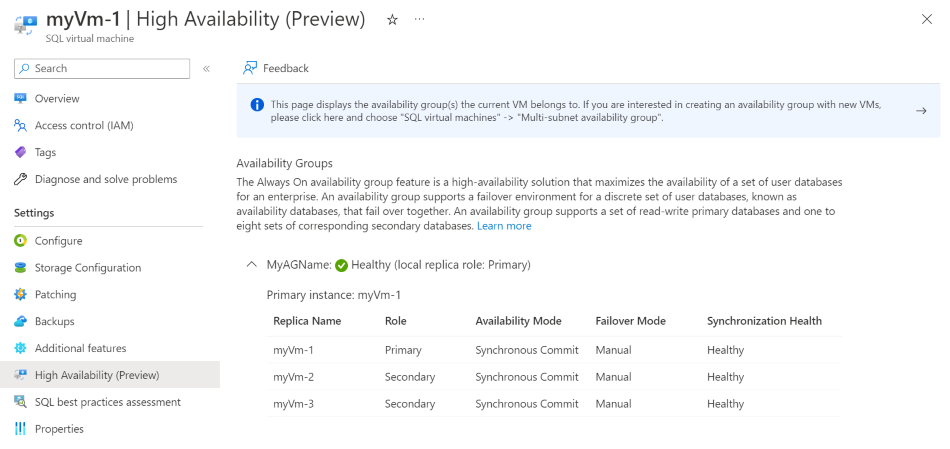
Úprava skupiny dostupnosti
Po nasazení skupiny dostupnosti prostřednictvím portálu je potřeba provést všechny změny ve skupině dostupnosti ručně. Pokud chcete odebrat repliku, můžete to udělat přes SQL Server Management Studio nebo Transact-SQL a pak virtuální počítač odstranit prostřednictvím webu Azure Portal. Pokud chcete přidat repliku, musíte virtuální počítač nasadit ručně do skupiny prostředků, připojit ho k doméně a přidat repliku jako obvykle v tradičním místním prostředí.
Odebrat cluster
Cluster můžete odebrat pomocí nejnovější verze Azure CLI nebo PowerShellu.
Nejprve odeberte všechny virtuální počítače s SQL Serverem z clusteru:
# Remove the VM from the cluster metadata
# example: az sql vm remove-from-group --name SQLVM2 --resource-group SQLVM-RG
az sql vm remove-from-group --name <VM1 name> --resource-group <resource group name>
az sql vm remove-from-group --name <VM2 name> --resource-group <resource group name>
Pokud odebrané virtuální počítače s SQL Serverem byly jedinými virtuálními počítači v clusteru, cluster se zničí. Pokud v clusteru zůstanou nějaké jiné virtuální počítače, tyto virtuální počítače se neodeberou a cluster se nezničí.
Pak odeberte metadata clusteru z rozšíření agenta SQL IaaS:
# Remove the cluster from the SQL VM RP metadata
# example: az sql vm group delete --name Cluster --resource-group SQLVM-RG
az sql vm group delete --name <cluster name> --resource-group <resource group name>
Odstraňování potíží
Pokud narazíte na problémy, můžete zkontrolovat historii nasazení a pak zkontrolovat běžné chyby a jejich řešení.
Změny clusteru a skupiny dostupnosti prostřednictvím portálu probíhají prostřednictvím nasazení. Historie nasazení může poskytnout podrobnější informace, pokud dochází k problémům s vytvořením nebo onboardingem clusteru nebo vytvořením skupiny dostupnosti.
Zobrazení protokolů pro nasazení a kontrola historie nasazení:
Přihlaste se k portálu Azure.
Přejděte do skupiny prostředků.
V části Nastavení vyberte Nasazení.
Vyberte nasazení, o které se chcete dozvědět více.
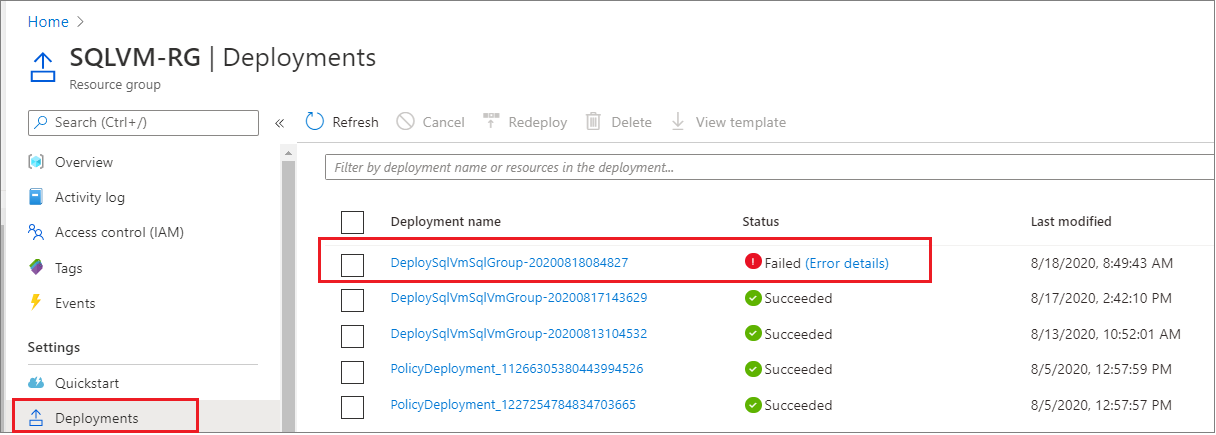
Pokud nasazení selže a chcete ho znovu nasadit pomocí portálu, musíte prostředky ručně vyčistit, protože nasazení prostřednictvím portálu není idempotentní (opakovatelné). Tyto úlohy čištění zahrnují odstranění virtuálních počítačů a odebrání položek ve službě Active Directory nebo DNS. Pokud ale pomocí webu Azure Portal vytvoříte šablonu pro nasazení skupiny dostupnosti a pak použijete šablonu pro automatizaci, vyčištění prostředků není nezbytné, protože šablona je idempotentní.
Další kroky
Po nasazení skupiny dostupnosti zvažte optimalizaci nastavení HADR pro SQL Server na virtuálních počítačích Azure.
Další informace najdete v následujících tématech: