Kurz: Požadavky na skupiny dostupnosti ve více podsítích (SQL Server na virtuálních počítačích Azure)
Platí pro: SQL Server na virtuálním počítači Azure
Tip
Existuje mnoho metod nasazení skupiny dostupnosti. Zjednodušte nasazení a eliminujte potřebu služby Azure Load Balancer nebo názvu distribuované sítě (DNN) pro vaši skupinu dostupnosti AlwaysOn vytvořením virtuálních počítačů s SQL Serverem v několika podsítích ve stejné virtuální síti Azure. Pokud jste skupinu dostupnosti už vytvořili v jedné podsíti, můžete ji migrovat do prostředí s více podsítěmi.
V tomto kurzu dokončete požadavky na vytvoření skupiny dostupnosti AlwaysOn pro SQL Server na virtuálních počítačích Azure ve více podsítích. Na konci tohoto kurzu budete mít řadič domény na dvou virtuálních počítačích Azure, dva virtuální počítače s SQL Serverem v několika podsítích a účet úložiště v jedné skupině prostředků.
Časový odhad: Tento kurz vytvoří v Azure několik prostředků a dokončení může trvat až 30 minut.
Následující diagram znázorňuje prostředky, které nasadíte v tomto kurzu:
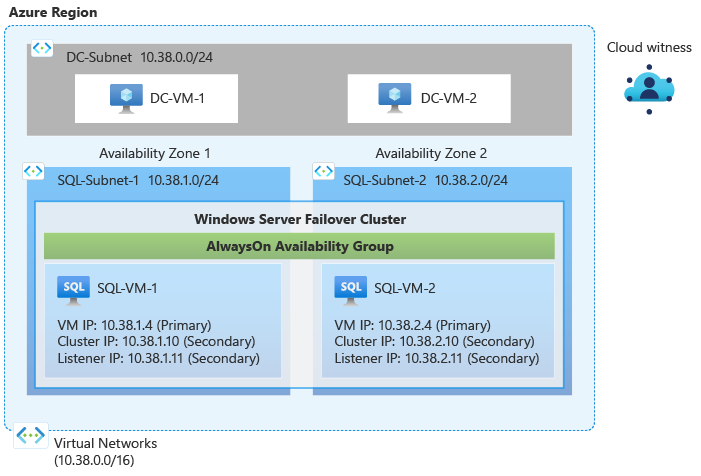
Požadavky
K dokončení tohoto kurzu potřebujete:
- Předplatné Azure. Můžete otevřít bezplatný účet Azure nebo aktivovat výhody předplatitele sady Visual Studio.
- Základní znalost skupin dostupnosti AlwaysOn v SQL Serveru a jejich znalost.
Vytvořit skupinu zdrojů
Pokud chcete vytvořit skupinu prostředků na webu Azure Portal, postupujte takto:
Přihlaste se k portálu Azure.
Vyberte + Vytvořit prostředek a vytvořte nový prostředek na portálu.
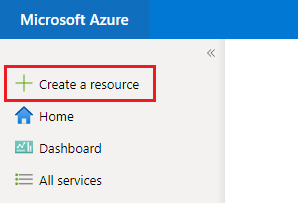
Vyhledejte skupinu prostředků ve vyhledávacím poli Marketplace a zvolte dlaždici Skupina prostředků od Microsoftu. Na stránce Skupina prostředků vyberte Vytvořit.
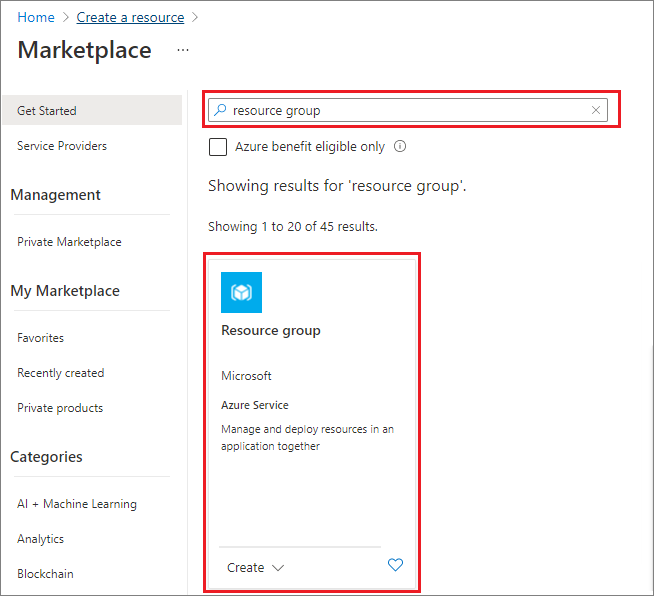
Na stránce Vytvořit skupinu prostředků vyplňte hodnoty pro vytvoření skupiny prostředků:
- V rozevíracím seznamu vyberte příslušné předplatné Azure.
- Zadejte název vaší skupiny prostředků, například SQL-HA-RG.
- V rozevíracím seznamu vyberte oblast, například USA – západ 2. Nezapomeňte do tohoto umístění nasadit i všechny další prostředky.
- Vyberte Zkontrolovat a vytvořit , abyste zkontrolovali parametry prostředku, a pak vyberte Vytvořit a vytvořte skupinu prostředků.
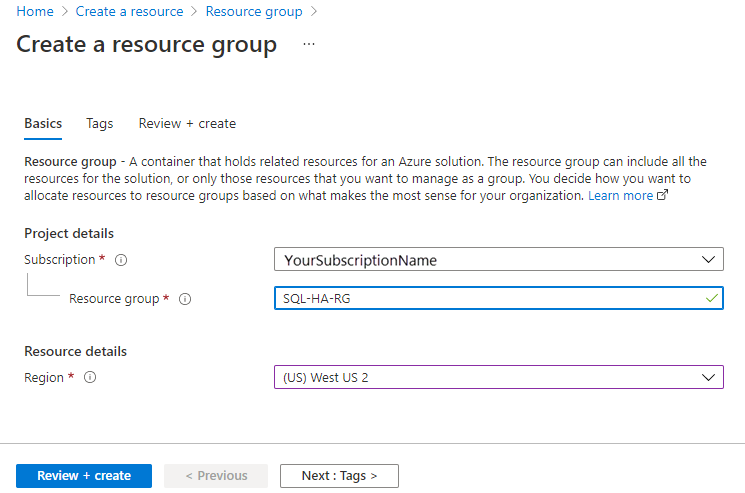
Vytvoření sítě a podsítí
Dále vytvořte virtuální síť a tři podsítě. Další informace najdete v tématu Přehled virtuální sítě.
Pokud chcete vytvořit virtuální síť na webu Azure Portal, postupujte takto:
Na webu Azure Portal přejděte do skupiny prostředků a vyberte + Vytvořit
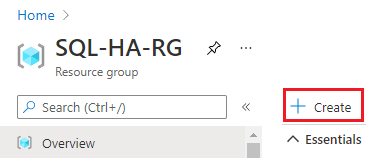
Vyhledejte virtuální síť ve vyhledávacím poli Marketplace a zvolte dlaždici virtuální sítě od Microsoftu. Na stránce Virtuální síť vyberte Vytvořit.
Na stránce Vytvořit virtuální síť zadejte na kartě Základy následující informace:
- V části Podrobnosti o projektu zvolte příslušné předplatné Azure a skupinu prostředků, kterou jste vytvořili dříve, například SQL-HA-RG.
- V části Podrobnosti o instanci zadejte název vaší virtuální sítě, například SQLHAVNET, a v rozevíracím seznamu zvolte stejnou oblast jako vaše skupina prostředků.
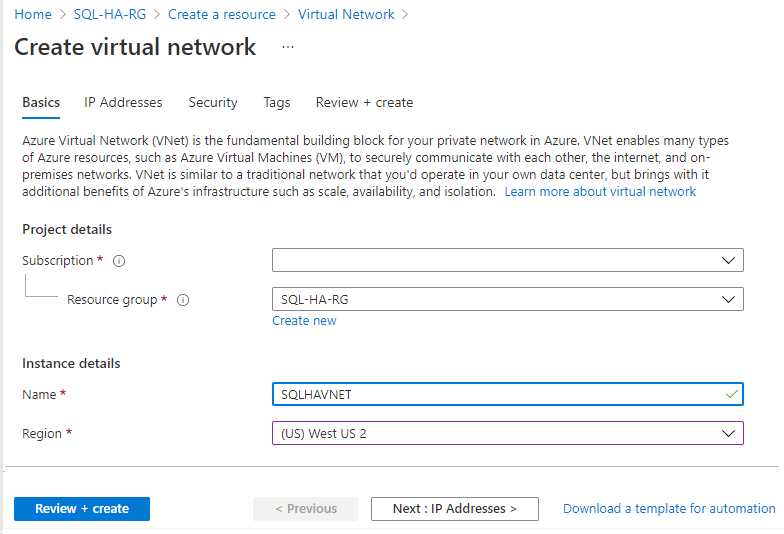
Na kartě IP adresy vyberte výchozí podsíť a otevřete stránku Upravit podsíť. Změňte název na podsíť DC,aby se používala pro podsíť řadiče domény. Zvolte Uložit.
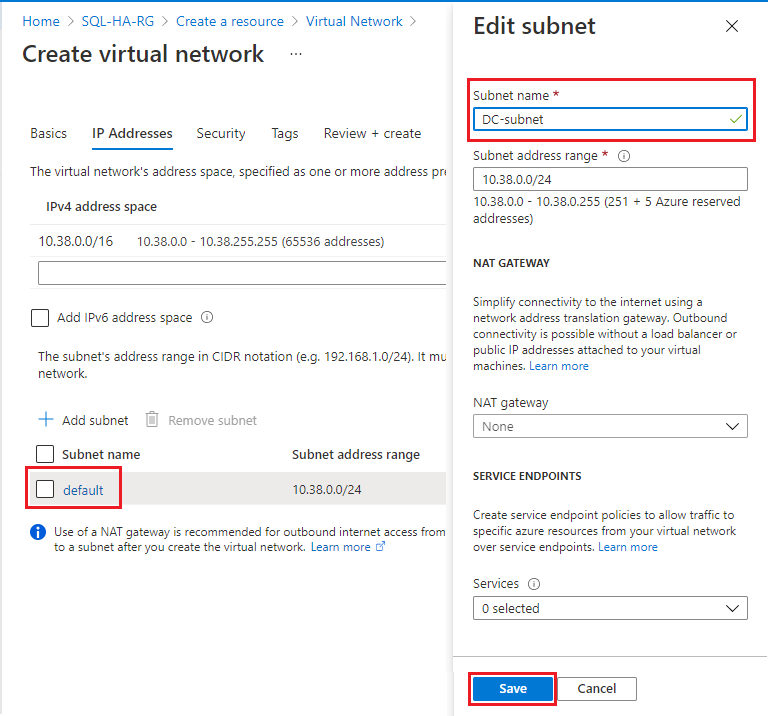
Pokud chcete přidat další podsíť pro první virtuální počítač s SQL Serverem, vyberte + Přidat podsíť a vyplňte následující hodnoty:
- Zadejte hodnotu pro název podsítě, například SQL-subnet-1.
- Zadejte jedinečný rozsah adres podsítě v rámci adresního prostoru virtuální sítě. Můžete například iterovat třetí osmičkový rozsah adres podsítě dc-podsítě o 1.
- Pokud je například rozsah podsítě DC 10.38.0.0/24, zadejte rozsah
10.38.1.0/24IP adres pro SQL-subnet-1. - Podobně platí, že pokud je rozsah IP adres podsítě DC-10.5.0.0/24, zadejte
10.5.1.0/24novou podsíť.
- Pokud je například rozsah podsítě DC 10.38.0.0/24, zadejte rozsah
- Vyberte Přidat a přidejte novou podsíť.
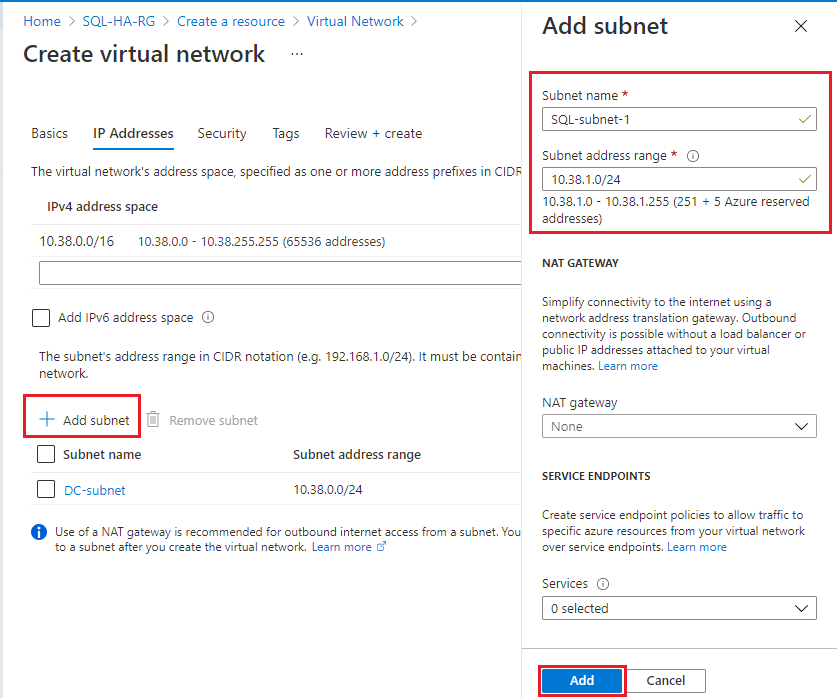
Opakováním předchozího kroku přidejte další jedinečný rozsah podsítí pro druhý virtuální počítač s SQL Serverem s názvem, jako je SQL-subnet-2. Třetí oktet můžete iterovat ještě jednou.
- Pokud je například rozsah IP adres podsítě DC-10.38.0.0/24 a vaše podsíť SQL-1 je 10.38.1.0/24, zadejte
10.38.2.0/24novou podsíť. - Podobně platí, že pokud je rozsah IP adres podsítě DC 10.5.0.0/24 a vaše podsíť SQL-1 je 10.5.1.0/24, zadejte rozsah
10.5.2.0/24IP adres pro SQL-subnet-2.
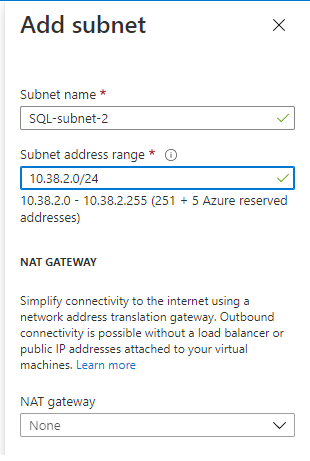
- Pokud je například rozsah IP adres podsítě DC-10.38.0.0/24 a vaše podsíť SQL-1 je 10.38.1.0/24, zadejte
Po přidání druhé podsítě zkontrolujte názvy a rozsahy podsítí (rozsahy IP adres se můžou lišit od image). Pokud všechno vypadá správně, vyberte Zkontrolovat a vytvořit a pak vytvořte novou virtuální síť.
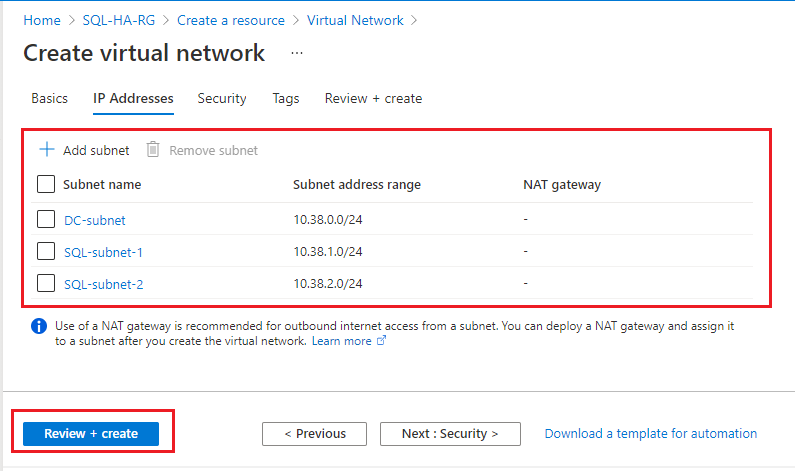
Azure vás vrátí na řídicí panel portálu a upozorní vás při vytvoření nové sítě.
Vytvoření řadičů domény
Po dokončení připravenosti sítě a podsítí vytvořte virtuální počítač (nebo dva volitelně pro zajištění vysoké dostupnosti) a nakonfigurujte ho jako řadič domény.
Vytvoření virtuálních počítačů DC
Pokud chcete vytvořit virtuální počítače řadiče domény na webu Azure Portal, postupujte takto:
Na webu Azure Portal přejděte do skupiny prostředků a vyberte + Vytvořit
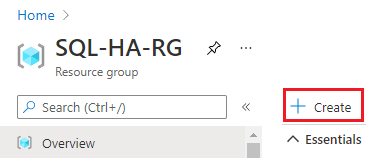
Ve vyhledávacím poli Marketplace vyhledejte Windows Server.
Na dlaždici Windows Serveru od Microsoftu vyberte rozevírací seznam Vytvořit a zvolte image Windows Serveru 2016 Datacenter.
Vyplňte hodnoty na stránce Vytvořit virtuální počítač a vytvořte virtuální počítač řadiče domény, například DC-VM-1. Volitelně můžete vytvořit další virtuální počítač, například DC-VM-2 pro zajištění vysoké dostupnosti pro Doména služby Active Directory Services. K vytvoření virtuálních počítačů použijte hodnoty v následujícím tabletu:
Pole Hodnota Předplatné Vaše předplatné Skupina prostředků SQL-HA-RG Název virtuálního počítače První řadič domény: DC-VM-1.
Druhý řadič domény DC-VM-2.Oblast Umístění, kam jste nasadili skupinu prostředků a virtuální síť. Možnosti dostupnosti Zóna
dostupnosti pro oblasti Azure, které nepodporují zóny dostupnosti, použijte místo toho skupiny dostupnosti. Vytvořte novou sadu dostupnosti a umístěte všechny virtuální počítače vytvořené v tomto kurzu do skupiny dostupnosti.Zóna dostupnosti Zadejte 1 pro DC-VM-1.
Zadejte 2 pro DC-VM-2.Velikost D2s_v3 (2 virtuální procesory, 8 GB PAMĚTI RAM) Uživatelské jméno DomainAdmin Heslo Contoso!0000 Veřejné příchozí porty Povolit vybrané porty Výběr příchozích portů RDP (3389) Typ disku s operačním systémem SSD úrovně Premium (místně redundantní úložiště) Virtuální síť SQLHAVNET Podsíť Podsíť DC Veřejná IP adresa Stejný název jako virtuální počítač, například DC-VM-1 nebo DC-VM-2 Skupina zabezpečení sítě síťových adaptérů Basic Veřejné příchozí porty Povolit vybrané porty Výběr příchozích portů RDP (3389) Diagnostika spouštění Povolení se spravovaným účtem úložiště (doporučeno) Azure vás upozorní, když jsou virtuální počítače vytvořené a připravené k použití.
Konfigurace řadiče domény
Jakmile jsou virtuální počítače řadiče domény připravené, nakonfigurujte řadič domény pro corp.contoso.com.
Pokud chcete nakonfigurovat řadič domény DC-VM-1 , postupujte takto:
Na webu Azure Portal přejděte do skupiny prostředků a vyberte počítač DC-VM-1 .
Na stránce DC-VM-1 vyberte Připojit a stáhněte soubor RDP pro přístup ke vzdálené ploše a otevřete soubor.
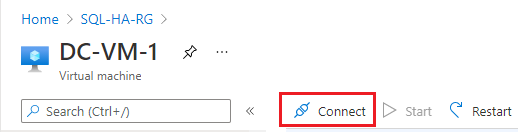
Připojte se k relaci RDP pomocí nakonfigurovaného účtu správce (DomainAdmin) a hesla (Contoso!0000).
Otevřete řídicí panel Správce serveru (který se může ve výchozím nastavení otevřít) a zvolte možnost Přidat role a funkce.
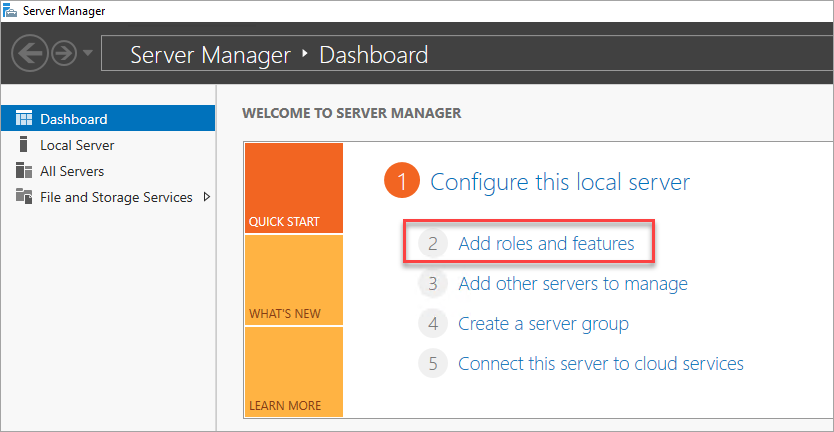
Vyberte Další , dokud se nedostanete do části Role serveru.
Vyberte role služby Doména služby Active Directory a serveru DNS. Po zobrazení výzvy přidejte další funkce, které tyto role vyžadují.
Poznámka:
Systém Windows vás upozorní, že neexistuje žádná statická IP adresa. Pokud konfiguraci testujete, vyberte Pokračovat. V produkčních scénářích nastavte IP adresu na statickou na webu Azure Portal nebo pomocí PowerShellu nastavte statickou IP adresu počítače řadiče domény.
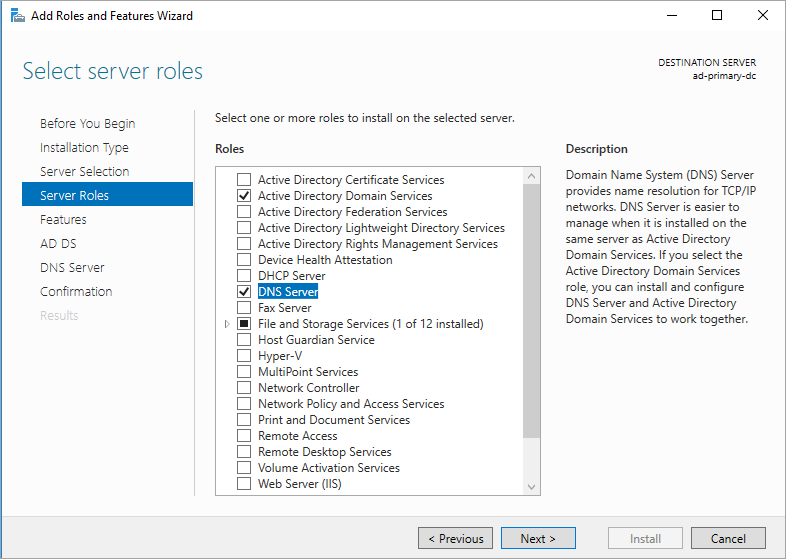
Vyberte Další , dokud se nedostanete do části Potvrzení . Zaškrtněte políčko Restartovat cílový server automaticky v případě potřeby.
Vyberte volbu Instalovat.
Po dokončení instalace funkcí se vraťte na řídicí panel Správce serveru.
V levém podokně vyberte novou možnost SLUŽBY AD DS .
Na žlutém pruhu upozornění vyberte odkaz Další.
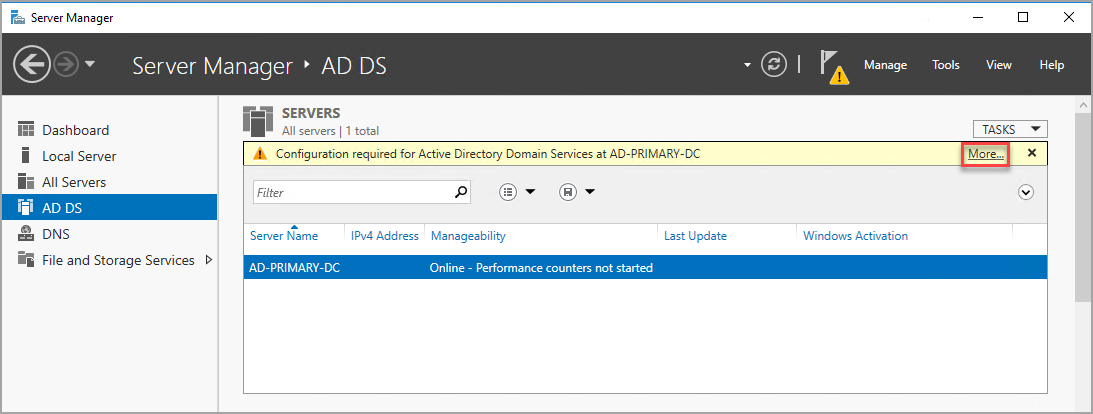
Ve sloupci Akce dialogového okna Všechny podrobnosti úlohy serveru vyberte Zvýšit úroveň tohoto serveru na řadič domény.
V průvodci konfigurací služby Doména služby Active Directory Services použijte následující hodnoty:
Stránka Nastavení Konfigurace nasazení Přidání nové doménové struktury
Název kořenové domény = corp.contoso.comMožnosti řadiče domény Heslo DSRM = Contoso!0000
Potvrdit heslo = Contoso!0000Pokud chcete procházet další stránky průvodce, vyberte Další . Na stránce Kontrola požadovaných součástí ověřte, že se zobrazí následující zpráva: Všechny kontroly požadovaných součástí proběhly úspěšně. Můžete si projít všechny příslušné zprávy s upozorněním, ale je možné pokračovat v instalaci.
Vyberte volbu Instalovat. Virtuální počítač DC-VM-1 se automaticky restartuje.
Identifikace IP adresy DNS
Použijte primární řadič domény pro DNS. Uděláte to tak, že určíte privátní IP adresu virtuálního počítače, který se používá pro primární řadič domény.
Pokud chcete identifikovat privátní IP adresu virtuálního počítače na webu Azure Portal, postupujte takto:
- Na webu Azure Portal přejděte do skupiny prostředků a vyberte primární řadič domény DC-VM-1.
- Na stránce DC-VM-1 zvolte Sítě v podokně Nastavení.
- Poznamenejte si privátní IP adresu síťové karty. Tuto IP adresu použijte jako server DNS pro ostatní virtuální počítače. Na obrázku příkladu je privátní IP adresa 10.38.0.4.
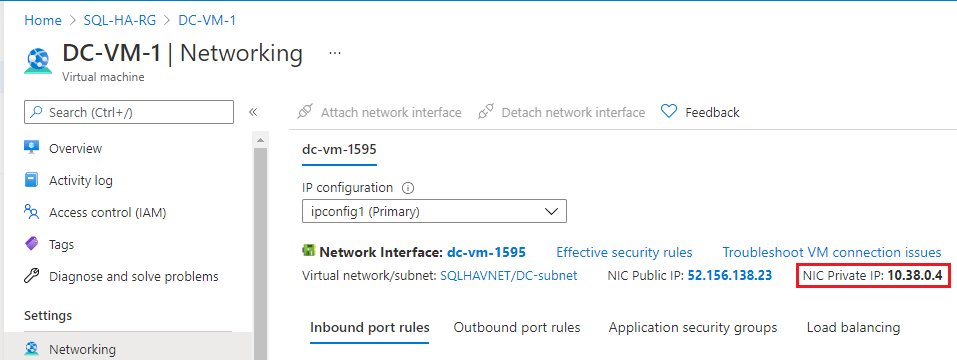
Konfigurace DNS virtuální sítě
Po vytvoření prvního řadiče domény a povolení DNS nakonfigurujte virtuální síť tak, aby používala tento virtuální počítač pro DNS.
Pokud chcete nakonfigurovat virtuální síť pro DNS, postupujte takto:
- Přejděte do skupiny prostředků na webu Azure Portal a vyberte svou virtuální síť, například SQLHAVNET.
- V podokně Nastavení vyberte servery DNS a pak vyberte Vlastní.
- Do pole IP adresa zadejte privátní IP adresu, kterou jste identifikovali dříve, například
10.38.0.4. - Zvolte Uložit.
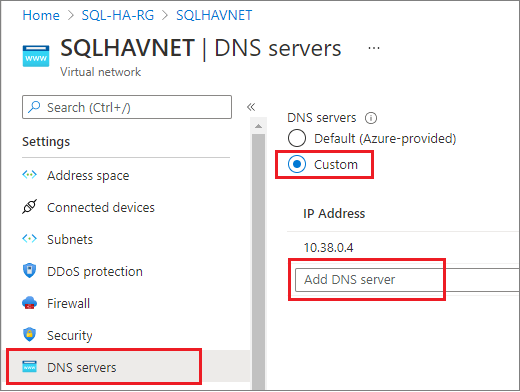
Konfigurace druhého řadiče domény
Po restartování primárního řadiče domény můžete volitelně nakonfigurovat druhý řadič domény pro účely vysoké dostupnosti. Pokud nechcete konfigurovat druhý řadič domény, přeskočte tento krok. V produkčních prostředích se ale doporučuje druhý řadič domény.
Nastavte upřednostňovanou adresu serveru DNS, připojte se k doméně a potom nakonfigurujte sekundární řadič domény.
Nastavení upřednostňované adresy serveru DNS
Upřednostňovaná adresa serveru DNS by se neměla aktualizovat přímo na virtuálním počítači, měla by být upravena z webu Azure Portal, PowerShellu nebo Azure CLI. Následující postup je třeba provést změnu na webu Azure Portal:
Přihlaste se k webu Azure Portal.
Do vyhledávacího pole v horní části portálu zadejte síťové rozhraní. Ve výsledcích hledání vyberte síťová rozhraní .
Vyberte síťové rozhraní pro druhý řadič domény, pro který chcete zobrazit nebo změnit nastavení ze seznamu.
V Nastavení vyberte servery DNS.
Vyberte jednu z těchto akcí:
Dědit z virtuální sítě: Tuto možnost zvolte, pokud chcete zdědit nastavení serveru DNS definovaného pro virtuální síť, ke které je síťové rozhraní přiřazeno. Tím se automaticky zdědí primární řadič domény jako server DNS.
Vlastní: Můžete nakonfigurovat vlastní server DNS tak, aby přeložil názvy napříč několika virtuálními sítěmi. Zadejte IP adresu serveru, který chcete použít jako server DNS. Zadaná adresa serveru DNS je přiřazena pouze k tomuto síťovému rozhraní a přepíše všechna nastavení DNS pro virtuální síť, ke které je síťové rozhraní přiřazeno. Pokud vyberete vlastní, zadejte IP adresu primárního řadiče domény, například
10.38.0.4.
Zvolte Uložit.
Pokud používáte vlastní server DNS, vraťte se na virtuální počítač na webu Azure Portal a restartujte virtuální počítač.
Připojení k doméně
Dále se připojte k corp.contoso.com doméně. Postup je následující:
- Vzdáleně se připojte k virtuálnímu počítači pomocí účtu BUILTIN\DomainAdmin . Tento účet je stejný jako při vytváření virtuálních počítačů řadiče domény.
- Otevřete Správce serveru a vyberte Místní server.
- Vyberte PRACOVNÍ SKUPINU.
- V části Název počítače vyberte Změnit.
- Zaškrtněte políčko Doména a do textového pole zadejte corp.contoso.com. Vyberte OK.
- V místním dialogovém okně Zabezpečení Windows zadejte přihlašovací údaje pro výchozí účet správce domény (CORP\DomainAdmin) a heslo (Contoso!0000).
- Když se zobrazí zpráva Vítá vás corp.contoso.com doména, vyberte OK.
- Vyberte Zavřít a pak v automaticky otevírané dialogovém okně vyberte Restartovat .
Konfigurace řadiče domény
Jakmile se server připojí k doméně, můžete ho nakonfigurovat jako druhý řadič domény. Postup je následující:
Pokud ještě nejste připojení, otevřete relaci protokolu RDP s sekundárním řadičem domény a otevřete řídicí panel Správce serveru (který může být ve výchozím nastavení otevřený).
Na řídicím panelu vyberte odkaz Přidat role a funkce .
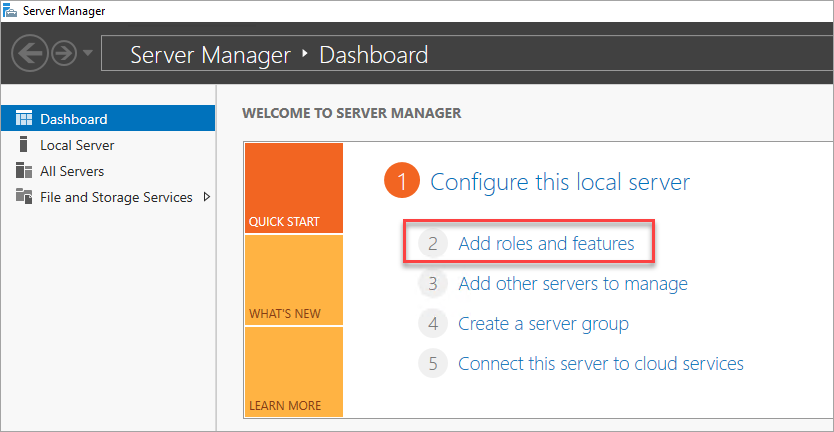
Vyberte Další , dokud se nedostanete do části Role serveru.
Vyberte role služby Doména služby Active Directory a serveru DNS. Po zobrazení výzvy přidejte další funkce, které tyto role vyžadují.
Po dokončení instalace funkcí se vraťte na řídicí panel Správce serveru.
V levém podokně vyberte novou možnost SLUŽBY AD DS .
Na žlutém pruhu upozornění vyberte odkaz Další.
Ve sloupci Akce dialogového okna Všechny podrobnosti úlohy serveru vyberte Zvýšit úroveň tohoto serveru na řadič domény.
V části Konfigurace nasazení vyberte Přidat řadič domény do existující domény.
Klepněte na tlačítko Vybrat.
Připojte se pomocí účtu správce (CORP.CONTOSO.COM\domainadmin) a hesla (Contoso!0000).
V části Vybrat doménu z doménové struktury zvolte svoji doménu a pak vyberte OK.
V možnostech řadiče domény použijte výchozí hodnoty a nastavte heslo DSRM.
Poznámka:
Na stránce Možnosti DNS se může zobrazit upozornění, že pro tento server DNS nejde vytvořit delegování. Toto upozornění můžete ignorovat v neprodukčním prostředí.
Vyberte Další , dokud dialogové okno nedosáhne kontroly Předpoklady . Pak vyberte Nainstalovat.
Jakmile server dokončí změny konfigurace, restartujte server.
Přidání druhé IP adresy řadiče domény do DNS
Jakmile je druhý řadič domény nakonfigurovaný, použijte stejný postup jako předtím, abyste identifikovali privátní IP adresu virtuálního počítače, a přidejte privátní IP adresu jako sekundární vlastní server DNS ve virtuální síti vaší skupiny prostředků. Přidání sekundárního serveru DNS na webu Azure Portal umožňuje redundanci služby DNS.
Konfigurace účtů domény
Po nakonfigurování řadičů domény a nastavení serverů DNS na webu Azure Portal vytvořte účty domény pro uživatele, který instaluje SQL Server, a pro účet služby SQL Serveru.
Nakonfigurujte celkem dva účty, jeden účet instalace a pak účet služby pro oba virtuální počítače s SQL Serverem. Například pro účty použijte hodnoty v následující tabulce:
| Obchodní vztah | Virtuální počítač | Úplný název domény | Popis |
|---|---|---|---|
| Instalace | Oba | Corp\Install | Přihlaste se k virtuálnímu počítači pomocí tohoto účtu a nakonfigurujte cluster a skupinu dostupnosti. |
| SQLSvc | Oba | Corp\SQLSvc | Tento účet použijte pro službu SQL Serveru na obou virtuálních počítačích s SQL Serverem. |
Při vytváření jednotlivých účtů postupujte takto:
Připojte se k primárnímu počítači řadiče domény, například DC-VM-1.
V Správce serveru vyberte Nástroje a pak vyberte Centrum správy služby Active Directory.
V levém podokně vyberte corp (místní).
V pravém podokně Úkoly vyberte Nový a pak vyberte Uživatel.
Zadejte nový uživatelský účet a nastavte složité heslo. V neprodukčním prostředí nastavte uživatelský účet tak, aby nikdy nevypršil platnost.
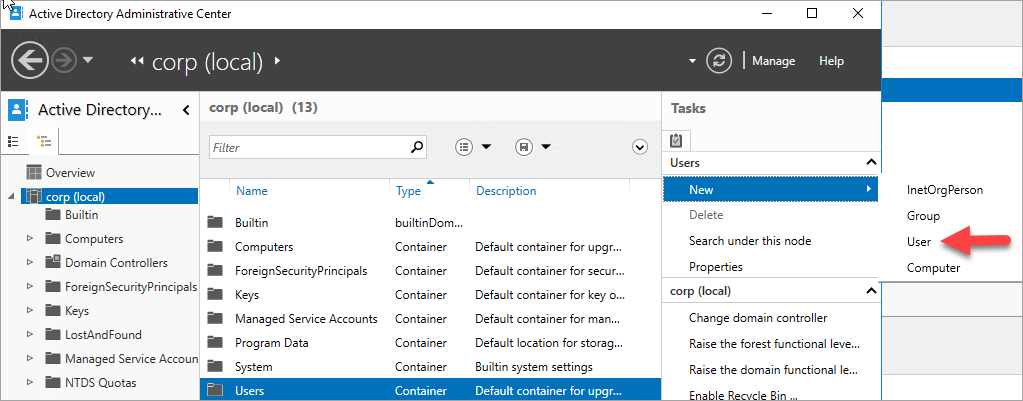
Vyberte OK a vytvořte uživatele.
Tento postup opakujte, pokud chcete vytvořit všechny účty.
Udělení oprávnění účtu instalace
Po vytvoření účtů udělte instalačnímu účtu požadovaná oprávnění k doméně, aby účet mohl vytvářet objekty ve službě AD.
Chcete-li udělit oprávnění k účtu instalace, postupujte takto:
Otevřete Centrum správy služby Active Directory z Správce serveru, pokud ještě není otevřené.
V levém podokně vyberte corp (místní).
V pravém podokně Úlohy ověřte, že v rozevíracím seznamu vidíte corp (místní) a pak vyberte Vlastnosti pod ním.
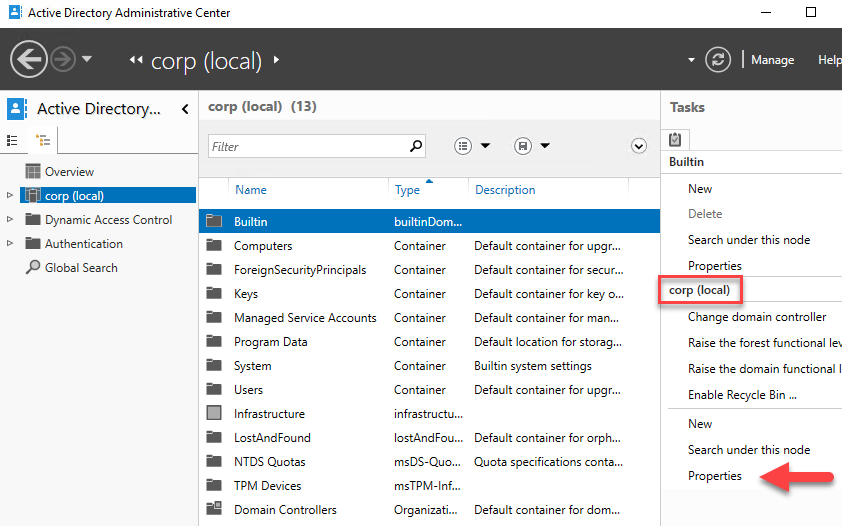
Vyberte Rozšíření a pak na kartě Zabezpečení vyberte tlačítko Upřesnit.
V dialogovém okně Upřesnit nastavení zabezpečení pro corp vyberte Přidat.
Vyberte objekt zabezpečení, vyhledejte CORP\Install a pak vyberte OK.
Zaškrtněte políčka vedle možnosti Číst všechny vlastnosti a Vytvářet objekty počítače.
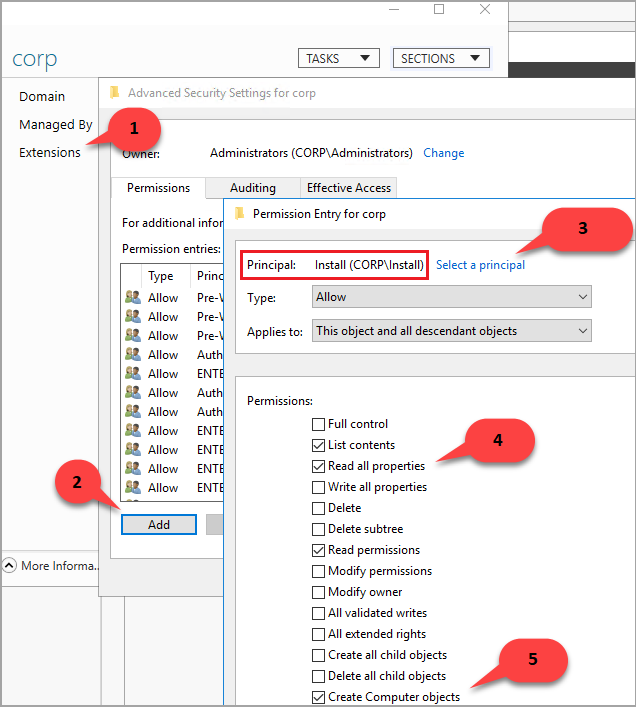
Vyberte OK a potom znovu vyberte OK. Zavřete okno vlastností corp.
Teď, když jste dokončili konfiguraci služby Active Directory a uživatelských objektů, jste připraveni vytvořit virtuální počítače s SQL Serverem.
Vytvoření virtuálních počítačů s SQL Serverem
Jakmile jsou vaše účty AD, DNS a uživatelské účty nakonfigurované, můžete vytvořit virtuální počítače s SQL Serverem. Pro zjednodušení použijte image virtuálních počítačů s SQL Serverem na marketplace.
Před vytvořením virtuálních počítačů s SQL Serverem ale zvažte následující rozhodnutí o návrhu:
Dostupnost – Zóny dostupnosti
Pro nejvyšší úroveň redundance, odolnost a dostupnost nasaďte virtuální počítače v rámci samostatných Zóny dostupnosti. Zóny dostupnosti jsou jedinečná fyzická umístění uvnitř oblasti Azure. Každá zóna se skládá z jednoho nebo více datacenter s nezávislým napájením, chlazením a sítěmi. Pro oblasti Azure, které ještě nepodporují Zóny dostupnosti, použijte místo toho skupiny dostupnosti. Umístěte všechny virtuální počítače do stejné skupiny dostupnosti.
Storage – Azure Spravované disky
Pro úložiště virtuálního počítače použijte Azure Spravované disky. Microsoft doporučuje Spravované disky pro virtuální počítače s SQL Serverem, protože zpracovávají úložiště na pozadí. Další informace najdete v tématu Přehled služby Azure Spravované disky.
Síť – privátní IP adresy v produkčním prostředí
Pro virtuální počítače tento kurz používá veřejné IP adresy. Veřejná IP adresa umožňuje vzdálené připojení přímo k virtuálnímu počítači přes internet a usnadňuje kroky konfigurace. V produkčních prostředích Microsoft doporučuje pouze privátní IP adresy, aby se snížila nároky na ohrožení zabezpečení prostředku virtuálního počítače instance SQL Serveru.
Síť – jedna síťová karta na server
Použít jednu síťovou kartu na server (uzel clusteru). Sítě Azure mají fyzickou redundanci, což znetřebňuje další síťové karty v clusteru s podporou převzetí služeb při selhání nasazeného na virtuálním počítači Azure. Sestava ověření clusteru vás upozorní, že uzly jsou dostupné pouze v jedné síti. Toto upozornění můžete ignorovat, když je cluster s podporou převzetí služeb při selhání na virtuálních počítačích Azure.
Pokud chcete vytvořit virtuální počítače, postupujte takto:
Na webu Azure Portal přejděte do skupiny prostředků a vyberte + Vytvořit.
Vyhledejte Azure SQL a vyberte dlaždici Azure SQL od Microsoftu.
Na stránce Azure SQL vyberte Vytvořit a pak v rozevíracím seznamu zvolte image SQL Serveru 2016 SP2 Enterprise ve Windows Serveru 2016.
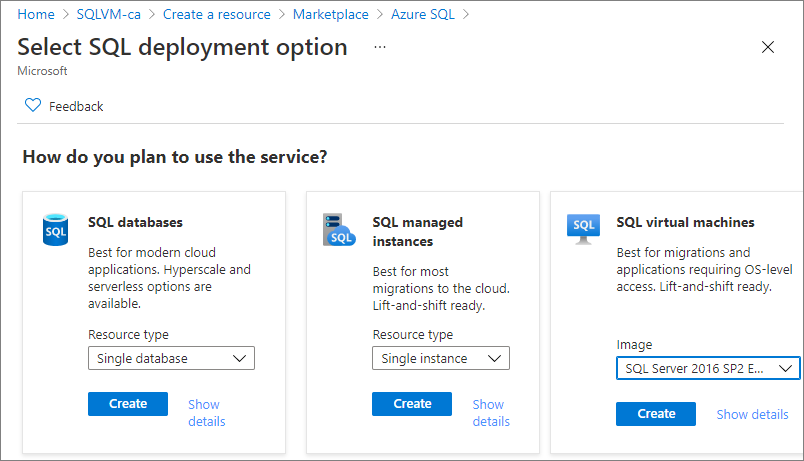
Pomocí následující tabulky vyplňte hodnoty na stránce Vytvořit virtuální počítač pro vytvoření obou virtuálních počítačů s SQL Serverem, jako je SQL-VM-1 a SQL-VM-2 (vaše IP adresy se můžou lišit od příkladů v tabulce):
| Konfigurace | SQL-VM-1 | SQL-VM-2 |
|---|---|---|
| Obrázek galerie | SQL Server 2016 SP2 Enterprise ve Windows Serveru 2016 | SQL Server 2016 SP2 Enterprise ve Windows Serveru 2016 |
| Základy virtuálních počítačů | Název = SQL-VM-1 Uživatelské jméno = DomainAdmin Heslo = Contoso!0000 Předplatné = Vaše předplatné Skupina prostředků = SQL-HA-RG Location = Your Azure location |
Název = SQL-VM-2 Uživatelské jméno = DomainAdmin Heslo = Contoso!0000 Předplatné = Vaše předplatné Skupina prostředků = SQL-HA-RG Location = Your Azure location |
| Velikost virtuálního počítače | SIZE = E2ds_v4 (2 virtuální procesory, 16 GB PAMĚTI RAM) |
SIZE = E2ds_v4 (2 virtuální procesory, 16 GB PAMĚTI RAM) |
| Nastavení virtuálního počítače | Možnosti dostupnosti = Zóna dostupnosti Zóna dostupnosti = 1 Veřejné příchozí porty = Povolit vybrané porty Výběr příchozích portů = RDP (3389) Typ disku s operačním systémem = SSD úrovně Premium (místně redundantní úložiště) Virtuální síť = SQLHAVNET Podsíť = SQL-subnet-1(10.38.1.0/24) Veřejná IP adresa = automaticky vygenerovaná. Skupina zabezpečení sítě síťových adaptérů = Základní Veřejné příchozí porty = Povolit vybrané porty Výběr příchozích portů = RDP (3389) Diagnostika spouštění = Povolení se spravovaným účtem úložiště (doporučeno) |
Možnosti dostupnosti = Zóna dostupnosti Zóna dostupnosti = 2 Veřejné příchozí porty = Povolit vybrané porty Výběr příchozích portů = RDP (3389) Typ disku s operačním systémem = SSD úrovně Premium (místně redundantní úložiště) Virtuální síť = SQLHAVNET Podsíť = SQL-subnet-2(10.38.2.0/24) Veřejná IP adresa = automaticky vygenerovaná. Skupina zabezpečení sítě síťových adaptérů = Základní Veřejné příchozí porty = Povolit vybrané porty Výběr příchozích portů = RDP (3389) Diagnostika spouštění = Povolení se spravovaným účtem úložiště (doporučeno) |
| Nastavení SQL Serveru | Připojení SQL = privátní (v rámci virtuální sítě) Port = 1433 Ověřování SQL = Zakázat Integrace služby Azure Key Vault = Zákaz Optimalizace úložiště = transakční zpracování SQL Data = 1024 GiB, 5000 IOPS, 200 MB/s Protokol SQL = 1024 GiB, 5000 IOPS, 200 MB/s SQL TempDb = Použití místní jednotky SSD Automatizované opravy = neděle v 2:00 Automatizované zálohování = Zakázat |
Připojení SQL = privátní (v rámci virtuální sítě) Port = 1433 Ověřování SQL = Zakázat Integrace služby Azure Key Vault = Zákaz Optimalizace úložiště = transakční zpracování SQL Data = 1024 GiB, 5000 IOPS, 200 MB/s Protokol SQL = 1024 GiB, 5000 IOPS, 200 MB/s SQL TempDb = Použití místní jednotky SSD Automatizované opravy = neděle v 2:00 Automatizované zálohování = Zakázat |
Poznámka:
Tyto navrhované velikosti počítačů jsou určené jenom pro testování skupin dostupnosti ve službě Azure Virtual Machines. Informace o optimalizovaných produkčních úlohách najdete v doporučeních k velikosti v osvědčených postupech výkonu pro SQL Server na virtuálních počítačích Azure.
Konfigurace virtuálních počítačů s SQL Serverem
Po dokončení vytváření virtuálního počítače nakonfigurujte virtuální počítače s SQL Serverem tak, že ke každému virtuálnímu počítači přidáte sekundární IP adresu a připojíte je k doméně.
Přidání sekundárních IP adres do virtuálních počítačů s SQL Serverem
V prostředí s více podsítěmi přiřaďte ke každému virtuálnímu počítači s SQL Serverem sekundární IP adresy, které se mají použít pro naslouchací proces skupiny dostupnosti, a pro Windows Server 2016 a starší přiřaďte sekundární IP adresy každému virtuálnímu počítači s SQL Serverem pro IP adresu clusteru. Tím se neguje potřeba Azure Load Balanceru, stejně jako požadavek v jednom prostředí podsítě.
Ve Windows Serveru 2016 a starších verzích musíte každému virtuálnímu počítači s SQL Serverem přiřadit další sekundární IP adresu, která se použije pro IP adresu clusteru s Windows, protože cluster používá název sítě clusteru místo výchozího názvu distribuované sítě (DNN) zavedeného ve Windows Serveru 2019. U sítě DNN se objekt názvu clusteru (CNO) automaticky zaregistruje s IP adresami pro všechny uzly clusteru a eliminuje potřebu vyhrazené IP adresy clusteru s Windows.
Pokud používáte Windows Server 2016 a starší, přiřaďte ke každému virtuálnímu počítači s SQL Serverem sekundární IP adresu pro naslouchací proces skupiny dostupnosti i cluster.
Pokud používáte Windows Server 2019 nebo novější, přiřaďte sekundární IP adresu jenom pro naslouchací proces skupiny dostupnosti a přeskočte kroky pro přiřazení IP adresy clusteru s Windows, pokud nechcete cluster nakonfigurovat s názvem virtuální sítě (VNN), v takovém případě přiřaďte oběma IP adresům ke každému virtuálnímu počítači s SQL Serverem, jak byste to chtěli pro Windows Server 2016.
Pokud chcete virtuálním počítačům přiřadit další sekundární IP adresy, postupujte takto:
Na webu Azure Portal přejděte do skupiny prostředků a vyberte první virtuální počítač s SQL Serverem, například SQL-VM-1.
V podokně Nastavení vyberte Sítě a pak vyberte Síťové rozhraní:
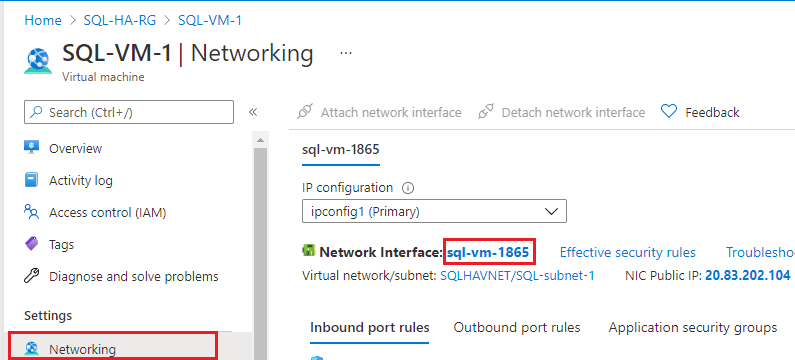
Na stránce Síťové rozhraní vyberte konfigurace PROTOKOLU IP v podokně Nastavení a pak zvolte + Přidat a přidejte další IP adresu:
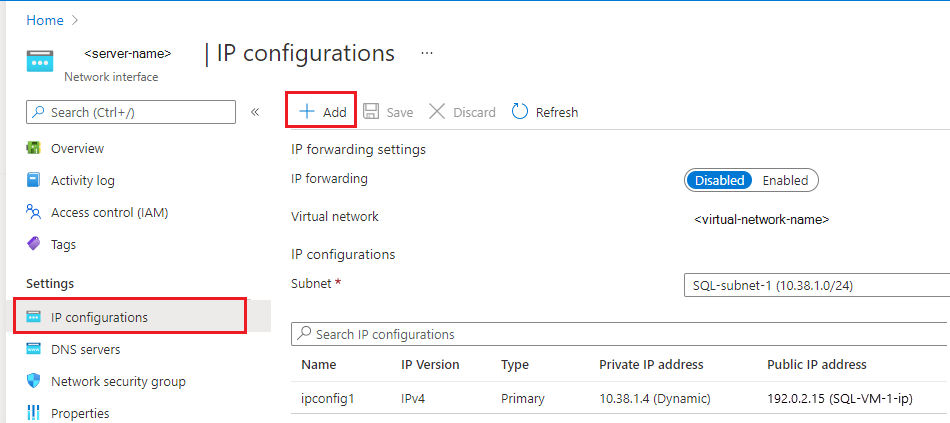
Na stránce Přidat konfiguraci PROTOKOLU IP postupujte takto:
- Zadejte název jako IP adresu clusteru s Windows, například windows-cluster-ip pro Windows 2016 a starší. Pokud používáte Windows Server 2019 nebo novější, tento krok přeskočte.
- Nastavte přidělení na statickou.
- Zadejte nepoužívané IP adresy ve stejné podsíti (SQL-subnet-1) jako virtuální počítač s SQL Serverem (SQL-VM-1), například
10.38.1.10. - Ponechte veřejnou IP adresu ve výchozím nastavení zrušení přidružení.
- Kliknutím na tlačítko OK dokončíte přidání konfigurace PROTOKOLU IP.
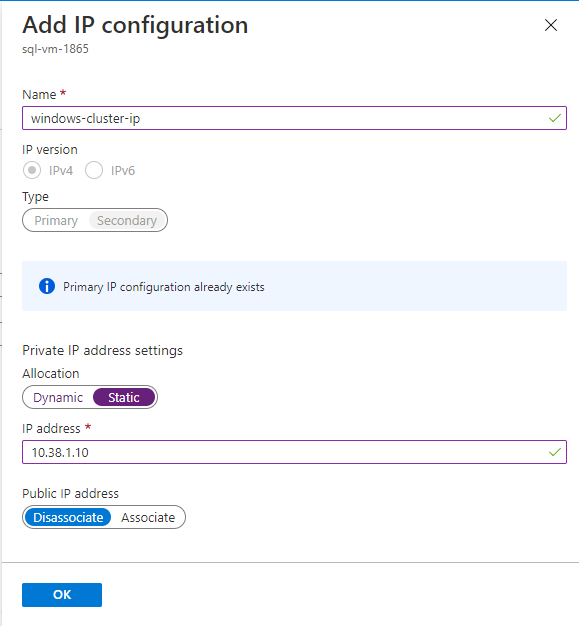
Vyberte + Přidat znovu a nakonfigurujte další IP adresu pro naslouchací proces skupiny dostupnosti (s názvem, jako je například naslouchací proces skupiny dostupnosti), znovu zadejte nepoužitou IP adresu v podsíti SQL-1 , například
10.38.1.11:
Opakujte tyto kroky znovu pro druhý virtuální počítač s SQL Serverem, jako je SQL-VM-2. Přiřaďte dvě nepoužívané sekundární IP adresy v rámci podsítě SQL-2. K přidání konfigurace PROTOKOLU IP použijte hodnoty z následující tabulky:
Pole Vstup Vstup Název windows-cluster-ip availability-group-listener Přidělení staticky. staticky. IP adresa 10.38.2.10 10.38.2.11
Teď se můžete připojit k corp.contoso.com.
Připojení serverů k doméně
Po přiřazení dvou sekundárních IP adres k oběma virtuálním počítačům s SQL Serverem připojte každý virtuální počítač s SQL Serverem k corp.contoso.com doméně.
Pokud chcete připojit corp.contoso.com doménu, postupujte stejně jako u virtuálního počítače s SQL Serverem, jako jste to udělali při připojení k doméně s sekundárním řadičem domény.
Počkejte, až se každý virtuální počítač s SQL Serverem restartuje, a pak můžete přidat účty.
Přidávat účty
Přidejte instalační účet jako správce na každém virtuálním počítači, udělte oprávnění k účtu instalace a místním účtům v rámci SQL Serveru a aktualizujte účet služby SQL Serveru.
Přidání účtu instalace
Jakmile se oba virtuální počítače s SQL Serverem připojí k doméně, přidejte CORP\Install jako člena místní skupiny administrators.
Tip
Ujistěte se, že se přihlašujete pomocí účtu správce domény . V předchozích krocích jste používali účet správce BUILTIN . Teď, když je server součástí domény, použijte účet domény. V relaci RDP zadejte uživatelské jméno DOMÉNY\, například CORP\DomainAdmin.
Pokud chcete účet přidat jako správce, postupujte takto:
- Počkejte, až se virtuální počítač restartuje, a pak znovu spusťte soubor RDP z prvního virtuálního počítače s SQL Serverem a přihlaste se k SQL-VM-1 pomocí účtu CORP\DomainAdmin .
- V Správce serveru vyberte Nástroje a pak vyberte Správa počítače.
- V okně Správa počítače rozbalte položku Místní uživatelé a skupiny a pak vyberte Skupiny.
- Poklikejte na skupinu Administrators .
- V dialogovém okně Vlastnosti správců vyberte tlačítko Přidat .
- Zadejte uživatele CORP\Install a pak vyberte OK.
- Výběrem možnosti OK zavřete dialogové okno Vlastnosti správce.
- Opakujte tyto kroky na virtuálním počítači SQL-2.
Přidání účtu do správce systému
Instalační účet (CORP\install) použitý ke konfiguraci skupiny dostupnosti musí být součástí pevné role serveru správce systému na každém virtuálním počítači s SQL Serverem.
Pokud chcete účtu instalace udělit oprávnění správce systému, postupujte takto:
- Připojte se k serveru přes protokol RDP (Remote Desktop Protocol) pomocí <účtu MachineName>\DomainAdmin , například
SQL-VM-1\DomainAdmin. - Otevřete SQL Server Management Studio a připojte se k místní instanci SQL Serveru.
- V Průzkumník objektů vyberte Zabezpečení.
- Klikněte pravým tlačítkem na Přihlášení. Vyberte Nové přihlášení.
- V přihlášení – Nový vyberte Hledat.
- Vyberte umístění.
- Zadejte přihlašovací údaje k síti správce domény.
- Použijte instalační účet (CORP\install).
- Nastavte přihlášení jako člen pevné role serveru správce systému.
- Vyberte OK.
- Opakujte tyto kroky na druhém virtuálním počítači s SQL Serverem, jako je SQL-VM-2, připojte se k příslušnému účtu názvu počítače, například
SQL-VM-2\DomainAdmin.
Přidání systémového účtu
V novějších verzích SQL Serveru nemá účet [NT AUTHORITY\SYSTEM] ve výchozím nastavení oprávnění k SQL Serveru a musí být udělen ručně.
Chcete-li přidat [NT AUTHORITY\SYSTEM] a udělit příslušná oprávnění, postupujte takto:
Připojte se k prvnímu virtuálnímu počítači s SQL Serverem prostřednictvím protokolu RDP (Remote Desktop Protocol) pomocí <účtu MachineName>\DomainAdmin , například
SQL-VM-1\DomainAdmin.Otevřete SQL Server Management Studio a připojte se k místní instanci SQL Serveru.
Pomocí následujícího příkazu Transact-SQL (T-SQL) vytvořte účet pro
[NT AUTHORITY\SYSTEM]každou instanci SQL Serveru:USE [master] GO CREATE LOGIN [NT AUTHORITY\SYSTEM] FROM WINDOWS WITH DEFAULT_DATABASE=[master] GOUdělte jednotlivým instancím
[NT AUTHORITY\SYSTEM]SQL Serveru následující oprávnění:ALTER ANY AVAILABILITY GROUPCONNECT SQLVIEW SERVER STATE
Pokud chcete udělit tato oprávnění, použijte následující příkaz jazyka Transact-SQL (T-SQL):
GRANT ALTER ANY AVAILABILITY GROUP TO [NT AUTHORITY\SYSTEM] GO GRANT CONNECT SQL TO [NT AUTHORITY\SYSTEM] GO GRANT VIEW SERVER STATE TO [NT AUTHORITY\SYSTEM] GOOpakujte tyto kroky na druhém virtuálním počítači s SQL Serverem, jako je SQL-VM-2, připojte se k příslušnému účtu názvu počítače, například
SQL-VM-2\DomainAdmin.
Nastavení účtů služby SQL Serveru
Služba SQL Serveru na každém virtuálním počítači musí používat vyhrazený účet domény. Použijte účty domény, které jste vytvořili dříve: Corp\SQLSvc pro SQL-VM-1 i SQL-VM-2.
Pokud chcete nastavit účet služby, postupujte takto:
- Připojte se k prvnímu virtuálnímu počítači s SQL Serverem prostřednictvím protokolu RDP (Remote Desktop Protocol) pomocí <účtu MachineName>\DomainAdmin , například
SQL-VM-1\DomainAdmin. - Otevřete SQL Server Configuration Manager.
- Klikněte pravým tlačítkem myši na službu SQL Serveru a pak vyberte Vlastnosti.
- Zadejte účet (Corp\SQLSvc) a heslo.
- Výběrem možnosti Použít potvrďte změnu a restartujte službu SQL Serveru.
- Opakujte tyto kroky na druhém virtuálním počítači s SQL Serverem (SQL-VM-1), přihlaste se pomocí účtu domény počítače, například
SQL-VM-2\DomainAdmina zadejte účet služby (Corp\SQLSvc).
Vytvoření účtu služby Azure Storage
K nasazení clusteru s podporou převzetí služeb při selhání se systémem Windows Server se dvěma uzly je nutné vytvořit kvorum třetího člena. Na virtuálních počítačích Azure je doporučenou možností kvora cloudová kopie clusteru. Ke konfiguraci určujícího cloudu potřebujete účet Azure Storage. Další informace najdete v tématu Nasazení cloudové kopie clusteru pro cluster s podporou převzetí služeb při selhání.
Vytvoření účtu služby Azure Storage na portálu:
Na portálu otevřete skupinu prostředků SQL-HA-RG a vyberte + Vytvořit.
Vyhledejte účet úložiště.
Vyberte účet úložiště a vyberte Vytvořit a nakonfigurujte ho s následujícími hodnotami:
- Vyberte své předplatné a vyberte skupinu prostředků SQL-HA-RG.
- Zadejte název účtu úložiště pro svůj účet úložiště. Názvy účtů úložiště musí mít délku 3 až 24 znaků a můžou obsahovat jenom číslice a malá písmena. Název účtu úložiště musí být také jedinečný v rámci Azure.
- Vyberte svou oblast.
- V případě výkonu vyberte Standard: Doporučeno pro většinu scénářů (účet pro obecné účely verze 2). Služba Azure Premium Storage není podporovaná pro cloudovou kopii clusteru.
- V případě redundance vyberte Místně redundantní úložiště (LRS). Clustering s podporou převzetí služeb při selhání používá soubor objektu blob jako rozhodčí bod, který při čtení dat vyžaduje určité záruky konzistence. Proto musíte pro typ replikace vybrat místně redundantní úložiště.
- Vyberte Zkontrolovat a vytvořit.
Konfigurace brány firewall
Funkce skupiny dostupnosti spoléhá na provoz přes následující porty TCP:
- Virtuální počítač s SQL Serverem: Port 1433 pro výchozí instanci SQL Serveru.
- Koncový bod zrcadlení databáze: Libovolný dostupný port. Příklady často používají verzi 5022.
Tyto porty brány firewall otevřete na obou virtuálních počítačích s SQL Serverem. Metoda otevření portů závisí na používaném řešení brány firewall a může se lišit od příkladu brány Windows Firewall uvedeného v této části.
Pokud chcete otevřít tyto porty v bráně Windows Firewall, postupujte takto:
Na první úvodní obrazovce SQL Serveru spusťte bránu Windows Firewall s pokročilým zabezpečením.
V levém podokně vyberte Příchozí pravidla. V pravém podokně vyberte Nové pravidlo.
Jako typ pravidla zvolte Port.
Pro port zadejte tcp a zadejte příslušná čísla portů. Prohlédněte si následující příklad:
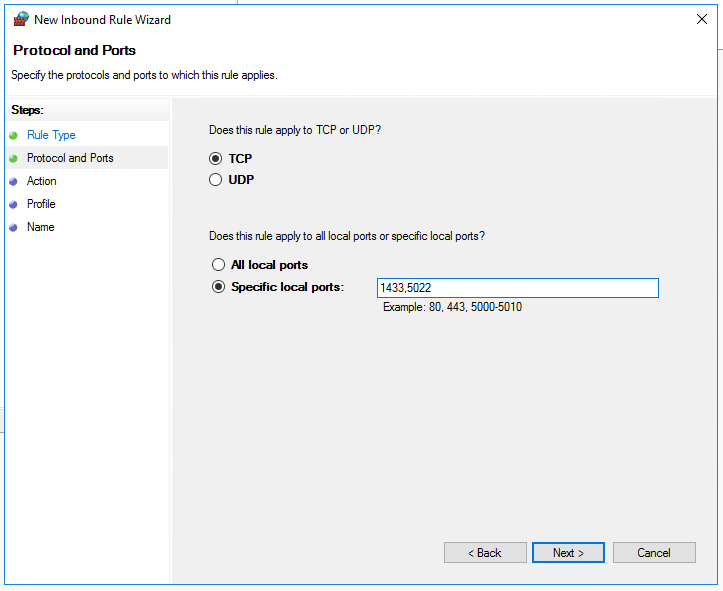
Vyberte Další.
Na stránce Akce vyberte Povolit připojení a pak vyberte Další.
Na stránce Profil přijměte výchozí nastavení a pak vyberte Další.
Na stránce Název zadejte do textového pole Název název pravidlo (například příchozí provoz SQL) a pak vyberte Dokončit.
Tento postup opakujte na druhém virtuálním počítači s SQL Serverem.
Další kroky
Teď, když jste nakonfigurovali požadavky, začněte s konfigurací skupiny dostupnosti ve více podsítích.
Další informace najdete v následujících tématech: