Povolení a zobrazení katalogu rozhraní API api platformy Azure API Center
Tento článek ukazuje, jak poskytnout podnikovým vývojářům přístup ke katalogu rozhraní API Api Center platformy (Preview) v rozšíření Visual Studio Code pro Azure API Center. Pomocí katalogu rozhraní API platformy můžou vývojáři zjišťovat rozhraní API ve vašem Centru rozhraní API Azure, zobrazovat definice rozhraní API a volitelně generovat klienty rozhraní API, pokud nemají přístup ke správě samotného centra rozhraní API nebo přidávat rozhraní API do inventáře. Přístup k katalogu rozhraní API platformy se spravuje pomocí ID Microsoft Entra a řízení přístupu na základě role v Azure.
Tip
Rozšíření editoru Visual Studio Code poskytuje vývojářům rozhraní API, kteří mají oprávnění ke správě centra rozhraní Azure API. Vývojáři rozhraní API můžou například zaregistrovat rozhraní API přímo v centru rozhraní API nebo pomocí kanálů CI/CD. Další informace
Požadavky
Pro správce centra rozhraní API
Centrum rozhraní API ve vašem předplatném Azure. Pokud jste ho ještě nevytvořili, přečtěte si článek Rychlý start: Vytvoření centra rozhraní API.
Oprávnění k vytvoření registrace aplikace v tenantovi Microsoft Entra přidruženém k vašemu předplatnému Azure a oprávnění k udělení přístupu k datům ve vašem centru rozhraní API.
Pro vývojáře aplikací
Rozšíření Azure API Center pro Visual Studio Code
Důležité
Přístup k katalogu rozhraní API platformy je v současné době k dispozici pouze v předběžné verzi rozšíření. Při instalaci rozšíření z Marketplace editoru Visual Studio Code se můžete rozhodnout nainstalovat verzi nebo předběžnou verzi. Mezi těmito dvěma verzemi můžete kdykoli přepínat pomocí místní nabídky tlačítka Spravovat rozšíření v zobrazení Rozšíření.
Následující rozšíření editoru Visual Studio Code je volitelné:
- Rozšíření Microsoft Kiota – generování klientů rozhraní API
Postup pro správce centra rozhraní API pro povolení přístupu k katalogu
Následující části obsahují postup pro správce centra rozhraní API, který podnikovým vývojářům umožní přístup k katalogu rozhraní API platformy.
Vytvoření registrace aplikace Microsoft Entra
Nejprve nakonfigurujte registraci aplikace v tenantovi Microsoft Entra ID. Registrace aplikace umožňuje rozšíření Visual Studio Code pro Azure API Center přistupovat k katalogu rozhraní API platformy jménem přihlášeného uživatele.
Na webu Azure Portal přejděte na MICROSOFT Entra ID> Registrace aplikací.
Vyberte + Nová registrace.
Na stránce Zaregistrovat aplikaci nastavte hodnoty následujícím způsobem:
- Nastavit název na smysluplný název, jako je například platform-api-catalog
- V části Podporované typy účtů vyberte Účty v tomto adresáři organizace (jeden tenant).
- V identifikátoru URI přesměrování vyberte jednostránkové aplikace (SPA) a nastavte identifikátor URI modulu runtime centra rozhraní API. Například
https://<service name>.data.<region>.azure-apicenter.ms. Příklad:https://contoso-apic.data.eastus.azure-apicenter.ms. - Vyberte Zaregistrovat.
Tip
Stejnou registraci aplikace můžete použít pro přístup k více centerm rozhraní API. V identifikátoru URI pro přesměrování pokračujte přidáním identifikátorů URI přesměrování pro jiná centra rozhraní API, která chcete zobrazit v katalogu rozhraní API platformy.
Na stránce Přehled zkopírujte ID aplikace (klienta) a ID adresáře (tenanta). Tyto hodnoty nastavíte později, když se připojíte k centru rozhraní API z rozšíření Visual Studio Code.
V nabídce vlevo v části Spravovat vyberte Ověřování> + Přidat platformu.
Na stránce Konfigurovat platformy vyberte Mobilní a desktopové aplikace.
Na stránce Konfigurovat plochu a zařízení zadejte následující identifikátor URI přesměrování a vyberte Konfigurovat:
https://vscode.dev/redirectV nabídce vlevo v části Spravovat vyberte oprávnění> rozhraní API + Přidat oprávnění.
Na stránce Oprávnění rozhraní API požadavku proveďte následující akce:
- Vyberte rozhraní API, která moje organizace používá, kartu.
- Vyhledejte a vyberte Azure API Center. Můžete také vyhledat a vybrat ID
c3ca1a77-7a87-4dba-b8f8-eea115ae4573aplikace . - Na stránce Vybrat oprávnění vyberte user_impersonation.
- Vyberte Přidat oprávnění.
Oprávnění Azure API Center se zobrazí v části Nakonfigurovaná oprávnění.
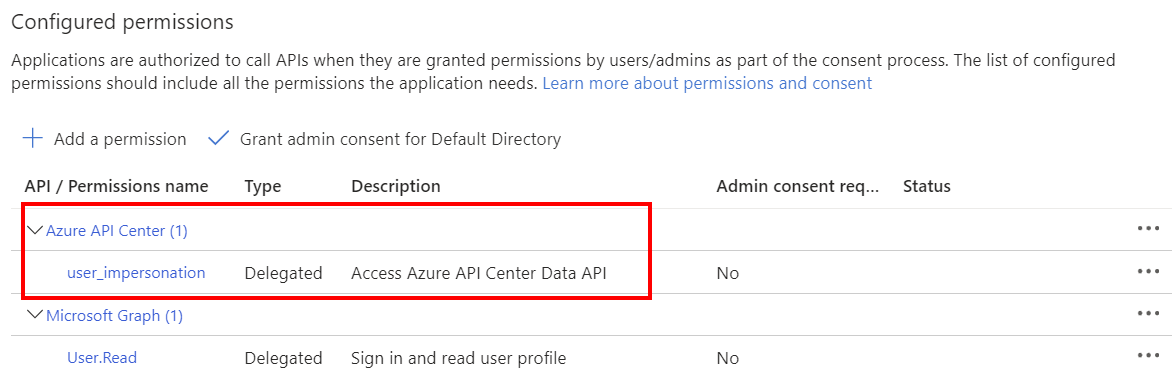
Povolení přihlašování do katalogu rozhraní API platformy podle uživatelů a skupin Microsoft Entra
Podnikoví vývojáři se musí přihlásit pomocí účtu Microsoft, aby viděli katalog rozhraní API platformy pro vaše centrum rozhraní API. V případě potřeby přidejte nebo pozvěte vývojáře do tenanta Microsoft Entra.
Pokud chcete povolit přihlášení, přiřaďte uživatelům nebo skupinám ve vašem tenantovi roli Čtenář dat ve službě Azure API Center, která je vymezená na centrum rozhraní API.
Důležité
Ve výchozím nastavení nemáte vy a další správci centra rozhraní API přístup k rozhraním API v katalogu rozhraní API api pro rozšíření API Center. Nezapomeňte přiřadit roli Čtenář dat ve službě Azure API Center sobě a dalším správcům.
Podrobné požadavky a kroky pro přiřazení role uživatelům a skupinám najdete v tématu Přiřazení rolí Azure pomocí webu Azure Portal. Stručné kroky:
- Na webu Azure Portal přejděte do centra rozhraní API.
- V nabídce vlevo vyberte Řízení přístupu (IAM)>+ Přidat přiřazení role.
- V podokně Přidat přiřazení role nastavte hodnoty následujícím způsobem:
- Na stránce Role vyhledejte a vyberte Čtečku dat v Azure API Center. Vyberte Další.
- Na stránce Členové v části Přiřadit přístup vyberte Uživatele, skupinu nebo instanční objekt>+ Vybrat členy.
- Na stránce Vybrat členy vyhledejte a vyberte uživatele nebo skupiny, ke které chcete roli přiřadit. Klikněte na Vybrat a pak na Další.
- Zkontrolujte přiřazení role a vyberte Zkontrolovat a přiřadit.
- Opakujte předchozí kroky a povolte přihlášení k katalogu rozhraní API platformy pro další centra rozhraní API.
Poznámka:
Pokud chcete zjednodušit konfiguraci přístupu pro nové uživatele, doporučujeme přiřadit roli skupině Microsoft Entra a nakonfigurovat pravidlo dynamického členství ve skupině. Další informace najdete v tématu Vytvoření nebo aktualizace dynamické skupiny v Microsoft Entra ID.
Postup pro podnikové vývojáře pro přístup k katalogu rozhraní API platformy
Vývojáři se můžou pomocí těchto kroků připojit a přihlásit se k zobrazení katalogu rozhraní API platformy pomocí rozšíření Visual Studio Code. Nastavení pro připojení k centru rozhraní API musí poskytnout správce centra rozhraní API.
Připojení k centru rozhraní API
Nainstalujte předběžnou verzi rozšíření Azure API Center pro Visual Studio Code pro Visual Studio Code .
V editoru Visual Studio Code na panelu aktivit na levé straně vyberte Centrum rozhraní API.
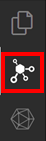
K otevření palety příkazů použijte klávesovou zkratku Ctrl+Shift+P . Zadejte Azure API Center: Připojte se k Centru rozhraní API a stiskněte Enter.
Odpovězte na výzvy k zadání následujících informací:
- Adresa URL modulu runtime vašeho centra rozhraní API ve formátu
<service name>.data.<region>.azure-apicenter.ms(nezapojujte na předponuhttps://). Příklad:contoso-apic.data.eastus.azure-apicenter.ms. Tato adresa URL modulu runtime se zobrazí na stránce Přehled centra rozhraní API na webu Azure Portal. - ID aplikace (klienta) z registrace aplikace nakonfigurované správcem v předchozí části.
- ID adresáře (tenanta) z registrace aplikace nakonfigurované správcem v předchozí části.
Tip
Správce centra rozhraní API musí vývojářům poskytnout tyto podrobnosti o připojení nebo poskytnout přímý odkaz v následujícím formátu:
vscode://apidev.azure-api-center?clientId=<Client ID>&tenantId=<tenant ID>&runtimeUrl=<service-name>.data.<region>.azure-apicenter.msPo připojení k centru rozhraní API se název centra rozhraní API zobrazí v katalogu rozhraní API api platformy API Center.
- Adresa URL modulu runtime vašeho centra rozhraní API ve formátu
Pokud chcete zobrazit rozhraní API v centru rozhraní API, vyberte v části Název centra rozhraní API možnost Přihlásit se k Azure. Přihlášení je povolené pomocí účtu Microsoft, který má v centru rozhraní API přiřazenou roli Čtenář dat ve službě Azure API Center.
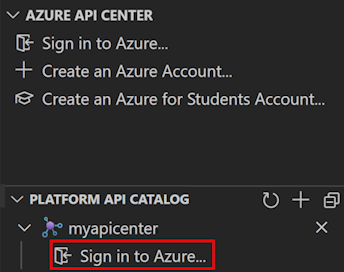
Po přihlášení vyberte rozhraní API , která zobrazí seznam rozhraní API v Centru rozhraní API. Rozšířením rozhraní API prozkoumejte jeho verze a definice.
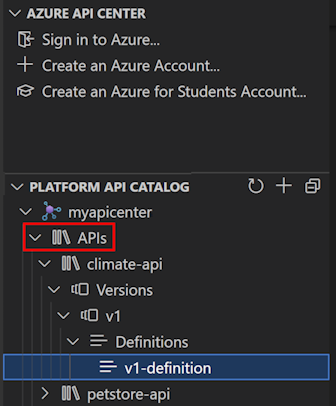
Pokud je nakonfigurovaný přístup, zopakujte předchozí kroky a připojte se k více centerm rozhraní API.
Zjišťování a využívání rozhraní API v katalogu
Katalog rozhraní API platformy pomáhá podnikovým vývojářům zjišťovat podrobnosti rozhraní API a spouštět vývoj klientů rozhraní API. Vývojáři mají přístup k následujícím funkcím tak, že v katalogu rozhraní API platformy kliknou pravým tlačítkem na definici rozhraní API:
- Dokument specifikace rozhraní API pro export – Export specifikace rozhraní API z definice a jeho následné stažení jako souboru
- Generování klienta rozhraní API – Použití rozšíření Microsoft Kiota k vygenerování klienta rozhraní API pro svůj oblíbený jazyk
- Generování Markdownu – Generování dokumentace k rozhraní API ve formátu Markdownu
- Dokumentace k OpenAPI – Zobrazení dokumentace k definici rozhraní API a vyzkoušení operací v uživatelském rozhraní Swagger (k dispozici pouze pro definice OpenAPI)
Řešení problému
Chyba: Nelze číst vlastnosti nedefinované (čtení 'nextLink')
Za určitých podmínek se uživateli může po přihlášení do katalogu rozhraní API Center platform API a rozbalení seznamu rozhraní API pro centrum rozhraní API zobrazit následující chybová zpráva:
Error: Cannot read properties of undefined (reading 'nextLink')
Zkontrolujte, jestli má uživatel přiřazenou roli Čtenář dat v Centru rozhraní API služby Azure API Center. V případě potřeby znovu přiřaďte roli uživateli. Potom aktualizujte katalog rozhraní API Center platform API v rozšíření Visual Studio Code.
Nejde se přihlásit k Azure
Pokud uživatelé, kteří mají přiřazenou roli Čtenář dat ve službě Azure API Center, nemůžou dokončit tok přihlášení po výběru možnosti Přihlásit se k Azure v katalogu rozhraní API platformy, může dojít k potížím s konfigurací připojení.
Zkontrolujte nastavení v registraci aplikace, kterou jste nakonfigurovali v ID Microsoft Entra. Potvrďte hodnoty ID aplikace (klienta) a ID adresáře (tenanta) v registraci aplikace a adresu URL modulu runtime centra rozhraní API. Pak znovu nastavte připojení k centru rozhraní API.
V registraci aplikace Microsoft Entra ID nejde vybrat oprávnění azure API Center
Pokud nemůžete požádat o oprávnění rozhraní API ke službě Azure API Center v registraci aplikace Microsoft Entra na portálu SLUŽBY API Center, zkontrolujte, jestli hledáte Azure API Center (nebo ID c3ca1a77-7a87-4dba-b8f8-eea115ae4573aplikace).
Pokud aplikace není k dispozici, může být problém s registrací poskytovatele prostředků Microsoft.ApiCenter ve vašem předplatném. Možná budete muset poskytovatele prostředků znovu zaregistrovat. Provedete to spuštěním následujícího příkazu v Azure CLI:
az provider register --namespace Microsoft.ApiCenter
Po opětovné registraci poskytovatele prostředků zkuste znovu požádat o oprávnění rozhraní API.