Rychlý start: Přidání uživatele typu host a odeslání pozvánky
Platí pro:  Tenanti pracovních sil – externí tenanti
Tenanti pracovních sil – externí tenanti  (další informace)
(další informace)
Díky spolupráci Microsoft Entra B2B můžete pozvat všechny uživatele, aby spolupracovali s vaší organizací pomocí svého pracovního, školního nebo sociálního účtu.
V tomto rychlém startu se dozvíte, jak přidat nového uživatele typu host do adresáře Microsoft Entra v Centru pro správu Microsoft Entra. Odešlete také pozvánku a uvidíte, jak vypadá proces uplatnění pozvánky uživatele typu host.
Tato příručka obsahuje základní kroky pro pozvání externího uživatele. Informace o všech vlastnostech a nastaveních, které můžete zahrnout při pozvání externího uživatele, najdete v tématu Vytvoření a odstranění uživatele.
Pokud ještě nemáte předplatné Azure, vytvořte si bezplatný účet před tím, než začnete.
Požadavky
K dokončení scénáře v tomto rychlém startu potřebujete:
Role, která umožňuje vytvářet uživatele v adresáři tenanta, například alespoň roli Pozvat hosta nebo Správce uživatelů.
Přístup k platné e-mailové adrese mimo vašeho tenanta Microsoft Entra, jako je samostatná pracovní, školní nebo sociální e-mailová adresa. Tento e-mail použijete k vytvoření účtu hosta v adresáři tenanta a přístupu k pozvánce.
Pozvání externího uživatele typu host
Přihlaste se do Centra pro správu Microsoft Entra jako alespoň správce uživatelů.
Přejděte do části Identita>Uživatelé>Všichni uživatelé.
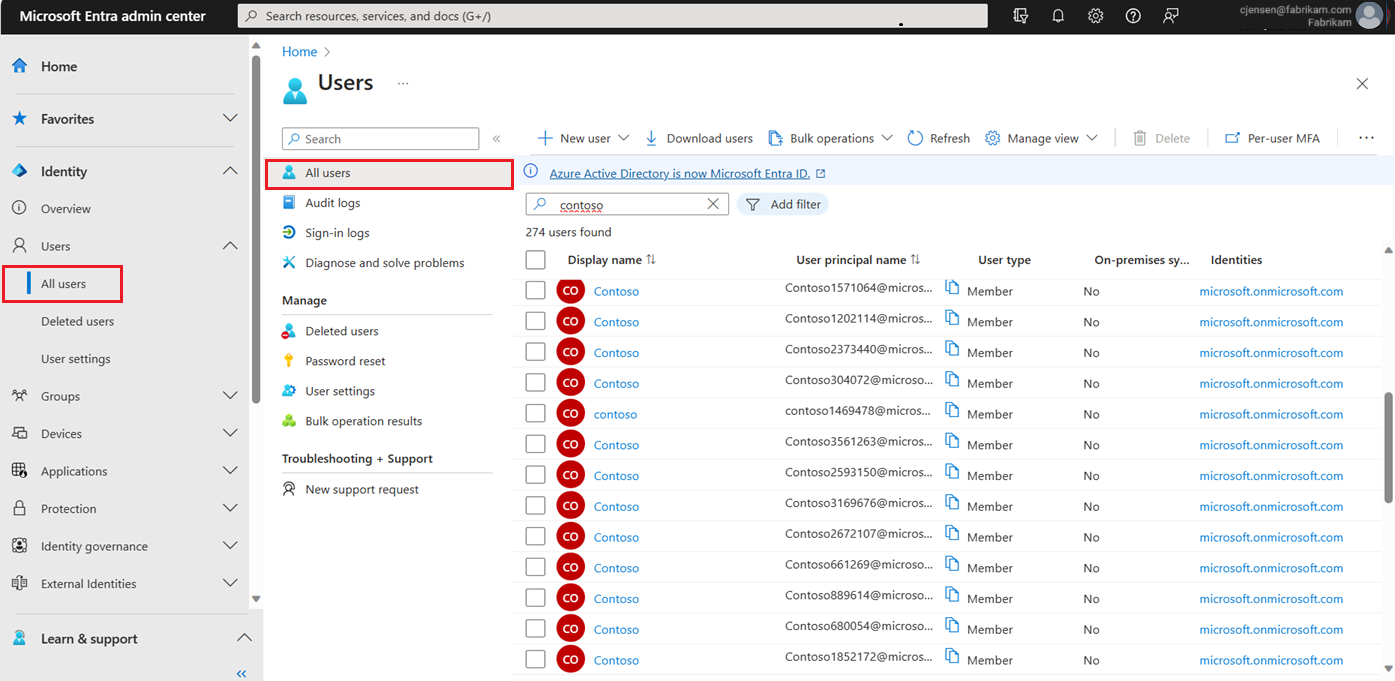
V nabídce vyberte Pozvat externího uživatele .
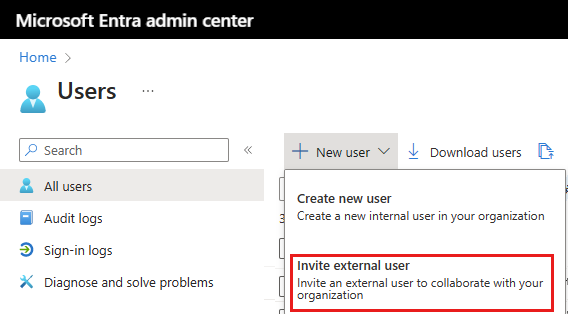
Základy pro externí uživatele
V této části zvete hosta do tenanta pomocí jeho e-mailové adresy. Pro účely tohoto rychlého startu zadejte e-mailovou adresu, ke které máte přístup.
E-mail: Zadejte e-mailovou adresu uživatele typu host, který zvete.
Zobrazovaný název: Zadejte zobrazovaný název.
Zpráva s pozvánkou: Zaškrtnutím políčka Odeslat zprávu pozvánky odešlete zprávu s pozvánkou. Když toto políčko povolíte, můžete také nastavit přizpůsobenou krátkou zprávu a dalšího příjemce kopie.
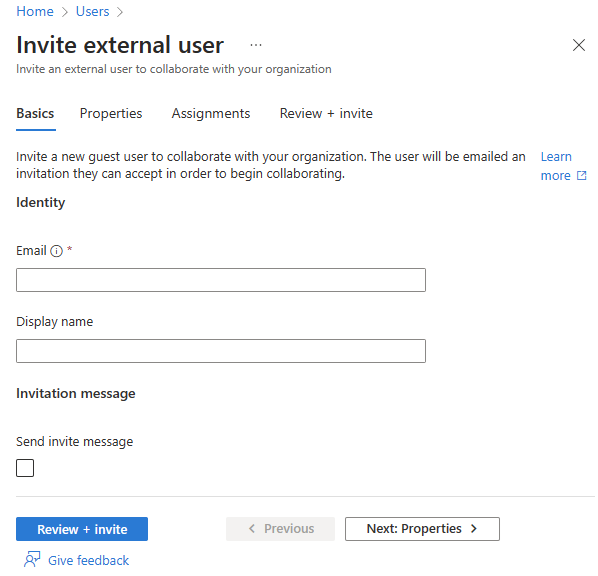
Výběrem tlačítka Zkontrolovat a pozvat proces dokončete.
Kontrola a pozvání
Na poslední kartě je zaznamenáno několik klíčových podrobností z procesu vytváření uživatele. Zkontrolujte podrobnosti a vyberte tlačítko Pozvat , pokud všechno vypadá dobře.
Automaticky se odešle e-mailová pozvánka.
Po odeslání e-mailové pozvánky se uživatelský účet automaticky přidá do adresáře jako uživatel typu host.
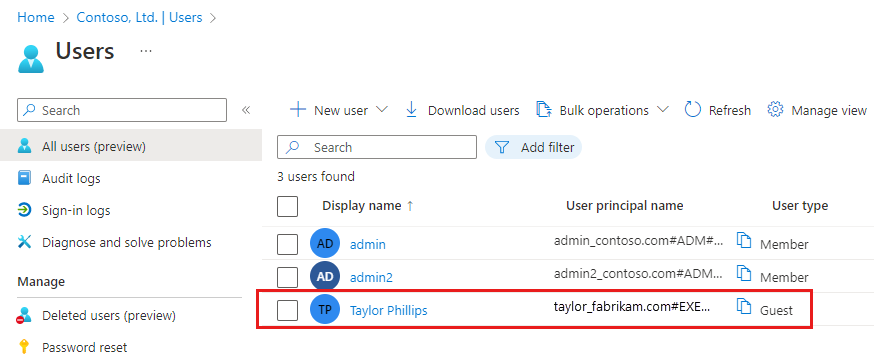
Přijmout pozvánku
Teď se přihlásíte jako uživatel typu host, abyste viděli pozvánku.
Přihlaste se k e-mailovému účtu testovacího uživatele typu host.
Ve složce Doručená pošta otevřete e-mail "Microsoft Invitations on behalf of Contoso" (Pozvánky Microsoftu jménem společnosti Contoso).
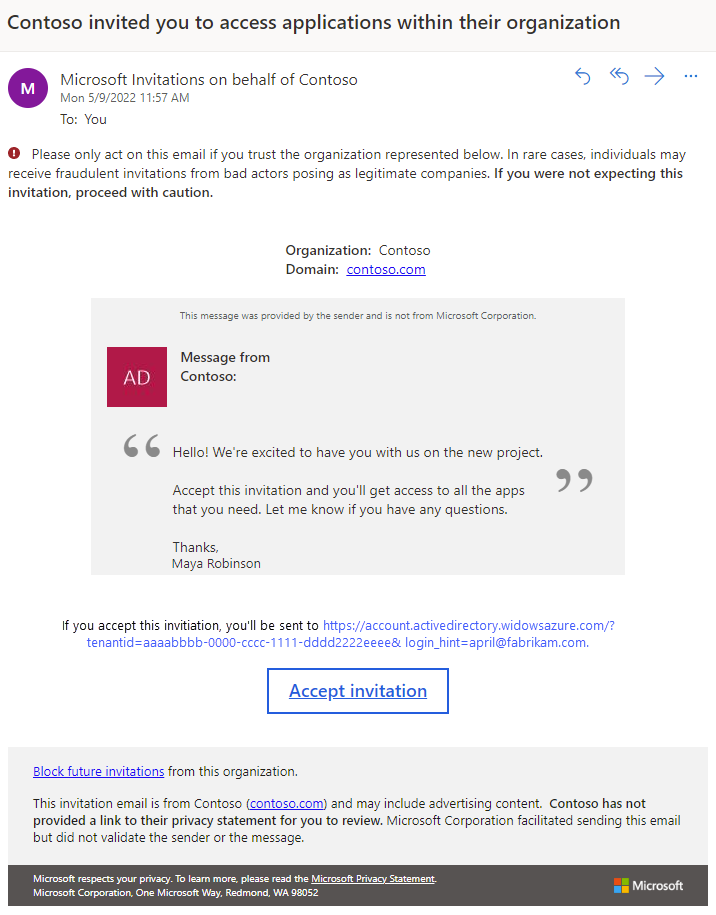
V textu e-mailu vyberte Přijmout pozvánku. V prohlížeči se otevře stránka s oprávněními požadovanými:
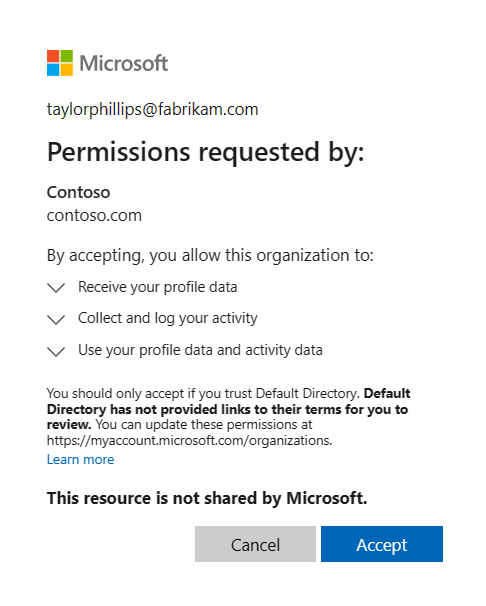
Zvolte Přijmout.
Otevře se stránka Moje aplikace. Protože jsme tomuto uživateli typu host nepřiřadili žádné aplikace, zobrazí se zpráva "Neexistují žádné aplikace k zobrazení". V reálném scénáři byste přidali uživatele typu host do aplikace , aby se aplikace zobrazila tady.
Vyčištění prostředků
Pokud už ho nepotřebujete, odstraňte testovacího uživatele typu host.
- Přihlaste se do Centra pro správu Microsoft Entra jako alespoň správce uživatelů.
- Přejděte do nastavení Uživatele identity>
- Vyberte testovacího uživatele a potom vyberte Odstranit uživatele.
Další kroky
V tomto rychlém startu jste vytvořili uživatele typu host v Centru pro správu Microsoft Entra a odeslali jste pozvánku ke sdílení aplikací. Pak jste zobrazili proces uplatnění z pohledu uživatele typu host a ověřili jste, že uživatel typu host měl přístup ke své Moje aplikace stránce. Další informace o přidávání uživatelů typu host pro spolupráci najdete v tématu Přidání uživatelů spolupráce Microsoft Entra B2B v Centru pro správu Microsoft Entra. Další informace o přidávání uživatelů typu host pomocí PowerShellu najdete v tématu Přidání a pozvání hostů pomocí PowerShellu. Uživatele typu host můžete také hromadně pozvat prostřednictvím Centra pro správu nebo přes PowerShell.