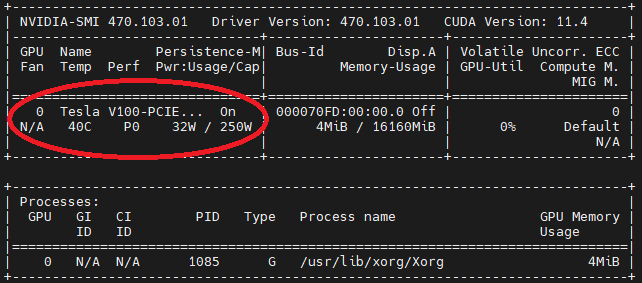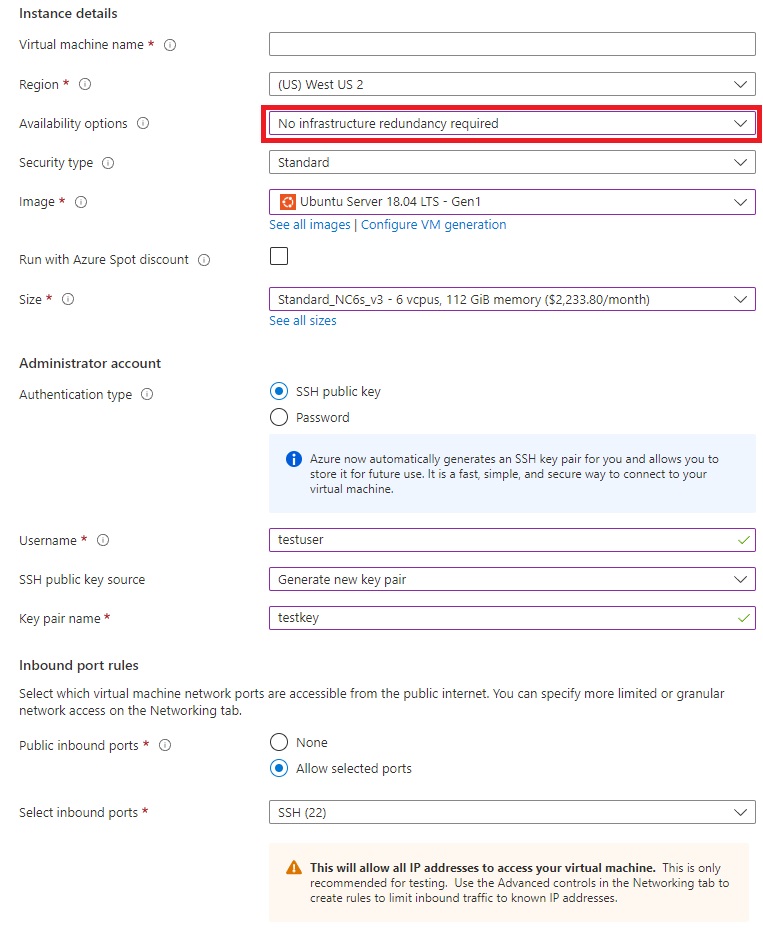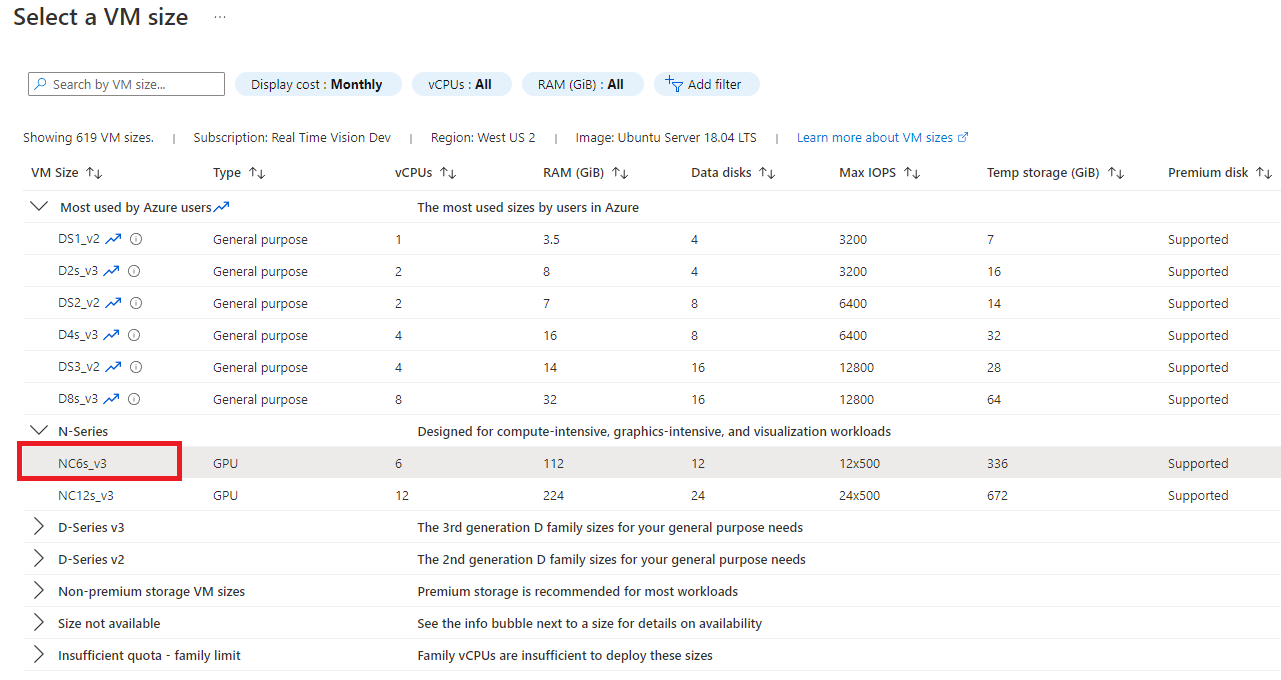Instalace a spuštění kontejneru Spatial Analysis (Preview)
Důležité
30. března 2025 bude azure AI Vision Spatial Analysis vyřazena. Před zadaným datem přejděte na Azure AI Video Indexer nebo jiné opensourcové řešení. Doporučujeme, abyste přechod provedli dříve, abyste získali bohatší výhody Azure AI Video Indexeru. Kromě známých funkcí, které používáte, je tady rychlé porovnání azure AI Vision Spatial Analysis a Azure AI Video Indexeru.
| Funkce | Prostorová analýza Azure AI Vision | Azure AI Video Indexer |
|---|---|---|
| Podpora edge | Ano | Yes |
| Rozpoznávání objektů | Pouze detekce osob a vozidel | Detekuje 1000+ objektů. |
| Zpracování zvuku a řeči | Nepodporováno | Podporované (včetně přepisu řeči, překladu a shrnutí) Podporuje se >(včetně přepisu řeči a analýzy mínění) |
| Detekce a sledování událostí | Podporováno (sledování osob a vozidel, detekce událostí) | V Edgi se zatím nepodporuje. Je částečně podporován v cloudu. |
| Podpora služby Azure Arc | Nepodporováno | Nativní podpora |
| Oblast zaměření | Vizuální analýza se specializovaným sledováním | Komplexní analýza zvukového i vizuálního obsahu |
Odteď do 30. března 2025 můžete dál používat Azure AI Vision Spatial Analysis nebo přejít na Azure AI Video Indexer před zadaným datem. Po 30. březnu 2025 se kontejner prostorové analýzy už nebude podporovat a přestane zpracovávat nové datové proudy.
Kontejner Spatial Analysis umožňuje analyzovat streamované video v reálném čase, abyste porozuměli prostorovým vztahům mezi lidmi, jejich pohybem a interakcemi s objekty ve fyzických prostředích. Kontejnery pomáhají splňovat konkrétní požadavky na zabezpečení a zásady správného řízení dat.
Požadavky
- Předplatné Azure: Můžete si ho vytvořit zdarma.
- Jakmile budete mít předplatné Azure, vytvořte na webu Azure Portal prostředek Počítačové zpracování obrazu pro úroveň Standard S1, abyste získali klíč a koncový bod. Po nasazení vyberte Přejít k prostředku.
- Ke spuštění kontejneru Spatial Analysis budete potřebovat klíč a koncový bod z prostředku, který vytvoříte. Později použijete svůj klíč a koncový bod.
Požadavky na kontejner prostorové analýzy
Ke spuštění kontejneru Spatial Analysis potřebujete výpočetní zařízení s GPU podporujícím NVIDIA CUDA Compute 6.0 nebo vyšší (například NVIDIA Tesla T4, A2, 1080Ti nebo 2080Ti). Doporučujeme používat Azure Stack Edge s akcelerací GPU, ale kontejner běží na jakémkoli jiném stolním počítači, který splňuje minimální požadavky. Toto zařízení označujeme jako hostitelský počítač.
Azure Stack Edge je hardwarové řešení jako služba a hraniční výpočetní zařízení s podporou umělé inteligence s možnostmi síťového přenosu dat. Podrobné pokyny k přípravě a nastavení najdete v dokumentaci ke službě Azure Stack Edge.
| Požadavek | Popis |
|---|---|
| Kamera | Kontejner Spatial Analysis není svázaný s konkrétní značkou kamery. Kamerové zařízení musí podporovat protokol RTSP (Real-Time Streaming Protocol) a kódování H.264, být přístupný hostitelskému počítači a být schopný streamování s rozlišením 15FPS a 1080p. |
| Operační systém Linux | Ubuntu Desktop 18.04 LTS musí být nainstalován na hostitelském počítači. |
Nastavení hostitelského počítače
Pro hostitelský počítač doporučujeme použít zařízení Azure Stack Edge. Pokud konfigurujete jiné zařízení nebo virtuální počítač, vyberte desktopový počítač, pokud používáte virtuální počítač.
Konfigurace výpočetních prostředků na portálu Azure Stack Edge
Služba Spatial Analysis používá k provozování řešení AI výpočetní funkce služby Azure Stack Edge. Pokud chcete povolit výpočetní funkce, ujistěte se, že:
- Připojili jste a aktivovali zařízení Azure Stack Edge.
- Pro přístup k zařízení máte klientský systém Windows s PowerShellem 5.0 nebo novějším.
- Pokud chcete nasadit cluster Kubernetes, musíte nakonfigurovat zařízení Azure Stack Edge prostřednictvím místního uživatelského rozhraní na webu Azure Portal:
- Povolte výpočetní funkci na zařízení Azure Stack Edge. Pokud chcete povolit výpočetní prostředky, přejděte na stránku Compute ve webovém rozhraní vašeho zařízení.
- Vyberte síťové rozhraní, které chcete povolit pro výpočetní prostředky, a pak vyberte Povolit. Tím se na zařízení vytvoří virtuální přepínač v tomto síťovém rozhraní.
- Ip adresy testovacího uzlu Kubernetes a IP adresy externích služeb Kubernetes nechte prázdné.
- Vyberte Použít. Tato operace může trvat asi dvě minuty.
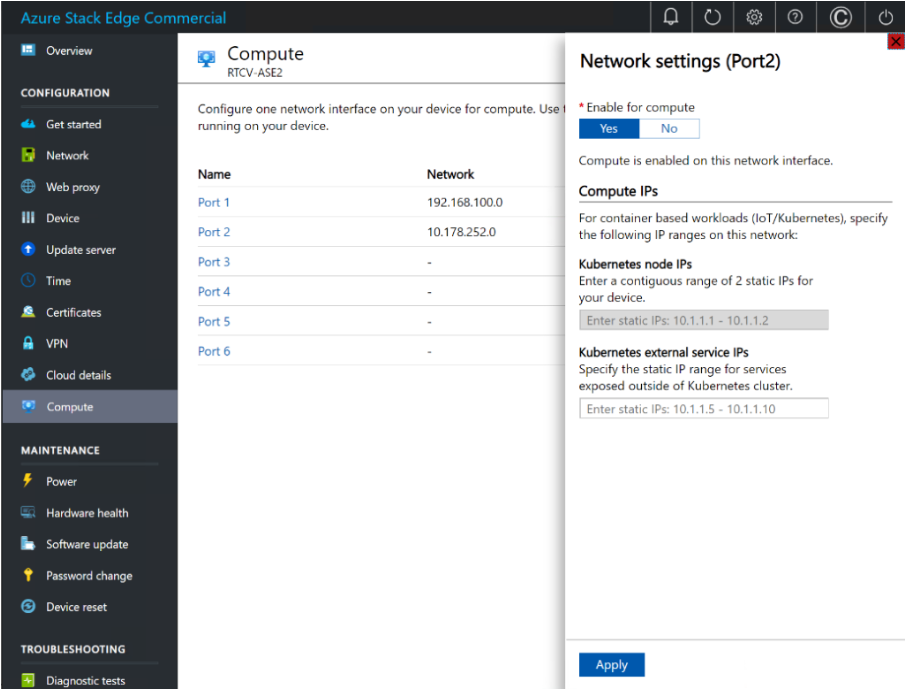
Nastavení role Azure Stack Edge a vytvoření prostředku IoT Hubu
Na webu Azure Portal přejděte k prostředku Azure Stack Edge. Na stránce Přehled nebo navigačním seznamu vyberte tlačítko Začínáme s výpočetními funkcemi Edge. Na dlaždici Konfigurace výpočetních prostředků Edge vyberte Konfigurovat.
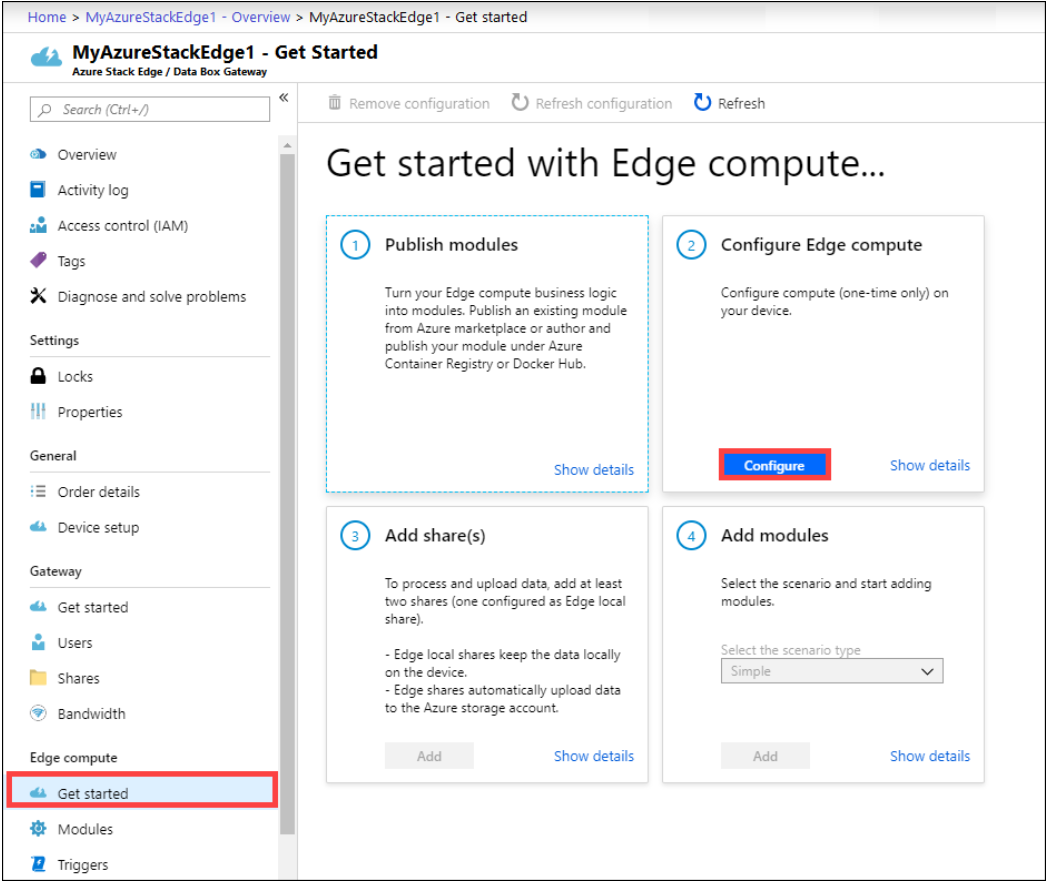
Na stránce Konfigurace výpočetních prostředků Edge zvolte existující IoT Hub nebo zvolte, jestli chcete vytvořit nový. Ve výchozím nastavení se k vytvoření prostředku IoT Hubu používá cenová úroveň Standard (S1). Pokud chcete použít prostředek IoT Hub úrovně Free, vytvořte ho a pak ho vyberte. Prostředek IoT Hubu používá stejné předplatné a skupinu prostředků, které používá prostředek Azure Stack Edge.
Vyberte Vytvořit. Vytvoření prostředku IoT Hubu může trvat několik minut. Po vytvoření prostředku IoT Hubu se dlaždice Konfigurace výpočetních prostředků Edge aktualizuje, aby se zobrazila nová konfigurace. Pokud chcete ověřit, že je výpočetní role Edge nakonfigurovaná, vyberte Na dlaždici Konfigurace výpočetních prostředků možnost Zobrazit konfiguraci.
Když je na hraničním zařízení nastavená výpočetní role Edge, vytvoří se dvě zařízení: zařízení IoT a zařízení IoT Edge. Obě zařízení je možné zobrazit v prostředku IoT Hubu. Modul runtime Azure IoT Edge už bude spuštěný na zařízení IoT Edge.
Poznámka:
- V současné době se pro zařízení IoT Edge podporuje jenom platforma Linux. Nápovědu k řešení potíží se zařízením Azure Stack Edge najdete v článku protokolování a řešení potíží .
- Další informace o tom, jak nakonfigurovat zařízení IoT Edge pro komunikaci prostřednictvím proxy serveru, najdete v tématu Konfigurace zařízení IoT Edge pro komunikaci prostřednictvím proxy serveru.
Povolení MPS ve službě Azure Stack Edge
Pomocí těchto kroků se vzdáleně připojte z klienta systému Windows.
Spusťte relaci Windows PowerShellu jako správce.
Ujistěte se, že je ve vašem klientovi spuštěná služba Vzdálená správa systému Windows. Na příkazovém řádku zadejte:
winrm quickconfigDalší informace naleznete v tématu Instalace a konfigurace pro vzdálenou správu systému Windows.
Přiřaďte proměnnou k připojovací řetězec použitému v
hostssouboru.$Name = "<Node serial number>.<DNS domain of the device>"Nahraďte
<Node serial number>sériové<DNS domain of the device>číslo uzlu a doménou DNS vašeho zařízení. Hodnoty sériového čísla uzlu můžete získat ze stránky Certifikáty a domény DNS ze stránky Zařízení v místním webovém uživatelském rozhraní vašeho zařízení.Pokud chcete přidat tento připojovací řetězec pro vaše zařízení do seznamu důvěryhodných hostitelů klienta, zadejte následující příkaz:
Set-Item WSMan:\localhost\Client\TrustedHosts $Name -Concatenate -ForceNa zařízení spusťte relaci Windows PowerShellu:
Enter-PSSession -ComputerName $Name -Credential ~\EdgeUser -ConfigurationName Minishell -UseSSLPokud se zobrazí chyba související s vztahem důvěryhodnosti, zkontrolujte, jestli je na klientském počítači, který přistupuje k vašemu zařízení, nainstalovaný podpisový řetězec certifikátu uzlu nahraného do vašeho zařízení.
Po zobrazení výzvy zadejte heslo. Použijte stejné heslo, které se používá k přihlášení k místnímu webovému uživatelskému rozhraní. Výchozí heslo místního webového uživatelského rozhraní je
Password1. Po úspěšném připojení k zařízení pomocí vzdáleného PowerShellu se zobrazí následující ukázkový výstup:Windows PowerShell Copyright (C) Microsoft Corporation. All rights reserved. PS C:\WINDOWS\system32> winrm quickconfig WinRM service is already running on this machine. PS C:\WINDOWS\system32> $Name = "1HXQG13.wdshcsso.com" PS C:\WINDOWS\system32> Set-Item WSMan:\localhost\Client\TrustedHosts $Name -Concatenate -Force PS C:\WINDOWS\system32> Enter-PSSession -ComputerName $Name -Credential ~\EdgeUser -ConfigurationName Minishell -UseSSL WARNING: The Windows PowerShell interface of your device is intended to be used only for the initial network configuration. Please engage Microsoft Support if you need to access this interface to troubleshoot any potential issues you may be experiencing. Changes made through this interface without involving Microsoft Support could result in an unsupported configuration. [1HXQG13.wdshcsso.com]: PS>
Manifest nasazení IoT
Pokud chcete zjednodušit nasazení kontejneru na více hostitelských počítačích, můžete vytvořit soubor manifestu nasazení, který určuje možnosti vytvoření kontejneru a proměnné prostředí. Příklad manifestu nasazení pro Azure Stack Edge, další desktopové počítače a virtuální počítač Azure s GPU najdete na GitHubu.
Následující tabulka ukazuje různé proměnné prostředí používané modulem IoT Edge. Můžete je také nastavit ve výše propojeném manifestu nasazení pomocí atributu env v spatialanalysis:
| Název nastavení | Hodnota | Popis |
|---|---|---|
| ARCHON_LOG_LEVEL | Informace; Užvaněný | Úroveň protokolování, vyberte jednu ze dvou hodnot. |
| ARCHON_SHARED_BUFFER_LIMIT | 377487360 | Neupravovat |
| ARCHON_PERF_MARKER | false (nepravda) | Nastavte tuto hodnotu na true pro protokolování výkonu, jinak by to mělo být false. |
| ARCHON_NODES_LOG_LEVEL | Informace; Užvaněný | Úroveň protokolování, vyberte jednu ze dvou hodnot. |
| OMP_WAIT_POLICY | PASIVNÍ | Neupravovat |
| QT_X11_NO_MITSHM | 0 | Neupravovat |
| KLÍČ ROZHRANÍ API | klíč rozhraní API | Tuto hodnotu shromážděte z webu Azure Portal z vašeho prostředku Vision. Najdete ho v části Klíč a koncový bod vašeho prostředku. |
| FAKTURACE | identifikátor URI koncového bodu | Tuto hodnotu shromážděte z webu Azure Portal z vašeho prostředku Vision. Najdete ho v části Klíč a koncový bod vašeho prostředku. |
| EULA | accept | Tato hodnota musí být nastavená tak, aby přijímala kontejner, který se má spustit. |
| ZOBRAZENÍ | 1: | Tato hodnota musí být stejná jako výstup echo $DISPLAY v hostitelském počítači. Zařízení Azure Stack Edge nemají displej. Toto nastavení se nedá použít. |
| KEY_ENV | Šifrovací klíč ASE | Tuto proměnnou prostředí přidejte, pokud Video_URL je obfuskovaný řetězec. |
| IV_ENV | Inicializační vektor | Tuto proměnnou prostředí přidejte, pokud Video_URL je obfuskovaný řetězec. |
Důležité
BillingAby se kontejner spustil, musí být zadány Eulaa ApiKey možnosti. V opačném případě se kontejner nespustí. Další informace najdete v tématu Fakturace.
Jakmile aktualizujete manifest nasazení pro zařízení Azure Stack Edge, stolní počítač nebo virtuální počítač Azure pomocí GPU s vlastním nastavením a výběrem operací, můžete pomocí následujícího příkazu Azure CLI nasadit kontejner do hostitelského počítače jako modul IoT Edge.
sudo az login
sudo az extension add --name azure-iot
sudo az iot edge set-modules --hub-name "<iothub-name>" --device-id "<device-name>" --content DeploymentManifest.json --subscription "<name or ID of Azure Subscription>"
| Parametr | Popis |
|---|---|
--hub-name |
Název služby Azure IoT Hub |
--content |
Název souboru nasazení. |
--target-condition |
Název vašeho zařízení IoT Edge pro hostitelský počítač. |
-–subscription |
ID nebo název předplatného. |
Tento příkaz spustí nasazení. Přejděte na stránku vaší instance Azure IoT Hubu na webu Azure Portal a podívejte se na stav nasazení. Stav se může zobrazit jako 417 – Konfigurace nasazení zařízení se nenastaví , dokud zařízení nedokončí stahování imagí kontejneru a nespustí se do spuštění.
Ověření úspěšného nasazení
Existuje několik způsobů, jak ověřit, že je kontejner spuštěný. Na webu Azure Portal vyhledejte stav modulu runtime v nastavení modulu IoT Edge pro modul Prostorová analýza ve vaší instanci služby Azure IoT Hub. Ověřte, že je spuštěná požadovaná hodnota a hlášená hodnota pro stavmodulu runtime.
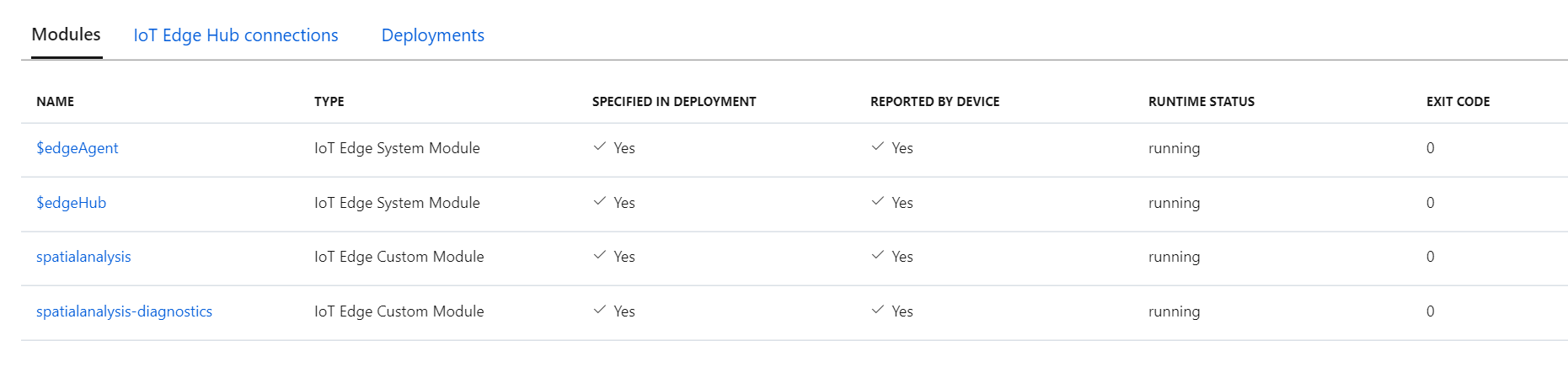
Po dokončení nasazení a spuštění kontejneru začne hostitelský počítač odesílat události do Azure IoT Hubu. Pokud jste použili .debug verzi operací, zobrazí se okno vizualizéru pro každou kameru, kterou jste nakonfigurovali v manifestu nasazení. Teď můžete definovat řádky a zóny, které chcete monitorovat v manifestu nasazení, a postupovat podle pokynů k opětovnému nasazení.
Konfigurace operací provedených prostorovou analýzou
K konfiguraci kontejneru pro použití připojených fotoaparátů, konfiguraci operací a dalších akcí musíte použít operace prostorové analýzy. Pro každé zařízení fotoaparátu, které nakonfigurujete, operace spatial analysis vygenerují výstupní datový proud zpráv JSON odesílaných do vaší instance služby Azure IoT Hub.
Použití výstupu vygenerovaného kontejnerem
Pokud chcete začít využívat výstup vygenerovaný kontejnerem, projděte si následující články:
- Pomocí sady Azure Event Hubs SDK pro zvolený programovací jazyk se připojte ke koncovému bodu služby Azure IoT Hub a získejte události. Další informace najdete v tématu Čtení zpráv typu zařízení-cloud z integrovaného koncového bodu.
- Nastavte směrování zpráv ve službě Azure IoT Hub tak, aby odesílaly události do jiných koncových bodů, nebo uložily události do služby Azure Blob Storage atd.
Řešení problému
Pokud při spuštění nebo spuštění kontejneru narazíte na problémy, prohlédnou si telemetrie a pokyny k řešení běžných problémů. Tento článek obsahuje také informace o generování a shromažďování protokolů a shromažďování stavu systému.
Pokud máte potíže se spuštěním kontejneru služeb Azure AI, můžete zkusit použít diagnostický kontejner Microsoftu. Pomocí tohoto kontejneru můžete diagnostikovat běžné chyby ve vašem prostředí nasazení, které by mohly zabránit tomu, aby kontejnery Azure AI fungovaly podle očekávání.
Kontejner získáte pomocí následujícího docker pull příkazu:
docker pull mcr.microsoft.com/azure-cognitive-services/diagnostic
Pak kontejner spusťte. Nahraďte {ENDPOINT_URI} koncovým bodem a nahraďte {API_KEY} klíčem k vašemu prostředku:
docker run --rm mcr.microsoft.com/azure-cognitive-services/diagnostic \
eula=accept \
Billing={ENDPOINT_URI} \
ApiKey={API_KEY}
Kontejner otestuje síťové připojení ke koncovému bodu fakturace.
Fakturace
Kontejner Spatial Analysis odesílá fakturační údaje do Azure pomocí prostředku Vision na vašem účtu Azure. Použití prostorové analýzy ve verzi Public Preview je v současné době zdarma.
Kontejnery Azure AI nejsou licencované ke spuštění bez připojení ke koncovému bodu měření a fakturace. Kontejnery musíte vždy povolit komunikaci fakturačních údajů s koncovým bodem fakturace. Kontejnery Azure AI neodesílají zákaznická data, jako je video nebo obrázek analyzovaný, do Microsoftu.
Shrnutí
V tomto článku jste se naučili koncepty a pracovní postupy pro stahování, instalaci a spouštění kontejneru Spatial Analysis. Souhrnně:
- Spatial Analysis je kontejner Linuxu pro Docker.
- Image kontejnerů se stáhnou ze služby Microsoft Container Registry.
- Image kontejnerů běží jako moduly IoT v Azure IoT Edge.
- Nakonfigurujte kontejner a nasaďte ho na hostitelský počítač.