Kurz: Připojení, nastavení a aktivace Azure Stack Edge Pro FPGA
Důležité
Zařízení Azure Stack Edge Pro FPGA dosáhla konce životnosti v únoru 2024.
Tento kurz popisuje, jak se můžete připojit, nastavit a aktivovat zařízení Azure Stack Edge Pro FPGA pomocí místního webového uživatelského rozhraní.
Dokončení procesu instalace a aktivace může trvat přibližně 20 minut.
V tomto kurzu se naučíte:
- Připojení k fyzickému zařízení
- Nastavení a aktivace fyzického zařízení
Požadavky
Než nakonfigurujete a nastavíte zařízení Azure Stack Edge Pro FPGA, ujistěte se, že:
- Fyzické zařízení jste nainstalovali podle podrobných informací v části Instalace Azure Stack Edge Pro FPGA.
- Máte aktivační klíč ze služby Azure Stack Edge, kterou jste vytvořili pro správu zařízení Azure Stack Edge Pro FPGA. Další informace najdete v tématu Příprava nasazení služby Azure Stack Edge Pro FPGA.
Připojení k nastavení místního webového uživatelského rozhraní
Na počítači nakonfigurujte adaptér Sítě Ethernet pro připojení k zařízení Azure Stack Edge Pro FPGA se statickou IP adresou 192.168.100.5 a podsítí 255.255.255.0.
Připojte počítač k portu 1 vašeho zařízení. Pomocí následujícího obrázku identifikujte port 1 na vašem zařízení.
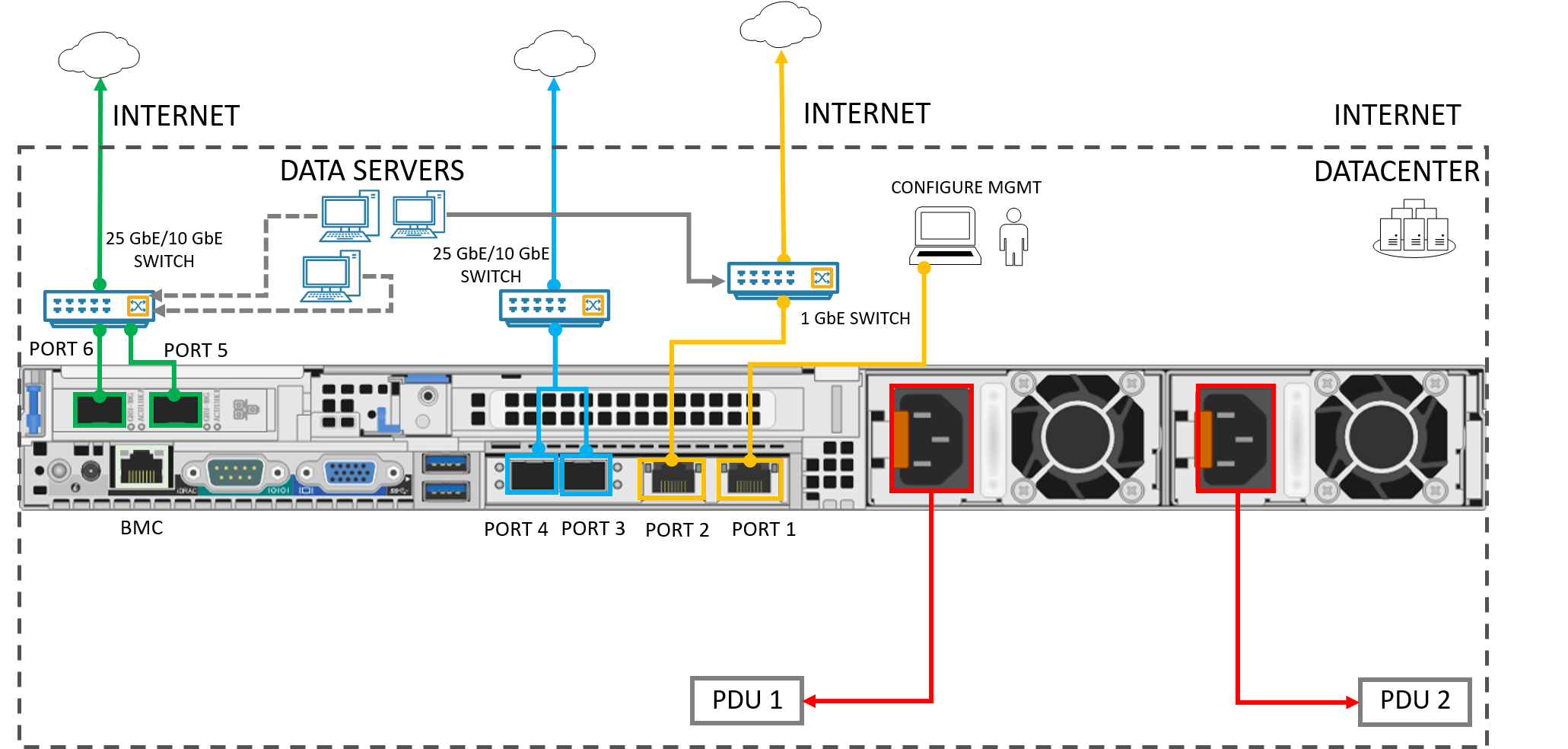
Otevřete okno prohlížeče a přejděte do místního webového uživatelského rozhraní zařízení na adrese
https://192.168.100.10.
Po zapnutí zařízení může tato akce několik minut trvat.Zobrazí se vám chyba nebo upozornění indikující problém s certifikátem zabezpečení webu.

Vyberte Pokračovat na tento web.
Tyto kroky se můžou lišit v závislosti na použitém prohlížeči.Přihlaste se k webovému uživatelskému rozhraní vašeho zařízení. Výchozí heslo je Password1.
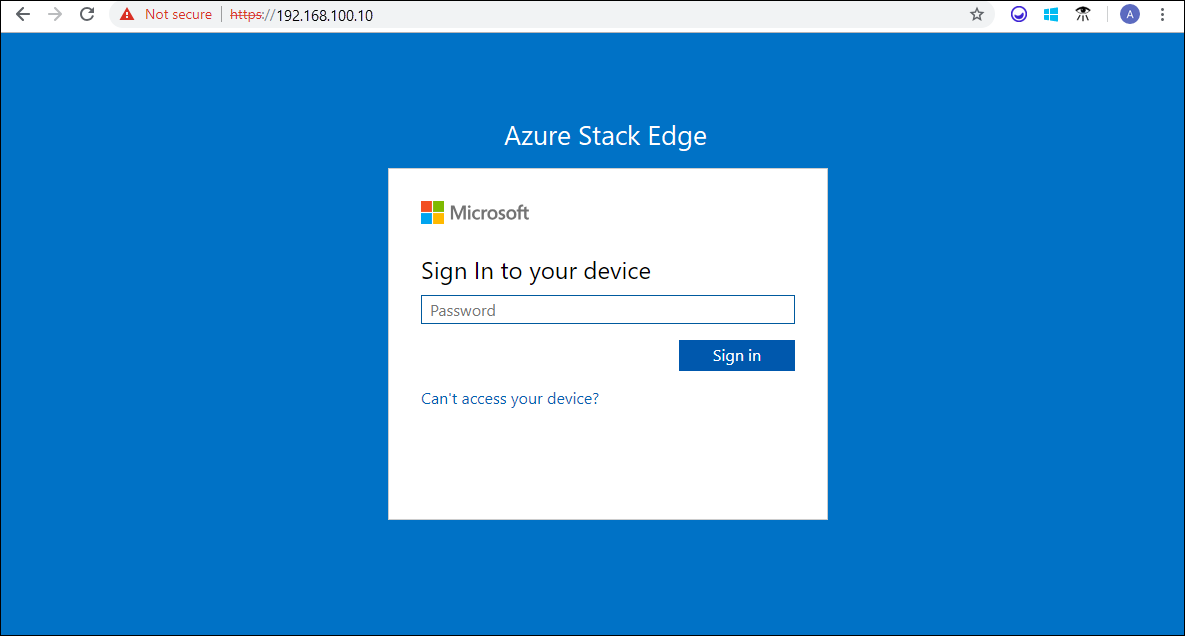
Na příkazovém řádku změňte heslo správce zařízení.
Nové heslo musí mít 8 až 16 znaků. Musí obsahovat kombinaci tří z následujících čtyř typů znaků: velká písmena, malá písmena, číslice a speciální znaky.
Teď jste na řídicím panelu zařízení.
Nastavení a aktivace fyzického zařízení
Na řídicím panelu se zobrazují různá nastavení potřebná ke konfiguraci a registraci fyzického zařízení ve službě Azure Stack Edge. Název zařízení, nastavení sítě, nastavení webového proxy serveru a nastavení času jsou volitelné. Jediným požadovaným nastavením jsou cloudová nastavení.
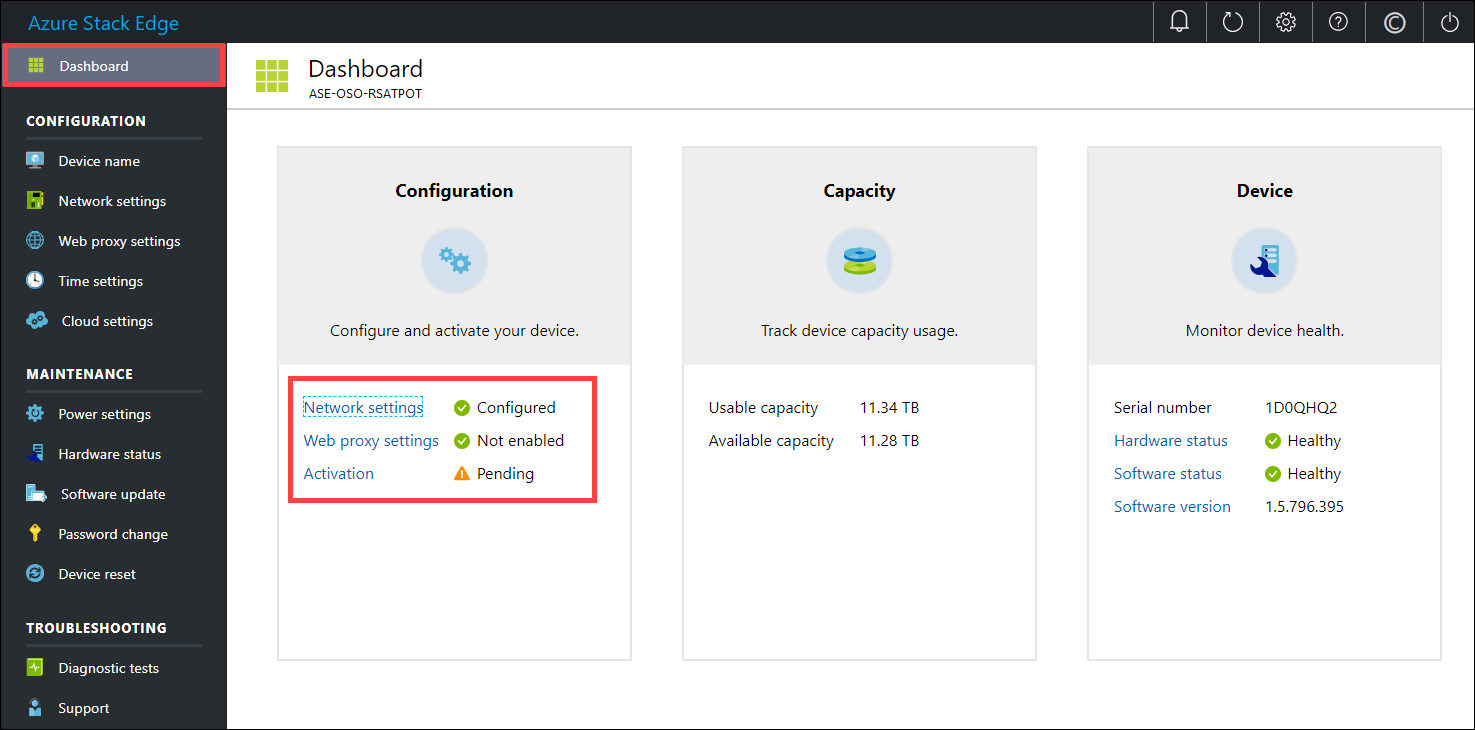
V levém podokně vyberte Název zařízení a zadejte popisný název zařízení.
Popisný název musí obsahovat 1 až 15 znaků a musí obsahovat písmena, číslice a pomlčky.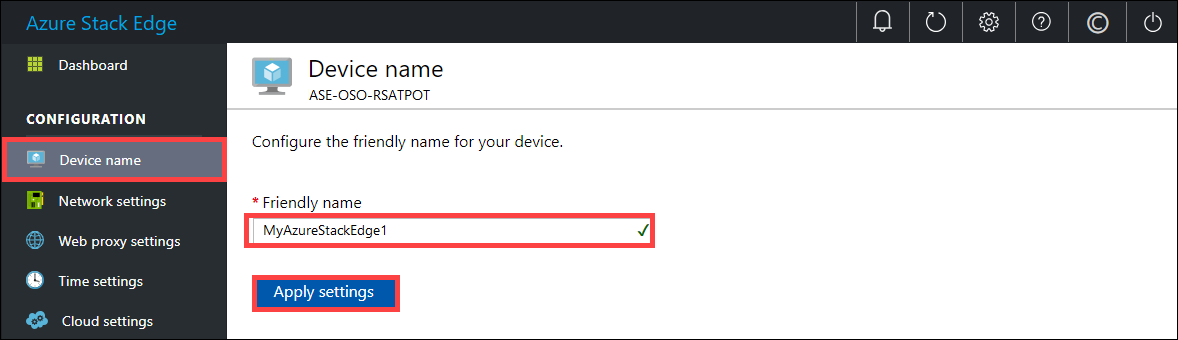
(Volitelné) V levém podokně vyberte Nastavení sítě a pak nakonfigurujte nastavení.
Na fyzickém zařízení je šest síťových rozhraní. Porty 1 a 2 představují síťová rozhraní s rychlostí 1 GB/s. Port 3, PORT 4, PORT 5 a PORT 6 jsou 25 Gb/s síťová rozhraní, která můžou také sloužit jako síťová rozhraní 10 Gb/s. Port 1 je automaticky nakonfigurovaný jako port jen pro správu a port 2 až PORT 6 jsou všechny datové porty. Stránka Nastavení sítě je zobrazená níže.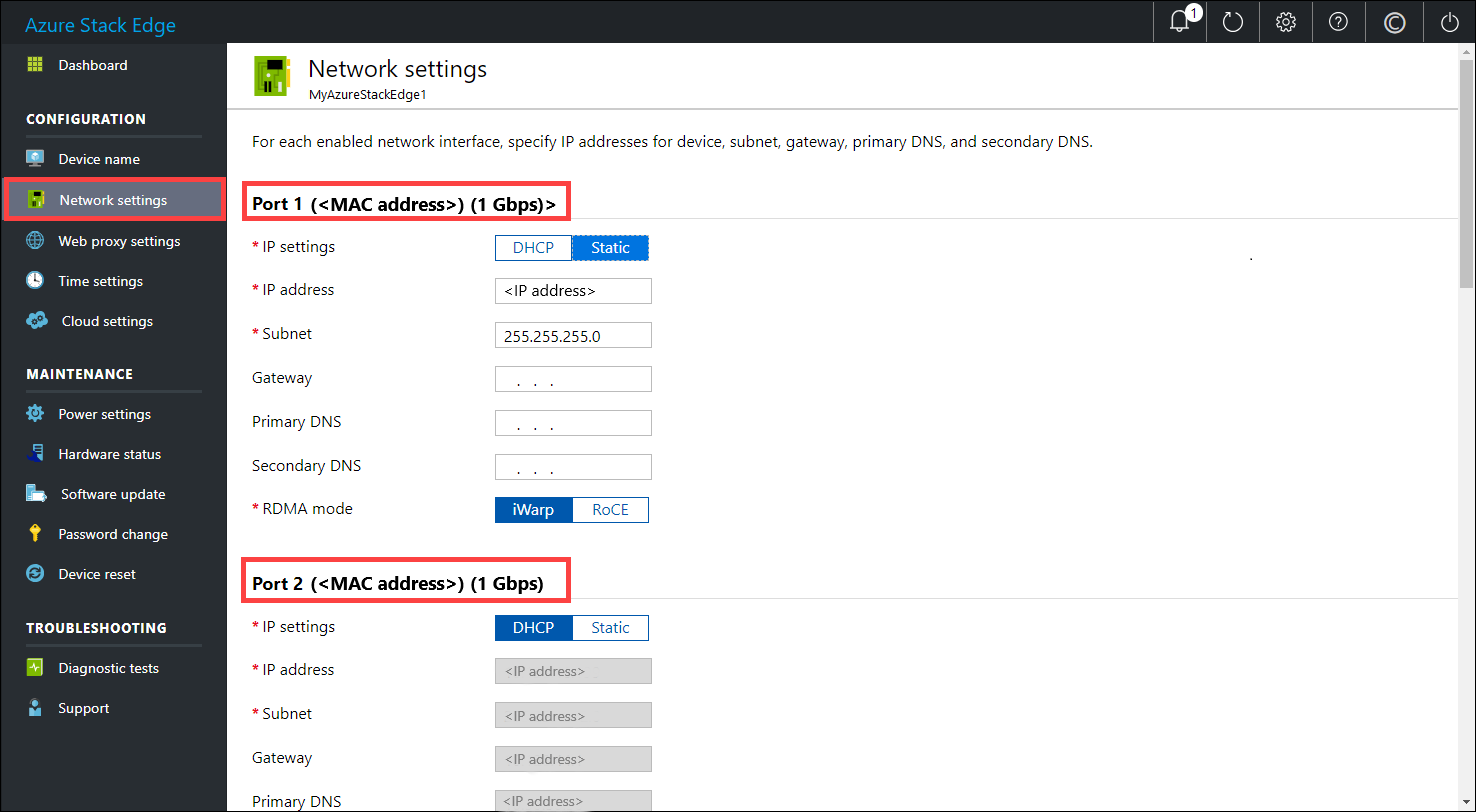
Při konfiguraci nastavení sítě mějte na paměti následující:
Pokud je ve vašem prostředí povolený protokol DHCP, síťová rozhraní se nakonfigurují automaticky. IP adresa, podsíť, brána a DNS se přiřadí automaticky.
Pokud protokol DHCP není povolený, můžete v případě potřeby přiřadit statické IP adresy.
Síťové rozhraní můžete nakonfigurovat jako protokol IPv4.
Poznámka:
Doporučujeme nepřepínat místní IP adresu síťového rozhraní ze statického na DHCP, pokud nemáte jinou IP adresu pro připojení k zařízení. Pokud používáte jedno síťové rozhraní a přepnete na adresu DHCP, adresu DHCP nebude možné určit. Pokud chcete změnit adresu na adresu DHCP, počkejte na dokončení registrace zařízení ve službě a pak proveďte změnu. Pak můžete zobrazit IP adresy všech adaptérů ve vlastnostech zařízení na webu Azure Portal pro vaši službu.
(Volitelné) V levém podokně vyberte nastavení webového proxy serveru a pak nakonfigurujte webový proxy server. Konfigurace webového proxy serveru je sice volitelná, ale pokud používáte webový proxy server, můžete ji nakonfigurovat jenom na této stránce.
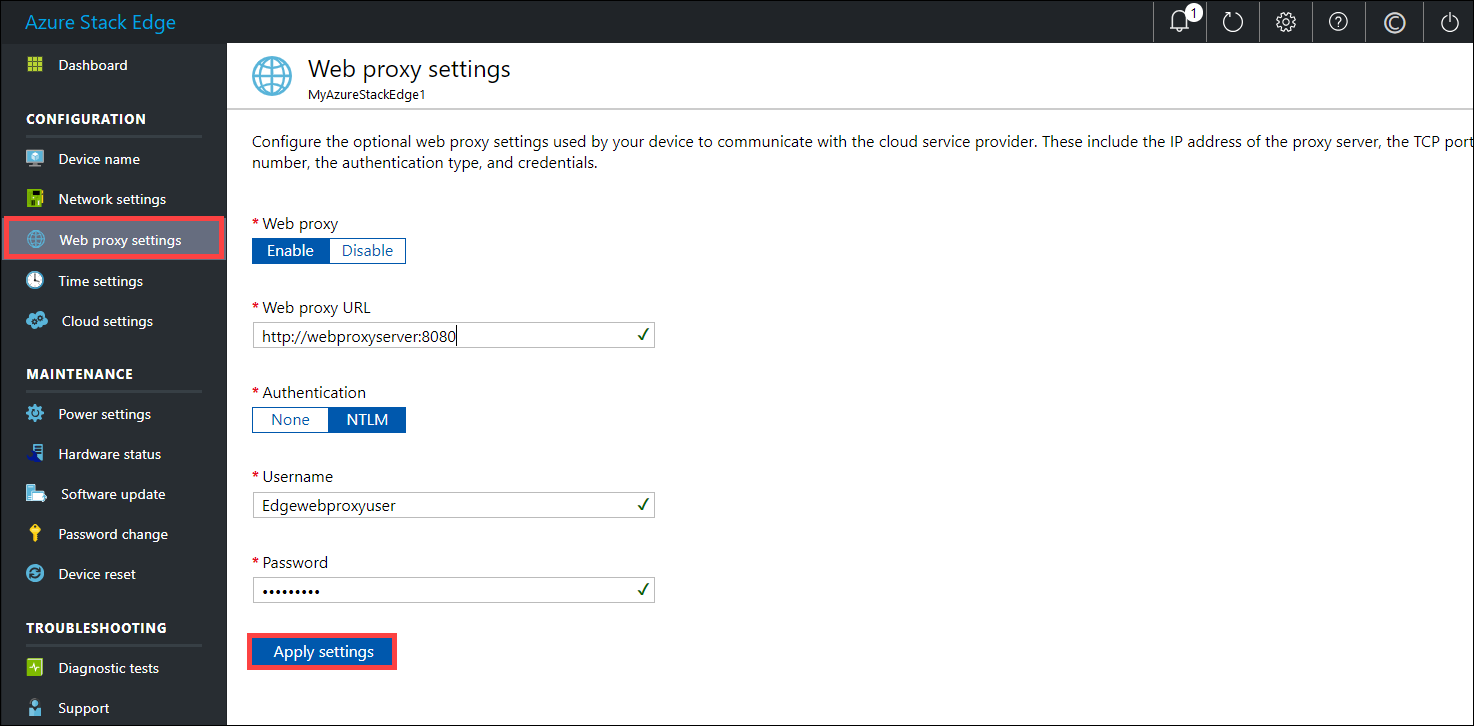
Na stránce Nastavení webového proxy serveru postupujte následovně:
a. Do pole Adresa URL webového proxy serveru zadejte adresu URL v tomto formátu:
http://host-IP address or FQDN:Port number. Adresy URL protokolu HTTPS se nepodporují.b. V části Ověřování vyberte Žádné nebo NTLM. Pokud povolíte výpočetní prostředky a použijete modul IoT Edge na zařízení Azure Stack Edge Pro FPGA, doporučujeme nastavit ověřování webového proxy serveru na Hodnotu Žádné. PROTOKOL NTLM není podporován.
c. Pokud používáte ověřování, zadejte uživatelské jméno a heslo.
d. Pokud chcete ověřit a použít nakonfigurovaná nastavení webového proxy serveru, vyberte Použít nastavení.
Poznámka:
Soubory PAC (Proxy Auto Config) se nepodporují. Soubor PAC definuje, jak webové prohlížeče a další uživatelskí agenti můžou automaticky zvolit příslušný proxy server (metodu přístupu) pro načtení dané adresy URL. Proxy servery, které se pokoušejí zachytit a číst veškerý provoz (a následně vše znovu podepsat vlastním certifikátem), nejsou kompatibilní, protože certifikáty takových proxy serverů nejsou důvěryhodné. Transparentní proxy servery obvykle dobře fungují se službou Azure Stack Edge Pro FPGA.
(Volitelné) V levém podokně vyberte Nastavení času a pak nakonfigurujte časové pásmo a primární a sekundární servery NTP pro vaše zařízení.
Servery NTP se vyžadují, protože vaše zařízení musí synchronizovat čas, aby se mohl ověřit u poskytovatelů cloudových služeb.Na stránce Nastavení času udělejte toto:
V rozevíracím seznamu Časové pásmo vyberte časové pásmo, které odpovídá zeměpisnému umístění, ve kterém se zařízení nasazuje. Výchozím časovým pásmem pro vaše zařízení je PST. Toto časové pásmo bude zařízení používat pro všechny naplánované operace.
Do pole Primární server NTP zadejte primární server pro vaše zařízení nebo přijměte výchozí hodnotu time.windows.com.
Ujistěte se, že vaše síť umožňuje přenosy protokolu NTP z vašeho datacentra do internetu.Volitelně do pole Sekundární server NTP zadejte sekundární server pro vaše zařízení.
Pokud chcete ověřit a použít nakonfigurovaná nastavení času, vyberte Použít nastavení.
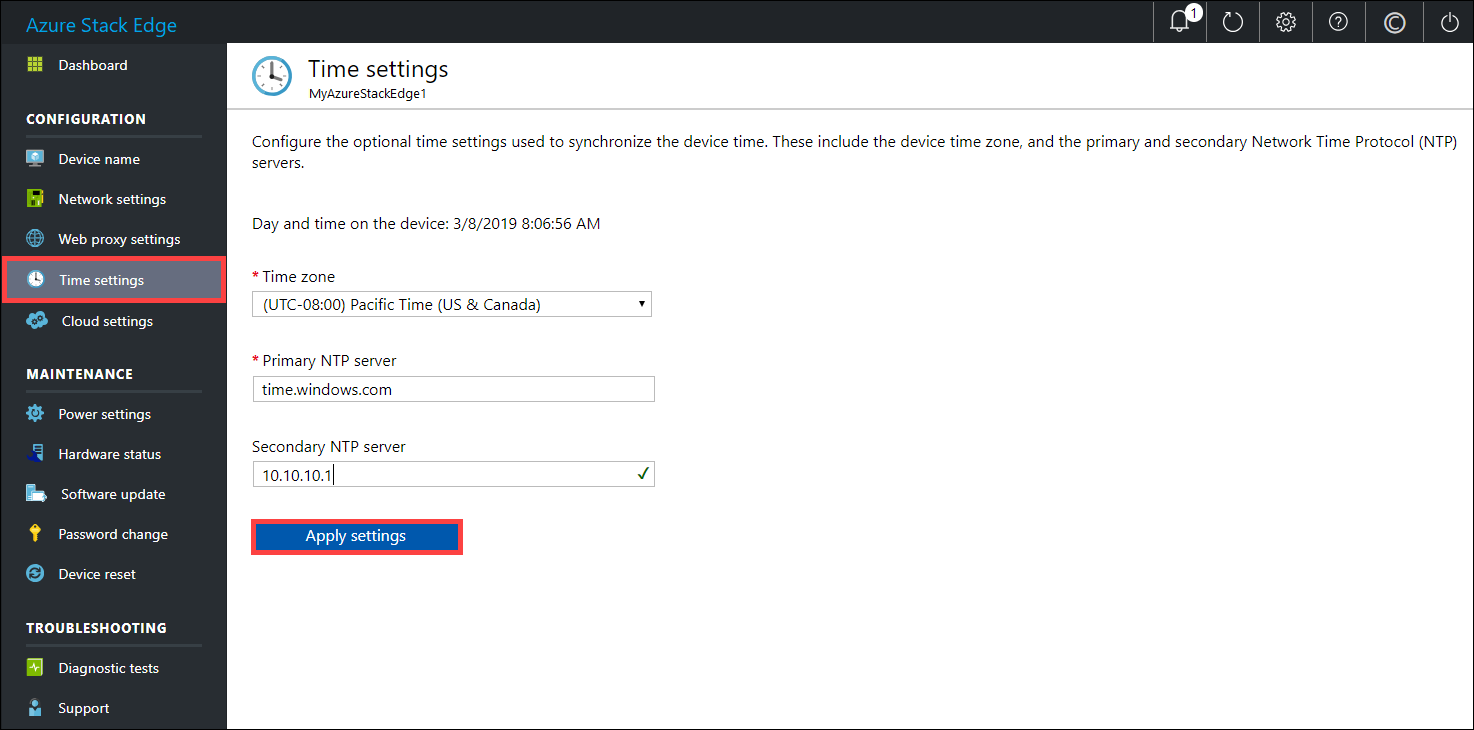
(Volitelné) V levém podokně vyberte Nastavení úložiště a nakonfigurujte odolnost úložiště na vašem zařízení. Tato funkce je aktuálně dostupná jako ukázková verze. Ve výchozím nastavení není úložiště na zařízení odolné a v případě selhání datového disku v zařízení dojde ke ztrátě dat. Když povolíte možnost Odolnost, úložiště na zařízení se překonfiguruje a zařízení může odolat selhání jednoho datového disku bez ztráty dat. Konfigurace úložiště jako odolného úložiště sníží využitelnou kapacitu vašeho zařízení.
Důležité
Odolnost je možné nakonfigurovat pouze před aktivací zařízení.
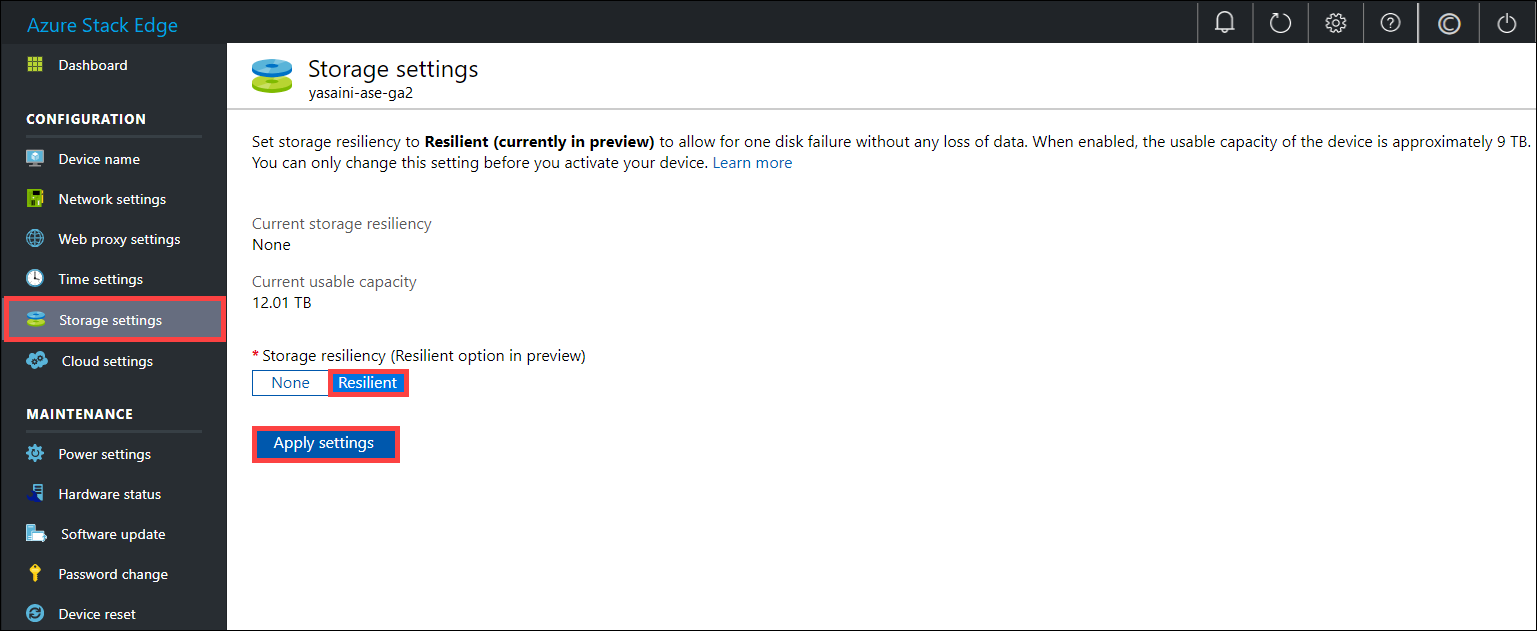
V levém podokně vyberte Nastavení cloudu a pak aktivujte zařízení pomocí služby Azure Stack Edge na webu Azure Portal.
Do pole Aktivační klíč zadejte aktivační klíč, který jste získali v části Získání aktivačního klíče pro Azure Stack Edge Pro FPGA.
Vyberte Použít.
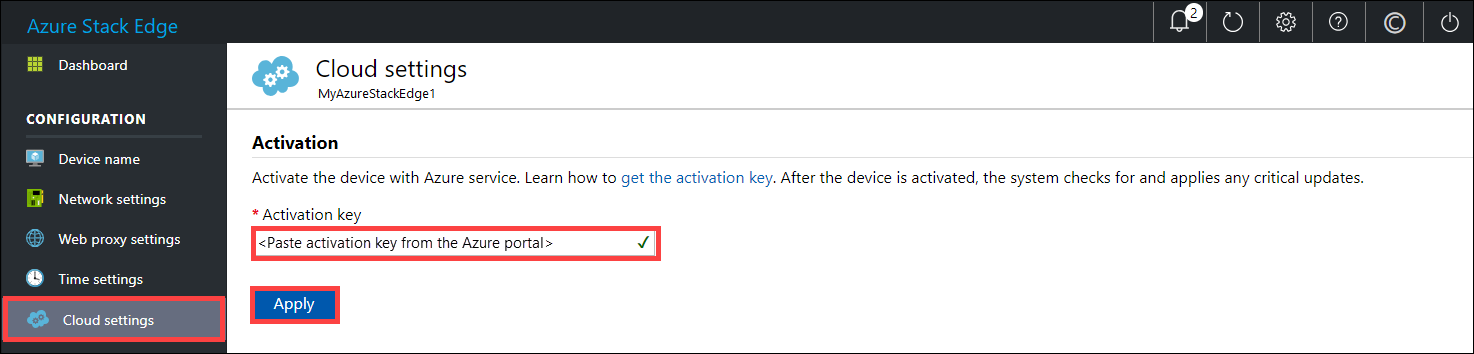
Nejprve se zařízení aktivuje. Zařízení se pak zkontroluje, jestli neobsahují důležité aktualizace, a pokud jsou k dispozici, aktualizace se automaticky použijí. Zobrazí se oznámení o tomto efektu.
V dialogovém okně je také obnovovací klíč, který byste měli zkopírovat a uložit do bezpečného umístění. Tento klíč slouží k obnovení dat v případě, že zařízení nejde spustit.
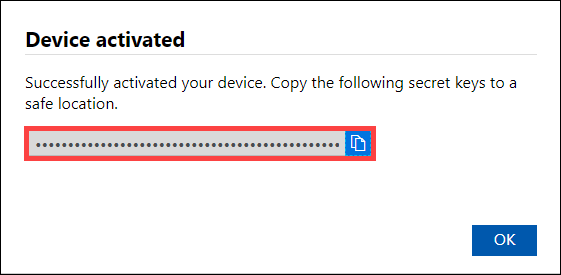
Po úspěšném dokončení aktualizace možná budete muset několik minut počkat. Stránka se aktualizuje a značí, že se zařízení úspěšně aktivovalo.

Nastavení zařízení je hotové. Teď můžete do zařízení přidávat sdílené složky.
Další kroky
V tomto kurzu jste se naučili, jak:
- Připojení k fyzickému zařízení
- Nastavení a aktivace fyzického zařízení
Informace o přenosu dat pomocí zařízení Azure Stack Edge Pro FPGA najdete tady: