ASP.NET nasazení webu pomocí sady Visual Studio: Nasazení do produkčního prostředí
V této sérii kurzů se dozvíte, jak nasadit (publikovat) ASP.NET webovou aplikaci pro Azure App Service Web Apps nebo pro poskytovatele hostingu třetí strany pomocí sady Visual Studio 2012 nebo Visual Studio 2010. Informace o této sérii najdete v prvním kurzu v této sérii.
Přehled
V tomto kurzu nastavíte účet Microsoft Azure, vytvoříte přípravná a produkční prostředí a nasadíte ASP.NET webovou aplikaci do přípravného a produkčního prostředí pomocí funkce publikování jedním kliknutím sady Visual Studio.
Pokud chcete, můžete nasazení provést u poskytovatele hostingu třetí strany. Většina postupů popsaných v tomto kurzu je stejná pro poskytovatele hostingu nebo pro Azure s tím rozdílem, že každý poskytovatel má vlastní uživatelské rozhraní pro správu účtů a webů. Poskytovatele hostingu najdete v galerii poskytovatelů na webu Microsoft.com.
Připomenutí: Pokud se vám při procházení kurzu zobrazí chybová zpráva nebo něco nefunguje, nezapomeňte se podívat na stránku Řešení potíží v této sérii kurzů.
Získání účtu Microsoft Azure
Pokud ještě nemáte účet Azure, můžete si za pár minut vytvořit bezplatný zkušební účet. Podrobnosti najdete v článku Bezplatná zkušební verze Azure.
Vytvoření přípravného prostředí
Poznámka
Vzhledem k tomu, že byl tento kurz napsán, Azure App Service přidali novou funkci pro automatizaci mnoha procesů pro vytváření pracovních a produkčních prostředí. Viz Nastavení přípravných prostředí pro webové aplikace v Azure App Service.
Jak je vysvětleno v kurzu Nasazení do testovacího prostředí, nejspolehlivějším testovacím prostředím je web u poskytovatele hostingu, který se podobá produkčnímu webu. U mnoha poskytovatelů hostingu byste museli zvážit výhody tohoto řešení oproti značným dodatečným nákladům, ale v Azure můžete vytvořit další bezplatnou webovou aplikaci jako přípravnou aplikaci. Potřebujete také databázi a dodatečné náklady na produkční databázi nebudou žádné nebo minimální. V Azure platíte za velikost úložiště databáze, kterou používáte, a ne za každou databázi, a množství dalšího úložiště, které použijete v přípravném prostředí, bude minimální.
Jak je vysvětleno v kurzu Nasazení do testovacího prostředí, v přípravném a produkčním prostředí nasadíte dvě databáze do jedné databáze. Pokud byste je chtěli zachovat odděleně, postup by byl stejný s tím rozdílem, že byste pro každé prostředí vytvořili další databázi a při vytváření profilu publikování byste pro každou databázi vybrali správný cílový řetězec.
V této části kurzu vytvoříte webovou aplikaci a databázi, kterou použijete pro pracovní prostředí, a před vytvořením a nasazením do produkčního prostředí ji nasadíte do přípravy a otestujete.
Poznámka
Následující kroky ukazují, jak vytvořit webovou aplikaci v Azure App Service pomocí portálu pro správu Azure. V nejnovější verzi sady Azure SDK to můžete provést také bez opuštění sady Visual Studio pomocí Průzkumníka serveru. V Visual Studio 2013 můžete také vytvořit webovou aplikaci přímo z dialogového okna Publikovat. Další informace najdete v tématu Vytvoření webové aplikace ASP.NET v Azure App Service.
Na portálu pro správu Azure klikněte na Weby a pak na Nový.
Klikněte na Web a potom klikněte na Vlastní vytvořit.
Otevře se průvodce Nový web – Vlastní vytvoření . Průvodce vlastním vytvořením umožňuje vytvořit web a databázi současně.
V kroku Vytvořit web v průvodci zadejte do pole ADRESA URL řetězec, který se použije jako jedinečná adresa URL pro přípravné prostředí vaší aplikace. Zadejte například ContosoUniversity-staging123 (včetně náhodných čísel na konci, aby byla jedinečná v případě, že se používá pracovní verze ContosoUniversity).
Úplná adresa URL se bude skládat z toho, co sem zadáte, a přípony, kterou vidíte vedle textového pole.
V rozevíracím seznamu Oblast vyberte oblast, která je k vám nejblíže.
Toto nastavení určuje, ve kterém datovém centru bude webová aplikace běžet.
V rozevíracím seznamu Databáze zvolte Vytvořit novou databázi SQL.
V poli Název připojovacího řetězce databáze ponechte výchozí hodnotu DefaultConnection.
Klikněte na šipku, která ukazuje vpravo v dolní části pole.
Následující obrázek znázorňuje dialogové okno Vytvořit web s ukázkovými hodnotami. Adresa URL a oblast, které jste zadali, se budou lišit.
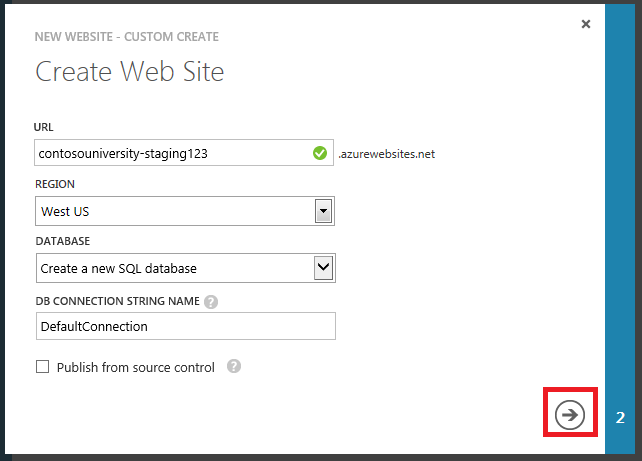
Průvodce přejde ke kroku Zadat nastavení databáze .
Do pole Název zadejte ContosoUniversity plus náhodné číslo, aby byl jedinečný, například ContosoUniversity123.
V poli Server vyberte Nový SQL Database Server.
Zadejte jméno a heslo správce.
Nezadáváte zde existující jméno a heslo. Zadáváte nový název a heslo, které teď definujete pro pozdější použití, až budete chtít získat přístup k databázi.
V poli Oblast zvolte stejnou oblast, kterou jste zvolili pro webovou aplikaci.
Udržování webového serveru a databázového serveru ve stejné oblasti poskytuje nejlepší výkon a minimalizuje náklady.
Kliknutím na značku zaškrtnutí v dolní části pole označte, že jste hotovi.
Následující obrázek znázorňuje dialogové okno Zadat nastavení databáze s ukázkovými hodnotami. Zadané hodnoty se můžou lišit.
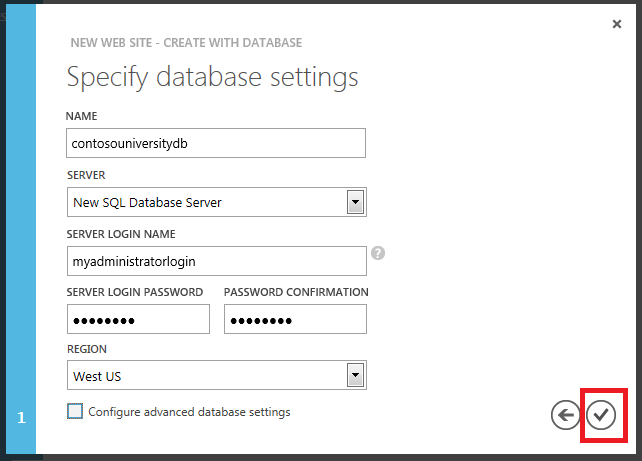
Portál pro správu se vrátí na stránku Weby a ve sloupci Stav se zobrazí, že se webová aplikace vytváří. Po chvíli (obvykle méně než minutu) se ve sloupci Stav zobrazí, že se webová aplikace úspěšně vytvořila. V navigačním panelu vlevo se vedle ikony Weby zobrazí počet webových aplikací, které máte ve svém účtu, a počet databází vedle ikony SQL Database .
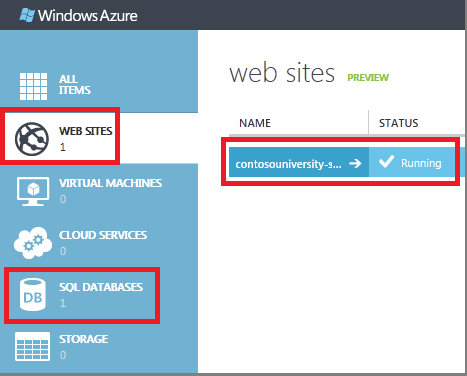
Název vaší webové aplikace se bude lišit od ukázkové aplikace na obrázku.
Nasazení aplikace do přípravného prostředí
Teď, když jste vytvořili webovou aplikaci a databázi pro přípravné prostředí, můžete do ní projekt nasadit.
Poznámka
Tyto pokyny ukazují, jak vytvořit profil publikování stažením souboru .publishsettings , který funguje nejen pro Azure, ale také pro poskytovatele hostingu třetích stran. Nejnovější sada Azure SDK také umožňuje připojit se přímo k Azure ze sady Visual Studio a vybrat si ze seznamu webových aplikací, které máte ve svém účtu Azure. V Visual Studio 2013 se můžete k Azure přihlásit z dialogového okna Publikování na webu nebo z okna Průzkumník serveru. Další informace najdete v tématu Vytvoření webové aplikace ASP.NET v Azure App Service.
Stažení souboru .publishsettings
Klikněte na název webové aplikace, kterou jste právě vytvořili.
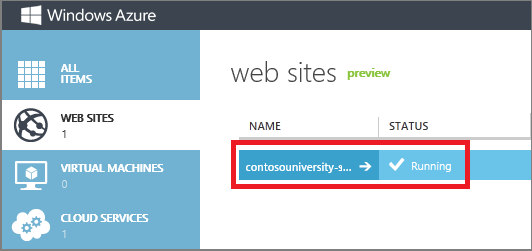
V části Rychlý přehled na kartě Řídicí panel klikněte na Stáhnout profil publikování.
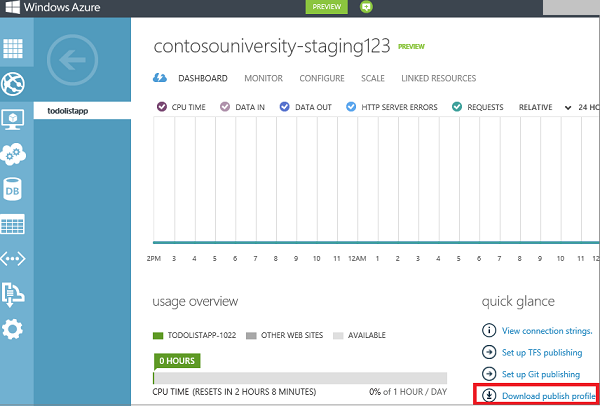
Tento krok stáhne soubor, který obsahuje všechna nastavení, která potřebujete k nasazení aplikace do webové aplikace. Tento soubor naimportujete do sady Visual Studio, abyste tyto informace nemuseli zadávat ručně.
Uložte soubor .publishsettings do složky, ke které máte přístup ze sady Visual Studio.

Upozornění
Zabezpečení – soubor .publishsettings obsahuje vaše přihlašovací údaje (nezakódované), které se používají ke správě předplatných a služeb Azure. Osvědčeným postupem zabezpečení pro tento soubor je uložit ho dočasně mimo zdrojové adresáře (například do složky Knihovny\Dokumenty) a po dokončení importu ho odstranit. Uživatel se zlými úmysly, který získá přístup k souboru .publishsettings , může upravovat, vytvářet a odstraňovat služby Azure.
Vytvoření profilu publikování
V sadě Visual Studio klikněte pravým tlačítkem na projekt ContosoUniversity v Průzkumník řešení a v místní nabídce vyberte Publikovat.
Otevře se průvodce Publikovat web .
Klikněte na kartu Profil .
Klikněte na Importovat.
Přejděte do souboru .publishsettings , který jste si stáhli dříve, a klikněte na Otevřít.
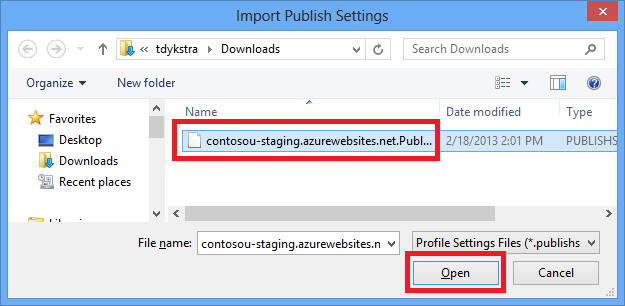
Na kartě Připojení klikněte na Ověřit připojení a ujistěte se, že jsou nastavení správná.
Po ověření připojení se vedle tlačítka Ověřit připojení zobrazí zelená značka zaškrtnutí.
U některých poskytovatelů hostingu se po kliknutí na Ověřit připojení může zobrazit dialogové okno Chyba certifikátu . Pokud to uděláte, ověřte, že název serveru odpovídá očekávání. Pokud je název serveru správný, vyberte Uložit tento certifikát pro budoucí relace sady Visual Studio a klikněte na Přijmout. (Tato chyba znamená, že se poskytovatel hostingu rozhodl vyhnout se nákladům na nákup certifikátu SSL pro adresu URL, na kterou nasazujete. Pokud dáváte přednost vytvoření zabezpečeného připojení pomocí platného certifikátu, obraťte se na svého poskytovatele hostingu.)
Klikněte na Next (Další).
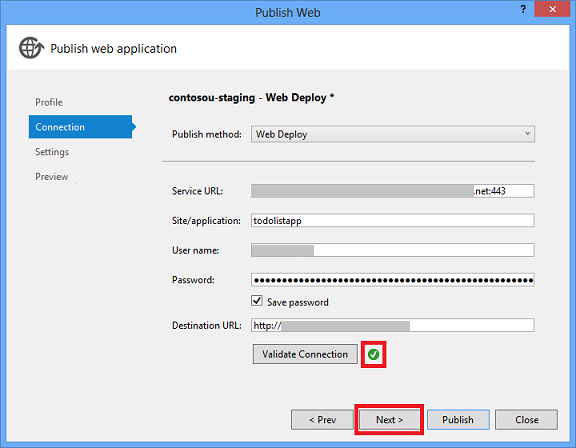
Na kartě Nastavení rozbalte Možnosti publikování souborů a pak vyberte Vyloučit soubory ze složky App_Data.
Informace o dalších možnostech v části Možnosti publikování souborů najdete v kurzu nasazení do služby IIS . Snímek obrazovky, který ukazuje výsledek tohoto kroku a následující kroky konfigurace databáze, je na konci kroků konfigurace databáze.
V části Databáze v části DefaultConnection nakonfigurujte nasazení databáze pro databázi členství.
-
Vyberte Aktualizovat databázi.
Pole Vzdálený připojovací řetězec přímo pod DefaultConnection se vyplní připojovacím řetězcem ze souboru .publishsettings. Připojovací řetězec obsahuje SQL Server přihlašovací údaje, které jsou uložené ve formátu prostého textu v souboru .pubxml. Pokud nechcete, aby se tam trvale neukládaly, můžete je po nasazení databáze odebrat z profilu publikování a uložit je v Azure. Další informace najdete v tématu Jak zabezpečit připojovací řetězce ASP.NET databáze při nasazování do Azure ze zdroje na blogu Scotta Hanselmana. 2. Klikněte na Konfigurovat aktualizace databáze. 3. V dialogovém okně Konfigurovat Aktualizace databáze klikněte na Přidat skript SQL. 4. V poli Přidat skript SQL přejděte na skript aspnet-data-prod.sql , který jste uložili dříve do složky řešení, a klikněte na Otevřít. 5. Zavřete dialogové okno Konfigurovat Aktualizace databáze.
V části SchoolContext v části Databáze vyberte Spustit Migrace Code First (spustí se při spuštění aplikace).
Visual Studio zobrazí pro
DbContexttřídy možnost Execute Migrace Code First místo Aktualizační databáze. Pokud chcete k nasazení databáze, ke které přistupujete pomocíDbContexttřídy, místo migrace použít zprostředkovatele dbDacFx, přečtěte si téma Návody nasazení databáze Code First bez migrací? v tématu Nejčastější dotazy k nasazení webu pro Visual Studio a ASP.NET na webu MSDN.Karta Nastavení teď vypadá jako v následujícím příkladu:
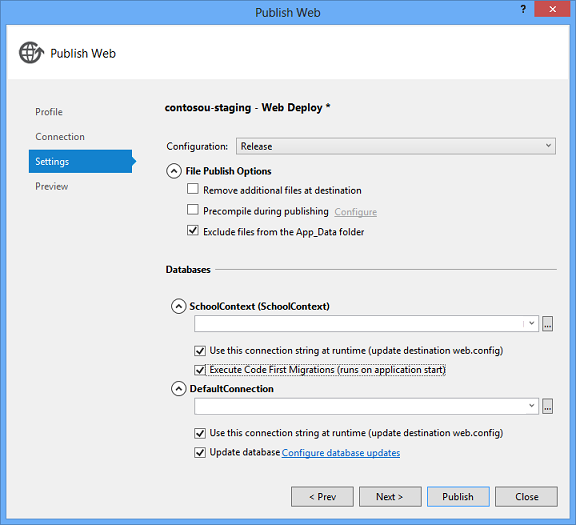
Pomocí následujících kroků profil uložte a přejmenujte ho na Pracovní:
Klikněte na kartu Profil a potom klikněte na Spravovat profily.
Import vytvořil dva nové profily, jeden pro FTP a jeden pro nasazení webu. Nakonfigurovali jste profil nasazení webu: Přejmenujte tento profil na pracovní.
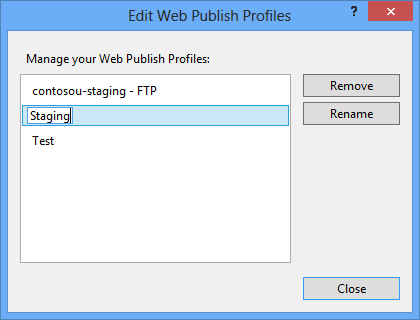
Zavřete dialogové okno Upravit profily publikování webu .
Zavřete průvodce Publikováním webu .
Konfigurace transformace profilu publikování pro indikátor prostředí
Poznámka
Tato část ukazuje, jak nastavit transformaci Web.config pro indikátor prostředí. Vzhledem k tomu, že indikátor je v elementu<appSettings>, máte další alternativu k určení transformace při nasazování do Azure App Service. Další informace najdete v tématu Zadání nastavení Web.config v Azure.
V Průzkumník řešení rozbalte Vlastnosti a pak rozbalte PublikovatProfily.
Klikněte pravým tlačítkem na Staging.pubxml a potom klikněte na Přidat transformaci konfigurace.
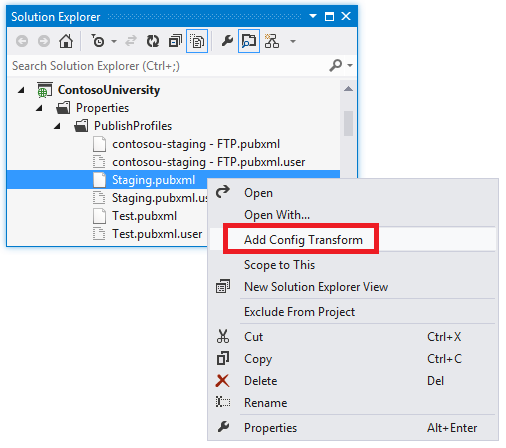
Visual Studio vytvoří soubor transformaceWeb.Staging.config a otevře ho.
Do souboru transformaceWeb.Staging.config vložte následující kód hned za počáteční
configurationznačku.<appSettings> <add key="Environment" value="Prod" xdt:Transform="SetAttributes" xdt:Locator="Match(key)"/> </appSettings>Když použijete pracovní profil publikování, nastaví tato transformace indikátor prostředí na "Prod". V nasazené webové aplikaci se za nadpisem "Contoso University" H1 nezobrazí žádná přípona, například (Dev) nebo (Test).
Klikněte pravým tlačítkem na souborWeb.Staging.config a klikněte na Náhled transformace , abyste se ujistili, že transformace, kterou jste kódovali, způsobí očekávané změny.
Okno náhleduWeb.config zobrazuje výsledek použití transformacíWeb.Release.config i transformacíWeb.Staging.config .
Zabránění veřejnému použití testovací aplikace
Důležitým aspektem přípravné aplikace je, že bude živě na internetu, ale nechcete, aby ji používala veřejnost. Pokud chcete minimalizovat pravděpodobnost, že ho lidé najdou a budou ho používat, můžete použít jednu nebo více následujících metod:
- Nastavte pravidla brány firewall, která povolují přístup k pracovní aplikaci jenom z IP adres, které používáte k testování přípravy.
- Použijte obfuskovanou adresu URL, kterou nelze uhodnout.
- Vytvořte souborrobots.txt , abyste zajistili, že vyhledávací weby nebudou procházet testovací aplikaci a hlásit na ni odkazy ve výsledcích hledání.
První z těchto metod je nejúčinnější, ale v tomto kurzu se jí nezabývá, protože by vyžadoval nasazení do cloudové služby Azure místo Azure App Service. Další informace o omezeních Cloud Services a IP adres v Azure najdete v tématech Možnosti hostování výpočetních prostředků poskytované Azure a Blokování přístupu k webové roli pro konkrétní IP adresy. Pokud provádíte nasazení u poskytovatele hostingu třetí strany, obraťte se na poskytovatele a zjistěte, jak implementovat omezení IP adres.
Pro účely tohoto kurzu vytvoříte souborrobots.txt .
V Průzkumník řešení klikněte pravým tlačítkem na projekt ContosoUniversity a klikněte na Přidat novou položku.
Vytvořte nový textový soubor s názvem robots.txta vložte do něj následující text:
User-agent: * Disallow: /Řádek
User-agentsděluje vyhledávacím webům, že pravidla v souboru platí pro všechny prohledávací moduly (roboty) vyhledávacího webu a řádekDisallowurčuje, že se nemají procházet žádné stránky na webu.Chcete, aby vyhledávací weby katalogily vaši produkční aplikaci, takže musíte tento soubor vyloučit z produkčního nasazení. K tomu nakonfigurujete nastavení v profilu produkčního publikování při jeho vytváření.
Nasazení do přípravného prostředí
Otevřete průvodce Publikovat web tak, že kliknete pravým tlačítkem na projekt Contoso University a kliknete na Publikovat.
Ujistěte se, že je vybraný pracovní profil.
Klikněte na Publikovat.
Okno Výstup ukazuje, jaké akce nasazení se provedly, a hlásí úspěšné dokončení nasazení. Výchozí prohlížeč se automaticky otevře na adrese URL nasazené webové aplikace.
Testování v přípravném prostředí
Všimněte si, že indikátor prostředí chybí (za nadpisem H1 není žádný "(Test)" nebo "(Dev)", což ukazuje, že transformaceWeb.config pro indikátor prostředí byla úspěšná.
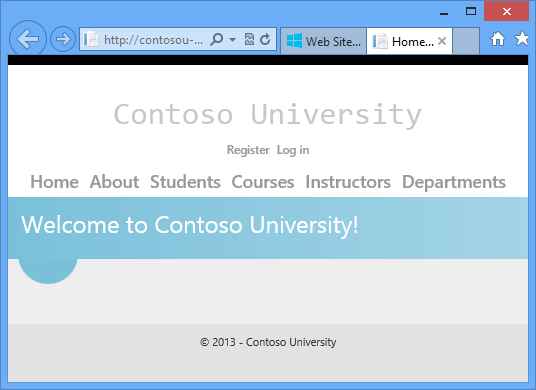
Spuštěním stránky Studenti ověřte, že nasazená databáze nemá žádné studenty.
Spusťte stránku Instruktoři a ověřte, že Code First do databáze zasílala data instruktora:
V nabídce Studenti vyberte Přidat studenty, přidejte studenta a pak zobrazte nového studenta na stránce Studenti, abyste ověřili, že můžete úspěšně zapisovat do databáze.
Na stránce Kurzy klikněte na Aktualizovat kredity. Stránka Aktualizovat kredity vyžaduje oprávnění správce, takže se zobrazí přihlašovací stránka . Zadejte přihlašovací údaje účtu správce, které jste vytvořili dříve ("admin" a "prodpwd"). Zobrazí se stránka Aktualizovat kredity , která ověřuje, že účet správce, který jste vytvořili v předchozím kurzu, byl správně nasazený do testovacího prostředí.
Požádejte o neplatnou adresu URL, která způsobí chybu, kterou bude ELMAH sledovat, a pak vyžádejte zprávu o chybách ELMAH. Pokud provádíte nasazení u poskytovatele hostingu třetí strany, pravděpodobně zjistíte, že sestava je prázdná ze stejného důvodu, kvůli kterému byla prázdná v předchozím kurzu. Ke konfiguraci oprávnění ke složce budete muset použít nástroje pro správu účtů poskytovatele hostingu, aby elmah mohl zapisovat do složky protokolu.
Aplikace, kterou jste vytvořili, teď běží v cloudu ve webové aplikaci, která se podobá tomu, co budete používat v produkčním prostředí. Vzhledem k tomu, že vše funguje správně, dalším krokem je nasazení do produkčního prostředí.
Nasazení do produkčního prostředí
Proces vytvoření produkční webové aplikace a nasazení do produkčního prostředí je stejný jako u přípravy, s tím rozdílem, že je potřeba vyloučitrobots.txt z nasazení. Uděláte to tak, že upravíte soubor profilu publikování.
Vytvoření produkčního prostředí a profilu publikování v produkčním prostředí
Vytvořte produkční webovou aplikaci a databázi v Azure stejným postupem, který jste použili pro přípravu.
Když vytváříte databázi, můžete ji umístit na stejný server, který jste vytvořili dříve, nebo vytvořit nový server.
Stáhněte soubor .publishsettings .
Vytvořte profil publikování importem produkčního souboru .publishsettings podle stejného postupu, který jste použili pro přípravu.
Nezapomeňte nakonfigurovat skript nasazení dat v části DefaultConnection v části Databáze na kartě Nastavení .
Přejmenujte profil publikování na Produkční.
Nakonfigurujte transformaci profilu publikování pro indikátor prostředí stejným postupem, který jste použili při přípravě.
Úprava souboru .pubxml pro vyloučení robots.txt
Soubory profilu publikování mají název <profilename.pubxml> a jsou umístěné ve složce PublishProfiles. Složka PublishProfiles je ve složce Vlastnosti v projektu webové aplikace v jazyce C#, ve složce Můj projekt v projektu webové aplikace VB nebo ve složce App_Data v projektu webové aplikace. Každý soubor .pubxml obsahuje nastavení, která platí pro jeden profil publikování. Hodnoty, které zadáte v průvodci publikováním webu, jsou uložené v těchto souborech a můžete je upravit a vytvořit nebo změnit nastavení, která nejsou dostupná v uživatelském rozhraní sady Visual Studio.
Ve výchozím nastavení jsou soubory .pubxml zahrnuty do projektu při vytváření profilu publikování, ale můžete je z projektu vyloučit a Visual Studio je bude nadále používat. Visual Studio hledá ve složce PublishProfiles soubory .pubxml bez ohledu na to, jestli jsou součástí projektu.
Pro každý soubor .pubxml je soubor .pubxml.user . Soubor .pubxml.user obsahuje šifrované heslo, pokud jste vybrali možnost Uložit heslo a ve výchozím nastavení je z projektu vyloučeno.
Soubor .pubxml obsahuje nastavení, která se týkají konkrétního profilu publikování. Pokud chcete nakonfigurovat nastavení, která platí pro všechny profily, můžete vytvořit soubor .wpp.targets . Proces sestavení naimportuje tyto soubory do souboru projektu .csproj nebo .vbproj , takže většinu nastavení, která můžete nakonfigurovat v souboru projektu, lze v těchto souborech nakonfigurovat. Další informace o souborech .pubxml a .wpp.targets najdete v tématu Postupy: Úprava nastavení nasazení v souborech profilu publikování (.pubxml) a souboru .wpp.targets ve webových projektech sady Visual Studio.
V Průzkumník řešení rozbalte Vlastnosti a rozbalte PublikovatProfily.
Klikněte pravým tlačítkem na Production.pubxml a klikněte na Otevřít.
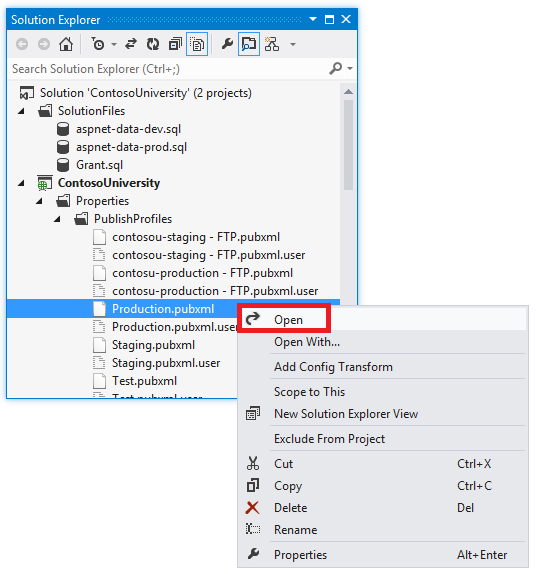
Klikněte pravým tlačítkem na Production.pubxml a klikněte na Otevřít.
Bezprostředně před uzavírací
PropertyGroupprvek přidejte následující řádky:<ExcludeFilesFromDeployment> robots.txt </ExcludeFilesFromDeployment>Soubor .pubxml teď vypadá jako v následujícím příkladu:
<Project ToolsVersion="4.0" xmlns="http://schemas.microsoft.com/developer/msbuild/2003"> <PropertyGroup> <WebPublishMethod>MSDeploy</WebPublishMethod> <LastUsedBuildConfiguration>Release</LastUsedBuildConfiguration> <LastUsedPlatform>Any CPU</LastUsedPlatform> <SiteUrlToLaunchAfterPublish>http://contosou-staging.azurewebsites.net</SiteUrlToLaunchAfterPublish> <ExcludeApp_Data>True</ExcludeApp_Data> <MSDeployServiceURL>waws-prod-bay-001.publish.azurewebsites.windows.net:443</MSDeployServiceURL> <DeployIisAppPath>contosou-staging</DeployIisAppPath> <RemoteSitePhysicalPath /> <SkipExtraFilesOnServer>True</SkipExtraFilesOnServer> <MSDeployPublishMethod>WMSVC</MSDeployPublishMethod> <UserName>[username]</UserName> <_SavePWD>True</_SavePWD> <PublishDatabaseSettings> <!-- database settings removed --> </PublishDatabaseSettings> <ExcludeFilesFromDeployment> robots.txt </ExcludeFilesFromDeployment> </PropertyGroup> <ItemGroup> <MSDeployParameterValue Include="$(DeployParameterPrefix)DefaultConnection-Web.config Connection String"> <ParameterValue>Data Source=tcp:sk0264hvc9.database.windows.net,1433;Initial Catalog=ContosoUniversity-staging;User Id=CU-staging-admin@sk0264hvc9;Password=</ParameterValue> </MSDeployParameterValue> <MSDeployParameterValue Include="$(DeployParameterPrefix)SchoolContext-Web.config Connection String"> <ParameterValue>Data Source=tcp:sk0264hvc9.database.windows.net,1433;Initial Catalog=ContosoUniversity-staging;User Id=CU-staging-admin@sk0264hvc9;Password=</ParameterValue> </MSDeployParameterValue> </ItemGroup> </Project>Další informace o tom, jak vyloučit soubory a složky, najdete v tématu Můžu z nasazení vyloučit konkrétní soubory nebo složky? v nejčastějších dotazech k nasazení webu pro Visual Studio a ASP.NET na webu MSDN.
Nasazení do produkčního prostředí
Otevřete průvodce Publikovat web a ujistěte se, že je vybraný profil publikování v produkčním prostředí, a potom klikněte na Spustit náhled na kartě Náhled a ověřte, že se souborrobots.txt nezkopíruje do produkční aplikace.
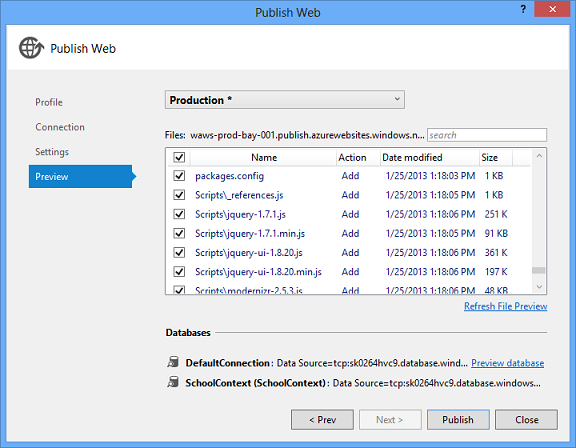
Zkontrolujte seznam souborů, které se budou kopírovat. Uvidíte, že jsou vynechány všechny soubory .cs , včetně souborů .aspx.cs, .aspx.designer.cs, Master.cs a Master.designer.cs . Veškerý tento kód byl zkompilován do souborůContosoUniversity.dll a ContosoUniversity.pdb , které najdete ve složce bin . Vzhledem k tomu, že ke spuštění aplikace je potřeba pouze .dll a dříve jste určili, že by se měly nasadit pouze soubory potřebné ke spuštění aplikace, nebyly do cílového prostředí zkopírovány žádné soubory .cs . Složka obj a soubory ContosoUniversity.csproj a .csproj.user jsou ze stejného důvodu vynechány.
Kliknutím na Publikovat proveďte nasazení do produkčního prostředí.
Otestujte v produkčním prostředí stejným postupem, který jste použili při přípravě.
Všechno je identické s přípravou s výjimkou adresy URL a nepřítomnosti souborurobots.txt .
Souhrn
Webovou aplikaci jste teď úspěšně nasadili a otestovali a je veřejně dostupná přes internet.
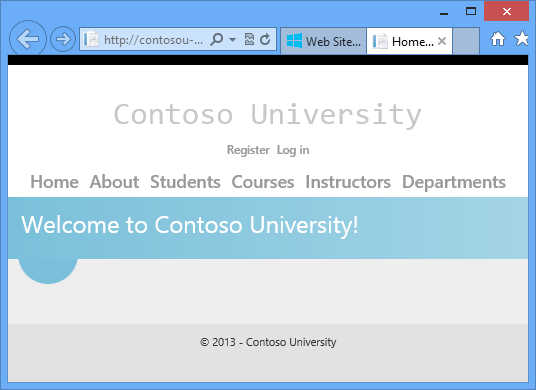
V dalším kurzu aktualizujete kód aplikace a nasadíte změnu do testovacího, přípravného a produkčního prostředí.
Poznámka
Zatímco se vaše aplikace používá v produkčním prostředí, měli byste implementovat plán obnovení. To znamená, že byste měli pravidelně zálohovat databáze z produkční aplikace do zabezpečeného úložiště a měli byste uchovávat několik generací takových záloh. Při aktualizaci databáze byste měli vytvořit záložní kopii bezprostředně před změnou. Pokud pak uděláte chybu a nezjišťujete ji, dokud ji nenasadíte do produkčního prostředí, budete moct databázi obnovit do stavu, ve kterém byla před poškozením. Další informace najdete v tématu Zálohování a obnovení služby Azure SQL Database.
Poznámka
V tomto kurzu je SQL Server edice, do které nasazujete, Azure SQL Database. I když se proces nasazení podobá jiným edičním verzím SQL Server, skutečná produkční aplikace může v některých scénářích vyžadovat speciální kód pro Azure SQL Database. Další informace najdete v tématech Práce s Azure SQL Database a Volba mezi SQL Server a Azure SQL Database.