ASP.NET nasazení webu pomocí sady Visual Studio: Nasazení do testování
Tom Dykstra
Tato série kurzů ukazuje, jak nasadit (publikovat) webovou aplikaci ASP.NET do Aplikace Azure Služby Web Apps nebo externího poskytovatele hostingu pomocí sady Visual Studio 2017. Informace o této sérii najdete v prvním kurzu série.
Aktuální verzi nasazení do Azure najdete v tématu Vytvoření webové aplikace ASP.NET Core v Azure.
Přehled
V tomto kurzu nasadíte webovou aplikaci ASP.NET do internetového informačního serveru (IIS) na místním počítači.
Obecně platí, že při vývoji aplikace ji spustíte a otestujete v sadě Visual Studio. Ve výchozím nastavení používají projekty webových aplikací v sadě Visual Studio 2017 službu IIS Express jako vývojový webový server. Služba IIS Express se chová podobně jako úplná služba IIS než vývojový server sady Visual Studio (označovaný také jako Cassini), který sada Visual Studio 2017 používá ve výchozím nastavení. Vývojový webový server ale nefunguje přesně stejně jako služba IIS. V důsledku toho může aplikace spustit a otestovat správně v sadě Visual Studio, ale při nasazení do služby IIS se nezdaří.
Aplikaci můžete spolehlivě otestovat dvěma způsoby:
Nasaďte aplikaci do služby IIS ve vývojovém počítači pomocí stejného procesu, který použijete později k jeho nasazení do produkčního prostředí.
Sadu Visual Studio můžete nakonfigurovat tak, aby používala službu IIS při spuštění webového projektu, ale to by neprotestování procesu nasazení. Tato metoda ověří proces nasazení a správně běží ve službě IIS.
Nasaďte aplikaci do testovacího prostředí podobného produkčnímu prostředí.
Produkční prostředí pro tyto kurzy je Web Apps ve službě Aplikace Azure Service. Ideální testovací prostředí je další webová aplikace vytvořená ve službě Azure. I když by se nastavila stejně jako produkční webová aplikace, použili byste ji jenom k testování.
Možnost 2 je nejspolehlivější způsob, jak testovat. Pokud použijete možnost 2, nemusíte nutně používat možnost 1. Pokud ale nasazujete na poskytovatele hostingu třetí strany, nemusí být možnost 2 možná proveditelná nebo může být náročná, takže tato série kurzů ukazuje obě metody. Pokyny pro možnost 2 najdete v kurzu Nasazení do produkčního prostředí .
Další informace o používání webových serverů v sadě Visual Studio naleznete v tématu Webové servery v sadě Visual Studio pro ASP.NET webové projekty.
Připomenutí: Pokud se při procházení kurzu zobrazí chybová zpráva nebo něco nefunguje, nezapomeňte se podívat na stránku pro řešení potíží.
Stažení úvodního projektu Contoso University
Stáhněte a nainstalujte počáteční řešení a projekt pro Contoso University Visual Studio. Toto řešení obsahuje dokončený kurz.
instalace IIS
Pokud chcete nasadit službu IIS na vývojovém počítači, ověřte, že je nainstalovaná služba IIS a nasazení webu. Visual Studio ve výchozím nastavení nainstaluje nasazení webu, ale služba IIS není součástí výchozí konfigurace Windows 10, Windows 8 nebo Windows 7. Pokud jste už nainstalovali službu IIS a výchozí fond aplikací je už nastavený na .NET 4, přejděte k další části.
K instalaci služby IIS a nasazení webu doporučujeme použít instalační program webové platformy (WPI ). WPI nainstaluje doporučenou konfiguraci služby IIS, která v případě potřeby zahrnuje požadavky služby IIS a nasazení webu.
Pokud jste už nainstalovali službu IIS, nasazení webu nebo některou z požadovaných komponent, wpI nainstaluje jenom to, co chybí.
Instalace služby IIS a nasazení webu pomocí instalačního programu webové platformy:
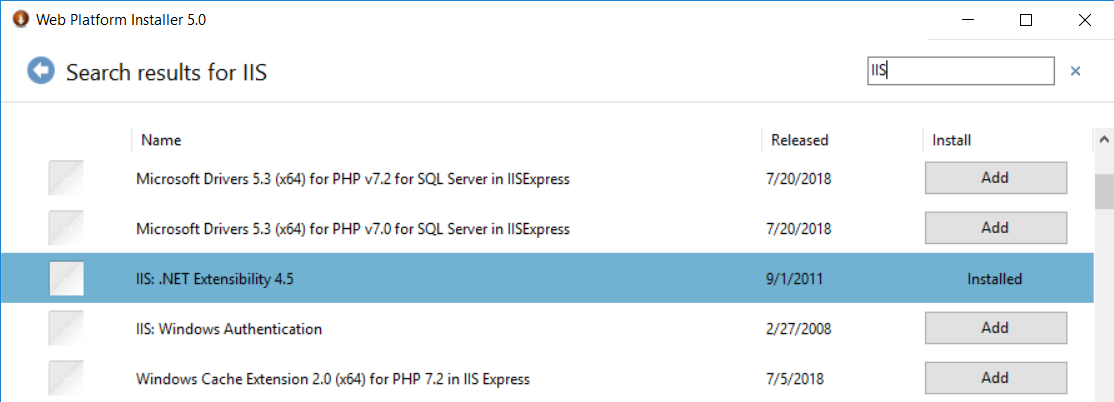
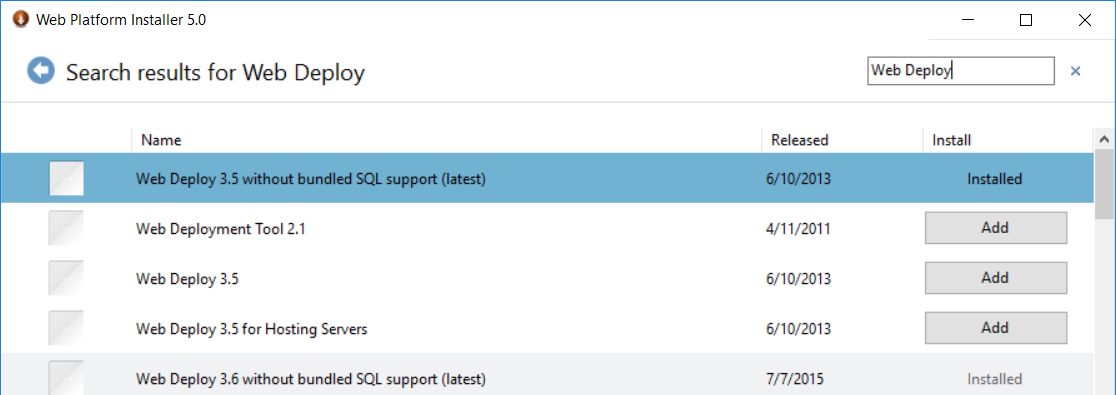
Zobrazí se zprávy indikující, že se služba IIS 7 nainstaluje. Odkaz funguje pro službu IIS 8 ve Windows 8; ale pro Windows 8 a novější, projděte si následující kroky a ujistěte se, že je nainstalována ASP.NET 4.7:
Otevřete Ovládací panely >Programs Programy a funkce>, zapněte nebo vypněte> funkce systému Windows.
Rozbalte Internetová informační služba, webové služby a funkce vývoje aplikací.
Ověřte, že je vybraná ASP.NET 4,7 .
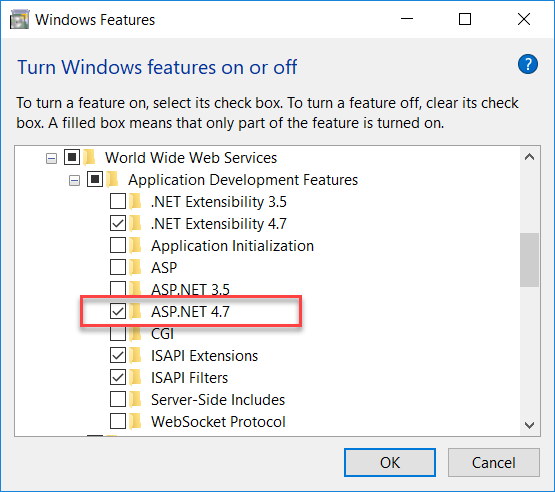
Potvrďte, že je vybrána služba World Wide Web Services a konzola pro správu služby IIS. Tím se nainstaluje služba IIS a Správce služby IIS.
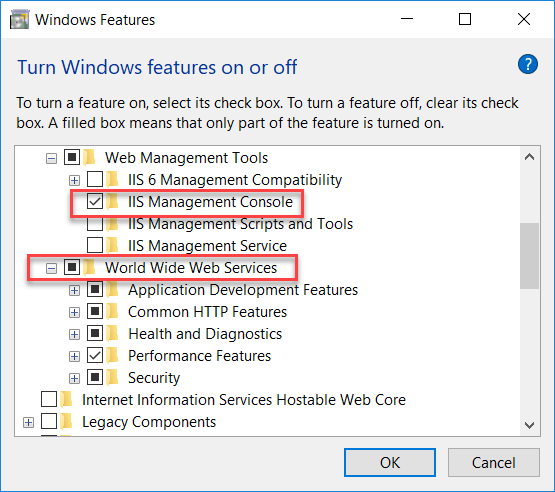
Vyberte OK. Zobrazí se zprávy dialogového okna označující, že probíhá instalace.
Po instalaci služby IIS spusťte Správce služby IIS a ujistěte se, že je rozhraní .NET Framework verze 4 přiřazené k výchozímu fondu aplikací.
Stisknutím kláves WINDOWS+R otevřete dialogové okno Spustit .
(Ve Windows 8 nebo novějším zadejte "spustit" na Úvodní stránka Ve Windows 7 vyberte Spustit z nabídky Start . Pokud příkaz Spustit není v nabídce Start , klikněte pravým tlačítkem na hlavní panel, vyberte Vlastnosti, vyberte kartu Nabídky Start, vyberte Přizpůsobit a vyberte Příkaz Spustit.)
Zadejte inetmgr a vyberte OK.
V podokně Připojení rozbalte uzel serveru a vyberte Fondy aplikací. Pokud je fond aplikací přiřazený k rozhraní .NET Framework verze 4, přejděte v podokně Fondy aplikací, jak je znázorněno na následujícím obrázku, přejděte k další části.
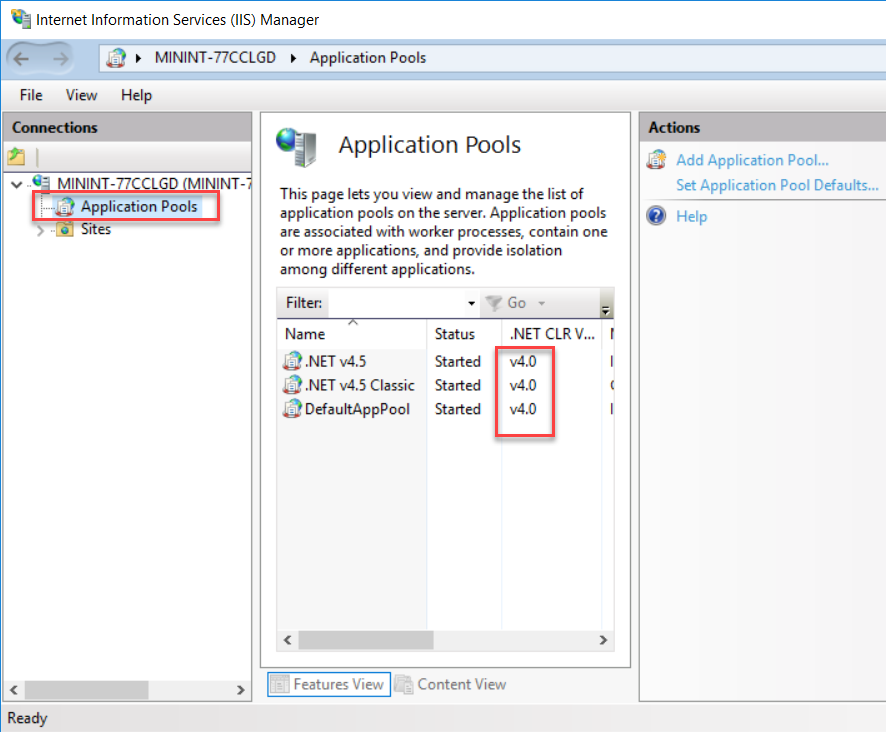
Pokud se zobrazí jenom dva fondy aplikací a oba jsou nastavené na .NET Framework 2.0, nainstalujte ASP.NET 4 ve službě IIS.
Pokyny k instalaci systému Windows 8 nebo novější najdete v předchozí části, abyste měli jistotu, že je nainstalovaná ASP.NET 4.7, nebo se podívejte na postup instalace ASP.NET 4.5 ve Windows 8 a Windows Serveru 2012. V systému Windows 7 otevřete okno příkazového řádku tak, že v nabídce Start systému Windows kliknete pravým tlačítkem myši na příkazový řádek a vyberete Spustit jako správce. Spuštěním aspnet_regiis.exe nainstalujte ASP.NET 4 ve službě IIS pomocí následujících příkazů. (V 32bitových systémech nahraďte "Framework64" za "Framework".)
cd %windir%\Microsoft.NET\Framework64\v4.0.30319 aspnet_regiis.exe –iTento příkaz vytvoří nové fondy aplikací pro rozhraní .NET Framework 4, ale výchozí fond aplikací zůstane nastavený na hodnotu 2.0. Nasazujete aplikaci, která cílí na .NET 4 do fondu aplikací, takže změňte fond aplikací na .NET 4.
Pokud jste správce služby IIS zavřeli, spusťte ho znovu, rozbalte uzel serveru a vyberte Fondy aplikací.
V podokně Fondy aplikací vyberte DefaultAppPool. V podokně Akce vyberte Základní nastavení.
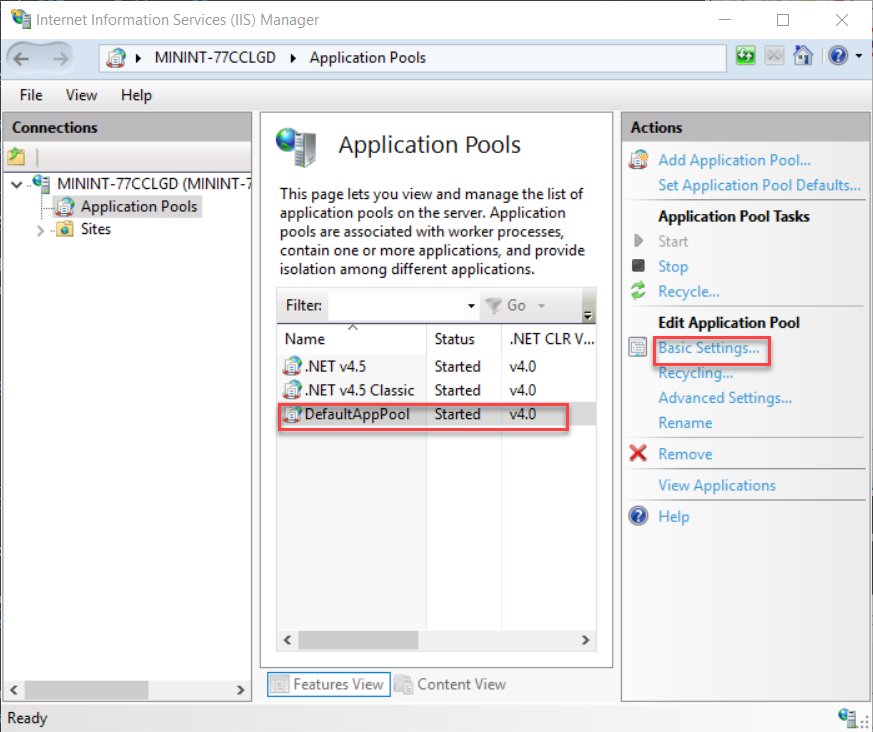
V dialogovém okně Upravit fond aplikací změňte verzi .NET CLR na .NET CLR v4.0.30319. Vyberte OK.
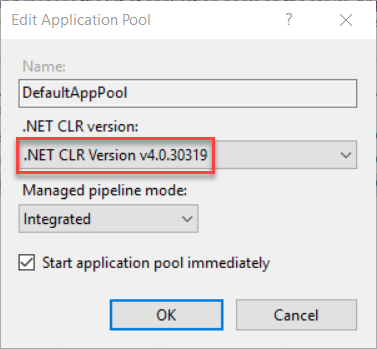
Teď jste připraveni publikovat webovou aplikaci do služby IIS. Nejprve však vytvořte databáze pro testování.
Instalace SQL Serveru Express
LocalDB není navržený tak, aby fungoval ve službě IIS, takže testovací prostředí musí mít nainstalovaný SQL Server Express. Pokud používáte Visual Studio 2010 SQL Server Express, je už ve výchozím nastavení nainstalovaný. Pokud používáte Visual Studio 2012 nebo novější, nainstalujte SQL Server Express.
Pokud chcete nainstalovat SQL Server Express, stáhněte si ho a nainstalujte z webu Download Center: Edice Microsoft SQL Server 2017 Express.
Na první stránce centra instalace SYSTÉMU SQL Server vyberte samostatnou instalaci nového SQL Serveru nebo přidejte funkce do existující instalace a postupujte podle pokynů, které přijímají výchozí možnosti. V průvodci instalací přijměte výchozí nastavení. Další informace o možnostech instalace naleznete v tématu Instalace SYSTÉMU SQL Server z Průvodce instalací (instalace).
Vytvoření databází SQL Server Express pro testovací prostředí
Aplikace Contoso University má dvě databáze:
- Databáze členství
- Aplikační databáze
Tyto databáze můžete nasadit do dvou samostatných databází nebo do jedné databáze. Jejich kombinování usnadňuje spojení mezi databázemi.
Pokud nasazujete na poskytovatele hostingu třetí strany, může vám plán hostování poskytnout také důvod, proč je kombinovat. Poskytovatel může například účtovat více poplatků za více databází nebo dokonce nepovolit více než jednu databázi.
V tomto kurzu nasadíte do dvou databází v testovacím prostředí a do jedné databáze v přípravném a produkčním prostředí.
V nabídce Zobrazení v sadě Visual Studio vyberte Průzkumník serveru (Průzkumník databáze ve Visual Web Developeru). Klikněte pravým tlačítkem myši na Datová připojení a vyberte Vytvořit novou databázi SQL Serveru.
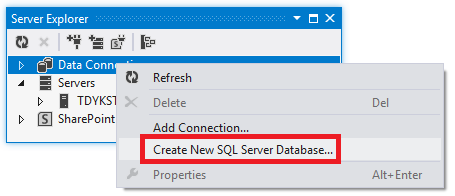
V dialogovém okně Vytvořit novou databázi SQL Serveru zadejte do pole Název serveru ".\SQLExpress" a do pole Nový název databáze zadejte aspnet-ContosoUniversity. Vyberte OK.
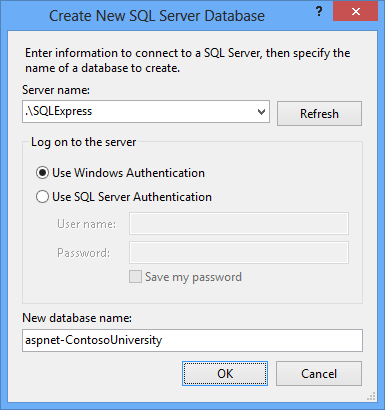
Stejným postupem vytvořte novou databázi SQL Server Express School s názvem ContosoUniversity.
Průzkumník serveru zobrazuje dvě nové databáze.
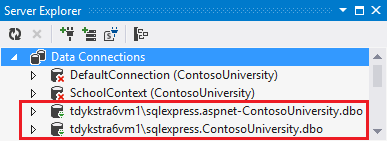
Vytvoření skriptu udělení pro nové databáze
Když aplikace běží ve službě IIS ve vašem vývojovém počítači, aplikace používá pro přístup k databázi přihlašovací údaje výchozího fondu aplikací. Ve výchozím nastavení ale fond aplikací nemá oprávnění k otevření databází. To znamená, že k udělení tohoto oprávnění musíte spustit skript. V této části vytvoříte tento skript a později ho spustíte, abyste měli jistotu, že aplikace může otevřít databáze při spuštění ve službě IIS.
V textovém editoru zkopírujte následující příkazy SQL do nového souboru a uložte ho jako Grant.sql.
IF NOT EXISTS (SELECT name FROM sys.server_principals WHERE name = 'IIS APPPOOL\DefaultAppPool')
BEGIN
CREATE LOGIN [IIS APPPOOL\DefaultAppPool]
FROM WINDOWS WITH DEFAULT_DATABASE=[master],
DEFAULT_LANGUAGE=[us_english]
END
GO
CREATE USER [ContosoUniversityUser]
FOR LOGIN [IIS APPPOOL\DefaultAppPool]
GO
EXEC sp_addrolemember 'db_owner', 'ContosoUniversityUser'
GO
V sadě Visual Studio otevřete řešení Contoso Pro vysokoškoláky. Klikněte pravým tlačítkem na řešení (ne na jeden z projektů) a vyberte Přidat. Vyberte Existující položku, přejděte na Grant.sql a otevřete ji.
Poznámka:
Tento skript je navržený tak, aby fungoval s SQL ServerEm Express 2012 nebo novějším a s nastavením služby IIS ve Windows 10, Windows 8 nebo Windows 7 podle toho, jak jsou uvedené v tomto kurzu. Pokud používáte jinou verzi SQL Serveru nebo Windows nebo pokud jste na počítači nastavili službu IIS jinak, můžou se vyžadovat změny tohoto skriptu. Další informace o skriptech SQL Serveru naleznete v tématu SQL Server Books Online.
Poznámka:
Poznámka zabezpečení: Tento skript uděluje db_owner oprávnění uživateli, který přistupuje k databázi za běhu, což je to, co budete mít v produkčním prostředí. V některých scénářích můžete chtít zadat uživatele, který má oprávnění úplné aktualizace schématu databáze pouze pro nasazení, a zadat pro dobu běhu jiného uživatele, který má oprávnění pouze ke čtení a zápisu dat. Další informace naleznete v tématu Kontrola automatických změn Web.config pro Migrace Code First dále v tomto kurzu.
Spuštění skriptu udělení v aplikační databázi
Profil publikování můžete nakonfigurovat tak, aby během nasazování spustil skript udělení v databázi členství, protože toto nasazení databáze používá zprostředkovatele dbDacFx. Během nasazení Migrace Code First nemůžete spouštět skripty, což je způsob, jakým nasazujete aplikační databázi. To znamená, že před nasazením v aplikační databázi musíte skript spustit ručně.
V sadě Visual Studio otevřete soubor Grant.sql , který jste vytvořili dříve.
Vyberte Připojit.
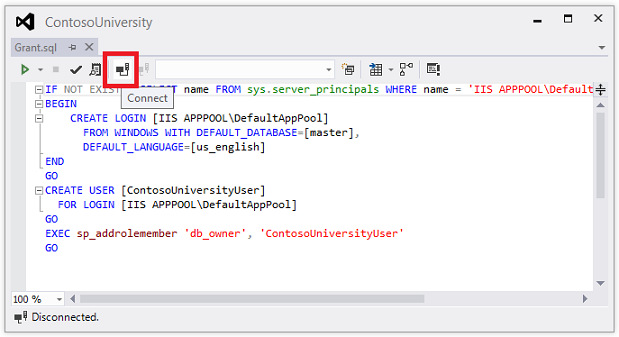
V dialogovém okně Připojit k serveru zadejte jako název serveru .\SQLExpress. Vyberte Připojit.
V rozevíracím seznamu databáze vyberte ContosoUniversity. Vyberte Provést.

Výchozí identita fondu aplikací teď má dostatečná oprávnění v databázi aplikací pro Migrace Code First k vytvoření databázových tabulek při spuštění aplikace.
Publikování do služby IIS
Službu IIS můžete nasadit několika způsoby pomocí sady Visual Studio a nasazení webu:
- Publikování jedním kliknutím v sadě Visual Studio
- Publikování z příkazového řádku
- Vytvořte balíček pro nasazení a nainstalujte ho pomocí Správce služby IIS. Balíček obsahuje soubor .zip se všemi soubory a metadaty potřebnými k instalaci lokality ve službě IIS.
- Vytvořte balíček pro nasazení a nainstalujte ho pomocí příkazového řádku.
Proces, který jste prošli v předchozích kurzech k nastavení sady Visual Studio pro automatizaci úloh nasazení, platí pro všechny tyto metody. V těchto kurzech použijete první dvě metody. Informace o používání balíčků nasazení naleznete v tématu Nasazení webové aplikace vytvořením a instalací balíčku pro nasazení webu v mapě obsahu nasazení webu pro Visual Studio a ASP.NET.
Před publikováním se ujistěte, že používáte Visual Studio v režimu správce. Pokud v záhlaví nevidíte (Správce), zavřete Visual Studio. Na úvodní stránce systému Windows 8 (nebo novější) nebo v nabídce Start systému Windows 7 klikněte pravým tlačítkem myši na ikonu sady Visual Studio a vyberte Spustit jako správce. Režim správce se vyžaduje pouze pro publikování při publikování do služby IIS na místním počítači.
Vytvoření profilu publikování
V Průzkumník řešení klikněte pravým tlačítkem na projekt ContosoUniversity (ne na projekt ContosoUniversity.DAL). Vyberte Publikovat. Zobrazí se stránka Publikovat .
Vyberte Nový profil. Zobrazí se dialogové okno Vybrat cíl publikování.
Vyberte IIS, FTP atd. Vyberte Vytvořit profil. Zobrazí se průvodce publikováním .
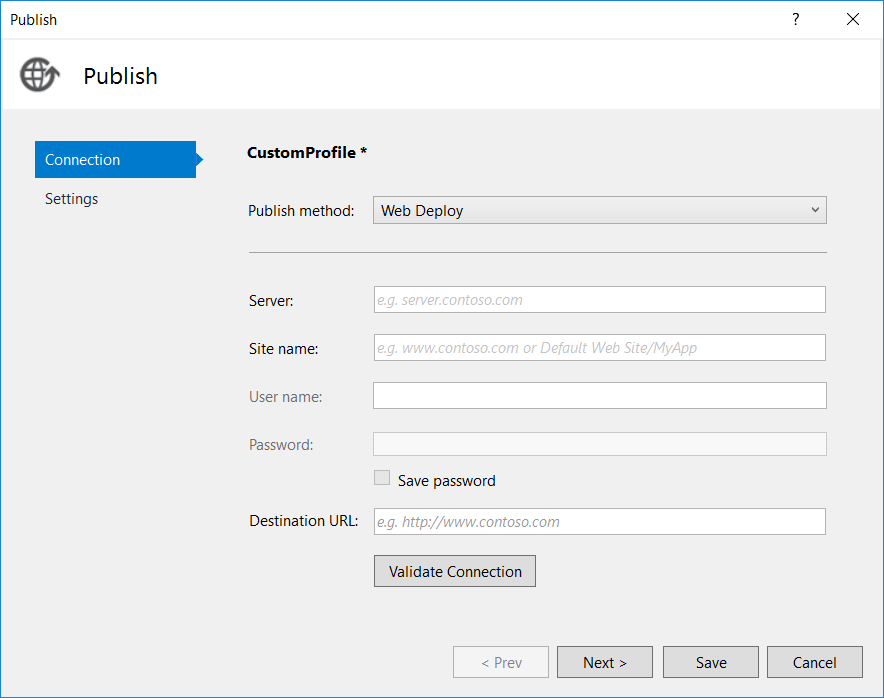
V rozevírací nabídce Publikovat metodu vyberte Nasazení webu.
Jako server zadejte localhost.
Jako název webu zadejte výchozí web nebo ContosoUniversity.
Jako cílovou adresu URL zadejte http://localhost/ContosoUniversity.
Nastavení cílové adresy URL není povinné. Po dokončení nasazení aplikace Visual Studio se automaticky otevře výchozí prohlížeč na tuto adresu URL. Pokud nechcete, aby se prohlížeč po nasazení automaticky otevřel, nechte toto pole prázdné.
Výběrem možnosti Ověřit připojení ověřte správnost nastavení a v místním počítači se můžete připojit ke službě IIS.
Zelená značka zaškrtnutí ověřuje, že připojení bylo úspěšné.
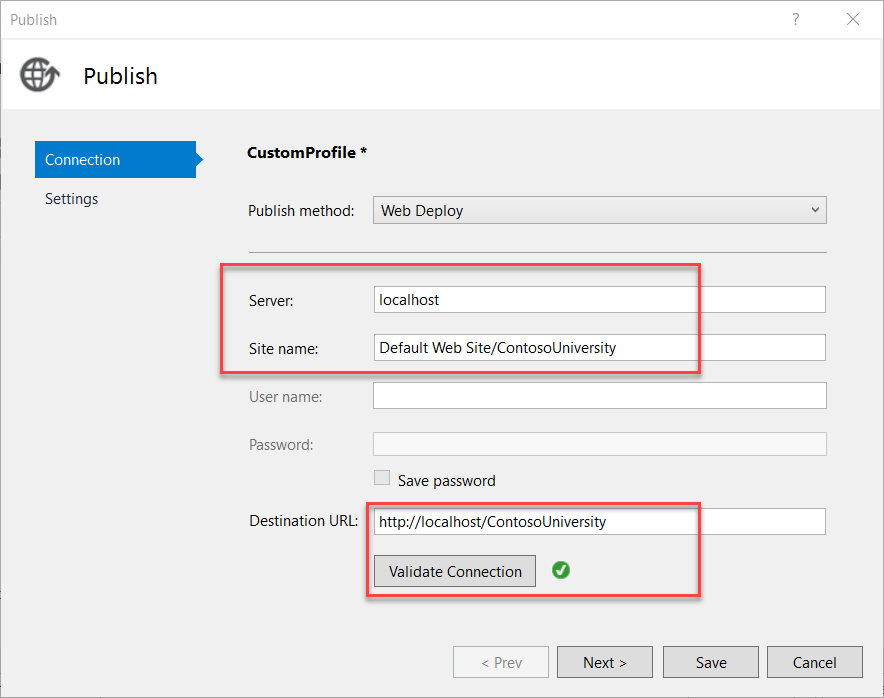
Výběrem možnosti Další přejděte na kartu Nastavení .
Rozevírací seznam Konfigurace určuje konfiguraci sestavení, která se má nasadit. Ponechte ji nastavenou na výchozí hodnotu release. V tomto kurzu nebudete nasazovat sestavení ladění.
Rozbalte možnosti publikování souboru. Vyberte Možnost Vyloučit soubory ze složky App_Data.
V testovacím prostředí aplikace přistupuje k databázím, které jste vytvořili v místní instanci SQL Serveru Express, nikoli k souborům .mdf ve složce App_Data .
Během publikování nechejte předkompilované a zrušte zaškrtnutí políček Odebrat další soubory v cílovém umístění.
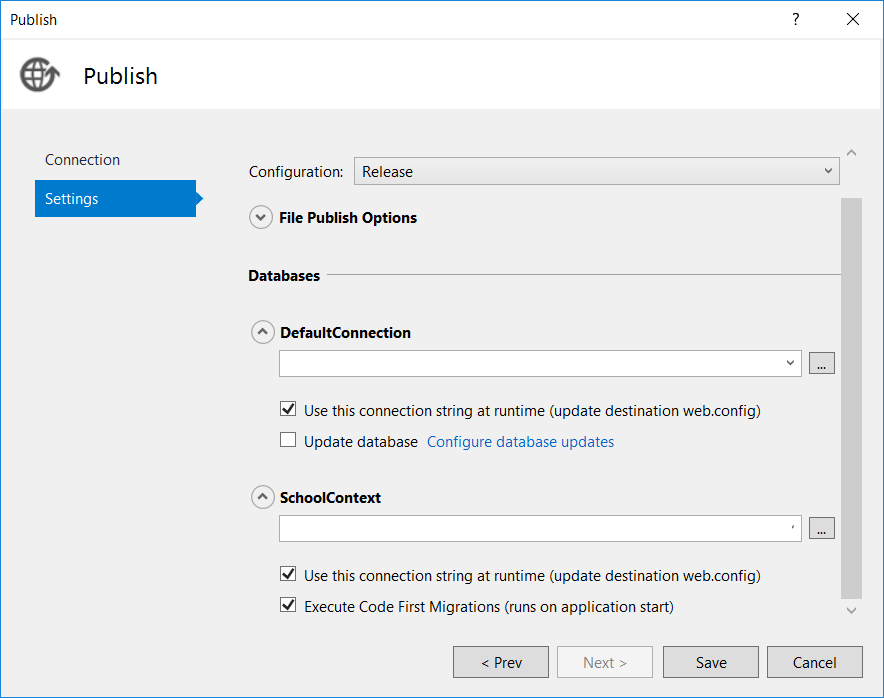
Předkompilování je možnost, která je užitečná hlavně pro velké weby. Může zkrátit dobu spuštění při prvním vyžádání stránky po publikování webu.
Nemusíte odebírat další soubory, protože se jedná o vaše první nasazení a v cílové složce ještě nebudou žádné soubory.
Poznámka:
Pokud vyberete Možnost Odebrat další soubory v cíli pro následné nasazení do stejné lokality, ujistěte se, že používáte funkci Preview, abyste viděli, které soubory se před nasazením odstraní. Očekávané chování spočívá v tom, že nasazení webu odstraní soubory na cílovém serveru, který jste odstranili v projektu. Celá struktura složek ve zdrojové a cílové složce je však porovnána; v některých scénářích může nasazení webu odstranit soubory, které nechcete odstranit.
Pokud máte například webovou aplikaci v podsložce na serveru, když nasadíte projekt do kořenové složky, odstraní se podsložka. Můžete mít jeden projekt pro hlavní web v contoso.com a jiný projekt pro blog na contoso.com/blog. Aplikace blogu je v podsložce. Pokud při nasazování hlavního webu vyberete Odebrat další soubory v cíli , aplikace blogu se odstraní.
V jiném příkladu se složka App_Data může neočekávaně odstranit. Některé databáze, jako je SQL Server Compact, ukládají soubory databáze do App_Data složky. Po počátečním nasazení nechcete v následných nasazeních kopírovat soubory databáze, takže na kartě Balíček/publikování webu vyberete možnost Vyloučit App_Data . Pokud vyberete možnost Odebrat další soubory v cílovém umístění , soubory databáze a samotná složka App_Data se při příštím publikování odstraní.
Konfigurace nasazení pro databázi členství
Následující kroky platí pro databázi DefaultConnection v části Databáze dialogového okna.
Do pole Vzdálené připojovací řetězec zadejte následující připojovací řetězec odkazující na novou databázi členství SQL Server Express.
Data Source=.\SQLExpress;Initial Catalog=aspnet-ContosoUniversity;Integrated Security=TrueProces nasazení umístí tento připojovací řetězec do nasazeného souboru Web.config, protože je vybrán tento připojovací řetězec za běhu.
Můžete také získat připojovací řetězec z Průzkumníka serveru. V Průzkumníku serveru rozbalte datová připojení a vyberte <databázi machinename>\sqlexpress.aspnet-ContosoUniversity a potom v okně Vlastnosti zkopírujte hodnotu Připojovací řetězec . Tato připojovací řetězec bude mít další nastavení, které můžete odstranit:
Pooling=False.Vyberte Aktualizovat databázi.
To způsobí vytvoření schématu databáze v cílové databázi během nasazení. V dalších krocích zadáte další skripty, které je potřeba spustit: jeden pro udělení přístupu k databázi výchozímu fondu aplikací a jeden pro nasazení dat.
Vyberte Konfigurovat aktualizace databáze.
V dialogovém okně Konfigurovat aktualizace databáze vyberte Přidat skript SQL. Přejděte do Grant.sql skriptu, který jste si uložili dříve ve složce řešení.
Opakováním procesu přidejte aspnet-data-dev.sql skript.
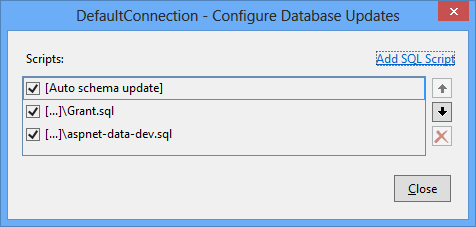
Vyberte Zavřít.
Konfigurace nasazení pro aplikační databázi
Když Sada Visual Studio zjistí třídu Entity FrameworkDbContext, vytvoří položku v části Databáze, která má zaškrtávací políčko Provést Migrace Code First namísto zaškrtávacího políčka Aktualizovat databázi. V tomto kurzu použijete toto políčko k určení Migrace Code First nasazení.
V některých scénářích možná používáte DbContext databázi, ale místo migrací k nasazení databáze chcete použít zprostředkovatele dbDacFx. V takovém případě se podívejte na Návody nasazení databáze Code First bez migrací? v nejčastějších dotazech k nasazení webu ASP.NET na webu MSDN.
Následující kroky platí pro databázi SchoolContext v části Databáze dialogového okna.
Do pole Vzdálené připojovací řetězec zadejte následující připojovací řetězec, které odkazuje na novou databázi aplikace SQL Server Express.
Data Source=.\SQLExpress;Initial Catalog=ContosoUniversity;Integrated Security=TrueProces nasazení umístí tento připojovací řetězec do nasazeného souboru Web.config, protože je vybrán tento připojovací řetězec za běhu.
Databázi aplikací můžete získat také připojovací řetězec z Průzkumníka serveru stejným způsobem, jakým jste získali databázi členství připojovací řetězec.
Vyberte Spustit Migrace Code First (spouští se při spuštění aplikace).
Tato možnost způsobí, že proces nasazení nakonfiguruje nasazený soubor Web.config tak, aby určil
MigrateDatabaseToLatestVersioninicializátor. Tento inicializátor automaticky aktualizuje databázi na nejnovější verzi, když aplikace přistupuje k databázi poprvé po nasazení.
Konfigurace transformací profilu publikování
Vyberte Zavřít. Pokud se zobrazí dotaz, jestli chcete uložit změny, vyberte Ano .
V Průzkumník řešení rozbalte položku Vlastnosti, rozbalte položku PublishProfiles.
Klikněte pravým tlačítkem na CustomProfile.pubxml a přejmenujte ho Test.pubxml.
Klikněte pravým tlačítkem na Test.pubxml. Vyberte Přidat transformaci konfigurace.
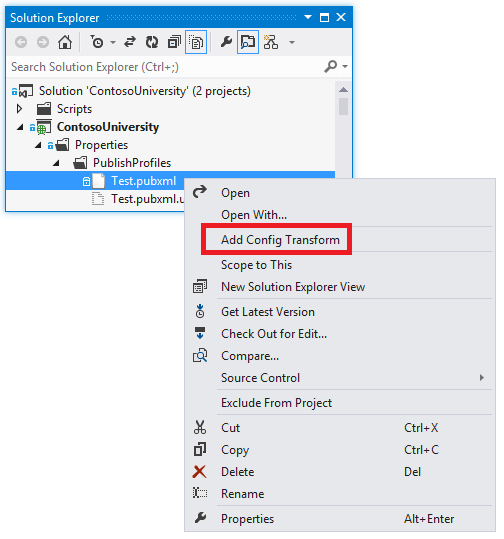
Visual Studio vytvoří transformační soubor Web.Test.config a otevře ho.
V transformačním souboru Web.Test.config vložte následující kód bezprostředně za počáteční značku konfigurace.
<appSettings> <add key="Environment" value="Test" xdt:Transform="SetAttributes" xdt:Locator="Match(key)"/> </appSettings>Když použijete profil publikování testu, nastaví tato transformace indikátor prostředí na Test. Na nasazené lokalitě se za nadpisem "Contoso University" H1 zobrazí "(Test)".
Soubor uložte a zavřete.
Klikněte pravým tlačítkem myši na soubor Web.Test.config a vyberte Náhled transformace , abyste měli jistotu, že transformace, kterou jste naprogramovali, způsobí očekávané změny.
V okně Náhled web.config se zobrazí výsledek použití transformací Web.Release.config i transformací Web.Test.config.
Náhled aktualizací nasazení
Znovu otevřete Průvodce publikováním webu (klikněte pravým tlačítkem myši na projekt ContosoUniversity, vyberte Publikovat a pak Náhled).
V dialogovém okně Náhled vyberte Spustit náhled a zobrazte seznam souborů, které se zkopírují.
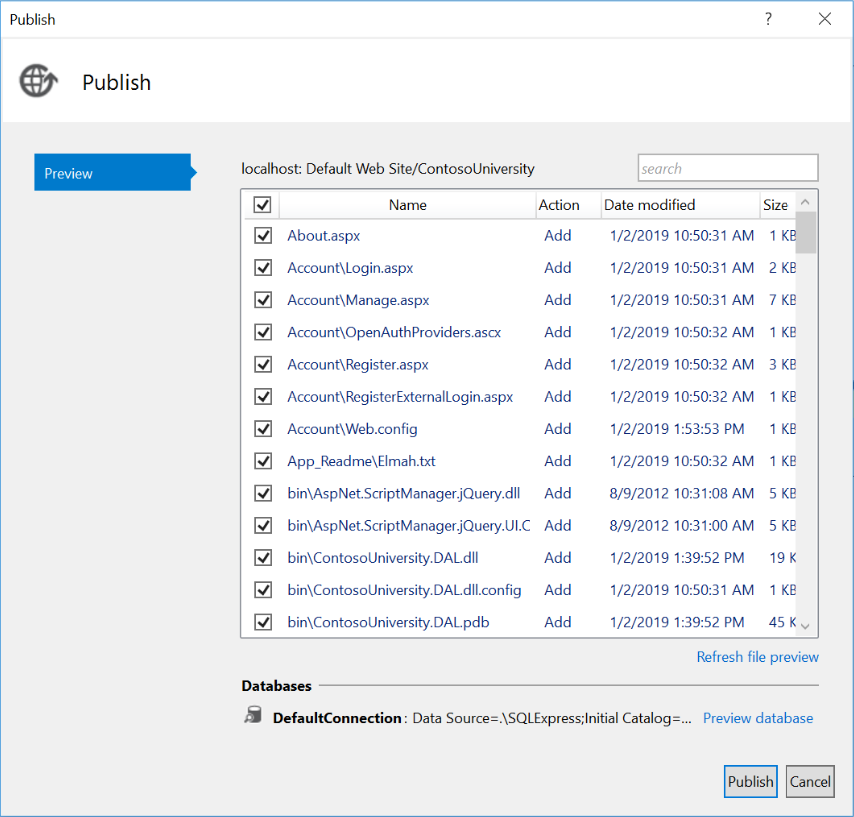
Můžete také vybrat odkaz na databázi ve verzi Preview a zobrazit skripty, které se budou spouštět v databázi členství. (Pro nasazení Migrace Code First nejsou spuštěny žádné skripty, takže pro aplikační databázi není potřeba nic zobrazit ve verzi Preview.)
Vyberte Publikovat.
Pokud visual Studio není v režimu správce, může se zobrazit chybová zpráva o oprávněních. V takovém případě zavřete Visual Studio, otevřete ho v režimu správce a zkuste publikovat znovu.
Pokud je sada Visual Studio v režimu správce, okno Výstup hlásí úspěšné sestavení a publikování.
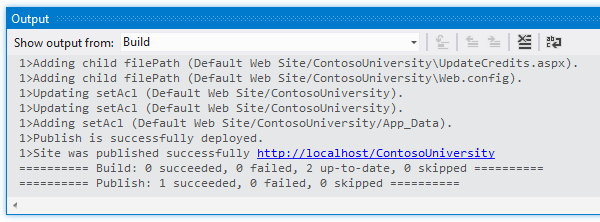
Pokud jste zadali adresu URL do pole Cílová adresa URL na kartě Připojení profilu publikování, prohlížeč se automaticky otevře na domovské stránce Contoso University spuštěné ve službě IIS na vašem počítači.
Testování v testovacím prostředí
Všimněte si, že indikátor prostředí zobrazuje "(Test)" místo "(Dev)," což ukazuje, že transformace Web.config pro indikátor prostředí byla úspěšná.
Spusťte stránku Instruktory a ověřte, že kód First vysadí databázi s daty instruktora. Když vyberete tuto stránku, načtení může trvat několik minut, protože Code First vytvoří databázi a pak spustí metodu Seed . (To se nepovedlo, když jste byli na domovské stránce, protože se aplikace ještě nepokoušela získat přístup k databázi.)
Vyberte kartu Studenti a ověřte, že nasazená databáze neobsahuje žádné studenty.
V nabídce Studenti vyberte Přidat studenty. Přidejte studenta a potom zobrazte nového studenta na stránce Studenti . Tím ověříte, že můžete úspěšně zapisovat do databáze.
V nabídce Kurzy vyberte Aktualizovat kredity. Stránka Aktualizovat kredity vyžaduje oprávnění správce, takže se zobrazí stránka Přihlášení . Zadejte přihlašovací údaje účtu správce, které jste vytvořili dříve ("admin" a "devpwd"). Zobrazí se stránka Aktualizovat kredity . Tím ověříte, že účet správce, který jste vytvořili v předchozím kurzu, byl správně nasazený do testovacího prostředí.
Ověřte, že složka ELMAH existuje ve složce c:\inetpub\wwwroot\ContosoUniversity s pouze zástupným souborem.
Zkontrolujte automatické změny web.config pro Migrace Code First
Otevřete soubor Web.config v nasazené aplikaci v umístění C:\inetpub\wwwroot\ContosoUniversity a uvidíte, kde proces nasazení nakonfiguroval Migrace Code First pro automatickou aktualizaci databáze na nejnovější verzi.
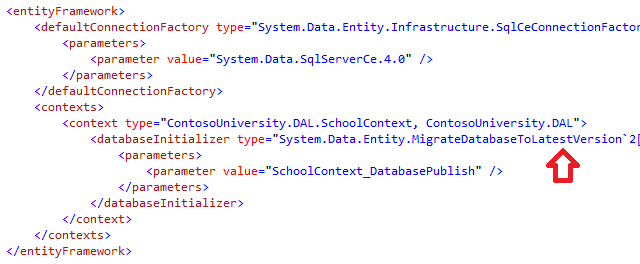
Proces nasazení také vytvořil nový připojovací řetězec pro Migrace Code First, který se použije výhradně pro aktualizaci schématu databáze:

Tato další připojovací řetězec umožňuje zadat jeden uživatelský účet pro aktualizace schématu databáze a jiný uživatelský účet pro přístup k datům aplikací. Můžete například přiřadit roli db_owner k Migrace Code First a db_datareader s rolemi db_datawriter k aplikaci. Jedná se o běžný vzor hloubkové ochrany, který brání potenciálně škodlivému kódu v aplikaci ve změně schématu databáze. (Může k tomu například dojít při úspěšném útoku prostřednictvím injektáže SQL.) Tyto kurzy tento vzor nepoužívají. Pokud chcete tento model implementovat ve vašem scénáři, postupujte takto:
V Průvodci publikováním webu na kartě Nastavení zadejte připojovací řetězec, který určuje uživatele s úplnými oprávněními k aktualizaci schématu databáze. Zrušte zaškrtnutí políčka Použít tento připojovací řetězec za běhu. V nasazeného souboru Web.config se stane
DatabasePublishpřipojovací řetězec.Vytvořte transformaci souboru Web.config pro připojovací řetězec, kterou má aplikace používat za běhu.
Shrnutí
Teď jste nasadili aplikaci do služby IIS na vývojovém počítači a otestovali ji tam.
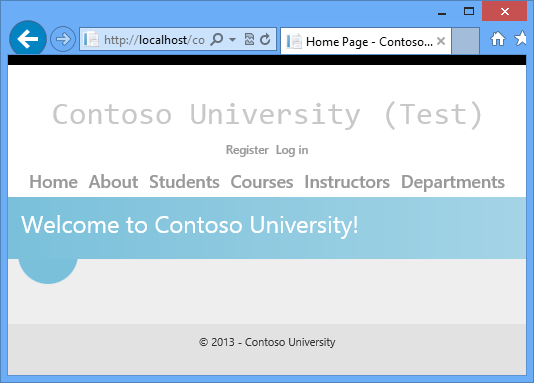
To ověří, že proces nasazení zkopíroval obsah aplikace do správného umístění (s výjimkou souborů, které jste nechtěli nasadit) a také že nasazení webu správně nakonfiguroval službu IIS během nasazování. V dalším kurzu spustíte ještě jeden test, který najde úlohu nasazení, která ještě nebyla dokončena: nastavení oprávnění ke složce Elm ah .
Více informací
Informace o spuštění služby IIS nebo IIS Express v sadě Visual Studio najdete v následujících zdrojích informací:
- Přehled služby IIS Express na webu IIS.net
- Představujeme SLUŽBU IIS Express na blogu Scotta Guthrieho.
- Webové servery v sadě Visual Studio pro webové projekty ASP.NET
- Základní rozdíly mezi službou IIS a serverem ASP.NET Development Server na ASP.NET lokalitě