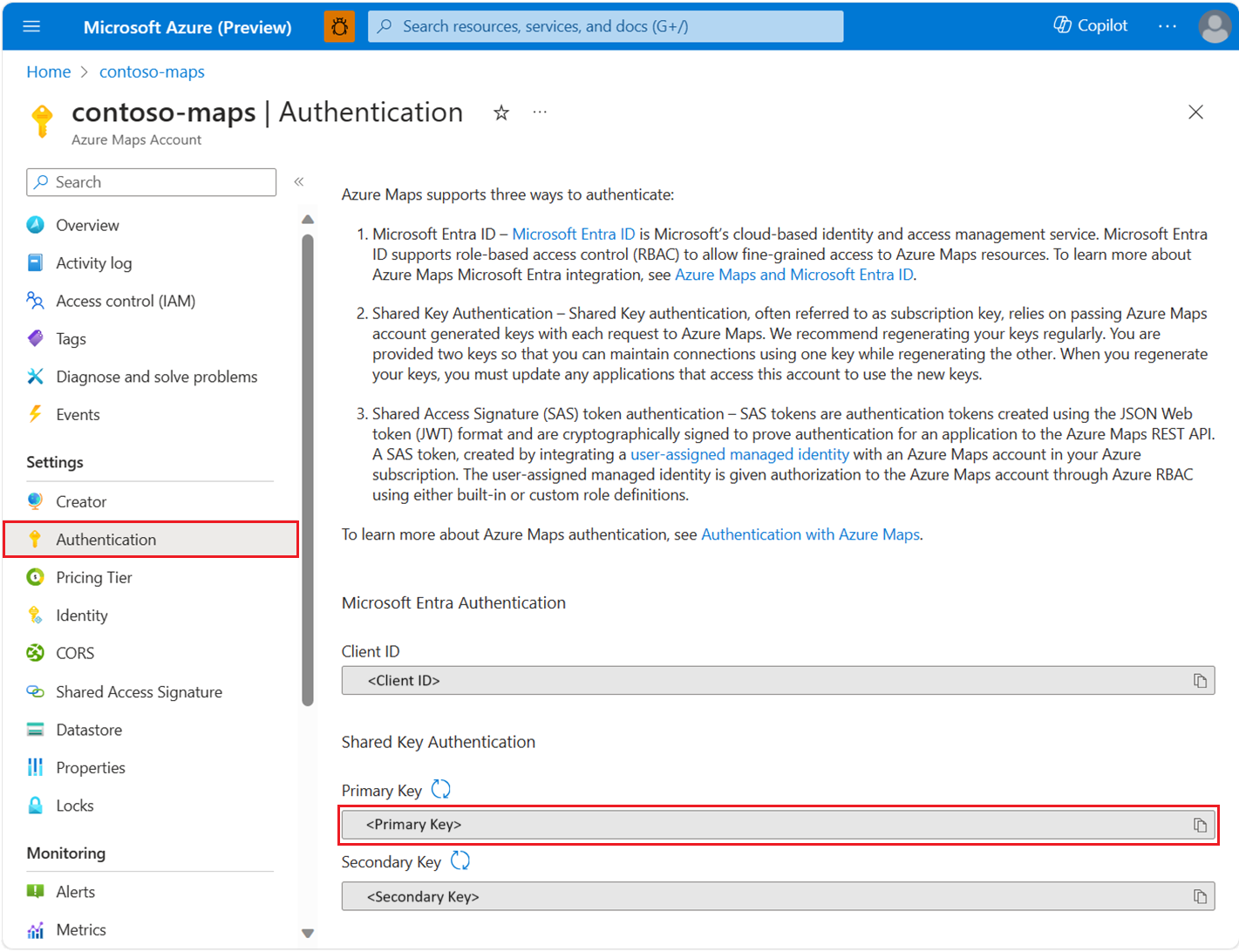Vytvoření aplikace pro iOS (Preview)
V tomto článku se dozvíte, jak přidat Azure Mapy do aplikace pro iOS. Provede vás těmito základními kroky:
- Nastavte vývojové prostředí.
- Vytvořte si vlastní účet Azure Mapy.
- Získejte primární klíč Mapy Azure, který se má použít v aplikaci.
- Odkazujte na knihovny Azure Mapy z projektu.
- Přidejte do aplikace ovládací prvek Azure Mapy.
Poznámka:
Vyřazení sady Azure Mapy iOS SDK
Sada Azure Mapy Native SDK pro iOS je teď zastaralá a bude vyřazena 31. 31. 25. Pokud se chcete vyhnout přerušení služeb, proveďte migraci do sady Azure Mapy Web SDK do 31. 31. 25. Další informace najdete v průvodci migrací sady Azure Mapy iOS SDK.
Požadavky
Pokud ještě nemáte předplatné Azure, vytvořte si napřed bezplatný účet.
- Účet Azure Mapy
- Klíč předplatného
- Xcode
Poznámka:
Další informace o ověřování v Azure Mapy najdete v tématu správa ověřování v Azure Mapy.
Vytvoření účtu Azure Maps
Vytvořte nový účet Azure Mapy pomocí následujícího postupu:
V levém horním rohu webu Azure Portal vyberte Vytvořit prostředek.
Do pole Hledat na Marketplace zadejte Azure Mapy.
Ve výsledcích vyberte Azure Mapy a pak vyberte tlačítko Vytvořit, které se zobrazí pod mapou.
Na stránce Vytvořit účet Maps zadejte následující hodnoty:
- Předplatné, které chcete pro tento účet použít.
- Název skupiny prostředků pro tento účet. Můžete zvolit možnost Vytvořit novou nebo Použít existující skupinu prostředků.
- Název vašeho nového účtu.
- Cenová úroveň pro tento účet.
- Přečtěte si Licenční podmínky a Prohlášení o zásadách ochrany osobních údajů a zaškrtnutím příslušného políčka podmínky přijměte.
- Vyberte tlačítko Vytvořit.
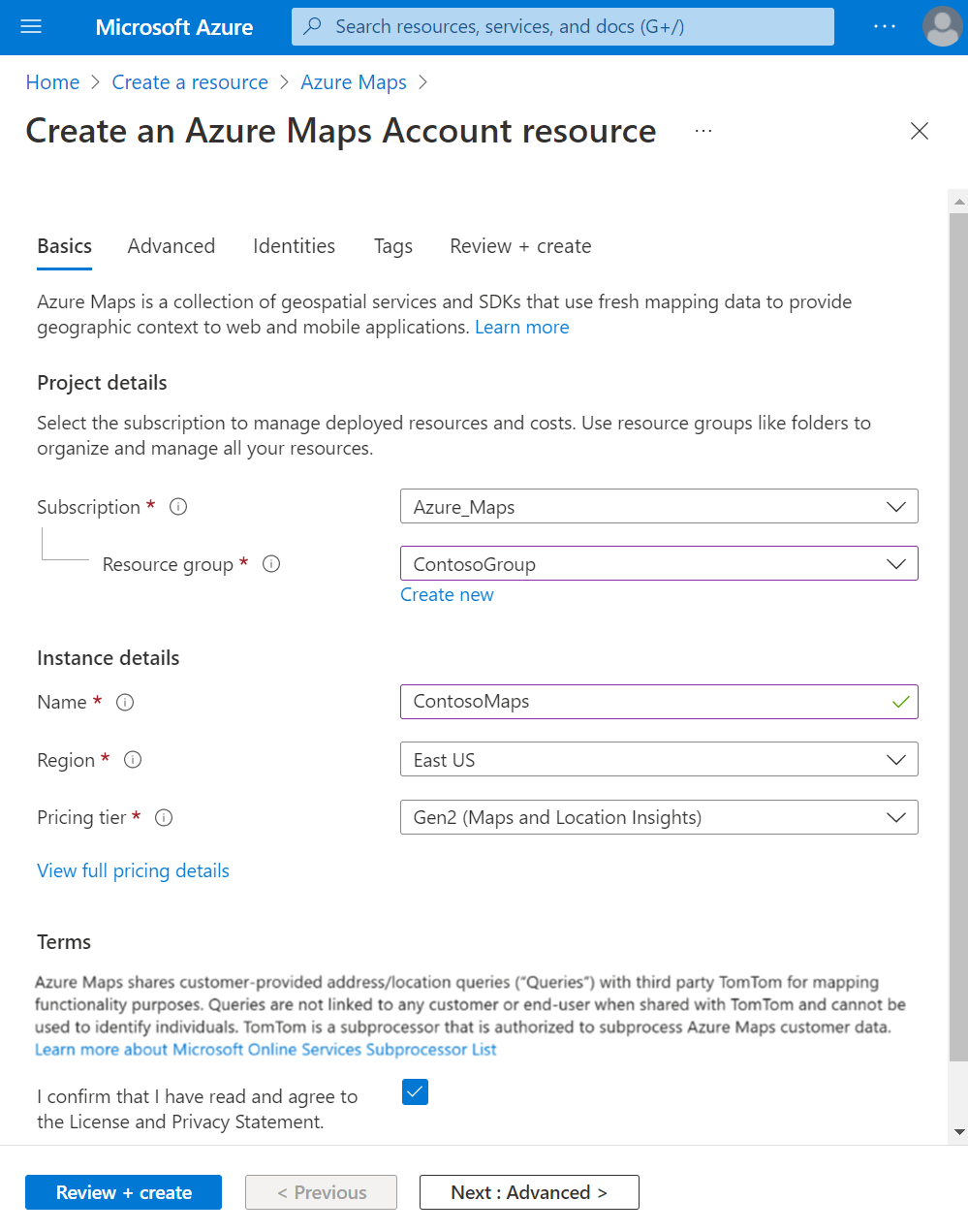
Získání klíče předplatného pro váš účet
Po úspěšném vytvoření Mapy účtu načtěte primární klíč, který umožňuje dotazovat Mapy rozhraní API.
Otevřete svůj účet Maps na portálu.
V části Nastavení vyberte Ověřování.
Zkopírujte do schránky Primární klíč. Místně ho uložte, abyste ho mohli použít později v tomto kurzu.
Poznámka:
V tomto rychlém startu se pro demonstrační účely používá ověřování pomocí sdíleného klíče, ale upřednostňovaným přístupem pro jakékoli produkční prostředí je použít ověřování Microsoft Entra.
Vytvoření projektu v Xcode
Nejprve vytvořte nový projekt aplikace pro iOS. Pomocí těchto kroků vytvořte projekt Xcode:
V části Soubor vyberte Nový ->Projekt.
Na kartě iOS vyberte Aplikaci a pak Další.
Zadejte název aplikace, ID sady prostředků a pak vyberte Další.
Další nápovědu k vytvoření nového projektu najdete v tématu Vytvoření projektu Xcode pro aplikaci .
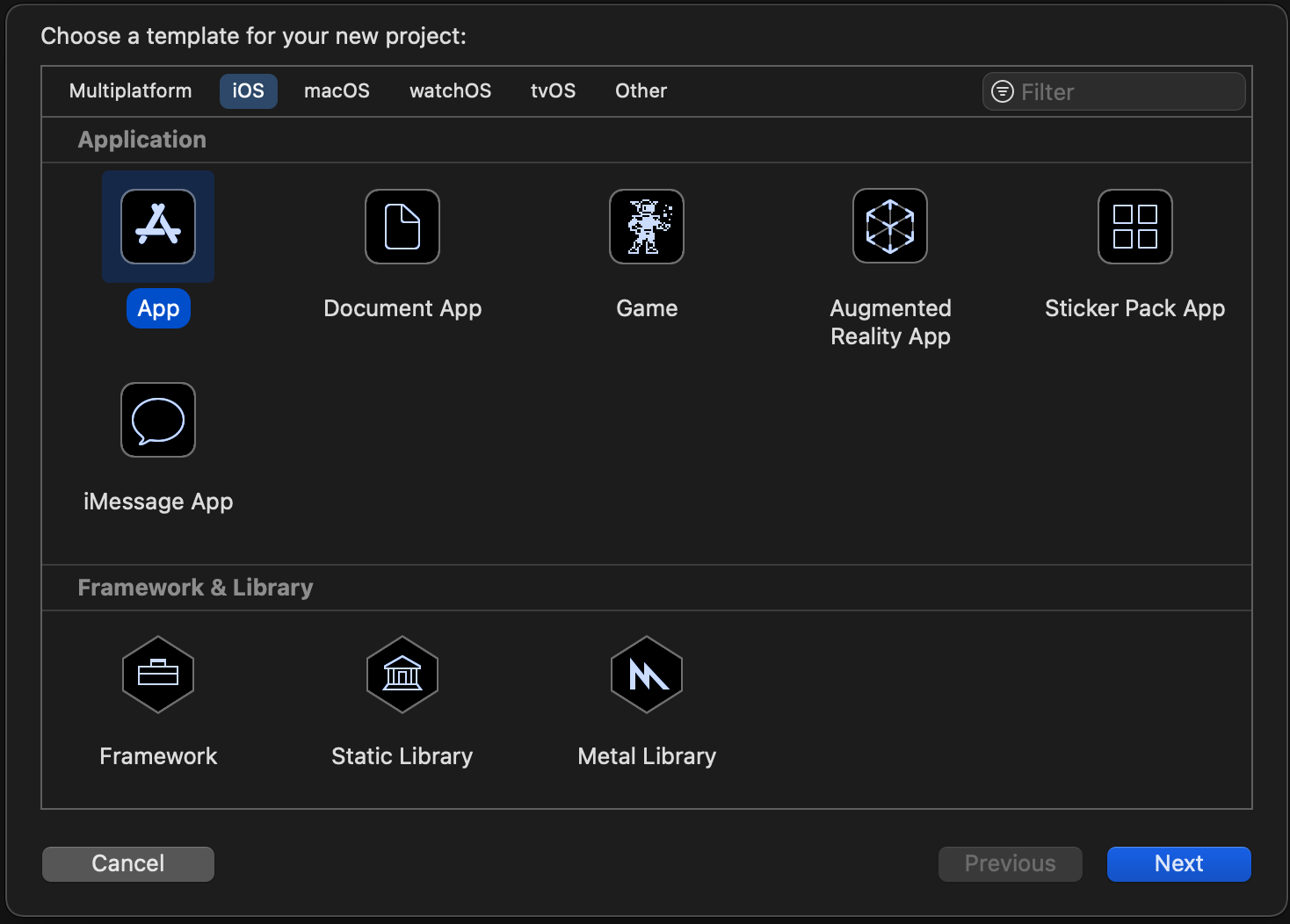
Instalace sady Azure Mapy iOS SDK
Dalším krokem při sestavování aplikace je instalace sady Azure Mapy iOS SDK. Pokud chcete nainstalovat sadu SDK, proveďte následující kroky:
S požadovaným projektem Xcode pro iOS vybraným v navigátoru projektu vyberte + tlačítko Pro přidání závislosti balíčku.
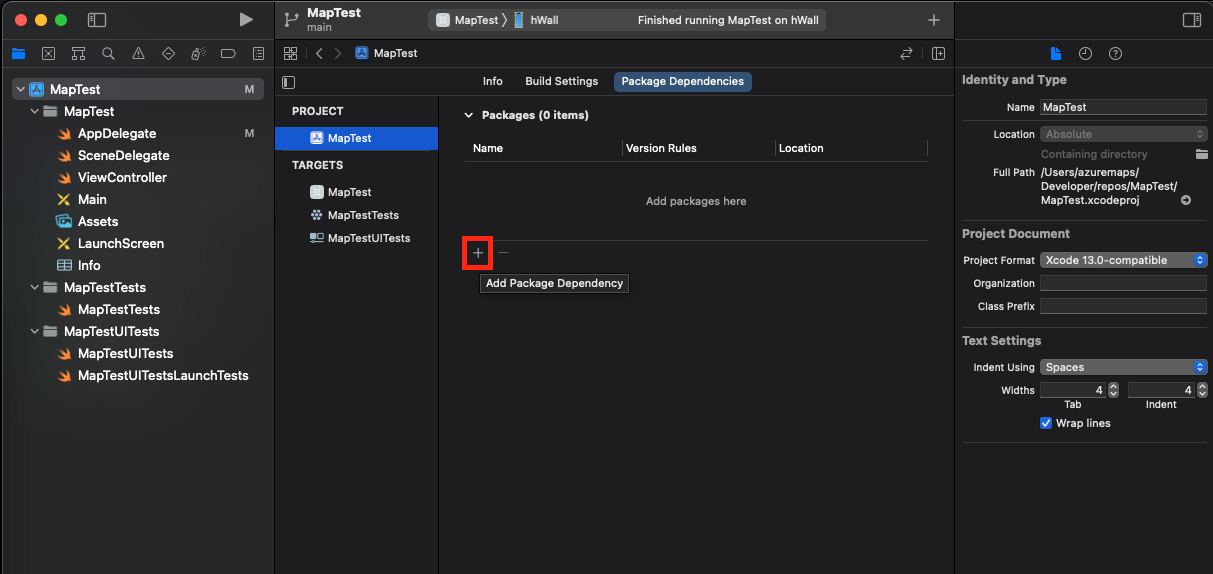
Do výsledného dialogového okna zadejte následující hodnoty:
- Zadejte
https://github.com/Azure/azure-maps-ios-sdk-distribution.gitdo panelu hledání, který se zobrazí v pravém horním rohu. - Vyberte
Up to Next Major Versionv poli Pravidlo závislosti. - Zadejte
1.0.0-pre.3do pole Verze pravidla závislosti.
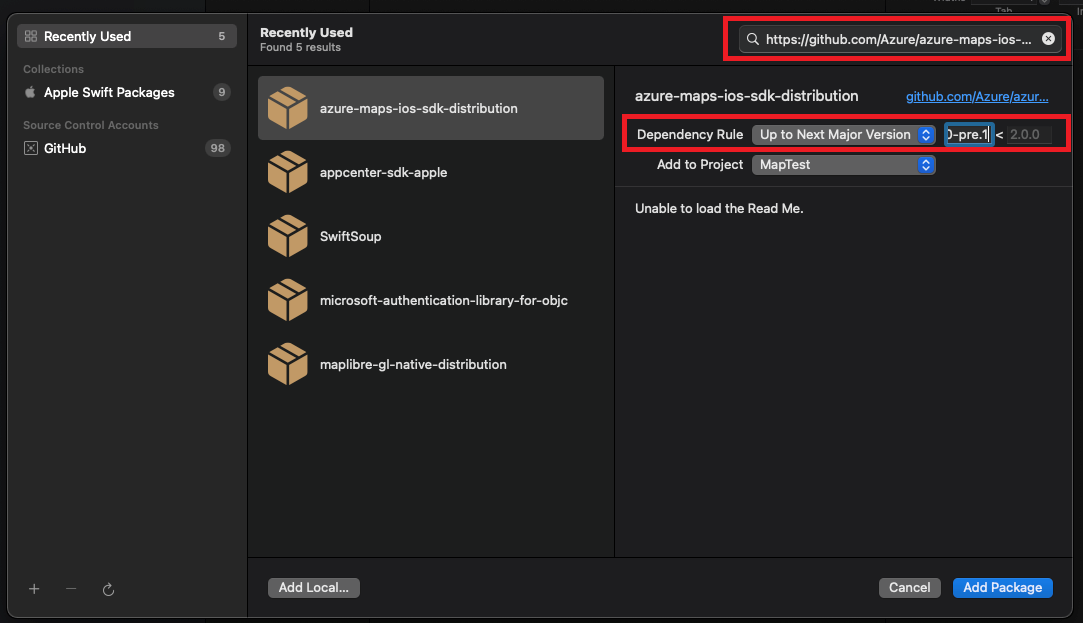
- Zadejte
Jakmile se balíček společně se závislostmi vyřeší, vyberte tlačítko Přidat balíček a dokončete nastavení závislosti.
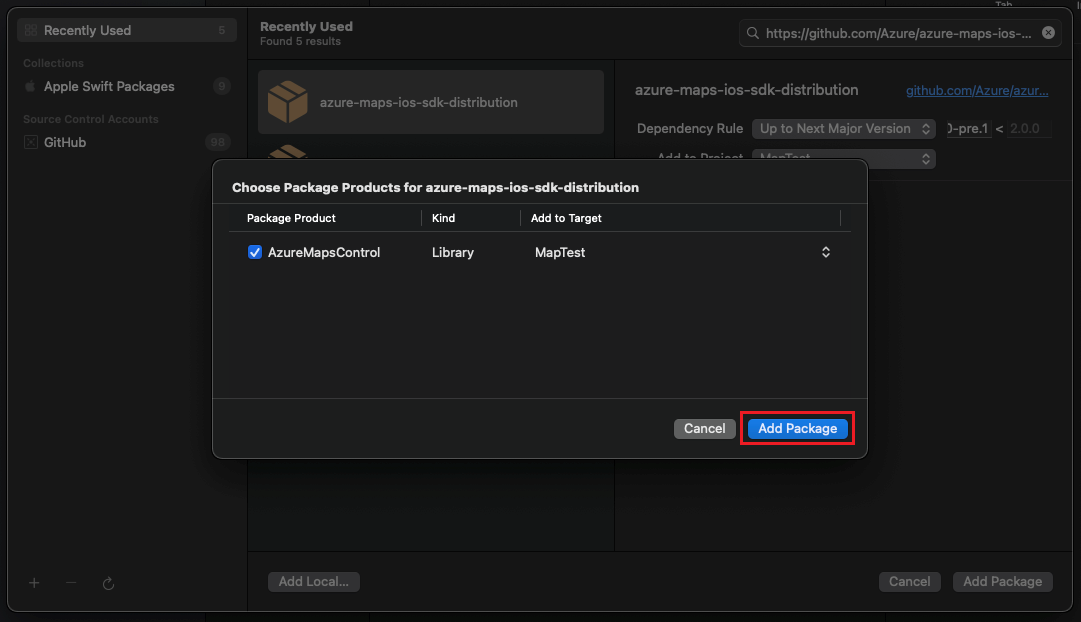
Přidat zobrazení MapControl
Přidání vlastního
UIViewkontroleru pro zobrazeníVýběr
MapControltřídy zAzureMapsControlmodulu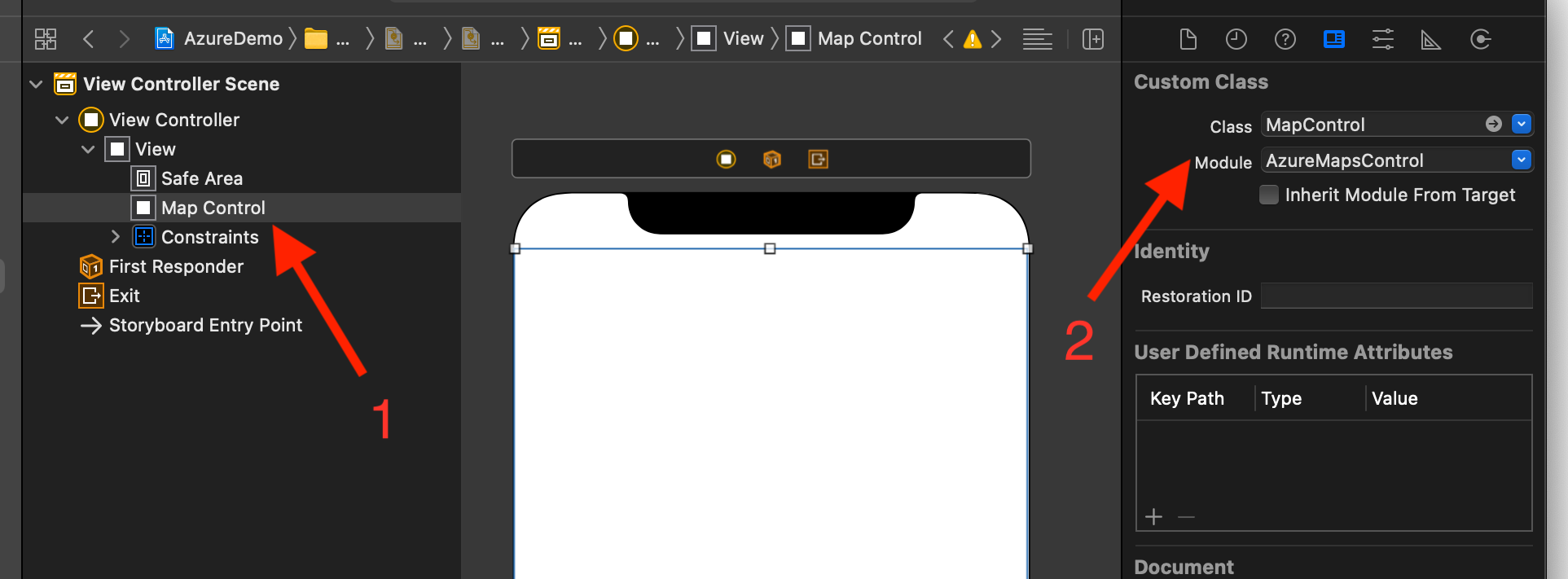
V souboru AppDelegate.swift:
- přidání importu pro sadu Azure Mapy SDK
- nastavení ověřovacích informací o službě Azure Mapy
Nastavením ověřovacích informací v Azure Mapy třídy globálně pomocí AzureMaps.configure(subscriptionKey:) nebo AzureMaps.configure(aadClient:aadAppId:aadTenant:), nemusíte přidávat ověřovací informace do každého zobrazení.
Vyberte tlačítko spustit, jak je znázorněno na následujícím obrázku (nebo stiskněte)
CMD+Ra sestavte aplikaci.
Sestavení aplikace pomocí Xcode trvá několik sekund. Po dokončení sestavení můžete aplikaci otestovat na simulovaném zařízení s iOSem. Měla by se zobrazit mapa podobná této:
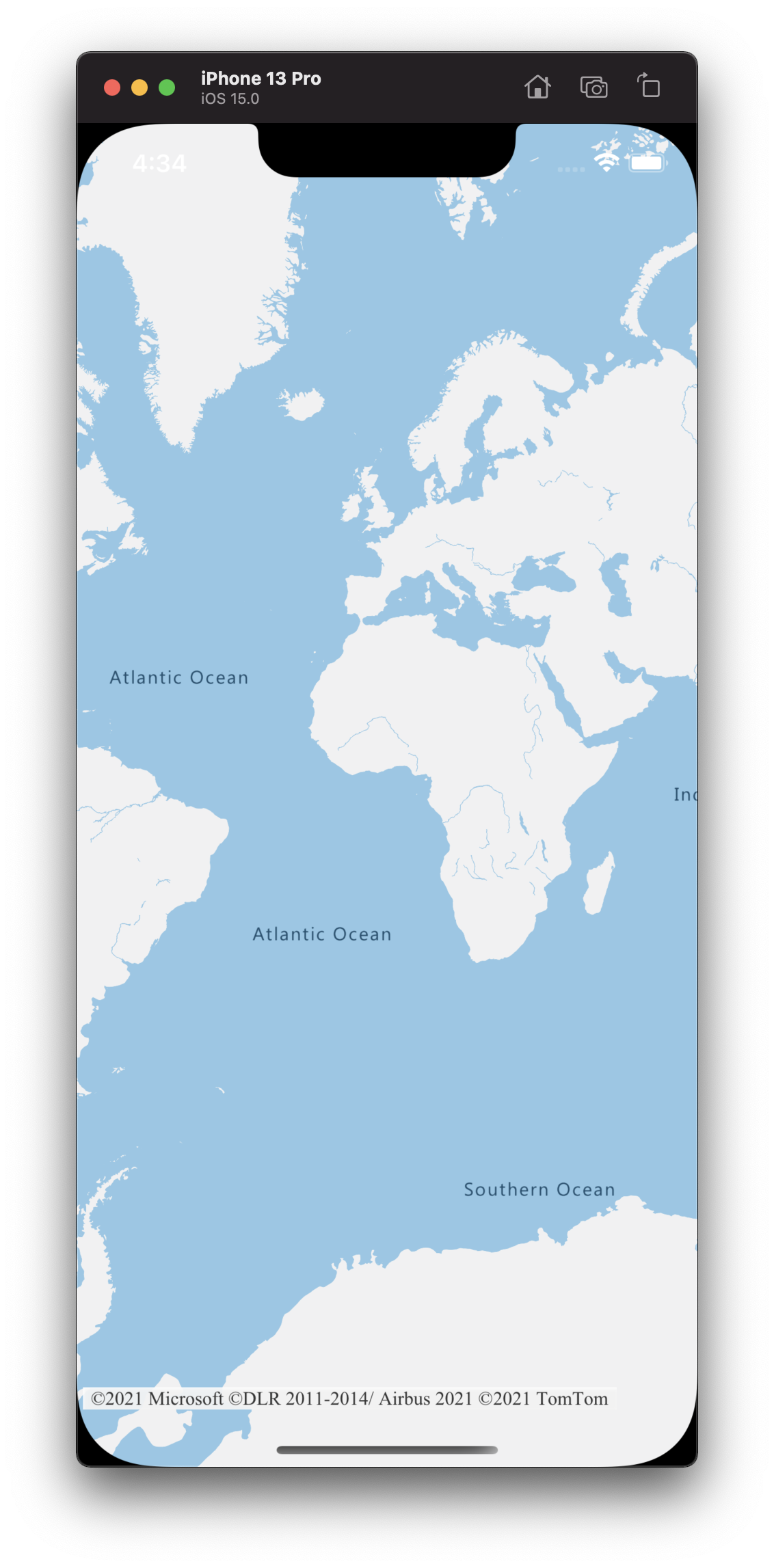
Přístup k funkcím mapy
Funkci mapování můžete začít přizpůsobovat tak, že se do instance v obslužné rutině mapView.onReady zachytáAzureMap. MapControl Po přidání zobrazení by ukázka ViewController měla vypadat podobně jako v následujícím kódu:
class ViewController: UIViewController {
override func viewDidLoad() {
super.viewDidLoad()
let mapView = self.view.subviews.first as? MapControl;
mapView?.onReady({ map in
// customize your map here
// map.sources.add()
// map.layers.insertLayer()
})
}
}
Pokračujte přidáním polygonové vrstvy do mapy v sadě iOS SDK pro jeden takový příklad.
Vyčištění prostředků
Pomocí těchto kroků vyčistíte prostředky vytvořené v tomto rychlém startu:
Zavřete Xcode a odstraňte projekt, který jste vytvořili.
Pokud jste aplikaci otestovali na externím zařízení, odinstalujte aplikaci z daného zařízení.
Pokud nechcete pokračovat ve vývoji pomocí sady Azure Mapy iOS SDK:
Přejděte na stránku webu Azure Portal. Na hlavní stránce portálu vyberte Všechny prostředky . Nebo vyberte ikonu nabídky v levém horním rohu a pak všechny prostředky.
Vyberte svůj účet Azure Mapy. V horní části stránky vyberte Odstranit.
Pokud nechcete pokračovat v vývoji aplikací pro iOS, odinstalujte Xcode.
Další informace
Další příklady kódu najdete v následujících článcích: