Windows 傳統型應用程式程式
您可以取得詳細的遙測數據和分析報告,讓您查看 Windows 傳統型應用程式如何透過新的 Windows 傳統型應用程式計畫執行。 若要檢視這些報告,請流覽至合作夥伴中心 >Insights 儀錶板,> Windows 傳統型應用程式,然後按兩下 [概觀]。
您只需要 註冊 並接受 Windows 傳統型應用程式計劃合約,然後使用您用來簽署應用程式可執行檔的相同憑證上傳已簽署的檔案,就不需要任何費用。
加入 Windows 傳統型應用程式程式
如果您的公司已經有合作夥伴中心帳戶:登入合作夥伴中心帳戶(使用與帳戶擁有者相關聯的Microsoft帳戶),然後流覽至 [ 計劃] 頁面(帳戶設定,或在左側導覽功能表中選取 [所有]。 在 [Windows 傳統型應用程式程式] 底下,按兩下 [開始使用] 加入計劃,不需額外費用。 如果您有與合作夥伴中心帳戶相關聯的 Azure AD 租使用者,您新增的使用者將能夠存取 Windows 桌面應用程式計畫。 即將推出,我們將可讓您設定此程式更細微的存取權。
提示
如果您的公司有合作夥伴中心帳戶,但您沒有其存取權,請要求系統管理員 將您新增為使用者。 請注意,只有帳戶擁有者可以加入 Windows 傳統型應用程式計畫。
如果您的公司沒有合作夥伴中心帳戶:您可以 直接註冊 Windows 傳統型應用程式計劃, 不付費。 即將推出時,我們將提供選項來 將 Azure AD 租使用者與您的帳戶建立關聯,讓公司中的其他人也可以登入。
新增傳統型應用程式
加入計劃之後,您必須將 Windows 傳統型應用程式新增至儀錶板,以便開始顯示您的分析報告。
我們會使用程式代碼簽署來建立貴公司的身分識別,並擷取您發佈的應用程式分析。
我們會提供檔案,並要求您使用您用來簽署傳統型應用程式的相同有效、非過期、未撤銷的程式代碼簽署憑證來簽署檔案。 之後,您將該已簽署的檔案上傳至儀錶板。 這可讓我們知道使用相同憑證簽署的任何傳統型應用程式都屬於您的帳戶。 我們不會將憑證信息用於任何其他用途。
重要
如果您發行新的傳統型應用程式,就不需要重複此程式。 上傳已簽署的檔案之後,我們會自動識別使用相同憑證簽署的任何新應用程式,並自動擷取這些產品的分析。 您也不需要在應用程式內散發提供的檔案,或提交產品的任何對應類型
新增一或多個傳統型應用程式
- 從儀表板中,選取 [[新增傳統型應用程式]。
- 在下一個頁面上,選取 [下載檔案],然後將檔案儲存到您的計算機,以下載可簽署的檔案。
- 使用您用來驗證傳統型應用程式的相同程式代碼簽署憑證來簽署您剛才下載的檔案。 您可以使用 SignTool.exe (可在 Visual Studio Microsoft 中使用,以及作為 Windows SDK的一部分)來簽署此檔案。 以下說明此程式的詳細數據。
- 將您剛才簽署的檔案拖曳到欄位中,上傳您剛才簽署的檔案(或按兩下以瀏覽您的檔案)。
- 選取 [提交],以完成此程式。
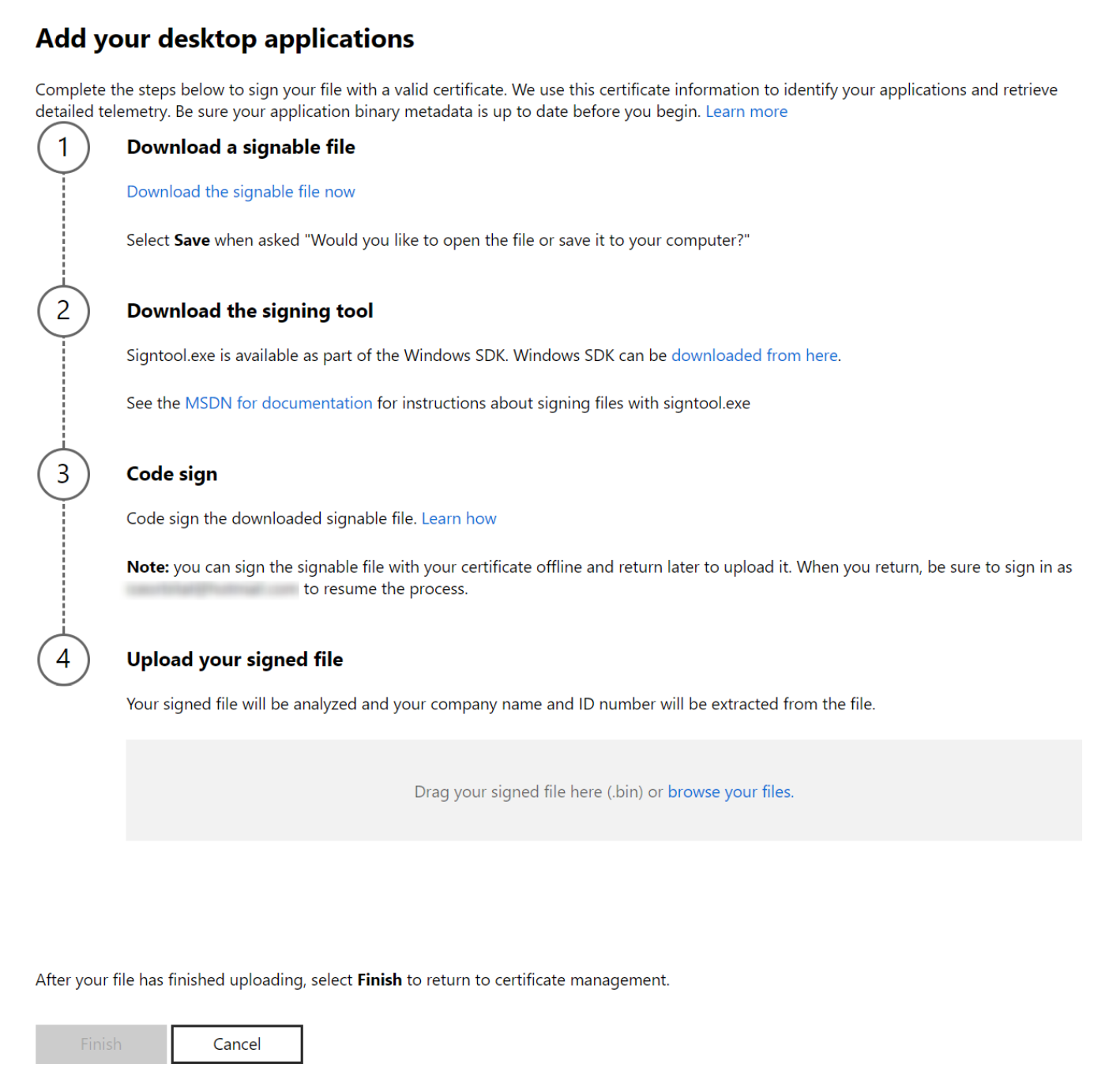
如果您使用多個程式代碼簽署憑證,您可以針對每個憑證重複上述步驟。 您可以下載、簽署及上傳您用來簽署應用程式之每個目前憑證的檔案。 不過,每個下載的檔案只能使用一個憑證。
完成這些步驟之後,我們將識別哪些 Windows 傳統型應用程式會使用您用來簽署檔案的相同憑證進行簽署。 在大部分情況下,我們會在 48 小時內開始顯示分析報告,不過偶爾可能需要更長的時間。
使用 signtool.exe 簽署下載的檔案
Microsoft提供一個工具,可讓您使用 Visual Studio 和 Windows SDK簽署檔案、SignTool.exe。 您可以使用此工具來執行並驗證程式代碼簽署程式。 如需 SignTool.exe 的詳細資訊,請參閱這裡 。
以下是使用此工具簽署可簽署檔案的兩種最常見方式。
如果您有程式代碼簽署憑證的存取權,作為 個人資訊交換 (PFX) 檔案:
signtool sign /f MyCert.pfx /p MyCertPassword /v SignableFile.bin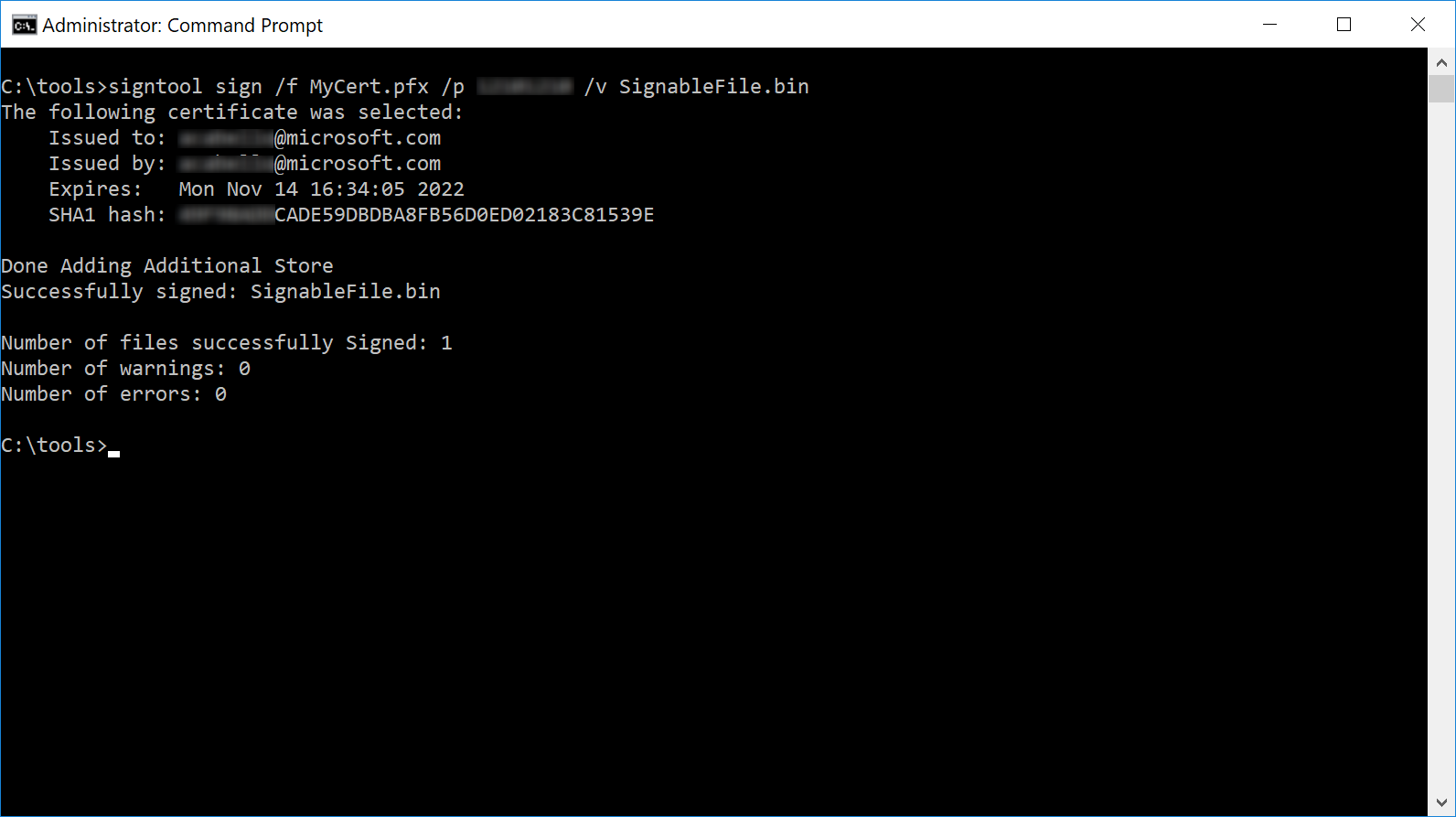
如果您的本機憑證儲存提供程式碼簽署憑證:
Signtool sign /v /s MY /n CertSubjectName SignableFile.bin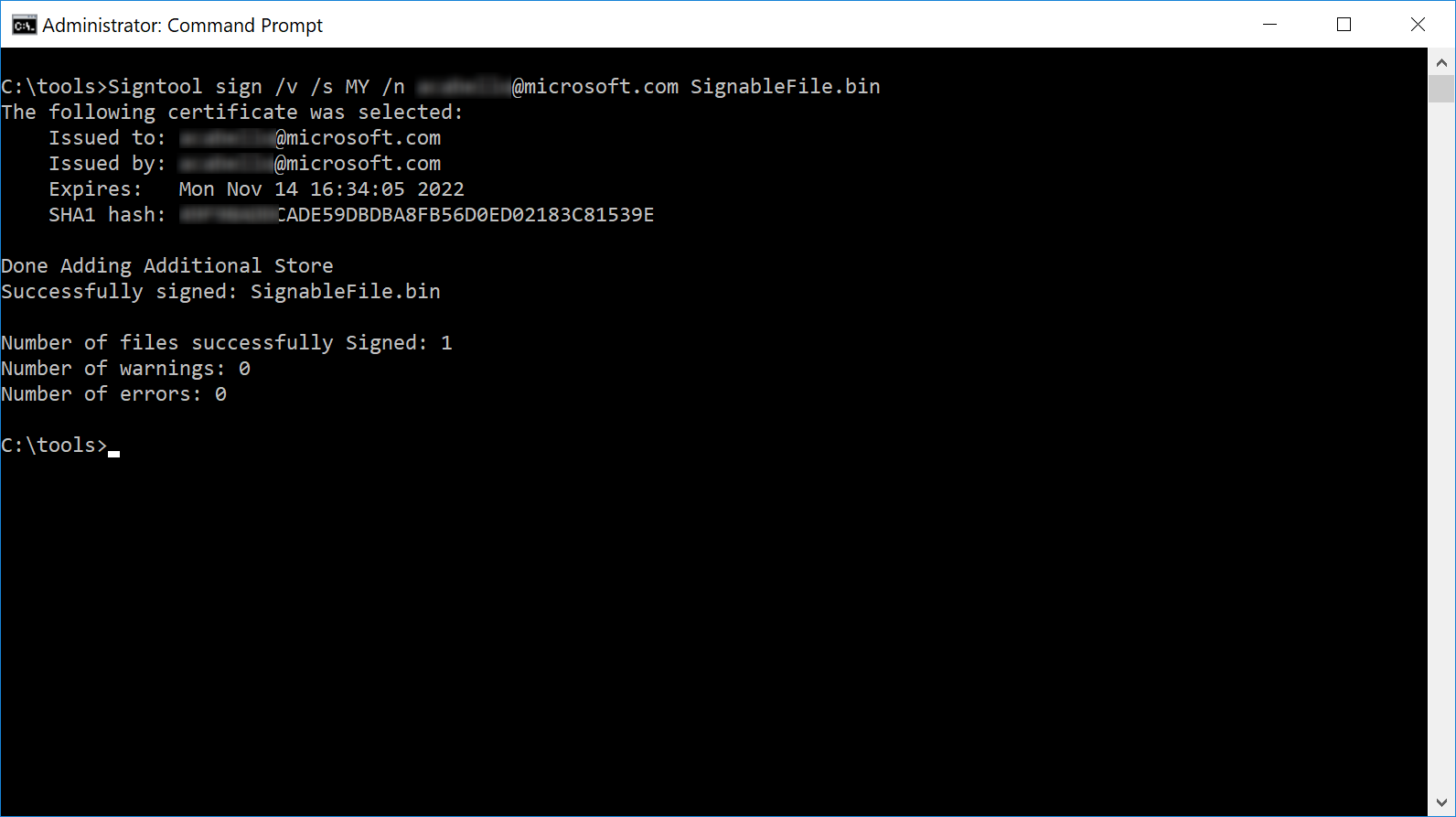
簽署檔案之後,您可以使用下列專案,確認它已成功使用有效的憑證進行簽署:
signtool verify /a SignableFile.bin
檢視分析數據
上傳已簽署的檔案並識別出您的傳統型應用程式之後,您的儀錶板會顯示應用程式的概觀,以及重要計量。
我們的遙測數據會顯示健康情況資訊,例如與憑證相關聯的每個應用程式當機。 您的儀錶板會顯示應用程式的概觀,以及關鍵計量。 您可以選取任何應用程式來檢視其 健全狀況報告、安裝報表,以及儀錶板中的 封鎖報表。 您也可以使用 Microsoft 市集分析 API ,以程式設計方式擷取分析數據。
注意
如果我們偵測到應用程式的元數據已更新為使用新名稱,我們會開始在新的名稱下報告新的數據。 與舊名稱相關聯的歷程記錄數據將會保留 30 天。
在至少 100 個裝置上安裝分析之前,應用程式將無法使用分析。
健康情況報告
Health 報告可讓您取得與應用程式效能和品質相關的數據,包括當機和無回應事件。 如果適用,您可以檢視堆疊追蹤和/或 CAB 檔案,以進行進一步偵錯。
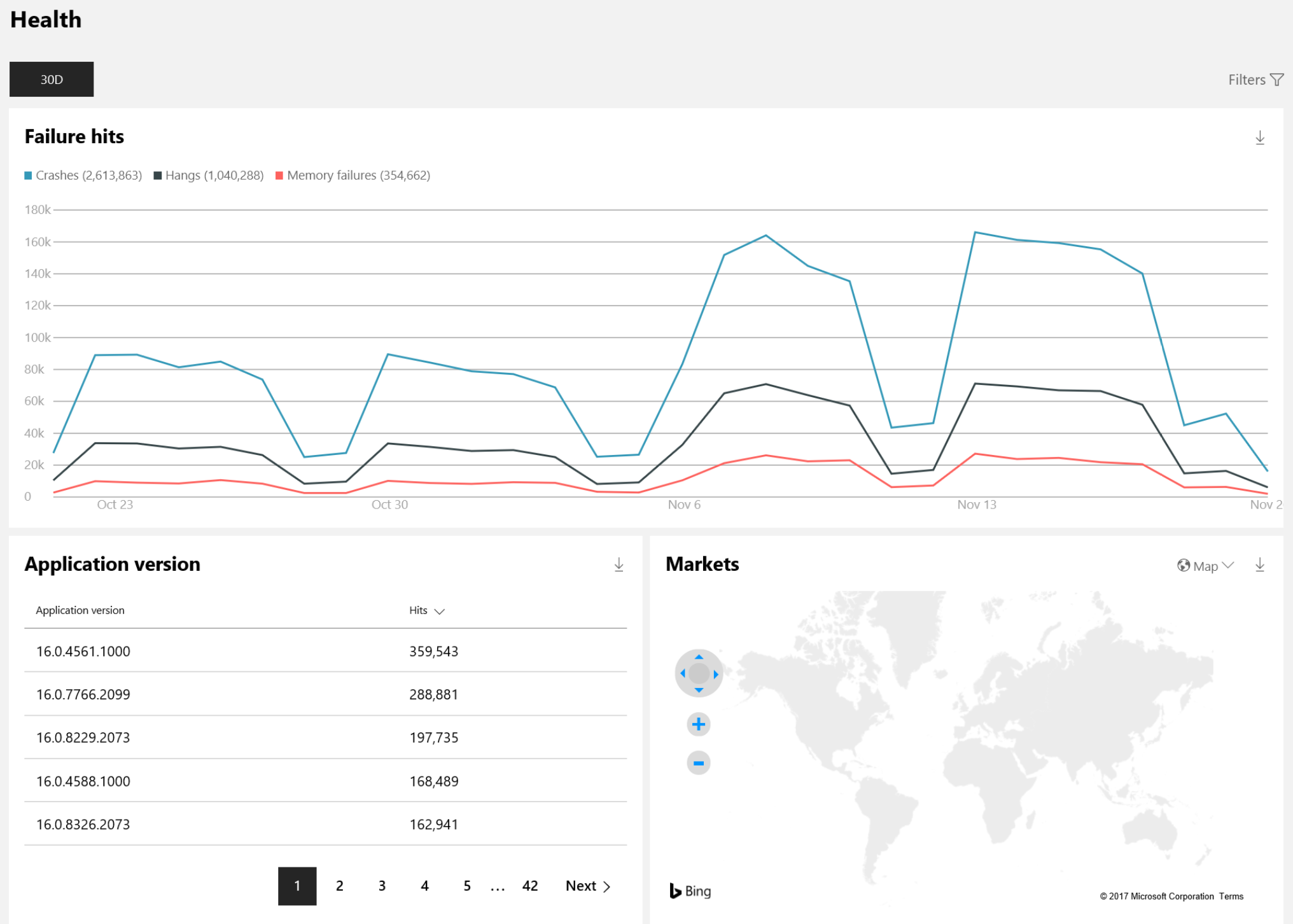
您可以透過數種方式篩選資料,讓您:
- 檢視所有失敗類型的摘要,依點擊次數排序
- 向下切入至特定失敗,並下載堆疊追蹤以更快偵錯問題
- 比較應用程式的新版本與舊版
- 檢視匯總或依區域的健康情況數據,讓您隔離區域特有的問題
- 比較跨 Windows 版本或特定版本的傳統型應用程式效能,例如最新的 Windows 10 版本
- 檢視應用程式中包含之一個特定可執行檔的健康情況資訊
在 [失敗] 數據表頂端選取 [上傳符號],以上傳包含應用程式 符號的 .zip 檔案。 這些符號檔會編製索引,並用來產生更精確的堆疊追蹤。 .zip 內的符號檔類型應該是 .pdb、.dll或 .exe。 成功上傳 .zip 檔案之後,您應該會看到較少的 !在大約5天內,應用程式失敗清單中新失敗的未知 值。
安裝報告
Installs 報告可讓您查看應用程式在任何指定日期安裝多少個裝置,以及過去 30 天內每個應用程式版本安裝的平均裝置數目。
您可以透過數種方式篩選資料,讓您:
- 檢視安裝摘要,依熱門程度排序
- 比較應用程式的新版本與舊版
- 檢視匯總或依區域安裝數據
- 比較跨 Windows 版本或特定版本的傳統型應用程式效能,例如最新的 Windows 10 版本或 Windows 測試人員快速和慢速版本
應用程式區塊報告
應用程式區塊 報告可讓您查看應用程式影響 Windows 10 升級之 Windows 10 裝置的相關信息。 您可以看到有多少裝置在指定的一天以及過去 30 天內的平均裝置數目。
包含的升級區塊類型如下:
| 類別 | 問題 | 描述 | 提供給使用者的指引 |
|---|---|---|---|
| 潛在沉積物 | 將會封鎖升級 | 應用程式無法在新的 OS 版本上運作。 安裝期間需要用戶動作,才能繼續進行升級。 | 在升級之前先移除應用程式,然後向開發人員檢查應用程式的相容版本。 |
| 暫存沉積物 | 可能會封鎖升級。 需要測試應用程式。 | Microsoft正在調查與此應用程式相關的升級問題。 升級不會向可能受到影響的使用者推出。 | 在升級之前先移除應用程式,然後向開發人員檢查應用程式的相容版本。 |
| 運行時間通知 | 可能無法在新的 OS 版本正確運作,但不會封鎖升級 | 應用程式不會防止升級,但偵測到的問題可能會導致它無法在新的OS發行版中正常運作。 | 升級不需要採取任何動作才能繼續,但請務必在新的OS版本上測試應用程式,並視需要向開發人員檢查相容版本。 |
使用 Microsoft 市集分析 API 擷取分析數據
Microsoft市集分析 API 可讓您以程式設計方式擷取已新增至帳戶的應用程式分析數據。
此 API 提供 Windows 傳統型應用程式程式專屬的下列方法:
如需使用此 API 的詳細資訊,請參閱使用市集服務 存取分析資料。
管理傳統型應用程式元數據
我們會在可執行檔中使用檔名、檔案版本、產品名稱和產品版本元數據,將可執行檔的邏輯群組推斷為 applications。 如果可執行檔沒有精確的元數據,它們可能會一起出現在 未知 應用程式名稱下,否則應用程式名稱會預設為個別的可執行檔名稱。
讓應用程式和檔案的元數據保持在最新狀態,有助於確保這些元數據在儀錶板中正確呈現。 以下是一些建議:
- 使用您的憑證簽署您想要在分析報告中看到的每個可執行檔,而不只是您的安裝程式可執行檔。
- 為屬於相同應用程式的所有可執行檔提供一致的產品名稱和產品版本資訊(例如,我的應用程式)。 如果您的某些可執行檔散發多個應用程式,請提供其唯一名稱(例如,共用元件),讓您可以分別查看這些可執行檔的分析與其散發的應用程式。
- 每次對元數據進行變更時,您可能會在儀錶板中看到應用程式的新專案。 如果您進行變更,新的傳入遙測數據會反映您的變更,但舊的遙測數據仍會顯示為 未知 應用程式。
- 當您修改檔案時,請務必更新應用程式版本和產品版本號碼。
提示
使用 VERSIONINFO 資源來設定檔案和應用程式的 FileDescription、FileVersion、ProductName,以及 ProductVersion。 下列範例會定義 VERSIONINFO 資源:
#define VER_PRODUCTNAME_STR "Sample App" #define VER_PRODUCTVERSION 3,10,349,0 #define VER_PRODUCTVERSION_STR "3.10.349.0\0" #define VER_FILEDESCRIPTION_STR "Sample File" #define VER_FILEVERSION 3,10,349,0 #define VER_FILEVERSION_STR "3.10.349.0\0" #define VER_COMPANYNAME_STR "XYZ Corp." #define VER_LEGALCOPYRIGHT_STR "Copyright \251 XYZ Corp." VS_VERSION_INFO VERSIONINFO FILEVERSION VER_FILEVERSION PRODUCTVERSION VER_PRODUCTVERSION FILEFLAGSMASK VER_FILEFLAGSMASK FILEFLAGS VER_FILEFLAGS FILEOS VER_FILEOS FILETYPE VER_FILETYPE FILESUBTYPE VER_FILESUBTYPE BEGIN BLOCK "StringFileInfo" BEGIN BLOCK "040904E4" BEGIN VALUE "ProductName", VER_PRODUCTNAME_STR VALUE "ProductVersion", VER_PRODUCTVERSION_STR VALUE "FileDescription", VER_FILEDESCRIPTION_STR VALUE "FileVersion", VER_FILEVERSION_STR VALUE "CompanyName", VER_COMPANYNAME_STR VALUE "LegalCopyright", VER_LEGALCOPYRIGHT_STR END END END
新增和管理帳戶使用者
您可以使用 Azure Active Directory 在 Windows 傳統型應用程式程式帳戶中新增和管理其他使用者。 您可以新增個別使用者、使用者群組或 Azure AD 應用程式,為每個使用者提供預先定義的角色(管理員或開發人員)。
將 Azure Active Directory 與您的帳戶建立關聯
若要新增和管理帳戶使用者,您必須先將您的帳戶與組織的 Azure Active Directory 產生關聯。 如果您的組織已經使用來自 Microsoft 的 Office 365 或其他商務服務,則您已有 Azure AD。 否則,您可以免費建立新的 Azure AD 租使用者。
如需詳細資訊,請參閱 將 Azure Active Directory 與您的合作夥伴中心帳戶建立關聯。 雖然本主題著重於 Windows 應用程式開發人員計劃,但讓租使用者與 Windows 傳統型應用程式程式的運作方式相同。
將使用者、群組和 Azure AD 應用程式新增至您的帳戶
設定 Azure AD 關聯之後,您可以移至 [帳戶設定] 底下的 [使用者] 區段來新增使用者。 每位用戶都會獲派角色來定義其帳戶的存取權。 您也可以新增使用者群組和 Azure AD 應用程式,以授與他們合作夥伴中心帳戶的存取權。 如需新增使用者的詳細資訊,請參閱 新增使用者、群組和 Azure AD 應用程式。
您新增至帳戶的每個使用者、群組或 Azure AD 應用程式都必須獲指派角色。 此程式描述於 設定帳戶使用者的角色或自定義許可權。 不過,請注意,針對 Windows 傳統型應用程式程式,無法指派自定義許可權或限制依產品存取。 相反地,每個用戶都必須獲指派下列其中一個標準角色。
| 角色 | 描述 |
|---|---|
| 經理 | 可以上傳和移除憑證,並可檢視所有分析數據。 擁有帳戶的完整存取權,但變更財務資訊除外。 這包括管理使用者,但請注意,在 Azure AD 租使用者中建立和刪除使用者的能力取決於 Azure AD 中的帳戶許可權。 也就是說,如果使用者獲派管理員角色,但在組織的 Azure AD 中沒有全域管理員許可權,他們將無法建立新使用者或刪除目錄中的使用者(雖然他們可以變更用戶帳戶角色)。 請注意,如果您的帳戶與一個以上的 Azure AD 租使用者相關聯,管理員將無法看到使用者的完整詳細數據(包括名字、姓氏、密碼復原電子郵件,以及他們是否為 Azure AD 全域管理員),除非他們已登入與該租使用者具有該租使用者全域管理員許可權的帳戶相同的租使用者。 不過,他們可以在與帳戶相關聯的任何租使用者中新增和移除使用者。 |
| 開發人員 | 可以檢視與帳戶相關聯的應用程式和憑證詳細數據,並可檢視 Health 和 Installs 報告。 無法檢視財務資訊或帳戶設定。 |
常見問題
- 為什麼我看不到應用程式的任何數據? 在偵測到足夠的使用者來收集有意義的資訊之前,我們不會顯示數據。 如果您剛發行應用程式,可能需要一些時間才能達到此最低採用閾值。 您可能看不到數據的另一個原因是,如果您尚未使用特定應用程式的憑證簽署檔案。 請務必上傳使用您用來簽署應用程式之每個憑證所簽署的檔案。
- 我可以透過 API 存取此資料嗎? 是,當程式可供所有開發人員使用時,數據會透過公用 API 提供。
- 使用舊版憑證的應用程式呢? 不幸的是,我們不支援提交已過期或撤銷的憑證,即使您使用相同的密鑰更新憑證也一樣。
- 為什麼我看到無法辨識的應用程式? 如果您用來在應用程式中登入檔案的憑證也由公司中的其他人用來簽署另一個應用程式,您也會看到該應用程式的遙測數據。 未來,我們將提供一個選項來隱藏儀錶板中的應用程式。 如果您的公司帳戶已附加至 Azure AD 租使用者,您可以要求系統管理員修改用戶權力,讓只有特定應用程式可供您看見。
- 如何提供體驗的意見反應或取得支援? 如果您需要協助,您可以在這裡 建立支援要求。 若要分享您的意見反應,請使用 意見反應 連結(在 [帳戶設定] 下),然後選取 [Analytics] 區域,讓我們知道您的想法。