在地圖上顯示興趣點
重要
針對企業用 Bing 地圖服務淘汰
UWP MapControl 和 Windows.Services.Maps 命名空間的地圖服務都是依賴 Bing 地圖服務。 針對企業用 Bing 地圖服務已遭到取代且即將淘汰,屆時 MapControl 及服務將不再接收資料。
如需詳細資訊,請參閱 Bing 地圖服務開發人員中心和 Bing 地圖服務文件。
注意
MapControl 和地圖服務要求地圖驗證金鑰,稱為 MapServiceToken。 如需取得和設定地圖驗證金鑰的詳細資訊,請參閱要求地圖驗證金鑰。
使用圖釘、影像、圖形及 XAML UI 元素,在地圖上新增興趣點 (POI)。 POI 是地圖上代表感興趣項目的特定點。 例如,企業、城市或朋友的位置。
將 MapIcon、MapBillboard、MapPolygon 和 MapPolyline 物件新增至 MapElements 物件的 MapElements 集合,在地圖上顯示圖釘、影像和圖形。 然後,將該圖層物件新增至地圖控制項的 Layers 集合。
注意
在舊版中,本指南示範如何將地圖元素新增至 MapElements 集合。 雖然您仍然可以使用此方法,但您會錯過新地圖圖層模型的某些優點。 若要深入瞭解,請參閱本指南的「使用圖層」一節。
您也可以將 XAML 使用者介面元素新增至 MapItemsControl 或 MapControl 的子系,以在地圖上顯示 XAML 使用者介面元素,例如 Button、HyperlinkButton 或 TextBlock。
如果您有大量的元素要放在地圖上,請考慮 在地圖上重疊圖格影像。 若要在地圖上顯示道路,請參閱顯示路線和路線指引
新增圖釘
使用 MapIcon 類別在地圖上顯示圖釘等影像,並可選擇性地顯示文字。 您可以使用 Image 屬性來接受預設影像或提供自訂影像。 下圖顯示 MapIcon 的預設影像,其中未針對 Title 屬性指定任何值、具有簡短標題、具有長標題,以及具有很長的標題。
![]()
下列範例顯示西雅圖市的地圖,並新增具有預設影像和選擇性標題的 MapIcon,以指出 Space Needle 的位置。 它還會將地圖於圖示位置置中並進行放大。 如需使用地圖控制項的一般資訊,請參閱使用 2D、3D 和 Streetside 檢視來顯示地圖。
public void AddSpaceNeedleIcon()
{
var MyLandmarks = new List<MapElement>();
BasicGeoposition snPosition = new BasicGeoposition { Latitude = 47.620, Longitude = -122.349 };
Geopoint snPoint = new Geopoint(snPosition);
var spaceNeedleIcon = new MapIcon
{
Location = snPoint,
NormalizedAnchorPoint = new Point(0.5, 1.0),
ZIndex = 0,
Title = "Space Needle"
};
MyLandmarks.Add(spaceNeedleIcon);
var LandmarksLayer = new MapElementsLayer
{
ZIndex = 1,
MapElements = MyLandmarks
};
myMap.Layers.Add(LandmarksLayer);
myMap.Center = snPoint;
myMap.ZoomLevel = 14;
}
本範例在地圖上顯示下列 POI (中央的預設影像)。
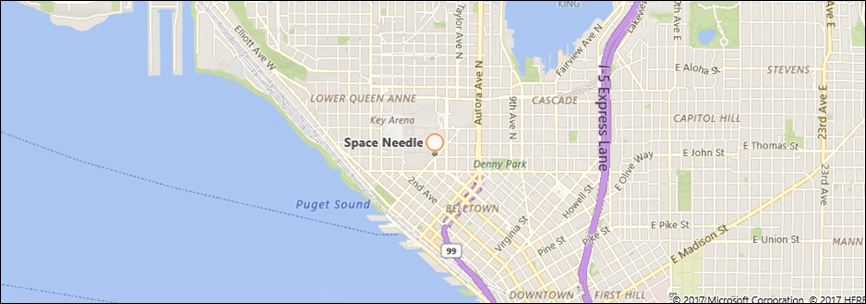
下列程式碼行會顯示 MapIcon ,其中包含儲存在專案 Assets 資料夾中的自訂影像。 MapIcon 的 Image 屬性需要 RandomAccessStreamReference 類型的值。 這種類型需要在程式碼中使用 using 陳述式來引用 Windows.Storage.Streams 命名空間。
注意
若您將相同的影像用於多個地圖圖示,請在頁面或應用程式層級宣告 RandomAccessStreamReference 以獲得最佳效能。
MapIcon1.Image =
RandomAccessStreamReference.CreateFromUri(new Uri("ms-appx:///Assets/customicon.png"));
使用 MapIcon 類別時,請記住這些考量:
- Image 屬性支援 2048×2048 像素的最大影像大小。
- 根據預設,地圖圖示的影像並不保證會顯示。 當它遮蔽地圖上的其他元素或標籤時,可能會被隱藏。 若要保持可見,請將地圖圖示的 CollisionBehaviorDesired 屬性設定為 MapElementCollisionBehavior.RemainVisible。
- MapIcon 的選擇性標題並不保證會顯示。 如果您沒有看到文字,請減少 MapControl 的 ZoomLevel 屬性值來縮小。
- 當您顯示指向地圖上特定位置的 MapIcon 影像時,例如圖釘或箭號,請考慮將 NormalizedAnchorPoint 屬性的值設定為影像上指標的近似位置。 如果將 NormalizedAnchorPoint 的值保留為預設值 (0, 0),這表示圖像的左上角,則變更地圖的 ZoomLevel 可能會使圖像指向其他位置。
- 如果您未明確設定 Altitude 和 AltitudeReferenceSystem,MapIcon 會放在表面。
新增 3D 圖釘
您可以將三維物件新增到地圖。 使用 MapModel3D 類別,從 3D 製造格式 (3MF) 檔案匯入 3D 物件。
此影像會使用 3D 咖啡杯來標記附近咖啡店的位置。
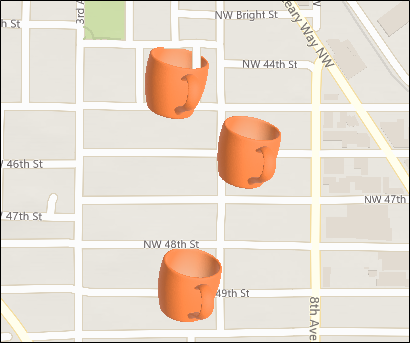
下列程式碼會使用匯入 3MF 檔案,將咖啡杯新增至地圖。 為了保持簡單,此程式碼會將影像新增至地圖的中心,但您的程式碼可能會將影像新增至特定位置。
public async void Add3DMapModel()
{
var mugStreamReference = RandomAccessStreamReference.CreateFromUri
(new Uri("ms-appx:///Assets/mug.3mf"));
var myModel = await MapModel3D.CreateFrom3MFAsync(mugStreamReference,
MapModel3DShadingOption.Smooth);
myMap.Layers.Add(new MapElementsLayer
{
ZIndex = 1,
MapElements = new List<MapElement>
{
new MapElement3D
{
Location = myMap.Center,
Model = myModel,
},
},
});
}
新增影像
顯示與地圖位置相關的大型影像,例如餐廳或地標的圖片。 當使用者縮小時,影像會按比例縮小,讓使用者能夠檢視更多地圖。 這與 MapIcon 稍有不同,它會標示特定位置、通常很小,而且當使用者放大和縮小地圖時,會維持一樣的大小。
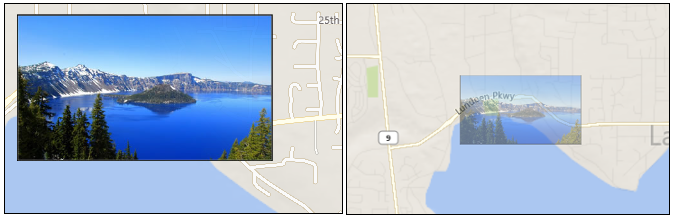
下列程式碼顯示上圖中顯示的 MapBillboard。
public void AddLandmarkPhoto()
{
// Create MapBillboard.
RandomAccessStreamReference mapBillboardStreamReference =
RandomAccessStreamReference.CreateFromUri(new Uri("ms-appx:///Assets/billboard.jpg"));
var mapBillboard = new MapBillboard(myMap.ActualCamera)
{
Location = myMap.Center,
NormalizedAnchorPoint = new Point(0.5, 1.0),
Image = mapBillboardStreamReference
};
// Add MapBillboard to a layer on the map control.
var MyLandmarkPhotos = new List<MapElement>();
MyLandmarkPhotos.Add(mapBillboard);
var LandmarksPhotoLayer = new MapElementsLayer
{
ZIndex = 1,
MapElements = MyLandmarkPhotos
};
myMap.Layers.Add(LandmarksPhotoLayer);
}
此程式碼中有三個部分值得仔細查看:影像、參照攝影機和 NormalizedAnchorPoint 屬性。
映像
此範例顯示儲存在專案的 Assets 資料夾中的自訂影像。 MapBillboard 的 Image 屬性期望 RandomAccessStreamReference 類型的值。 這種類型需要在程式碼中使用 using 陳述式來引用 Windows.Storage.Streams 命名空間。
注意
若您將相同的影像用於多個地圖圖示,請在頁面或應用程式層級宣告 RandomAccessStreamReference 以獲得最佳效能。
參考攝影機
由於 MapBillboard 影像會隨著地圖的 ZoomLevel 變更而相應縮小,因此請務必定義 ZoomLevel 影像出現在正常 1 倍比例的位置。 該位置定義於 MapBillboard 的參照攝影機中,而且若要加以設定,您必須將 MapCamera 物件傳遞至 MapBillboard 的建構函式。
您可以定義要在 Geopoint 中的位置,然後使用該 Geopoint 來建立 MapCamera 物件。 不過,在此範例中,我們只是使用地圖控制項的 ActualCamera 屬性所傳回的 MapCamera 物件。 這是地圖的內部攝影機。 該攝影機的目前位置會成為參照攝影機位置;MapBillboard 影像以 1 倍比例顯示的位置。
如果您的應用程式讓使用者能夠在地圖上縮小,影像會變小,因為地圖的內部攝影機正在升高,而在 1 倍比例尺下的影像保持固定在參考攝影機位置。
NormalizedAnchorPoint
NormalizedAnchorPoint 是錨定至 MapBillboard 之 Location 屬性的影像點。 點 0.5,1 是影像的底部中央。 因為我們已將 MapBillboard 的 Location 屬性設定為地圖控制項的中央,因此影像的底部中央會錨定在地圖控制項的中央。 如果您想要將影像直接置中於某個點上方,請將 NormalizedAnchorPoint 設定為 0.5,0.5。
新增圖形
使用 MapPolygon 類別在地圖上顯示多點圖形。 下列範例會從 UWP地圖範例顯示地圖上具有藍色框線的紅色方塊。
public void HighlightArea()
{
// Create MapPolygon.
double centerLatitude = myMap.Center.Position.Latitude;
double centerLongitude = myMap.Center.Position.Longitude;
var mapPolygon = new MapPolygon
{
Path = new Geopath(new List<BasicGeoposition> {
new BasicGeoposition() {Latitude=centerLatitude+0.0005, Longitude=centerLongitude-0.001 },
new BasicGeoposition() {Latitude=centerLatitude-0.0005, Longitude=centerLongitude-0.001 },
new BasicGeoposition() {Latitude=centerLatitude-0.0005, Longitude=centerLongitude+0.001 },
new BasicGeoposition() {Latitude=centerLatitude+0.0005, Longitude=centerLongitude+0.001 },
}),
ZIndex = 1,
FillColor = Colors.Red,
StrokeColor = Colors.Blue,
StrokeThickness = 3,
StrokeDashed = false,
};
// Add MapPolygon to a layer on the map control.
var MyHighlights = new List<MapElement>();
MyHighlights.Add(mapPolygon);
var HighlightsLayer = new MapElementsLayer
{
ZIndex = 1,
MapElements = MyHighlights
};
myMap.Layers.Add(HighlightsLayer);
}
加入線條
使用 MapPolyline 類別在地圖上顯示線條。 下列範例會從 UWP地圖範例顯示地圖上的虛線。
public void DrawLineOnMap()
{
// Create Polyline.
double centerLatitude = myMap.Center.Position.Latitude;
double centerLongitude = myMap.Center.Position.Longitude;
var mapPolyline = new MapPolyline
{
Path = new Geopath(new List<BasicGeoposition> {
new BasicGeoposition() {Latitude=centerLatitude-0.0005, Longitude=centerLongitude-0.001 },
new BasicGeoposition() {Latitude=centerLatitude+0.0005, Longitude=centerLongitude+0.001 },
}),
StrokeColor = Colors.Black,
StrokeThickness = 3,
StrokeDashed = true,
};
// Add Polyline to a layer on the map control.
var MyLines = new List<MapElement>();
MyLines.Add(mapPolyline);
var LinesLayer = new MapElementsLayer
{
ZIndex = 1,
MapElements = MyLines
};
myMap.Layers.Add(LinesLayer);
}
新增 XAML
使用 XAML 在地圖上顯示自訂 UI 元素。 藉由指定 XAML 的位置和標準化錨點,在地圖上放置 XAML。
- 藉由呼叫 SetLocation,設定地圖上 XAML 的位置。
- 將 XAML 中對應指定位置的相對位置設定為呼叫 SetNormalizedAnchorPoint。
下列範例顯示西雅圖市的地圖,並新增 XAML 框線控制項來指出 Space Needle 的位置。 它還會將地圖於該區域位置置中並進行放大。 如需使用地圖控制項的一般資訊,請參閱使用 2D、3D 和 Streetside 檢視來顯示地圖。
private void displayXAMLButton_Click(object sender, RoutedEventArgs e)
{
// Specify a known location.
BasicGeoposition snPosition = new BasicGeoposition { Latitude = 47.620, Longitude = -122.349 };
Geopoint snPoint = new Geopoint(snPosition);
// Create a XAML border.
Border border = new Border
{
Height = 100,
Width = 100,
BorderBrush = new SolidColorBrush(Windows.UI.Colors.Blue),
BorderThickness = new Thickness(5),
};
// Center the map over the POI.
MapControl1.Center = snPoint;
MapControl1.ZoomLevel = 14;
// Add XAML to the map.
MapControl1.Children.Add(border);
MapControl.SetLocation(border, snPoint);
MapControl.SetNormalizedAnchorPoint(border, new Point(0.5, 0.5));
}
本範例在地圖上顯示藍色框線。
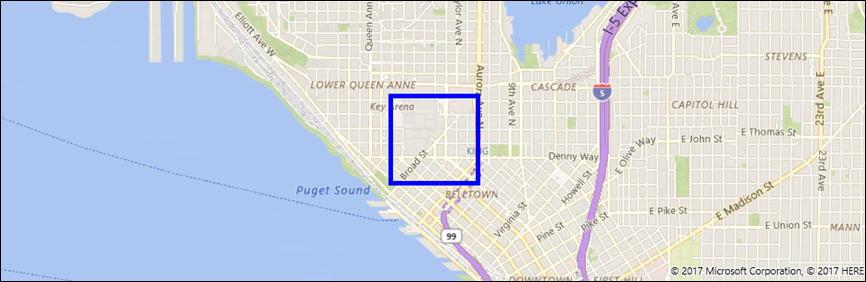
下一個範例示範如何使用資料繫結,直接在頁面的 XAML 標記中新增 XAML UI 元素。 如同其他顯示內容的 XAML 元素,Children 是 MapControl 的預設內容屬性,而且不需要在 XAML 標記中明確指定。
此範例示範如何將兩個 XAML 控制項顯示為 MapControl 的隱含子系。 這些控制項會出現在地圖上的資料繫結位置。
<maps:MapControl>
<TextBox Text="Seattle" maps:MapControl.Location="{x:Bind SeattleLocation}"/>
<TextBox Text="Bellevue" maps:MapControl.Location="{x:Bind BellevueLocation}"/>
</maps:MapControl>
在程式碼後置檔案中使用屬性來設定這些位置。
public Geopoint SeattleLocation { get; set; }
public Geopoint BellevueLocation { get; set; }
此範例示範如何顯示 MapItemsControl 內含的兩個 XAML 控制項。這些控制項會出現在地圖上的資料繫結位置。
<maps:MapControl>
<maps:MapItemsControl>
<TextBox Text="Seattle" maps:MapControl.Location="{x:Bind SeattleLocation}"/>
<TextBox Text="Bellevue" maps:MapControl.Location="{x:Bind BellevueLocation}"/>
</maps:MapItemsControl>
</maps:MapControl>
此範例會顯示繫結至 MapItemsControl 的 XAML 元素集合。
<maps:MapControl x:Name="MapControl" MapTapped="MapTapped" MapDoubleTapped="MapTapped" MapHolding="MapTapped">
<maps:MapItemsControl ItemsSource="{x:Bind LandmarkOverlays}">
<maps:MapItemsControl.ItemTemplate>
<DataTemplate>
<StackPanel Background="Black" Tapped ="Overlay_Tapped">
<TextBlock maps:MapControl.Location="{Binding Location}" Text="{Binding Title}"
maps:MapControl.NormalizedAnchorPoint="0.5,0.5" FontSize="20" Margin="5"/>
</StackPanel>
</DataTemplate>
</maps:MapItemsControl.ItemTemplate>
</maps:MapItemsControl>
</maps:MapControl>
上述範例中的 ItemsSource 屬性會繫結至程式碼後置檔案中 IList 類型的屬性。
public sealed partial class Scenario1 : Page
{
public IList LandmarkOverlays { get; set; }
public MyClassConstructor()
{
SetLandMarkLocations();
this.InitializeComponent();
}
private void SetLandMarkLocations()
{
LandmarkOverlays = new List<MapElement>();
var pikePlaceIcon = new MapIcon
{
Location = new Geopoint(new BasicGeoposition
{ Latitude = 47.610, Longitude = -122.342 }),
Title = "Pike Place Market"
};
LandmarkOverlays.Add(pikePlaceIcon);
var SeattleSpaceNeedleIcon = new MapIcon
{
Location = new Geopoint(new BasicGeoposition
{ Latitude = 47.6205, Longitude = -122.3493 }),
Title = "Seattle Space Needle"
};
LandmarkOverlays.Add(SeattleSpaceNeedleIcon);
}
}
使用圖層
本指南中的範例會將元素新增至 MapElementsLayer 集合。 然後會示範如何將該集合新增至地圖控制項的 Layers 屬性。 在舊版中,本指南示範如何將地圖元素新增至 MapElements 集合,如下所示:
var pikePlaceIcon = new MapIcon
{
Location = new Geopoint(new BasicGeoposition
{ Latitude = 47.610, Longitude = -122.342 }),
NormalizedAnchorPoint = new Point(0.5, 1.0),
ZIndex = 0,
Title = "Pike Place Market"
};
myMap.MapElements.Add(pikePlaceIcon);
雖然您仍然可以使用此方法,但您會錯過新地圖圖層模型的某些優點。 藉由將元素分組到圖層中,您可以彼此獨立操作每個圖層。 例如,每一層都有自己的事件組,讓您可以回應特定層的特定事件,以及執行該事件專屬的動作。
此外,您也可以將 XAML 直接繫結至 MapLayer。 這是您無法使用 MapElements 集合執行的動作。
其中一種方法是使用檢視模型類別、XAML 頁面後置程式碼和 XAML 頁面。
檢視模型類別
public class LandmarksViewModel
{
public ObservableCollection<MapLayer> LandmarkLayer
{ get; } = new ObservableCollection<MapLayer>();
public LandmarksViewModel()
{
var MyElements = new List<MapElement>();
var pikePlaceIcon = new MapIcon
{
Location = new Geopoint(new BasicGeoposition
{ Latitude = 47.610, Longitude = -122.342 }),
Title = "Pike Place Market"
};
MyElements.Add(pikePlaceIcon);
var LandmarksLayer = new MapElementsLayer
{
ZIndex = 1,
MapElements = MyElements
};
LandmarkLayer.Add(LandmarksLayer);
}
XAML 頁面的後置程式碼
將檢視模型類別連接至程式碼後置頁面。
public LandmarksViewModel ViewModel { get; set; }
public myMapPage()
{
this.InitializeComponent();
this.ViewModel = new LandmarksViewModel();
}
XAML 頁面
在 XAML 頁面中,繫結至檢視模型類別中傳回圖層的屬性。
<maps:MapControl
x:Name="myMap" TransitFeaturesVisible="False" Loaded="MyMap_Loaded" Grid.Row="2"
MapServiceToken="Your token" Layers="{x:Bind ViewModel.LandmarkLayer}"/>