使用 C++/CX 建立 "Hello, World!"使用 C++/WinRT 的 UWP 應用程式
本主題會逐步引導您使用 C++/WinRT 建立 Windows 通用 Windows 平台 (UWP) "Hello, World!" 應用程式。 應用程式的使用者介面 (UI) 是使用可延伸應用程式標記語言 (XAML) 定義的。
C++/WinRT 是 Windows 執行階段 (WinRT) API 的完全標準現代 C++17 語言投影。 如需詳細資訊以及更多逐步解說和程式碼範例,請參閱 C++/WinRT 文件。 開始使用 C++/WinRT是很好的起始主題。
設定適用於 C++/WinRT 的 Visual Studio
如需安裝和為 C++/WinRT 開發設定 Visual Studio 的相關資訊,包括如何安裝和使用 C++/WinRT Visual Studio 延伸模組 (VSIX) 與 NuGet 套件 (一起提供專案範本和建置支援),請參閱 C++/WinRT 的 Visual Studio 支援。
若要下載 Visual Studio,請參閱下載。
如需 XAML 簡介,請參閱 XAML 概觀
建立空白應用程式 (HelloWorldCppWinRT)
我們的第一個應用程式是 "Hello World" 應用程式,將示範互動功能、配置及樣式的某些基本功能。
請先在 Microsoft Visual Studio 中,建立新的專案。 建立空白應用程式 (C++/WinRT) 專案,並將其命名為 HelloWorldCppWinRT。 確定已將 [將方案和專案放置於同一個目錄] 取消核取。 以 Windows SDK 最新的正式推出版本 (即非預覽版本) 為目標。
在本主題稍後的章節中,會引導您建立專案 (但請勿在進行到該小節前先行建立)。
關於專案檔案
一般來說,在專案資料夾中,每個 .xaml (XAML 標記) 檔案都有對應的 .idl、.h 和 .cpp 檔案。 這些檔案會一起編譯成 XAML 頁面類型。
您可以修改 XAML 標記檔案來建立 UI 元素,也可以將這些元素繫結至資料來源 (這項工作稱為 資料繫結)。 例如,您可以修改 .h 和 .cpp 檔案 (有時也會修改 .idl 檔案),為您的 XAML 頁面事件處理常式新增自訂邏輯。
讓我們查看一些專案檔案。
App.idl、App.xaml、App.h和App.cpp。 這些檔案代表您應用程式特製的 Windows::UI::Xaml::Application 類別,其中包括您應用程式的進入點。App.xaml不包含任何頁面特定的標記,但您可以在該處加入使用者介面元素樣式,以及您想要從所有頁面存取的任何其他元素。.h和.cpp檔案包含各種應用程式生命週期事件的處理常式。 通常,您會在該處加入自訂程式碼,以在您的應用程式啟動時初始化您的應用程式,並在您的應用程式暫停或終止時執行清理。MainPage.idl、MainPage.xaml、MainPage.h和MainPage.cpp。 包含應用程式中預設主要 (啟動) 頁面類型 (即 MainPage 執行階段類別) 的 XAML 標記和實作。 MainPage 沒有瀏覽支援,但其會提供一些預設 UI 和一個事件處理常式,讓您開始使用。pch.h和pch.cpp。 這些檔案代表您專案的先行編譯標頭檔。 在pch.h中,包含任何不常變更的標頭檔,然後在專案的其他檔案中包含pch.h。
初窺程式碼
執行階段類別
如您所知,在以 C# 撰寫的通用 Windows 平台 (UWP) 應用程式中,其所有類別都是 Windows 執行階段類型。 但是當您在 C++/WinRT 應用程式中撰寫類型時,可以選擇該類型為 Windows 執行階段類型,還是一般 C++ 類別/結構/列舉。
您專案中的任何 XAML 頁面類型都必須是 Windows 執行階段類型。 因此,MainPage 是 Windows 執行階段類型。 具體而言,這是執行階段類別。 XAML 頁面所取用的任何類型也必須是 Windows 執行階段類型。 當您撰寫 Windows 執行階段元件,且想要撰寫可從另一個應用程式取用的類型時,將會撰寫 Windows 執行階段類型。 在其他情況下,您的類型可以是一般 C++ 類型。 一般來說,您可以使用任何 Windows 執行階段語言來取用 Windows 執行階段類型。
若要適當地指出類型為 Windows 執行階段類型,請在介面定義語言 (.idl) 檔案內的 Microsoft 介面定義語言 (MIDL) 中定義該類型。 讓我們以 MainPage 作為範例。
// MainPage.idl
namespace HelloWorldCppWinRT
{
[default_interface]
runtimeclass MainPage : Windows.UI.Xaml.Controls.Page
{
MainPage();
Int32 MyProperty;
}
}
以下是 MainPage 執行階段類別及其啟用處理站的基本實作結構,如 MainPage.h 中所見。
// MainPage.h
...
namespace winrt::HelloWorldCppWinRT::implementation
{
struct MainPage : MainPageT<MainPage>
{
MainPage();
int32_t MyProperty();
void MyProperty(int32_t value);
...
};
}
namespace winrt::HelloWorldCppWinRT::factory_implementation
{
struct MainPage : MainPageT<MainPage, implementation::MainPage>
{
};
}
如需有關是否要撰寫特定類別之執行階段類別的詳細資訊,請參閱使用 C++/WinRT 撰寫 API 主題。 如需有關執行階段類別與 IDL (.idl 檔案) 之間連線的詳細資訊,請閱讀並遵循 XAML 控制項;繫結至一個 C++/WinRT 屬性主題。 該主題會逐步解說撰寫新執行階段類別的程序,其第一步是要將一個新的 Midl 檔案 (.idl) 項目新增至專案。
現在讓我們新增一些功能至 HelloWorldCppWinRT 專案。
步驟 1: 修改啟動頁面
在 [方案總管]中,開啟 MainPage.xaml,讓您可以撰寫構成使用者介面 (UI) 的控制項。
刪除已在其中的 StackPanel,以及其內容。 在其所在之處,貼上下列 XAML。
<StackPanel x:Name="contentPanel" Margin="120,30,0,0">
<TextBlock HorizontalAlignment="Left" Text="Hello, World!" FontSize="36"/>
<TextBlock Text="What's your name?"/>
<StackPanel x:Name="inputPanel" Orientation="Horizontal" Margin="0,20,0,20">
<TextBox x:Name="nameInput" Width="300" HorizontalAlignment="Left"/>
<Button x:Name="inputButton" Content="Say "Hello""/>
</StackPanel>
<TextBlock x:Name="greetingOutput"/>
</StackPanel>
此新的 StackPanel 具有會提示使用者名稱的 TextBlock、會接受使用者名稱的 TextBox、一個 Button,以及另一個 TextBlock 元素。
因為我們已刪除名為 myButton 的 Button,所以必須從程式碼中移除其參考。 因此,在 MainPage.cpp 中,刪除 MainPage::ClickHandler 函式內的程式碼行。
到目前為止,您已建立一個非常基本的 Windows 通用應用程式。 若要查看 UWP 應用程式的樣子,請建置並執行此應用程式。
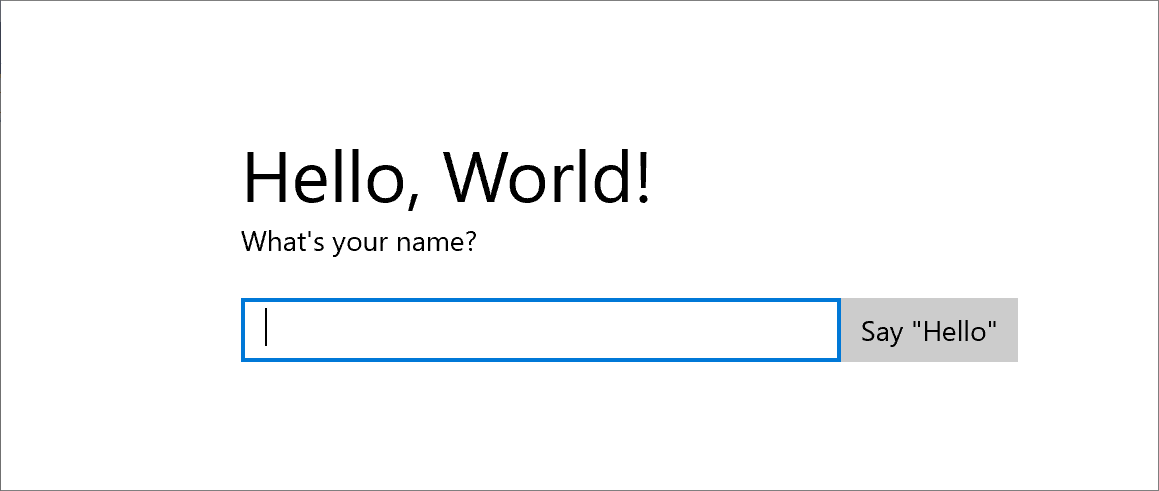
在應用程式中,您可以在文字方塊中鍵入文字。 但是按一下按鈕尚不會執行任何動作。
步驟 2: 新增事件處理常式
在 MainPage.xaml 中,尋找名為 inputButton 的 Button,然後為其 ButtonBase::Click 事件宣告事件處理常式。 Button 的標記現在看起來應該像這樣。
<Button x:Name="inputButton" Content="Say "Hello"" Click="inputButton_Click"/>
像這樣實作事件處理常式。
// MainPage.h
struct MainPage : MainPageT<MainPage>
{
...
void inputButton_Click(
winrt::Windows::Foundation::IInspectable const& sender,
winrt::Windows::UI::Xaml::RoutedEventArgs const& e);
};
// MainPage.cpp
namespace winrt::HelloWorldCppWinRT::implementation
{
...
void MainPage::inputButton_Click(
winrt::Windows::Foundation::IInspectable const& sender,
winrt::Windows::UI::Xaml::RoutedEventArgs const& e)
{
greetingOutput().Text(L"Hello, " + nameInput().Text() + L"!");
}
}
如需詳細資訊,請參閱使用委派來處理事件。
實作會從文字方塊中擷取使用者的名稱、將其用來建立問候語,然後在 greetingOutput 文字區塊中顯示此問候語。
建置並執行應用程式。 在文字方塊中鍵入您的名稱,然後按一下按鈕。 應用程式會顯示個人化的問候語。
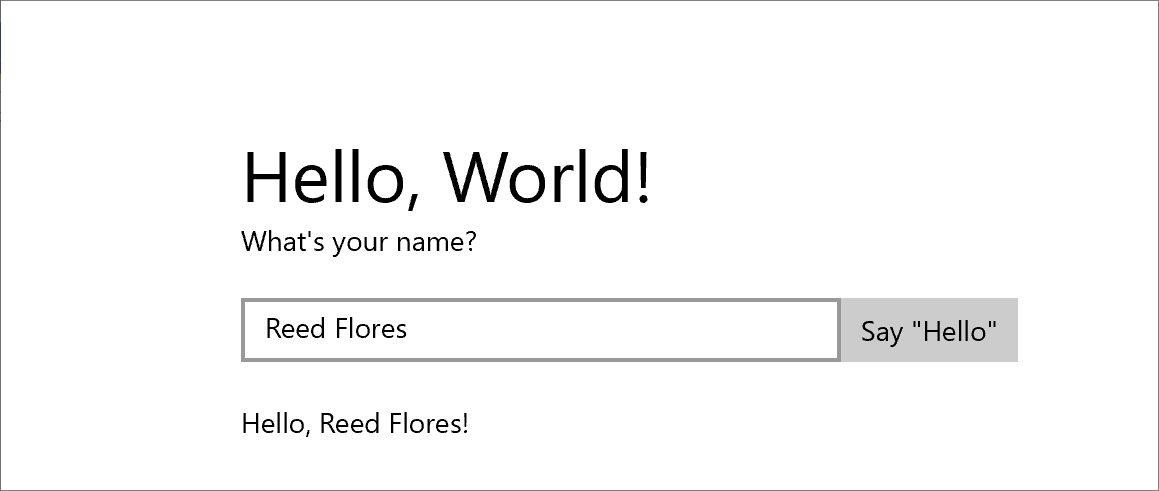
步驟 3: 設定啟動頁面的樣式
選擇佈景主題
自訂您應用程式的外觀和操作方式非常容易。 根據預設,您的應用程式會使用淺色樣式的資源。 系統資源也包含深色佈景主題。
若要試用深色佈景主題,請編輯 App.xaml,並為 Application::RequestedTheme新增一值。
<Application
...
RequestedTheme="Dark">
</Application>
對於主要顯示影像或視訊的應用程式,建議您使用深色佈景主題;對於包含大量文字的應用程式,則建議使用淺色佈景主題。 如果您要使用自訂色彩配置,則使用與您應用程式外觀及操作方式最搭配的佈景主題。
注意
當您的應用程式啟動時,即會套用佈景主題。 當應用程式正在執行時,無法變更佈景主題。
使用系統樣式
在本節中,我們將變更文字的外觀 (例如,讓字型大小變大)。
在 MainPage.xaml 中,尋找 "What's your name?"TextBlock。 將其樣式屬性設定為參考 BaseTextBlockStyle 系統資源索引鍵。
<TextBlock Text="What's your name?" Style="{ThemeResource BaseTextBlockStyle}"/>
BaseTextBlockStyle 是資源的索引鍵,而此資源定義在 \Program Files (x86)\Windows Kits\10\DesignTime\CommonConfiguration\Neutral\UAP\<version>\Generic\generic.xaml 的 ResourceDictionary 中。 以下是該樣式所設定的屬性值。
<Style x:Key="BaseTextBlockStyle" TargetType="TextBlock">
<Setter Property="FontFamily" Value="XamlAutoFontFamily" />
<Setter Property="FontWeight" Value="SemiBold" />
<Setter Property="FontSize" Value="14" />
<Setter Property="TextTrimming" Value="None" />
<Setter Property="TextWrapping" Value="Wrap" />
<Setter Property="LineStackingStrategy" Value="MaxHeight" />
<Setter Property="TextLineBounds" Value="Full" />
</Style>
此外,在 MainPage.xaml 中,尋找名為 greetingOutput 的 TextBlock。 將其 [樣式] 設定為 BaseTextBlockStyle。 如果您現在建置並執行應用程式,則會看到兩個文字區塊的外觀都已變更 (例如,字型大小現在更大)。
步驟 4: 使 UI 隨著不同的視窗大小進行調整
現在,我們會讓 UI 以動態方式隨著變更的視窗大小進行調整,使其在具有小型顯示器的裝置上更美觀。 若要這樣做,請將 VisualStateManager 區段新增至 MainPage.xaml。 您將針對不同的視窗大小定義不同的視覺狀態,然後設定要針對其中每個視覺狀態套用的屬性。
調整 UI 配置
將此 XAML 區塊新增為根 StackPanel 元素的第一個子元素。
<StackPanel ...>
<VisualStateManager.VisualStateGroups>
<VisualStateGroup>
<VisualState x:Name="wideState">
<VisualState.StateTriggers>
<AdaptiveTrigger MinWindowWidth="641" />
</VisualState.StateTriggers>
</VisualState>
<VisualState x:Name="narrowState">
<VisualState.StateTriggers>
<AdaptiveTrigger MinWindowWidth="0" />
</VisualState.StateTriggers>
<VisualState.Setters>
<Setter Target="contentPanel.Margin" Value="20,30,0,0"/>
<Setter Target="inputPanel.Orientation" Value="Vertical"/>
<Setter Target="inputButton.Margin" Value="0,4,0,0"/>
</VisualState.Setters>
</VisualState>
</VisualStateGroup>
</VisualStateManager.VisualStateGroups>
...
</StackPanel>
建置並執行應用程式。 請注意,除非調整大小後的視窗小於 641 裝置獨立畫素 (DIP),否則 UI 看起來會和以前一樣。 此時,會套用 narrowState 視覺狀態,並連同針對該狀態定義的所有屬性 Setter。
名為 wideState 的 VisualState 有一個 AdaptiveTrigger 的MinWindowWidth 屬性設為 641。 這表示只有在視窗寬度不小於最小值 641 DIP 時才會套用狀態。 您不需為此狀態定義任何 Setter 物件,因此其會使用您在 XAML 頁面內容中所定義的配置屬性。
第二個 VisualState (narrowState) 有一個 AdaptiveTrigger 的 MinWindowWidth 屬性設為 0。 當視窗寬度大於 0 但小於 641 DIP 時,會套用這個狀態。 只有 641 DIP wideState 有效。 在 narrowState 中,您定義 Setter 物件,以變更 UI 中控制項的配置屬性:
- 將 contentPanel 元素的左邊界從 120 減少至 20。
- 將 inputPanel 元素的 Orientation 從 Horizontal 變更為 Vertical。
- 新增 4 個 DIP 的上邊界至 inputButton 元素。
摘要
本逐步解說向您展示了如何新增內容至 Windows 通用應用程式、如何新增互動功能,以及如何變更 UI 外觀。