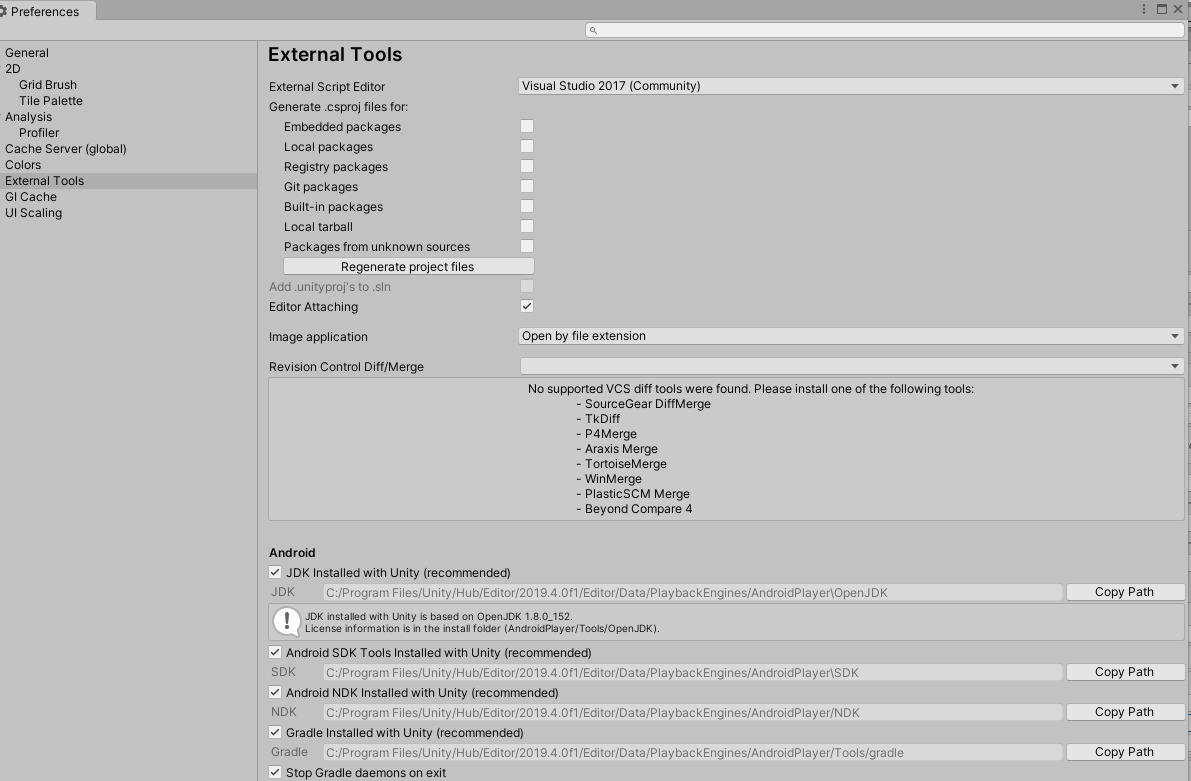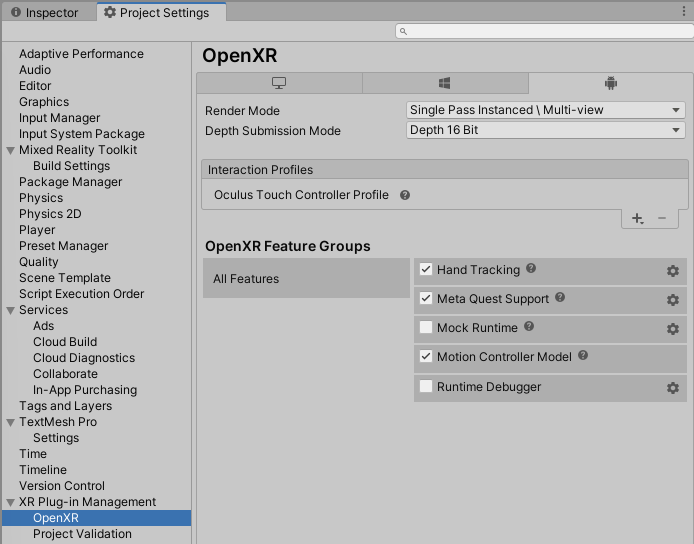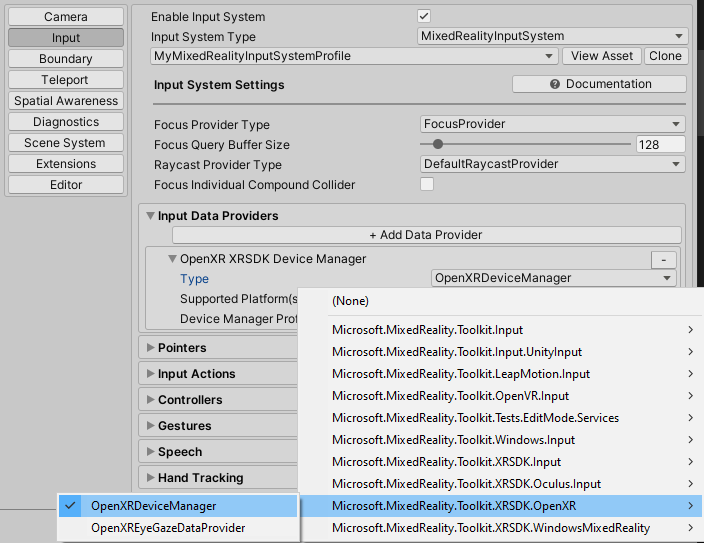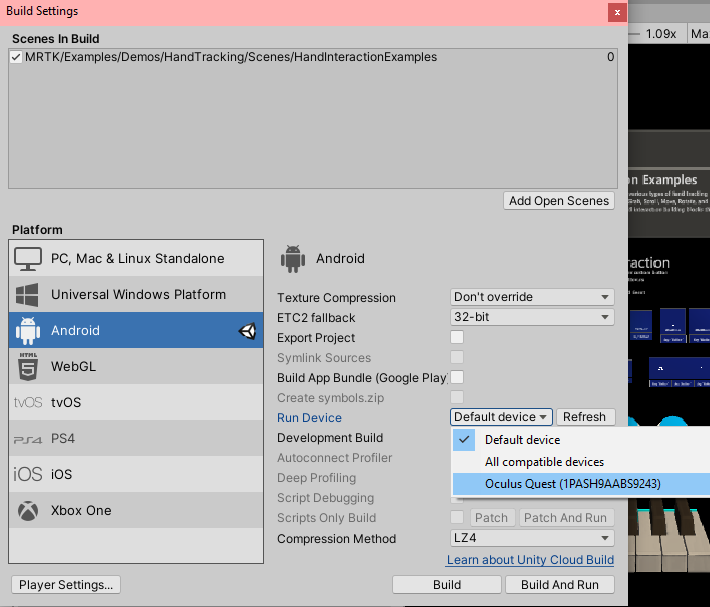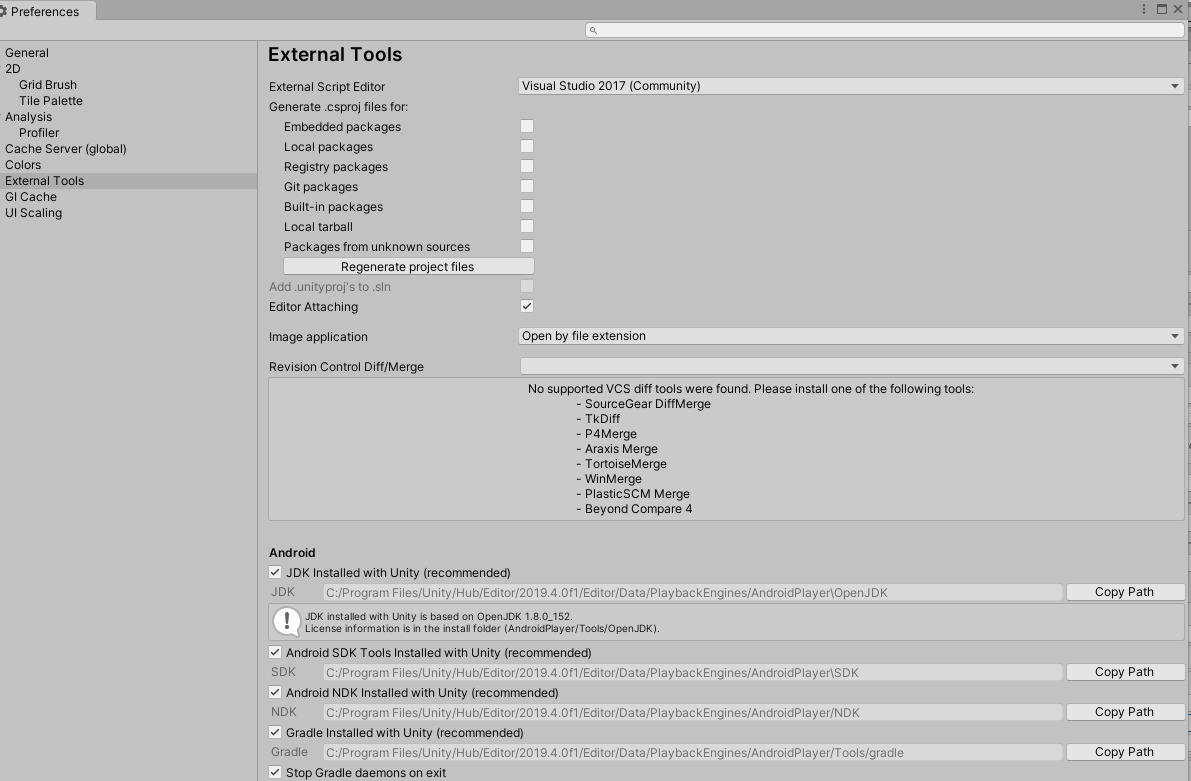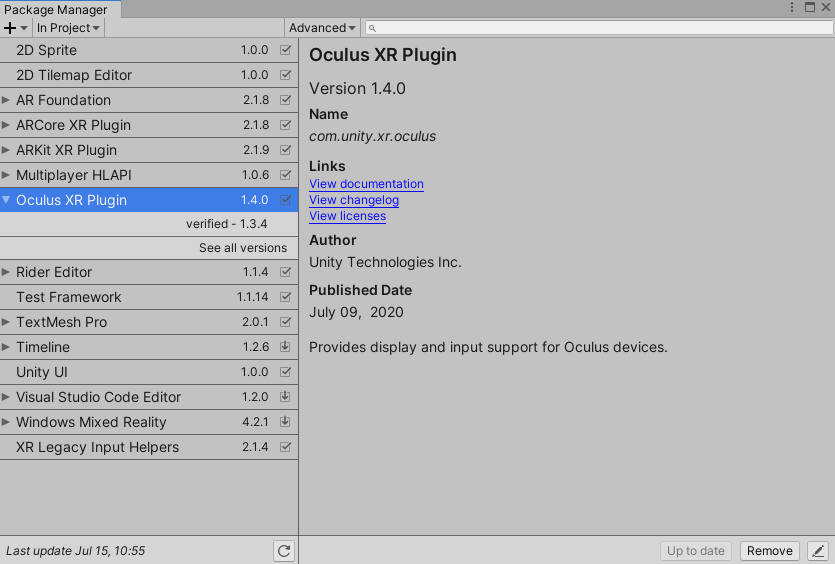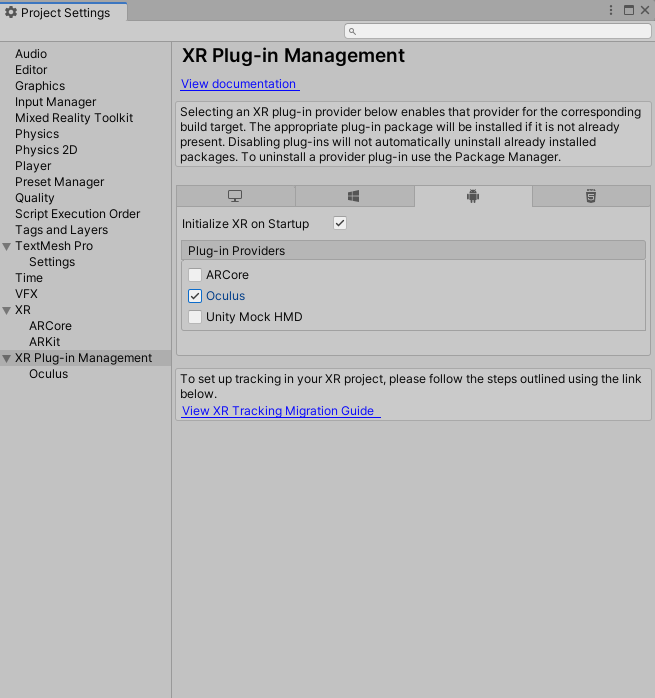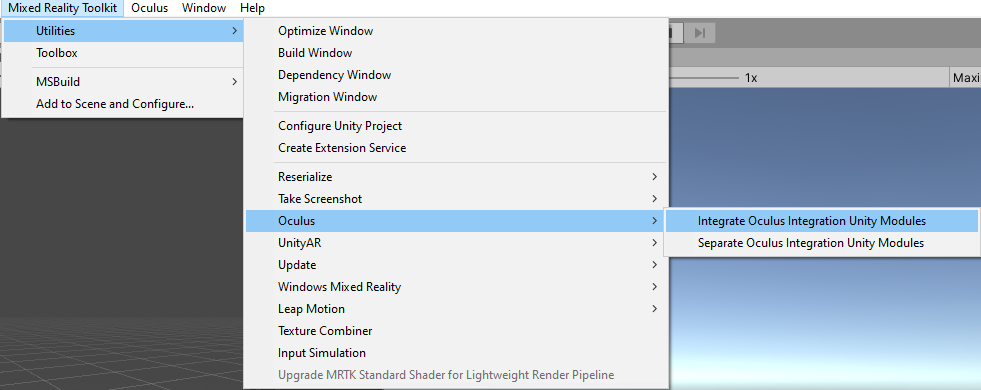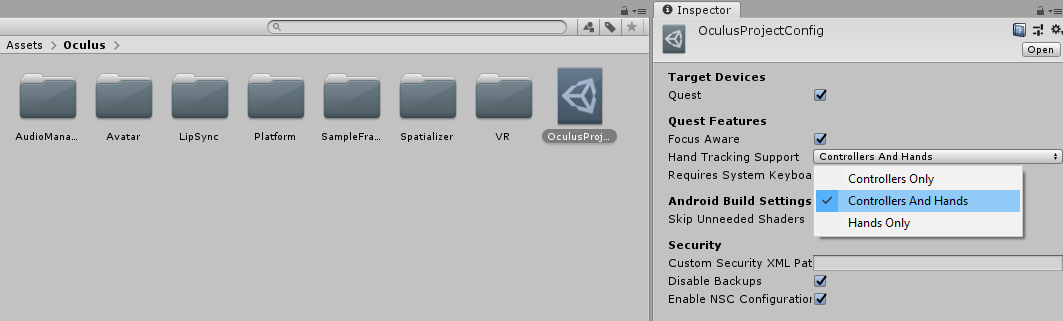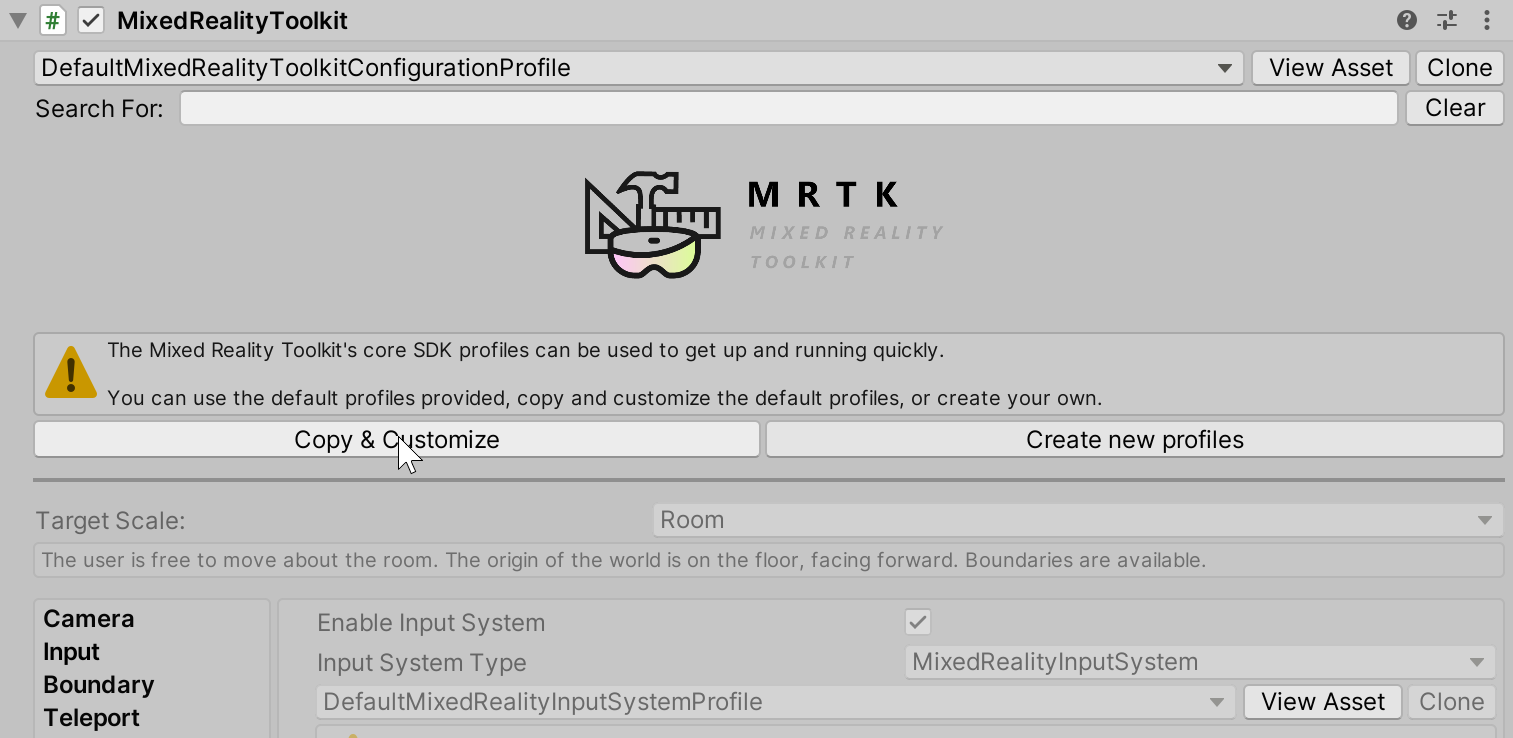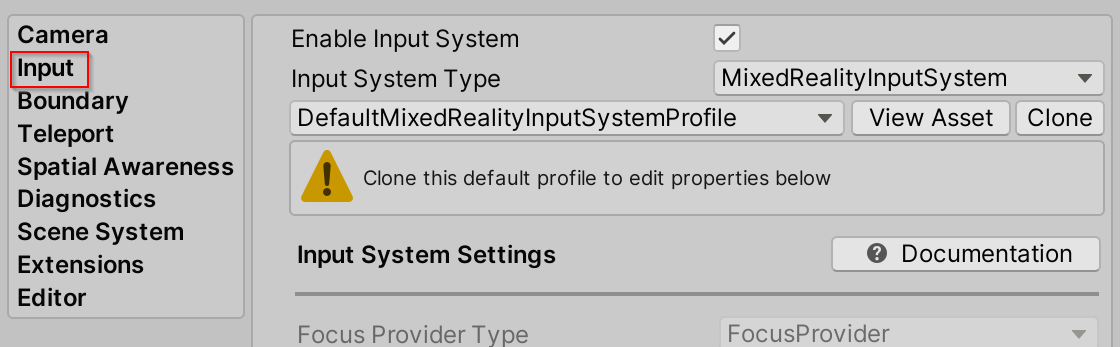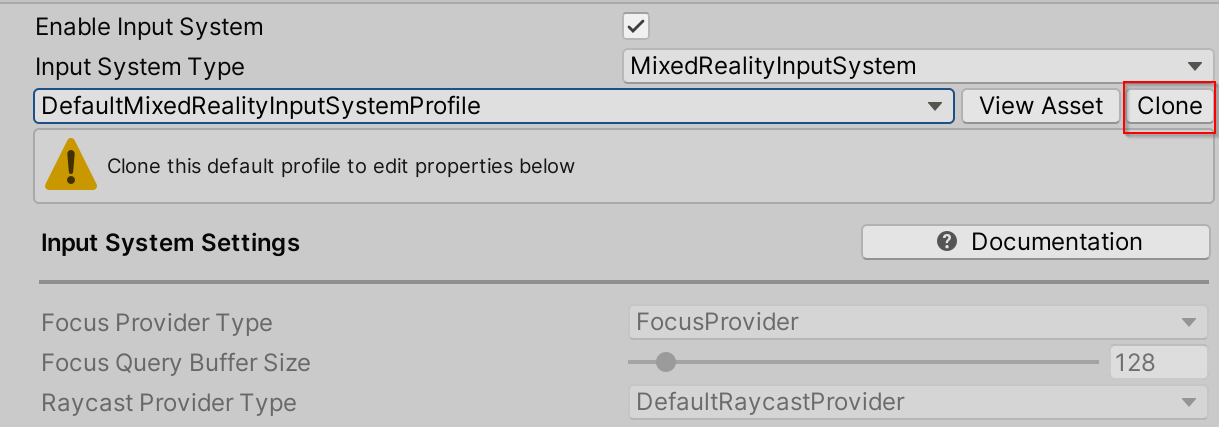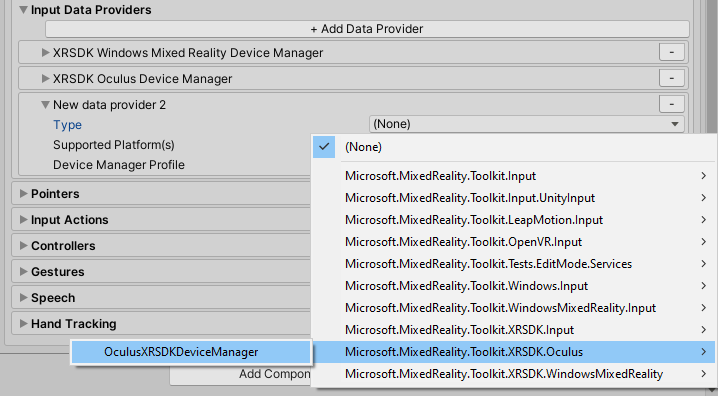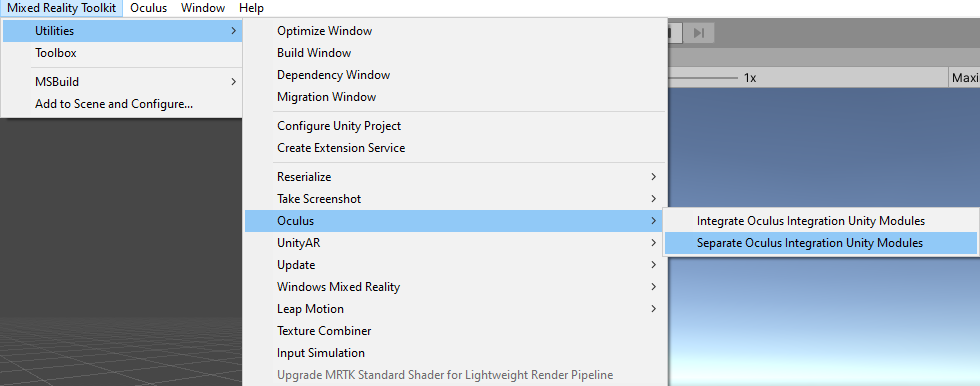部署至 Quest — MRTK2
需要 Meta Quest (1 或 2) 。
設定 Quest 的專案
- 請遵循 下列步驟 ,以確保您的專案已準備好在 Quest 上部署。
- 確定您的裝置上已啟用 開發人員模式 。 安裝 Sqls ADB 驅動程式是選擇性的。
設定場景
- 建立新的 Unity 場景,或開啟預先存在的場景,例如 HandInteractionExamples。
- 如果建立新的場景,請流覽至Mixed Reality [工具> 組新增至場景] 和 [設定],將 MRTK 新增至場景。
MRTK 整合
MRTK 對 Quest 裝置的支援會透過兩個不同的來源提供:適用于 XR SDK 管線的 Unity OpenXR 外掛程式套件和 Mixed Reality OpenXR 外掛程式套件。
OpenXR XRSDK 資料提供者可讓您同時使用這兩個來源,而且必須用來在 Quest 上部署 MRTK。
您可以使用Mixed Reality OpenXR 外掛程式,將 MRTK 應用程式部署至 Quest。 啟用 OpenXR 之後,請確定啟用任何必要功能 (可能為「手部追蹤」和「Meta Quest 支援」) 。
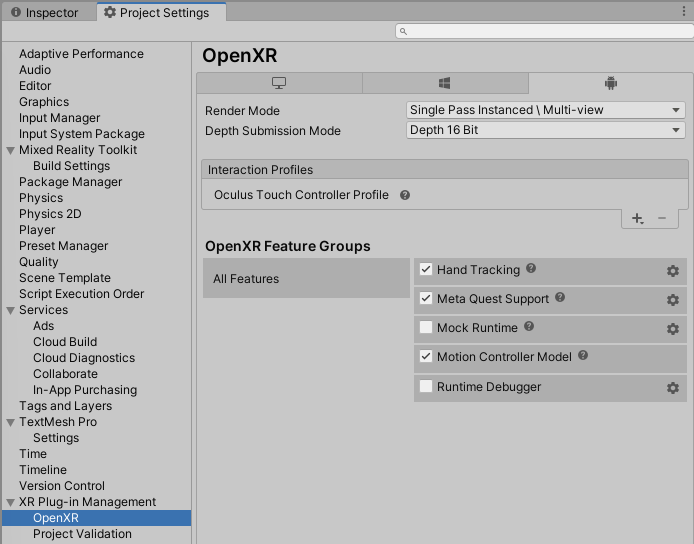
如果未使用 MRTK 預設) 設定 OpenXR 裝置管理員,請確定您的設定檔 (。 如需確保設定檔可供 OpenXR 使用的詳細資訊,請參閱 設定 XR SDK 管線的 MRTK 。
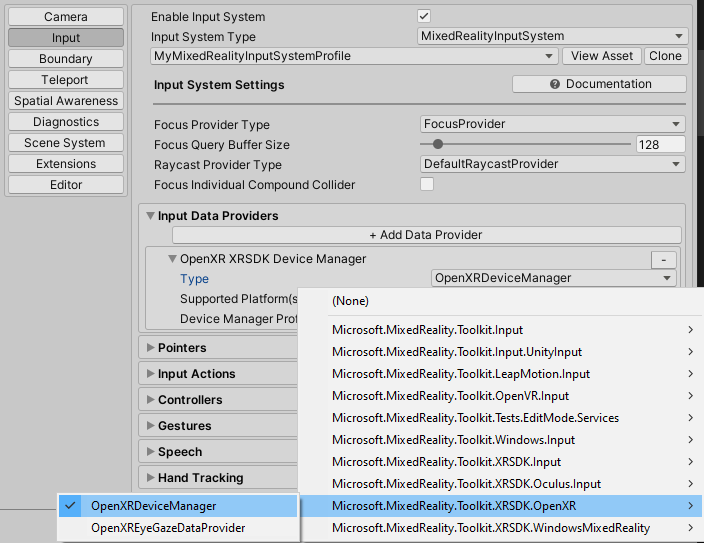
MRTK 對 Quest 裝置的支援會透過兩個不同的來源來提供:適用于 XR SDK 管線的 Unity Ids 外掛程式套件和 Https Integration Unity 套件。
Prs XRSDK 資料提供者可讓您同時使用這兩個來源,而且必須用來在 0s Quest 上部署 MRTK。
Unity XR SDK 管線可讓您搭配 Quest 使用 Unitys Touch 控制器和頭部追蹤。
此管線是在 Unity 2019.3 和更舊版本中開發 XR 應用程式的標準。 若要使用此管線,請確定您使用 Unity 2019.3 或更新版本。 這是將 MRTK 應用程式部署至 Quest 的必要 專案。
整合 Unity 套件可讓您搭配 Quest 使用手部追蹤和控制器模型。
設定適用于 Quest 的 XR SDK 管線
確定已在 [視窗] 底下安裝 XR 外掛程式-- > 套件管理員
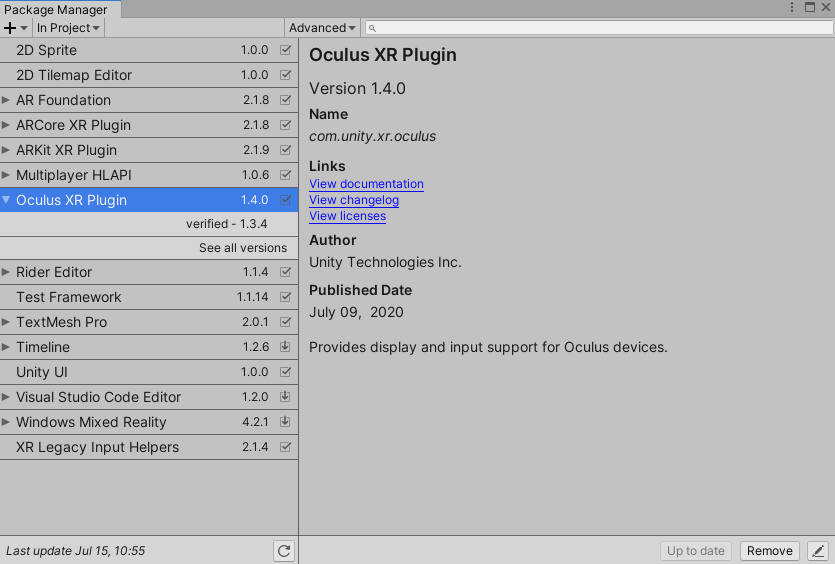
移至[編輯] -- [專案設定] -- > [XR 外掛程式管理] -- 外掛程式提供者 -- >> 外掛程式提供者,以確定您的專案中已包含外掛程式提供者
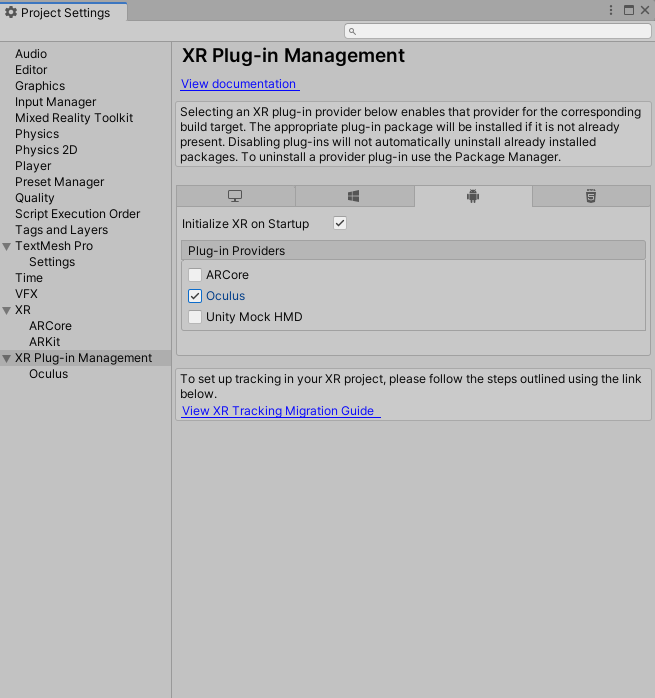
設定整合 Unity 套件以啟用手部追蹤
從 Unity 資產存放區下載並匯入 整合 。 測試為運作的最新版本是 39.0.0。 舊版無法運作,因為對 0S API 進行了變更。 您可以從此 封存中找到所有版本的 7s 整合套件。
流覽至 [Mixed Reality工具組 > 公用程式 > 0s > 整合整合 Unity 模組]。 這麼做會以相關 Quest 程式碼運作所需的定義和參考來更新 asmdefs。 它也會更新 csc 檔案,以篩選出 Cse Integration 資產所產生的過時警告。 MRTK 存放庫包含 csc 檔案,可將警告轉換成錯誤,此轉換會停止MRTK-Quest組態程式。
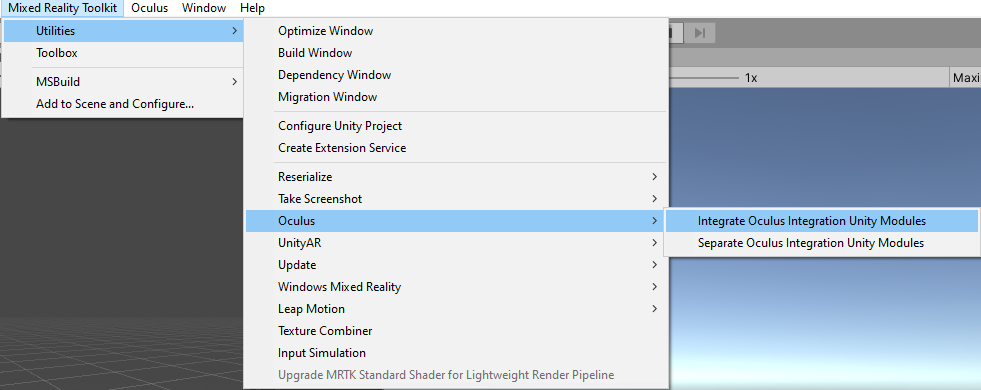
在匯入的 Ids 資料夾中, (它應該位於 Assets/Ids) ,有一個名為 0sProjectConfig 的可編寫腳本物件。 在該組態檔中,您必須將 HandTrackingSupport 設定為 「控制器和手部」。
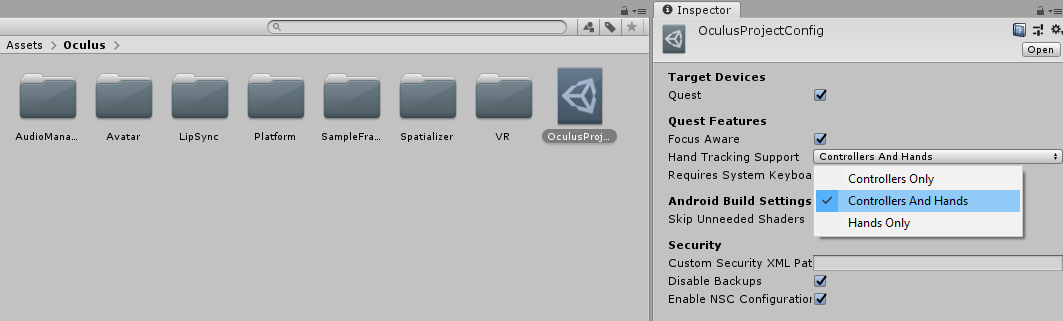
使用 0s XR SDK 資料提供者
- 設定您的設定檔以使用 0s XR SDK 資料提供者
- 如果不想修改組態設定檔
- 使用任何預設 MRTK 設定檔,這些設定檔全都設定于 Unity 的 XR 管線中。 先前的 DefaultXRSDKConfigurationProfile 現在已標示為過時。
- 移至 [建置],並將專案部署至 Quest。
- 否則請遵循下列命令:
- 設定您的設定檔以使用 0s XR SDK 資料提供者
- 子系統 XR SDK 資料提供者包含 OVR Camera Rig 預製專案,其會自動使用 OVR Camera Rig 和 OVR Hands 來正確路由輸入。 手動將 OVR Camera Rig 新增至場景將需要手動設定設定和輸入。
從專案移除 其整合
- 流覽至 [Mixed Reality工具組 > ][Mixed Reality個別的 0s > 整合 Unity 模組
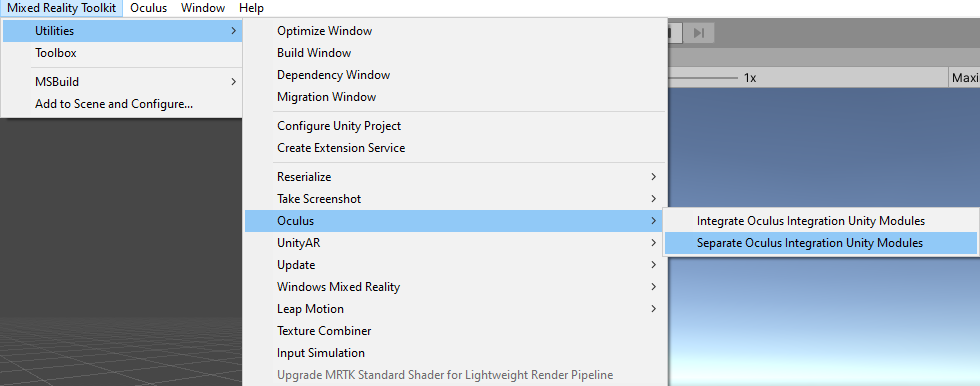
- 在此步驟中,讓 Unity 重新整理為 Microsoft.MixedReality.Toolkit.Providers..Providers.0s.asmdef 和其他檔案的參考
- 關閉 Unity
- 如果 Visual Studio 已開啟,請關閉
- 開啟檔案總管並流覽至 MRTK Unity 專案的根目錄
- 刪除 UnityProjectName/Library 目錄
- 刪除 UnityProjectName/Assets/目錄
- 刪除 UnityProjectName/Assets/0s.meta 檔案
- 重新開啟 Unity
建置專案並將其部署至 Quest
透過 USB 3.0 插入您的 Quest - > USB C 纜線
流覽至 [檔案 > 組建設定]
將部署變更為 Android
確定已選取 Quest 作為適用的執行裝置
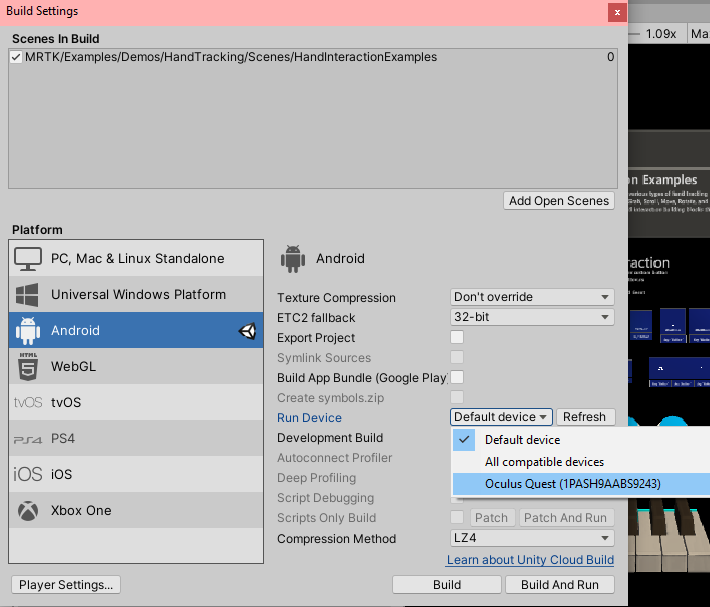
選取 [建置並執行]
- 當您第一次選取 [ 建置並執行 ] 時,可能會遇到下列組建錯誤集。 它不應該防止部署。 如需詳細資訊和潛在風險降低選項,請參閱 問題 #10449 。

接受 Quest 內的 [允許 USB 偵 錯] 提示
在 Quest 內查看您的場景
常見錯誤
Unity 無法辨識 Quest
請確定您的 Android 路徑已正確設定。 如果您繼續遇到問題,請遵循 本指南。
查看 [編輯 > 喜好 > 設定外部工具 > Android] 底下: