搭配使用串流VR 搭配 Windows Mixed Reality
Windows Mixed Reality 適用於「串流VR」,可讓使用者在 Windows Mixed Reality 沉浸式頭戴式裝置上執行串流VR體驗。 安裝適用於「串流VR」的 Windows Mixed Reality 之後,使用者可以從桌面或串流連結庫啟動其最愛的「串流VR」應用程式,並直接在 Windows 頭戴式裝置上播放。
準備好您的電腦
- 請確定您沒有擱置中的更新:選取 [開始>設定>更新] & [安全性 > Windows Update]。 如果有可用的更新,請選取 [ 立即安裝]。 如果沒有可用的更新,請選取 [檢查更新],然後安裝任何新的更新。
- 計算機需求會因「串流」上的應用程式和內容而有所不同。 請參閱每個標題的最低需求。 具有 GTX 1070 圖形卡的電腦 (或對等) 和 Intel® Core™ i7 處理器應該為各種標題提供良好的體驗。
- 如果您尚未設定,請設定 Windows Mixed Reality。
設定 Windows Mixed Reality 的 Windows Mixed Reality
- 下載並安裝「串流VR」。
- 準備好時,請啟動「串流VR」。 「串流VR 教學課程」應該會自動啟動。
注意: 若要進階疑難解答您的「串流VR」設定,請確定您已安裝下列軟體元件:
- 安裝 「串流 」並 登入 或 建立新的帳戶。
- 安裝 「串流VR」。 在您的頭戴式裝置插入後,啟動「串流」,您應該會看到對話框提示您安裝「串流VR」。 遵循對話框上的提示進行安裝。 * 如果您沒有看到彈出視窗,請瀏覽至連結庫的 [工具] 區段來安裝「串流VR」。 在清單中找出[串流VR],然後按鼠右鍵,然後選取 [ 安裝遊戲]。
- 安裝適用於「串流VR」的 Windows Mixed Reality。
在沒有因特網存取的情況下,在環境中設定 Windows Mixed Reality 供串流VR 使用
將必要的媒體儲存在可攜式儲存裝置上
- 在具有完整因特網存取的計算機上使用串流,如上述指示安裝「串流」和「串流」的「串流」和「Windows Mixed Reality」。
- 在 [串流] 中,開啟 [連結庫] 區段,並尋找標示為「工具」的元件。
- 安裝「串流VR」之後,以滑鼠右鍵按兩下專案 「串流VR」,然後在產生的快捷功能表中,按兩下 [屬性] 專案。
- 將會開啟具有多個索引標籤的新視窗。 選取 [本機檔案] 索引標籤,然後按下標示為 [瀏覽本機檔案] 的按鈕。
- 包含「串流VR 運行時間」的目錄將會開啟。 將此整個目錄 (命名為) 複製到您選擇的可攜式媒體 (,例如 USB 指紋磁碟驅動器) 。
- 對 Windows Mixed Reality 進行相同的動作,以及您想要在目標計算機上安裝的任何「串流VR」相容應用程式。
在目標電腦上執行串流VR
將可攜式儲存裝置插入目標計算機之後,將「串流VR」、「MixedRealityVRDriver」和其他資料夾移至目標電腦上的便利位置。
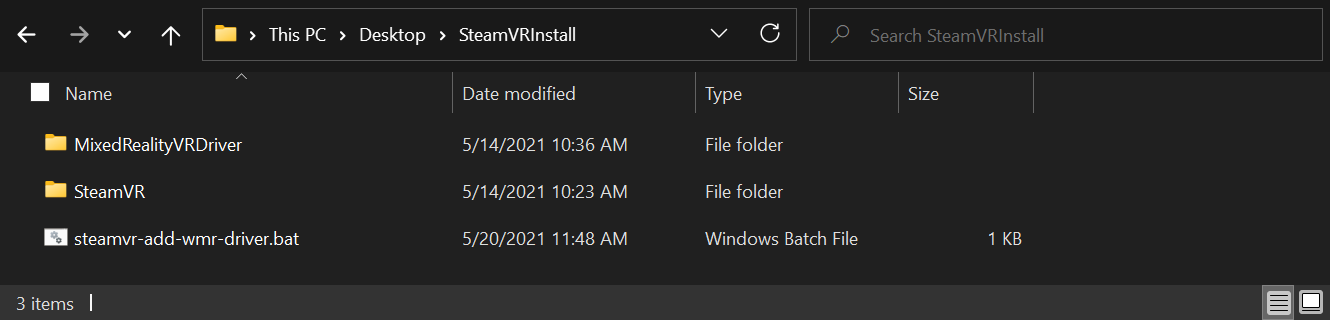
確定「串流VR」和MixedRealityVRDriver位於相同的資料夾中,請開啟命令提示字元。 為了進行此範例,我們將假設包含的資料夾位於 C:\SteamVRInstall。 在這裡情況下,您應該在命令提示字元中執行:
chdir "C:\SteamVRInstall"
.\SteamVR\bin\win64\vrpathreg.exe adddriver "C:\SteamVRInstall\MixedRealityVRDriver"
(請注意,如果您正在執行 32 位版本的 Windows, win64 則上述路徑的一部分應該是 win32 。)
這可讓運行時間在自定義安裝中尋找適用於「串流VR 驅動程式」的 Windows Mixed Reality。
- 若要執行「串流VR」,您應該按兩下位於 SteamVR\bin\win64\vrstartup.exe的檔案“vrstartup.exe”,如果目標計算機執行的是32位版本的 Windows,則 SteamVR\bin\win32\vrstartup.exe 。
如需 詳細資訊和疑難解答,請參閱 Steamworks 檔頁面。
播放串流VR遊戲
- 將您的頭戴式裝置連線到您的電腦,並開啟您的運動控制器。
- 載入 Windows Mixed Reality 首頁並顯示您的控制器之後,請在桌面上開啟[串流] 應用程式。
- 使用「串流」應用程式,從您的「串流」連結庫啟動「串流VR」遊戲。
提示:若要在不關閉頭戴式裝置的情況下啟動 SteamVR 遊戲,請使用桌面應用程式 (\[開始>桌面\]) 來檢視電腦桌面,並在 Windows Mixed Reality 內與計算機桌面互動。
搭配使用運動控制器搭配串流VR
您將在不同的遊戲中以不同的方式使用運動控制器。 以下是一些可協助您開始使用的基本概念:
- 若要開啟 [串流] 儀錶板,請直接按左或右遊戲桿。
- 若要結束「串流VR」遊戲並返回 Windows Mixed Reality 首頁,請按 Windows 按鈕。
變更解析度
如果您想要以較高的解析度播放遊戲,您可以隨時調整 [串流VR -> 設定 -> 應用程式] 視窗中的 [應用程式解析度] 滑桿。 **使用解析度較高的乘數時,您可以預期遊戲對您的計算機造成更大的壓力。 如果您增加乘數並看到效能降低,請將滑桿重新調整為預設層級,然後重新啟動遊戲,以確保變更生效。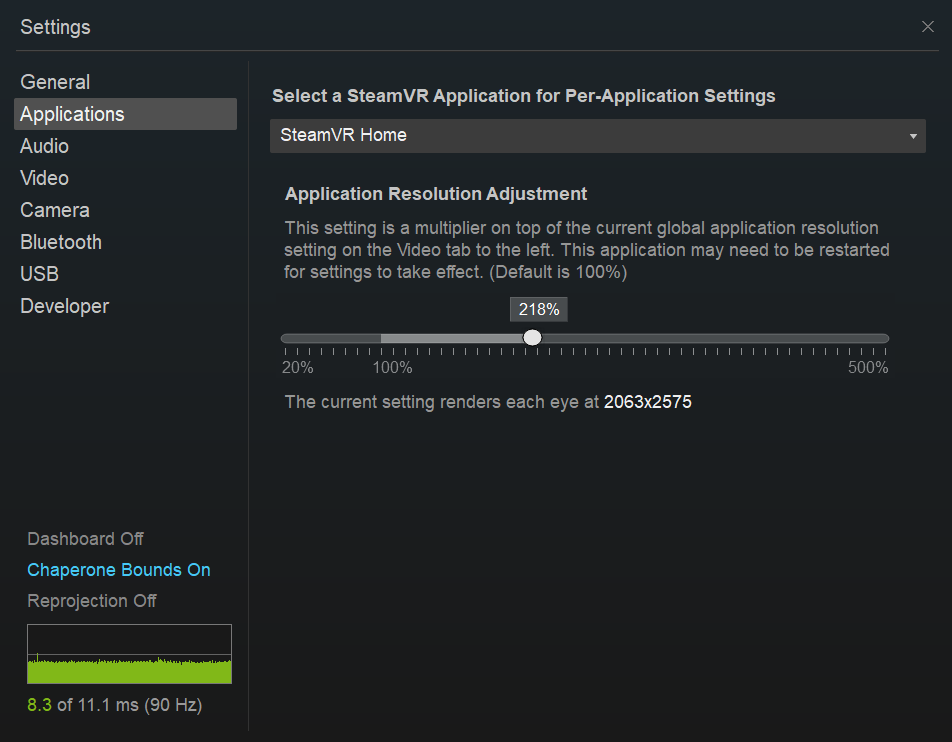
使用多個頭戴式裝置
如果您是 VR 愛好者,您可能會一般在同一部電腦上使用多個 VR 頭戴式裝置。 如果發生這種情況,請注意,當插入 Windows Mixed Reality 頭戴式裝置時,「串流VR」遊戲一律會啟動至 Windows Mixed Reality 頭戴式裝置。 如果您想要在另一部頭戴式裝置上啟動「串流VR」遊戲,請務必先將 Windows Mixed Reality 頭戴式裝置解除卸除,再繼續進行。
預覽程式
我們會發行定期更新,以改善在 Windows Mixed Reality 沉浸式頭戴式裝置上使用串流VR的效能、可靠性和整體體驗。 雖然不需要這些預覽程式,但如果您想要更快且更頻繁 (地取得更新,建議您加入它們,並提供這些更新的意見反應!) 。
適用於「串流VR Beta 的 Windows Mixed Reality
Windows Mixed Reality 適用於「串流VR」是您從「串流存放區」安裝的元件,可讓「串流VR」與 Windows Mixed Reality 頭戴式裝置搭配運作。 我們會定期發佈此「網橋」的更新,並自動安裝它們。
如果您想要更頻繁地取得更新,建議您加入我們的公開 Beta 版。 匯報 先移至 Beta 物件,並使用其意見反應來確保更新品質很高,再將其發佈給所有使用者。 如果您不在 Beta 計劃中,您最終會取得所有相同的修正和功能,但在 Beta 使用者經過測試之後。
若要加入:
- 在 [串流] 中,使用 [ 連結庫 ] 功能表下的下拉式清單來篩選為 [軟體]。
- 在清單中,以滑鼠右鍵按兩下 [串流VR] Windows Mixed Reality,然後選取 [屬性]。
- 選取 [ Betas] 索引標籤 。
- 加入加入 “beta - public beta”, 然後選取 [ 關閉 ] 以確認。 Beta 存取代碼欄位應保留空白。
串流VR Beta
「串流VR」是由閥所建置和釋放,而且在所有串流VR 頭戴式裝置上都是常見的。 它會遵循類似的模型,在發佈給所有使用者之前,先發行 Beta 成員的更新。
若要加入:
- 在 [串流] 中,使用 [ 連結庫 ] 功能表下的下拉式清單來篩選為 [工具]。
- 在清單中,以滑鼠右鍵按兩下 [串流VR ],然後選取 [ 屬性]。
- 選取 [ Betas] 索引標籤 。
- 加入加入 “beta - public beta”, 然後選取 [ 關閉 ] 以確認。 Beta 存取代碼欄位應保留空白。
![在 [串流VR 的屬性] 對話框中切換至 [串流VR] Beta](images/steamvr-beta.png)
Windows 測試人員計畫
Windows Mixed Reality 是 Windows 10 和 Windows 11 的一部分。 許多影響「串流VR」使用者的修正和功能都隨附於 Windows OS。 如果您想要嘗試最新的 Windows 10 和 Windows 11 預覽版,建議您加入 Windows 測試人員計劃。
啟用「串流VR 應用程式」的動作重新投影
Windows Mixed Reality forStreamingVR 具有實驗性動作重現功能,可讓 90 FPS 重新投影更順暢。
啟用動作重新投影時,所有「串流 VR」遊戲都會以 1/2 幀速率轉譯, (45 fps,而不是 90 FPS) ,而「串流VR」Windows Mixed Reality 會使用 GPU 所產生的動作向量來推斷下一個畫面。 對於在給定計算機上可靠地達到 60 FPS+ 的串流VR 遊戲,這應該會產生穩固的 90 FPS 體驗,並偶爾成品,同時維持熟悉的體驗。
可用的動作重現模式如下所示:
- 每一應用程式的串流VR 設定:可讓您透過「串流VR 設定」UI 來控制動作重新投影。 然後,您可以開啟[串流VR 設定],移至 > [影片 Per-Application 視訊設定],然後選取 [動作平滑] 的選項。
- 自動:當遊戲轉譯速度太慢而無法維持 90 FPS 時,讓動作重現自動開啟。 當遊戲開始維護 90 FPS 或開始轉譯低於 45 FPS 時,動作重新投影將會關閉。 一律會啟用異步旋轉重現。
- 動作向量:強制應用程式一律以半幀速率執行,並重新投影動作向量。
- 無:停用動作重新投影。
預期的視覺成品
- 使用大於 150% 的應用程式解析度時,您可能會遇到模糊。 使用動作重新投影時,建議使用小於 150% 的值。
- 清楚的對比邊緣或文字,特別是在遊戲內 HUD 或功能表上,可能會因為分離而暫時變形或扭曲。
- 在您的計算機上無法可靠地達到 50-60 FPS 的串流VR 家用版和其他許多遊戲,仍會持續有此模式的不良體驗。
- 某些遊戲已報告以 50% 的速度執行,或延遲增加 (延遲) 。 請透過下列 Windows 意見反應中樞 指示報告這些遊戲。
一開始,我們有最新一代 NVidia GPU 的實驗性支援。 我們會繼續逐一查看並改善更多 GPU 的動作重現支援,而且我們急著聆聽您的意見反應。
支援的 GPU:已安裝 Windows Mixed Reality 相容圖形驅動程式的 Nvidia GeForce GTX1060 AMD RX470 或更高版本。
若要啟用動作重新投影:
- 請確定您已使用上述指示,選擇加入適用於「串流VR Beta」的 Windows Mixed Reality。
- 開啟 [串流VR] 儀錶板。
- 選取左側具有 Windows Mixed Reality 標誌的按鈕,以開啟 [串流VR 設定] 的 Windows Mixed Reality。
- 在快顯的UI中,選取 [圖形] 索引標籤。
- 針對 [預設的串流VR 應用程式動作重新投影模式] 選取 [自動],以啟用自動動作重新投影。
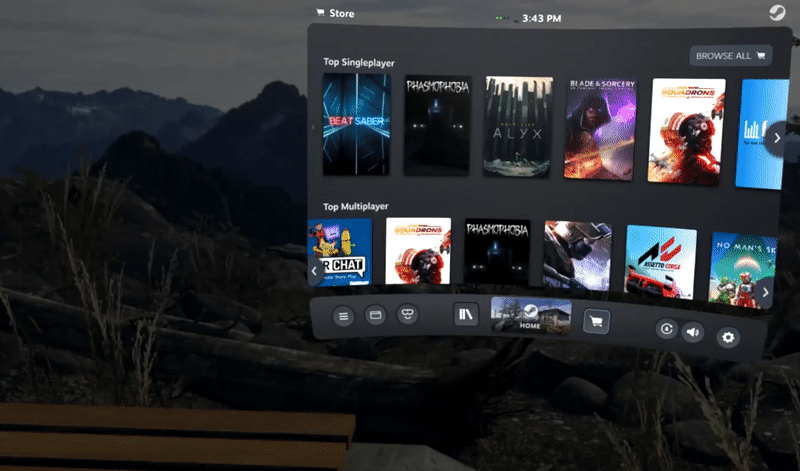
動作重新投影指標
動作重新投影指標可協助診斷實驗性自動動作重新投影功能的問題。 當設定為 true 時,您會在自動動作重新投影期間,於頭戴式裝置顯示器的左上方看到指標。 此指標的色彩和位置會對應至目前的動作重現模式 - 如需範例,請參閱下圖。
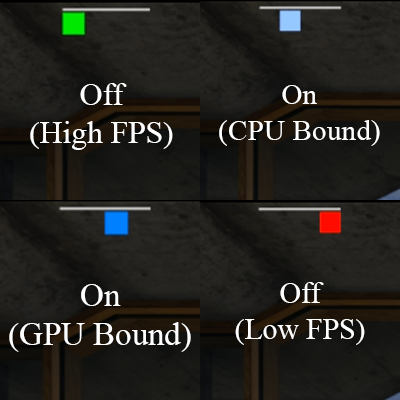
綠色 = 動作重新投影已關閉,因為應用程式可以以完整幀速率轉譯。
Cyan = 動作重現已開啟,因為應用程式已系結 CPU。
Blue = 動作重新投影已開啟,因為應用程式是 gpu 系結。
Red = 動作重新投影已關閉,因為應用程式在低於半幀速率執行;如果已啟用,請嘗試減少進階取樣。
綠色 + 青色 + 藍色 = 動作重現處於半幀速率模式,或應用程式要求動作重新投影。
在「串流VR」上分享意見反應
您的意見反應對於改善 Windows Mixed Reality 串流VR 體驗而言非常重要。 透過 Windows 意見反應中樞 提交所有意見反應和錯誤。 請遵循這些建議,以協助我們充分利用您的意見反應:
- 在 [意見反應中樞] 中,指出您在頂端的[意見反應是什麼?] 區段中回報新的問題。
- 選取 [Mixed Reality] 類別和 [應用程式] 子類別。
- 將 「SteamVR」 一字放在問題摘要中。 這可協助我們尋找您的意見反應。
- 描述您在遇到問題時所使用的「串流VR」遊戲或應用程式。
- 請考慮將「串流VR系統報告」附加至您的意見反應。 這提供更多可協助我們診斷問題的記錄。
- 在 [串流VR 視窗] (顯示您控制器狀態的小型視窗,) 選取標題以開啟功能表。
- 選取 [建立系統報告]。
- 儲存至 [檔案]。
- 直接將產生的檔案附加至您的意見反應中樞專案。
- 如果您的意見反應是有關「串流VR」效能,請收集 Mixed Reality 效能追蹤:
- 選取 [ 重新建立我的問題] 按鈕。
- 在 [包含相關數據] 旁的下拉式清單中,選取 [Mixed Reality 效能]。
- 請確定遊戲正在執行,然後選取 [ 開始擷取]。
- 花幾秒鐘遊戲來擷取追蹤。 請勿擷取超過 10-15 秒的追蹤,否則會太大而無法提交。
- 選取 [停止擷取]。
- 完成其餘欄位之後,請選取 [ 提交 ]。
如果您有要分享的問題或意見,您也可以在我們的 「串流」論壇上與我們連絡。