快速入門:Sysprep 並擷取參考裝置映射,並部署至新的裝置
在本快速入門中,您會使用部署映像服務與管理 (DISM) 工具,將 Windows IoT 企業版的參考裝置映射擷取到 Windows 映射格式 (WIM) 檔案。 然後,您會將 WIM 映射部署到新的裝置。
必要條件
Sysprep 參考裝置範例
在稽核模式中進行自定義之後,您可以擷取自訂參考裝置的映像。 雖然不需要稽核模式,但會提供可在在線自定義裝置的案例,再進入現成體驗 (OOBE)。
本節提供 sysprep 參考裝置的步驟,並同時套用至實體裝置和虛擬機:
選取 [系統準備工具] 上的 [取消 ] 以關閉它,然後從具有系統管理員許可權的命令提示字元執行 Sysprep,以準備映像以進行擷取:
注意
如果您已完成 快速入門:以稽核模式 自訂參考裝置,並將 powershell.exe 設定為自定義殼層,請執行下列命令以使用系統管理員許可權開啟命令提示字元:
Start-Process cmd -Verb RunAsC:\Windows\System32\Sysprep\sysprep.exe /generalize /oobe /shutdown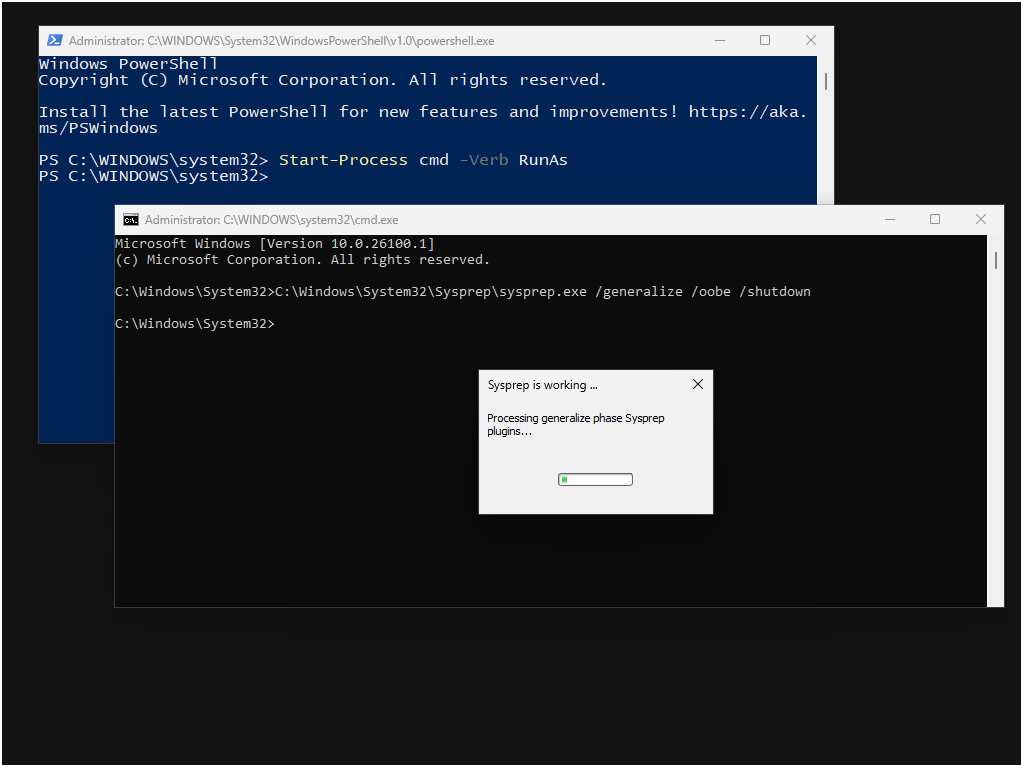
在 Sysprep 準備映射之後,參考裝置將會關閉。 下次裝置開機時,它會開機進入 OOBE。
警告
在您準備好擷取映像之前,請勿重新開啟參考裝置電源。 如果裝置開機,您必須再次完成 Sysprep 程式。
建立可開機的 WinPE 磁碟驅動器
Windows PE (WinPE) 是一種小型作業系統,可用來安裝、部署及修復 Windows 桌面版本、Windows Server 和其他 Windows 作業系統。 這是您先前在技術人員計算機上安裝的 Windows 評定與部署套件 (ADK) 附加元件。
在您的 技術人員計算機上,遵循建立可開機 WinPE 磁碟驅動器的步驟:
在本節中,您會建立具有多個磁碟分區的可開機 WinPE USB 磁碟驅動器。 擁有多個分割區可讓您擁有 WinPE 的 FAT32 磁碟分區,以及擷取 WIM 檔案的 NTFS 磁碟分區。 您可以使用此 USB 磁碟驅動器來擷取和部署映像。
提示
您可以使用您在上一個快速入門中建立可開機 Windows IoT 企業版安裝媒體的相同 USB 磁碟驅動器。
將 USB 磁碟驅動器插入技術人員電腦。
以系統管理員身分開啟部署和映像處理工具環境。 您可以在 [開始] 功能表中的 [Windows 套件] 底下找到 [部署和映射處理工具] 的快捷方式。
執行 Diskpart:
diskpart使用 Diskpart 來格式化磁碟驅動器,並針對 WinPE 和映像建立兩個新的分割區:
List disk select disk X (where X is your USB drive) clean create partition primary size=2048 active format fs=FAT32 quick label="WINPE" assign letter=P create partition primary format fs=NTFS quick label="Images" assign letter=I Exit將 WinPE 檔案複製到工作資料夾:
copype amd64 C:\WinPE此命令會將 64 位 WinPE 檔案複製到 C:\WinPE。 目的地資料夾會自動建立。
將 WinPE 檔案複製到 USB 金鑰。
makewinpemedia /ufd C:\WinPE P:其中 P: 是具有 WinPE 磁碟分區的 USB 磁碟驅動器。 此命令會將分割區格式化,並清除其上的任何數據。
將 USB 快閃磁碟驅動器從技術人員電腦移至參照裝置。
將參考裝置開機至 WinPE 並擷取 Windows IoT 企業版 OS 映射
在本節中,您會從參照裝置的硬碟擷取 WIM 映像。 此 WIM 可用於開發或生產環境中。 開發程式的不同階段通常會擷取OS映像。 例如,下列步驟可用來擷取已安裝默認應用程式的OS基底映像。 稍後的映像可以擷取,並安裝更多終端客戶應用程式。
在您的參考裝置範例中,遵循步驟來擷取 WIM 映射:
從可開機的 WinPE USB 快閃磁碟驅動器開機參考裝置。
重要
在您知道哪個密鑰顯示裝置的開機功能表之前,請勿開機您的裝置。 裝置處於 Sysprepped 狀態,不應允許開機回到 Windows IoT 企業版。
系統會開機至 WinPE,您可以在其中看到命令提示字元。
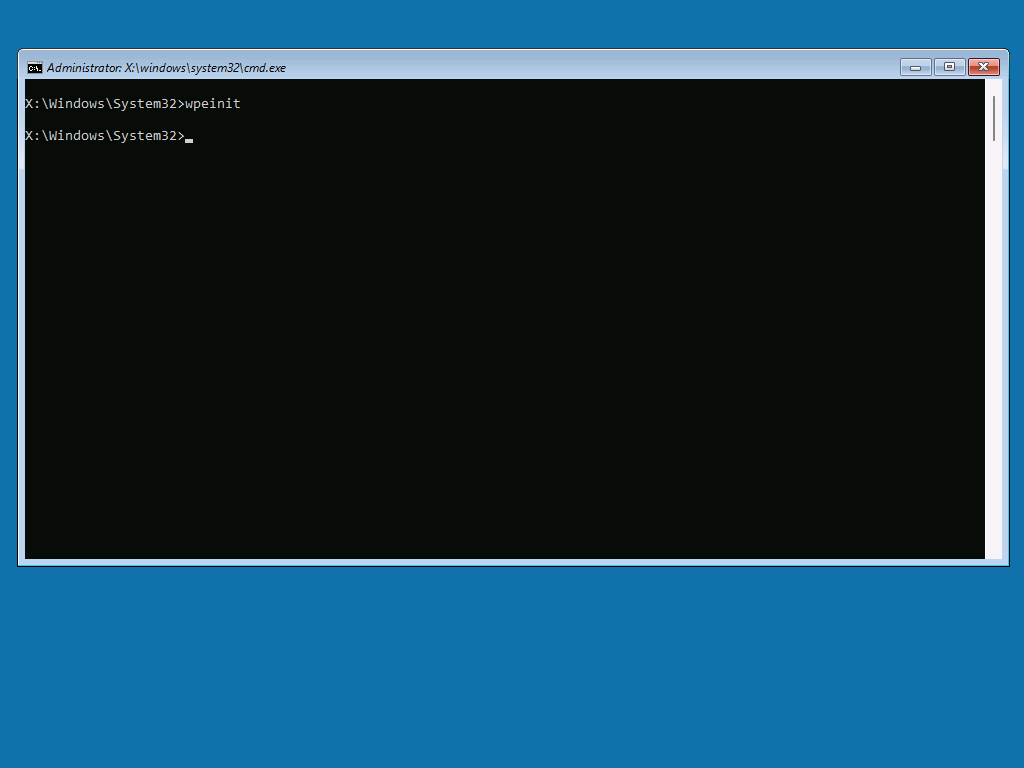
提示
如果您有不同的鍵盤配置,您可以在輸入地區設定中找到所需版面配置的語言:鍵盤組清單,藉以
wpeutil setKeyboardLayout 0816:00000816變更鍵盤配置。 然後從 WinPE 命令提示字元執行winpeshl.exe,以確保新的配置會套用至目前的工作階段。從 WinPE 命令提示字元中,執行 Diskpart:
diskpart使用 Diskpart 列出磁碟,以便識別已安裝 Windows IoT 企業版的磁碟:
list disk您應該會看到如下的內容:
Disk ### Status Size Free Dyn Gpt -------- ------------- ------- ------- --- --- Disk 0 Online 63 GB 0 B * Disk 1 Online 14 GB 0 B在此範例中, 磁碟0 大小代表我們安裝Windows IoT企業版的磁碟。
選取 [磁碟 0],然後列出分割區和磁碟區:
select Disk 0 list partition list volume您應該會看到如下的內容:
DISKPART> select disk 0 Disk 0 is now the selected disk. DISKPART> list partition Partition ### Type Size Offset ------------- ---------------- ------- ------- Partition 1 System 100 MB 1024 KB Partition 2 Reserved 16 MB 101 MB Partition 3 Primary 63 GB 117 MB Partition 4 Recovery 602 MB 63 GB DISKPART> list volume Volume ### Ltr Label Fs Type Size Status Info ---------- --- ----------- ----- ---------- ------- --------- -------- Volume 0 E UDF DVD-ROM 4236 MB Healthy Volume 1 NTFS Partition 63 GB Healthy Volume 2 FAT32 Partition 100 MB Healthy Hidden Volume 3 NTFS Partition 602 MB Healthy Hidden Volume 4 C WINPE FAT32 Partition 2048 MB Healthy Volume 5 D Images NTFS Partition 14 GB Healthy在此範例中, 分割區 3 的類型為 主要 類型,且是安裝 Windows IoT 企業版的位置。 字母 C、 D 和 E 分別指派給 WinPE、 Images 和 DVD-ROM 磁碟區。
選取 [分割區 3],並指派尚未使用中的驅動器號:
select partition 3 assign letter=W如果您再次列出磁碟區,您應該會看到 Windows IoT 企業版磁碟分區現在已指派驅動器號:
Volume ### Ltr Label Fs Type Size Status Info ---------- --- ----------- ----- ---------- ------- --------- -------- Volume 0 E UDF DVD-ROM 4236 MB Healthy Volume 1 W NTFS Partition 63 GB Healthy Volume 2 FAT32 Partition 100 MB Healthy Hidden Volume 3 NTFS Partition 602 MB Healthy Hidden Volume 4 C WINPE FAT32 Partition 2048 MB Healthy Volume 5 D Images NTFS Partition 14 GB Healthy結束 Diskpart:
exit從 WinPE 命令提示字元中,使用 DISM 來擷取 Windows 磁碟分區的映像:
Dism /capture-image /imagefile:D:\WindowsIoTEnterprise.wim /CaptureDir:W:\ /Name:"Windows IoT Enterprise"DISM 會擷取 OS 磁碟分區的映射,並將其儲存在 D: 磁碟驅動器上。
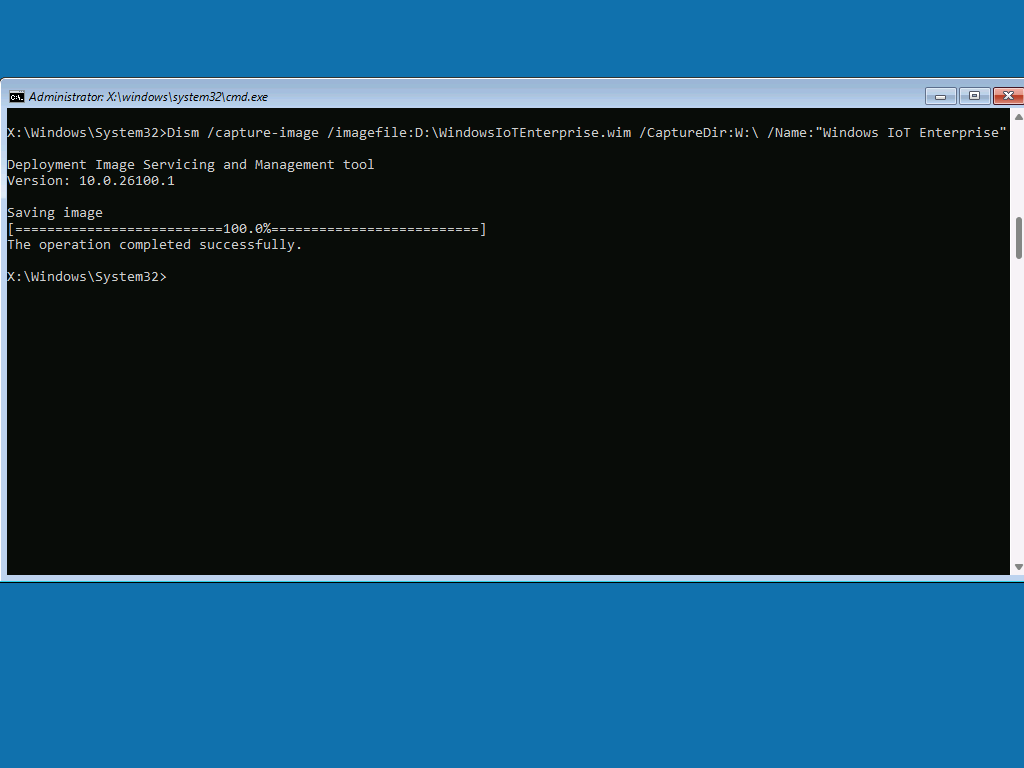
注意
您的裝置將有多個分割區,但您只需要擷取 Windows 磁碟分區。
關閉虛擬機器:
wpeutil shutdown
從 WinPE 部署擷取的 WIM 映像
在本節中,您會從 WinPE 部署 WIM 映像。 您在這些快速入門中建立的參考裝置範例已處於已部署狀態,因為它已擷取為 Sysprepped 狀態,且部署時會開機到 OOBE。 本節提供將擷取的 WIM 映射部署到新裝置的步驟,不過您也可以使用此程式將映射部署到您從中擷取的相同裝置。
在您的 新裝置中,遵循部署 WIM 映射的步驟:
從可開機的 WinPE USB 快閃磁碟驅動器開機裝置。
從 WinPE 命令提示字元中,執行 Diskpart:
diskpart列出然後選取裝置的磁碟:
list disk select disk X (where X is the disk of your device)將 device::
clean convert gpt create partition efi size=100 format quick fs=fat32 label="System" assign letter="S" create partition msr size=16 create partition primary format quick fs=ntfs label="Windows" assign letter="W"注意
上述 Diskpart 命令不會建立復原磁碟分區。 如果您需要設定復原磁碟分區,請參閱 設定以 UEFI/GPT 為基礎的硬碟磁碟分區。
使用 Diskpart 來識別儲存 WIM 檔案的磁碟區:
list volume您應該會看到如下的內容:
Volume ### Ltr Label Fs Type Size Status Info ---------- --- ----------- ----- ---------- ------- --------- -------- Volume 0 W Windows NTFS Partition 63 GB Healthy Volume 1 S System FAT32 Partition 100 MB Healthy Hidden Volume 2 C WINPE FAT32 Partition 4078 MB Healthy Volume 3 D Images NTFS Partition 16 GB Healthy在此範例中,具有字母 D 的磁碟區 3 是 WIM 檔案的儲存位置。
結束 Diskpart:
exit從 WinPE 命令提示字元中,將 WIM 映像部署到在上一個步驟中建立的 W: 磁碟驅動器:
Dism /Apply-Image /ImageFile:D:\WindowsIoTEnterprise.wim /ApplyDir:W:\ /Index:1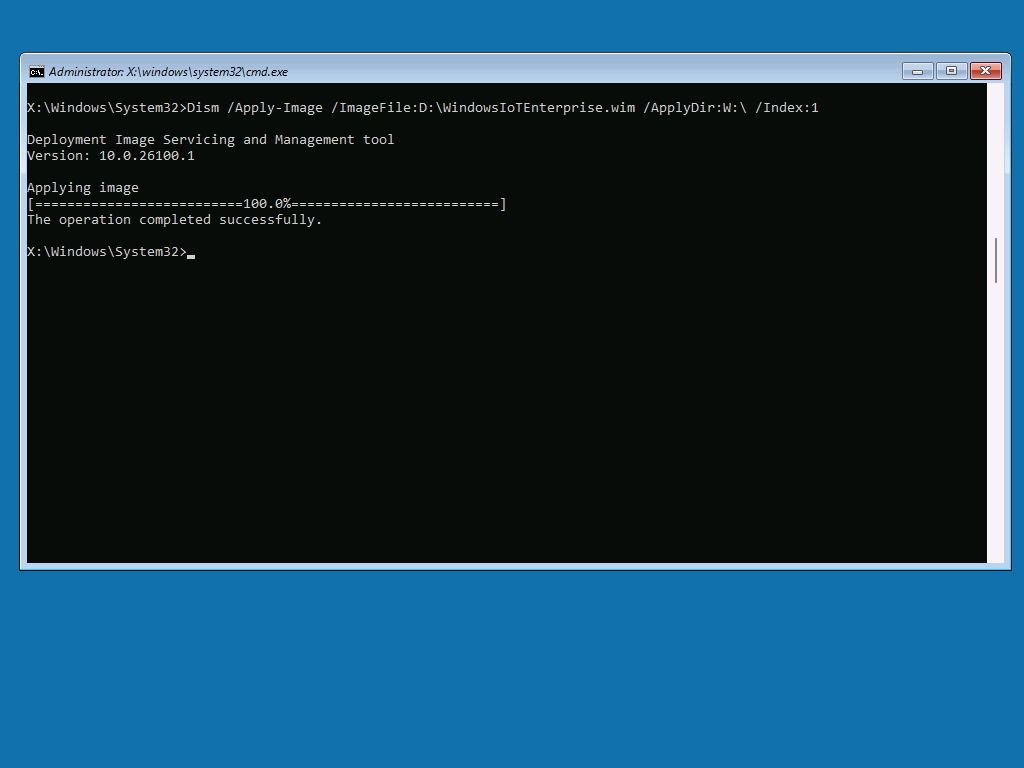
從 WinPE 命令提示字元中,設定系統上的預設 BCD,這是必要的步驟,因為磁碟已重新分割並格式化:
W:\Windows\System32\bcdboot W:\Windows /s S:拿掉 USB 磁碟驅動器,並在 WinPE 命令提示字元重新啟動系統。
wpeutil reboot
裝置會重新啟動至 OOBE,其中包含您先前自定義和擷取的 Windows IoT 企業版映像。