快速入門:準備實驗室環境
在本快速入門中,您會準備技術人員計算機,然後將基本的 Windows IoT 企業版映射安裝到參考裝置範例。 在本快速入門結束時,您有一部技術人員計算機可開始建置 Windows IoT 企業版映射,以及已安裝 Windows IoT 企業版的參考裝置範例。
本練習期間建立的實驗室環境會用於後續快速入門:
在此系列快速入門中,您可以選擇使用 虛擬機 作為參考裝置範例。 在真正的開發或生產環境中,您會從選擇符合 Windows IoT 企業版最低系統需求的實體裝置開始。
必要條件
若要準備 技術人員計算機(您的工作計算機),您需要:
- 具有最新更新的 Windows 11。
- 至少有 15 GB 的可用空間可安裝軟體,以及修改 Windows IoT 企業版映像。
- 已安裝 具有部署工具、設定設計工具和 Windows PE 附加元件的 Windows 評定與部署套件 (ADK )。
- 擁有 Windows 11 IoT 企業版長期維護通道 (LTSC) 2024 ISO。
注意
Windows 11 IoT 企業版 LTSC 2024 現已可供 OEM 建置新裝置,企業客戶透過大量授權升級現有系統。 和評估。
- 如果您是 OEM,請連絡授權的 Windows IoT 散發者以取得授權的協助。
- 如果您是想要透過大量授權升級固定功能裝置的企業客戶,請參閱大量授權中的 Windows 桌面作業系統大量授權條款和 Windows IoT 企業版 LTSC,以取得部署指引。
- 若要評估 Windows 11 IoT 企業版 LTSC 2024,請下載 90 天評估版。
- 如果您有 Visual Studio 訂用帳戶,且您的訂用帳戶可使用 Windows IoT 企業版,您可以從 Visual Studio 訂閱 - 下載下載舊版 Windows IoT Enterprise LTSC。
若要準備 參考裝置範例,您需要:
- 符合 Windows IoT 企業版最低系統需求的實體裝置。
- 外部鍵盤、滑鼠和監視器(視裝置而定)。
- 大小至少為 8 GB 且可移除所有資訊的 USB 金鑰。
建立可開機的 Windows IoT 企業版安裝媒體
在實體裝置中安裝 Windows 的一般方式是建立可開機的 USB 快閃磁碟驅動器,然後將 Windows 安裝檔案複製到快閃磁碟驅動器。 在快閃磁碟驅動器上擁有檔案之後,您可以將它插入裝置,並從快閃磁碟驅動器開機。 若要深入瞭解,請參閱 從USB快閃磁碟驅動器安裝Windows。
請遵循下列步驟來準備安裝快閃磁碟驅動器:
將快閃磁碟驅動器插入技術人員計算機。
以系統管理員權限開啟命令提示字元,然後執行
diskpart:diskpart用來
diskpart列出磁碟,以便識別快閃磁碟驅動器:list disk您應該會看到如下的內容:
Disk ### Status Size Free Dyn Gpt -------- ------------- ------- ------- --- --- Disk 0 Online 238 GB 0 B * Disk 1 Online 8192 MB 0 B在此範例中,磁碟 1 是我們的快閃磁碟驅動器,因為大小代表我們使用的快閃磁碟驅動器大小。
當您識別快閃磁碟驅動器的磁碟編號時,請使用
diskpart來準備磁碟驅動器,以便將其作為可開機安裝磁碟驅動器:警告
下列命令會清除快閃磁碟驅動器上的所有內容。
從 中
diskpart輸入下列命令,其中磁碟 1 是快閃磁碟驅動器:Select disk 1 clean create partition primary select partition 1 active Format fs=fat32 quick assign exit按兩下 ISO,將 Windows IoT 企業版 ISO 掛接在技術人員電腦上,並將整個內容複製到快閃磁碟驅動器的根目錄。 您可以使用檔案總管手動複製檔案。
將裝置開機至 Windows 安裝程式:
- 將 USB 快閃磁碟驅動器從 技術人員電腦 移至關閉 電源的實體裝置。
- 開啟您的實體裝置,然後輸入裝置的開機功能表。 您的裝置有特定的按鈕組合或鍵盤按鍵,可按下 以進入開機功能表。 如果您不熟悉如何進入裝置的開機功能表,您可能需要參閱硬體檔。
- 從開機功能表中,選取要開機的快閃磁碟驅動器。 您的裝置會從快閃磁碟驅動器開機,並進入 Windows 安裝程式。
在您的參考裝置範例上安裝 Windows IoT 企業版
本節說明如何使用 Windows 安裝程式,在您的參考裝置範例上安裝 Windows IoT 企業版。 這些步驟同時 適用於實體裝置 和 虛擬機。
提示
建議您不要在 Windows 安裝程式期間將裝置連線到任何網路。 網路連線可能會導致它脫離延遲的啟用狀態。
使用 Windows 安裝程式安裝 Windows:
逐步執行 Windows 安裝程式功能表,提供所要求的資訊。 選擇設定,例如適用於您裝置的語言、時間和貨幣,以及鍵盤選項,然後繼續進行下一個畫面。
選取 [ 安裝 Windows 11]。
在 [ 啟用 Windows] 畫面上,插入有效的產品密鑰。 如果您使用評估版或大量授權版本,則不會顯示此畫面。
在 [ 適用的通知和授權條款 ] 畫面上,如果您同意條款,請選取 [ 接受 ]。
在 [ 選取要安裝 Windows 11 的位置] 畫面上,如果裝置有現有的分割區,建議您刪除分割區,以便您在未配置的空間上有單一區塊,以便從開始安裝,然後選取 [下一步 ] 以開始安裝。
在作業系統安裝期間,您的裝置會重新啟動幾次。 等到裝置進入「現成體驗」(OOBE),並顯示畫面顯示 「這是正確的國家或地區嗎?」。
重要
何時在 此為正確的國家或地區? OOBE 畫面不會繼續設定,因為此時您必須進入稽核模式。 如果您錯誤地啟動帳戶設定,您可以開啟具有系統管理員許可權的命令提示字元,然後執行
C:\Windows\System32\Sysprep\sysprep.exe /audit以進入稽核模式並繼續執行步驟。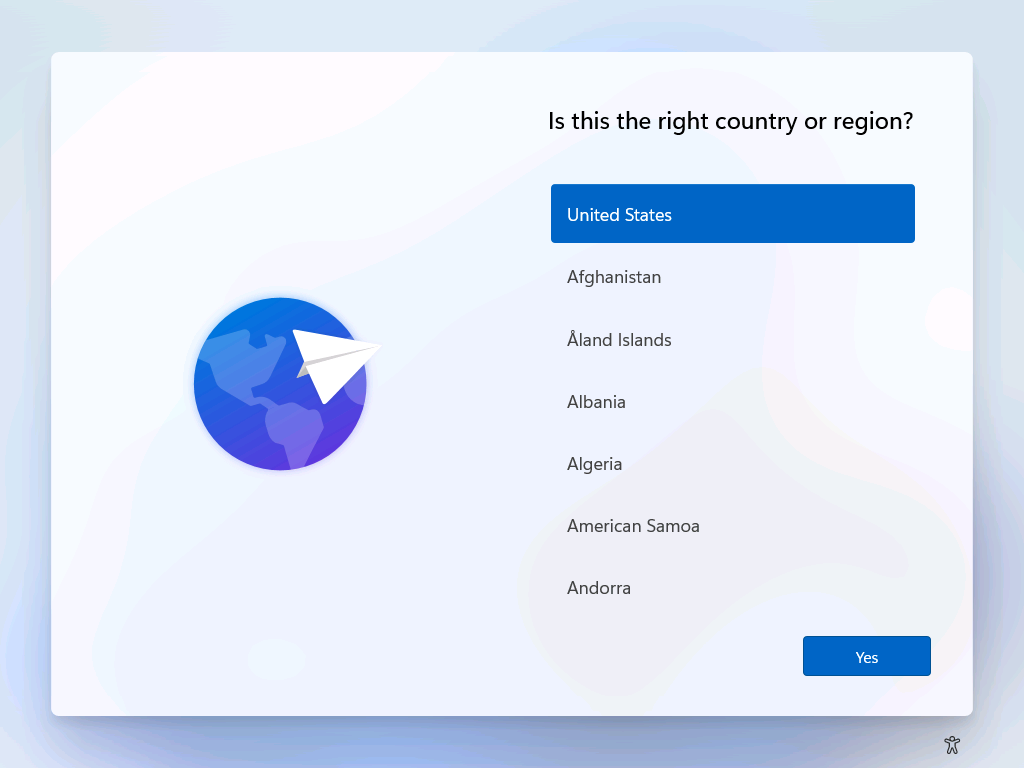
輸入稽核模式
Windows 會安裝在您的參考裝置範例上,而且您有一個可在稽核模式中自定義的基本映像。
從第一個 OOBE 畫面中,指出 這是正確的國家或地區嗎?,請使用 鍵盤上的 Ctrl+Shift+F3 組合來進入稽核模式。
您的裝置應該以稽核模式重新啟動。 當您看到 [系統準備工具] 視窗時,您知道您處於稽核模式。
每次重新啟動系統時,您會看到系統準備工具,也稱為 Sysprep。 Sysprep 可以隱藏在開始畫面後面,因此您可能需要將開始畫面最小化才能看到它。 選取 [系統準備工具] 上的 [ 取消 ] 以關閉它。
![[稽核模式] 畫面的螢幕快照,其中顯示系統準備工具。](media/quickstart-pepare-lab-environment/audit-mode-sysprep-tool.png)
提示
如果您處於稽核模式且受密碼保護的螢幕保護保護裝置會啟動,則無法重新登入系統。 登入之後,會立即停用用來登入稽核模式的內建系統管理員帳戶。 在 [設定] 應用程式中變更電源計劃,或設定及部署自定義方案,以停用螢幕保護程式。 如需詳細資訊,請參閱 建立自定義Power方案。