在 Windows 上安裝 Node.js
本指南將協助您在 Windows 開發環境中安裝 Node.js。
對於喜歡在 Linux 環境中使用 Node.js 的使用者,請參閱 在 Windows 用於 Linux 的子系統 (WSL2) 上安裝 Node.js。
在決定安裝位置以及是否在原生 Windows 與 Linux (WSL 2)環境中進行 Node.js 開發時,請考慮下列事項:
- 技能層級:如果您不熟悉使用 Node.js 進行開發,而且想要快速啟動並執行,以便您學習,在 Windows上安裝 Node.js。 在 Windows 上安裝和使用 Node.js,會比使用 WSL 為初學者提供較不複雜的環境。
- 命令行用戶端工具:如果您想要 PowerShell,請在 Windows 上使用 Node.js。 如果您想要Bash,請在Linux上使用 Node.js (WSL 2)。
- 生產伺服器:如果您打算在 Windows Server 上部署 Node.js 應用程式,請在 Windows 上使用 Node.js。 如果您打算在Linux伺服器上部署,請在Linux上使用 Node.js(WSL 2)。 WSL 可讓您安裝慣用的 Linux 發行版(使用 Ubuntu 作為預設值),確保開發環境(您撰寫程式代碼的位置)與生產環境(部署程式碼的伺服器)之間的一致性。
-
效能速度和系統呼叫相容性:Linux 與 Windows 效能有持續辯論和開發,但使用 Windows 計算機時的關鍵是將開發專案檔保留在已安裝 Node.js的相同文件系統中。 如果您在 Windows 檔案系統上安裝 Node.js,請將檔案保留在 Windows 磁碟驅動器上(例如 C:/)。 如果您在 Linux 發行版上安裝 Node.js (例如 Ubuntu),請在與您使用之發行版相關聯的 Linux 檔案系統目錄中保留項目檔。 (從 WSL 發行版本命令列輸入
explorer.exe .,以使用 Windows 檔案總管瀏覽目錄。) - Docker 容器:如果您想要使用 Docker 容器在 Windows 上開發專案,建議您 在 Windows 上安裝 Docker Desktop。 若要在Linux工作區中使用 Docker,請參閱 使用 WSL 2 設定適用於 Windows 的 Docker Desktop,以避免同時維護 Linux 和 Windows 組建腳本。
安裝 nvm-windows、node.js和 npm
除了選擇要在 Windows 或 WSL 上安裝之外,在安裝 Node.js時還有其他選擇。 我們建議使用版本管理員,因為版本變更非常快速。 您可能需要根據您處理的不同專案需求,在多個 Node.js 版本之間切換。 節點版本管理員,通常稱為 nvm,是安裝多個版本的 Node.js最受歡迎的方式,但僅適用於 Mac/Linux,且不支援在 Windows 上。 相反地,建議您安裝 nvm-windows,然後使用它來安裝 Node.js 和 Node Package Manager (npm)。 有 替代版本管理員 考慮,以及下一節中涵蓋的內容。
重要
在安裝版本管理員之前,建議您先從操作系統中移除任何現有的 Node.js 或 npm 安裝,因為不同類型的安裝可能會導致奇怪且令人困惑的衝突。 這包括刪除可能保留的任何現有 Node.js 安裝目錄(例如“C:\Program Files\nodejs”。 NVM 產生的符號連結不會覆寫現有的 (甚至空白) 安裝目錄。 若需協助移除先前的安裝,請參閱 如何從 Windows完全移除 node.js。
警告
NVM 的設計目的是為每個使用者安裝,並在每個 shell 中呼叫。 它並非針對具有多個組建代理程式的共享開發人員方塊或組建伺服器所設計。 NVM 的運作方式是使用符號連結。 在共用案例中使用 nvm 會造成問題,因為該連結會指向使用者的應用程式資料資料資料夾,因此如果使用者 x 執行 nvm use lts,鏈接會將整個方塊的節點指向其應用程式資料夾。 如果使用者 y 執行 node 或 npm,系統會將他們導向至 x 使用者帳戶下執行檔案。在 npm -g的情況下,他們將修改 x 的檔案,而預設情況下是不允許的。 因此 nvm 僅限於一台開發者的工作站使用。 這也適用於構建伺服器。 如果兩個建置代理位於相同的 vm/box 上,他們可能會競爭並導致建置中的異常行為。
請遵循 nvm-windows 存放庫上的安裝指示,。 建議您使用安裝程式,但如果您對需求有更進階的了解,建議您考慮手動安裝。 安裝程式會將您指向最新版本的 版本頁面。
下載最新版本的 nvm-setup.zip 檔案。
下載之後,開啟 zip 檔案,然後開啟 nvm-setup.exe 檔案。
Setup-NVM-for-Windows 安裝精靈將逐步引導您完成安裝步驟,包括選擇將安裝 nvm-windows 和 Node.js 的目錄。
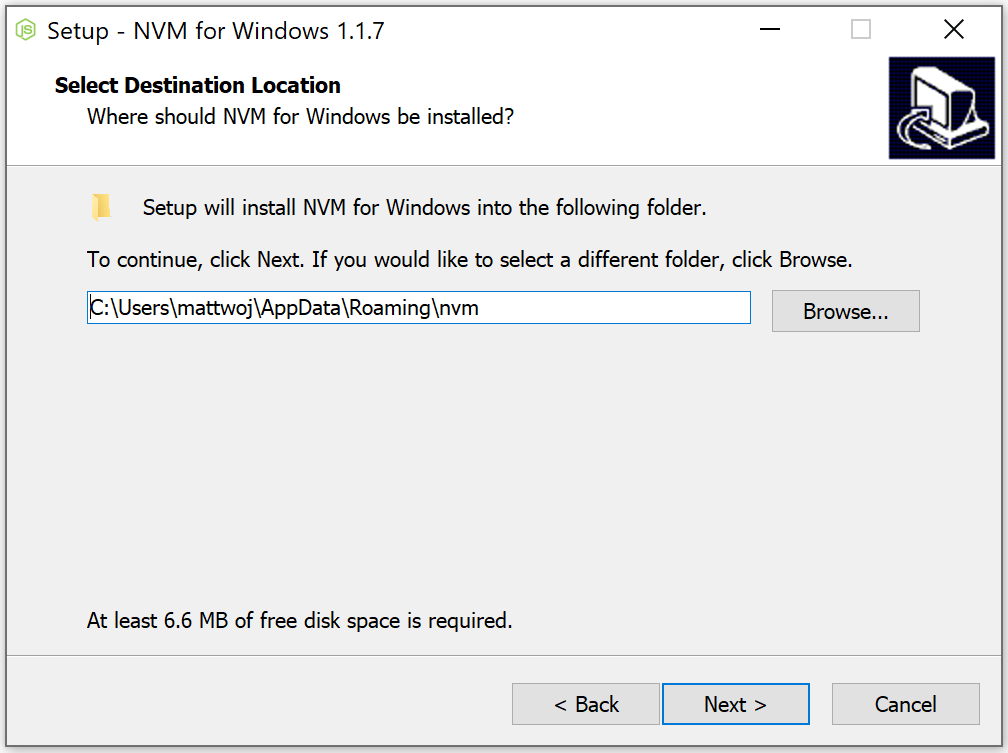
安裝完成後。 開啟 PowerShell(建議以系統管理員身份執行),並嘗試使用 nvm-windows 來列出目前已安裝的 Node.js 版本(目前應該沒有):
nvm ls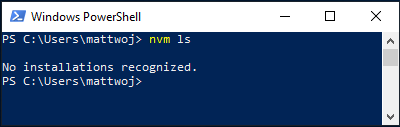
安裝目前的 Node.js 版本(為了測試最新的功能改進,但比 LTS 版本更可能發生問題):
nvm install latest首先查詢當前的 LTS 版本號碼:
nvm list available,然後安裝最新的穩定 LTS 版本 Node.js,使用:nvm install <version>(將<version>替換為實際數字,例如:nvm install 12.14.0)。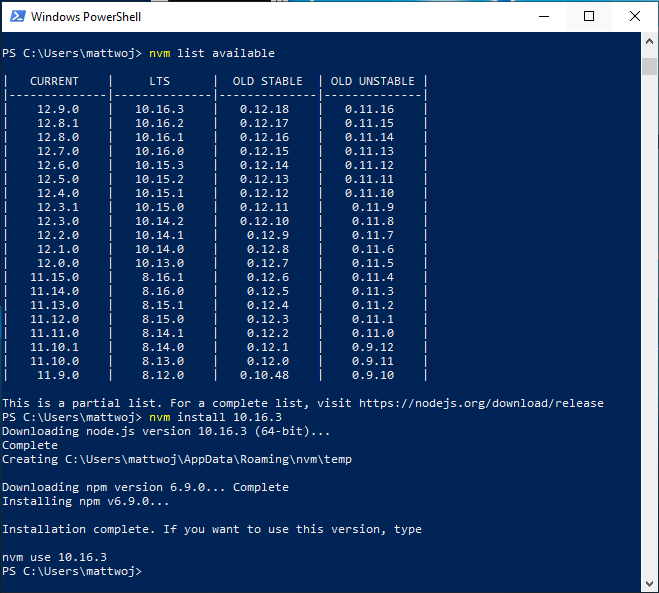
列出已安裝的 Node.js 版本:
nvm ls...現在您應該會看到您剛才安裝的兩個版本。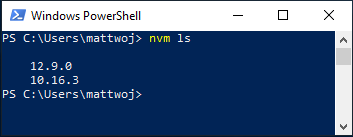
安裝您需要的 Node.js 版本號碼之後,請輸入
nvm use <version>以選取您想要使用的版本(將<version>替換成數字,例如:nvm use 12.9.0)。若要變更您想要用於專案的 Node.js 版本,請建立新的專案目錄
mkdir NodeTest,然後輸入目錄cd NodeTest,然後輸入nvm use <version>以您想要使用的版本號碼取代<version>(ie v10.16.3』)。確認安裝了哪個版本的 npm:
npm --version。這個版本號碼將自動更改為與您目前的 Node.js版本相關的 npm 版本。
替代版本管理員
雖然 NVM for Windows (nvm-windows) 目前是節點最受歡迎的版本管理員,但有替代方案需要考慮:
若要安裝 Volta 作為您的版本管理員,請依照安裝指示,移至其 用戶入門指南的 Windows 安裝 一節,然後下載並執行其 Windows 安裝程式。
重要
在安裝 Volta 之前,您必須確定 Windows 電腦上已啟用 開發人員模式。
若要深入瞭解如何使用 Volta 在 Windows 上安裝多個版本的 Node.js,請參閱 Volta Docs。
安裝 Visual Studio Code
建議您 安裝 Visual Studio Code,以在 Windows 上使用 Node.js 進行開發。 如需說明,請參閱Visual StudioCode中的
替代程式代碼編輯器
如果您想要使用 Visual Studio Code 以外的程式代碼編輯器或 IDE,以下是 Node.js 開發環境的絕佳選項:
安裝 Git
如果您打算與其他人共同作業,或將項目裝載在開放原始碼網站上(例如 GitHub),VS Code 支援使用 Git
包含安裝精靈,會詢問有關 Git 安裝設定的一系列問題。 除非您有特定原因需要變更某些設定,否則建議您使用所有預設的設定。
如果您之前從未使用過 Git,GitHub Guides 可協助您開始使用。
建議您將 .gitignore 檔案新增至您的 Node 專案。 以下是 gitHub 的預設 gitignore 樣本,適用於 Node.js。
Windows Server 上的 Node.js
如果您在 Windows 伺服器上需要裝載 Node.js 應用程式的情況(較為罕見),最常見的案例似乎是 使用反向代理。 有兩種方式可以執行這項操作:1) 使用 iisnode 或直接 。 我們不會維護這些資源,並建議使用 Linux 伺服器來裝載 Node.js 應用程式。
