傳送通知給您的應用程式客戶
重要
合作夥伴中心的推播通知已於 2024 年 12 月底被正式淘汰。 如需替代通知體驗,請參閱 Microsoft Azure 通知中樞。
在正確的時間與客戶互動並傳達正確的訊息,是應用程式開發人員成功的關鍵。 通知可以鼓勵您的客戶採取行動,例如對應用程式進行評分、購買附加元件、嘗試新功能或下載其他應用程式 (或是透過您提供的促銷代碼免費獲得)。
合作夥伴中心提供資料導向的客戶參與平台,幫助您將通知傳送給應用程式的所有客戶,或是僅傳送給您的應用程式的 Windows 10 或 Windows 11 客戶子集 (這些客戶符合您在客戶區段中定義的標準)。 您也可以建立通知,發送給您的多個應用程式的客戶。
重要
這些通知只能與 UWP 應用程式一起使用。
在考慮通知的內容時,請記住:
- 通知中的內容必須符合商店內容原則。
- 您的通知內容不應包含機密或潛在敏感資訊。
- 雖然我們會盡一切努力按照原定計劃發送您的通知,但偶爾可能會出現影響發送的延遲問題。
- 請確保不要過於頻繁地發送通知。 每 30 分鐘一次以上的通知可能會太過擾人 (在許多情境下,低於此頻率會更好)。
- 請注意,如果使用您的應用程式的客戶 (並在確定分段成員資格時使用其 Microsoft 帳戶登入) 稍後將其裝置交給某人使用,則其他人可能會看到針對原始應用程式的通知顧客。 如需更多資訊,請見設定您的應用程式以接收目標式推播通知。
- 如果您將相同的通知傳送給多個應用程式的客戶,則無法以區段為目標;系統會針對您選取的應用程式,將通知傳送給所有客戶。
開始使用通知
概括而言,您需要執行三件事,才能使用通知與客戶互動。
- 註冊應用程式,以便接收推播通知。 為此,您可以在應用程式中新增 Microsoft Store Services SDK 的參考,然後新增幾行程式碼,在合作夥伴中心與您的應用程式之間註冊通知通道。 我們將使用該管道將您的通知發送給您的客戶。 如需詳細資訊,請見設定您的應用程式以接收目標式推播通知。
- 決定目標客戶。 您可以將通知傳送給應用程式的所有客戶,或 (單一應用程式建立的通知) 傳送給稱為區段的客戶群組,您可以根據人口統計或收入標準進行定義。 如需詳細資訊,請參閱建立客戶區段。
- 建立您的通知內容,並將其傳送出去。例如,您可以建立通知,鼓勵新客戶對您的應用程式評分,或發送通知來宣傳購買附加元件的特價優惠。
建立和傳送通知
請依照下列步驟,在合作夥伴中心建立通知並將其傳送給特定客戶群。
注意
在應用程式可以接收來自合作夥伴中心的通知之前,請在應用程式中註冊 RegisterNotificationChannelAsync 方法,註冊您的應用程式以接收通知。 這個方法可在 Microsoft Store Services SDK 中使用。 如需如何呼叫此方法的詳細資訊,包括程式碼範例,請參閱配置您的應用程式以獲取有針對性的推播通知。
在 合作夥伴中心展開參與區段,然後選取通知。
在通知頁面上,選取新增通知。
在選取範本區段中,選擇您要傳送的通知類型,然後按兩下確定。
在下一個頁面上,使用下拉功能表來選擇您想要產生通知的單一應用程式或多個應用程式。 您只能選取已設定為使用 Microsoft Store Services SDK 接收通知的應用程式。
在通知設定區段中,選擇通知的名稱,如果適用,請選擇您要傳送通知的客戶群組。 (傳送至多個應用程式的通知只能傳送給這些應用程式的所有客戶。) 如果您想要使用尚未建立的區段,請選取建立新的客戶群組。 請注意,您需要 24 小時才能使用新分段進行通知。 如需詳細資訊,請參閱建立客戶區段。
如果您想要指定何時傳送通知,請清除立即傳送通知核取方塊,然後選擇特定日期和時間 (所有客戶的 UTC,除非您指定使用每位客戶的當地時區)。
如果您希望通知在某個時間點到期,請清除通知永不過期核取方塊,然後選擇特定的到期日期和時間 (UTC)。
對於單一應用程式的通知: 如果您想要篩選收件者,讓您的通知只傳遞給使用特定語言或在特定時區的人員,請核取使用篩選核取方塊。 然後,您可以指定要使用的語言和/或時區選項。
針對多個應用程式的通知:指定是僅將通知發送到每個裝置上的最後一個活動應用程式 (每個客戶),還是發送到每個裝置上的所有應用程式。
在通知內容區段中的 語言功能表中,選擇您想要顯示通知的語言。 如需詳細資訊,請參閱翻譯您的通知。
在選項區段中,輸入文字並設定您想要的任何其他選項。 如果您從範本開始,預設會提供部分範本,但您可以進行任何想要的變更。
可用的選項會根據您使用的通知類型而有所不同。 其中部分選項包括:
- 啟用類型 (互動式快顯通知類型)。 您可以選擇前景、背景或通訊協定。
- 啟動 (互動式快顯通知類型)。 您可以選擇讓通知開啟應用程式或網站。
- 追蹤應用程式啟動率 (互動式快顯通知類型)。 如果您想要測量透過每個通知與客戶互動的方式,請選取此核取方塊。 如需詳細資訊,請參閱測量通知效能。
- 持續時間 (互動式快顯通知類型)。 您可以選擇短或長。
- 案例 (互動式快顯通知類型)。 您可以選擇預設、警示、提醒或來電。
- 基底 URI (互動式快顯通知類型)。 如需詳細資訊,請參閱 BaseUri。
- 新增影像查詢 (互動式快顯通知類型)。 如需詳細資料,請參閱 addImageQuery。
- 視覺效果。 影像、視訊或音效。 如需詳細資訊,請參閱視覺效果。
- 輸入/動作/選取 專案 (互動式快顯通知類型)。 可讓您讓使用者與通知互動。 如需詳細資訊,請參閱調適型和互動式快顯通知。
- 繫結 (互動式並排顯示類型)。 快顯通知範本。 如需詳細資訊,請參閱繫結。
提示
請嘗試使用通知可視化檢視應用程式,來設計和測試您的調適型並排顯示和互動式快顯通知。
選取另存新檔草稿方便稍後繼續處理通知,或選取全部完成時傳送。
通知範本類型
您可以從各種通知範本中選擇。
空白 (快顯通知)。 從可以自訂的空白快顯通知開始。 快顯通知是顯示在畫面上的快顯 UI,可讓您的應用程式在客戶在另一個應用程式、開始畫面或桌面上與客戶通訊。
空白 (並排顯示)。 從可以自訂的空白並排顯示通知開始。 並排顯示是應用在「開始」螢幕上的表示形式。 並排顯示可以是「即時」,這表示其顯示的內容可以變更以回應通知。
要求評分 (快顯通知)。 要求您的客戶對應用程式評分的快顯通知。 當客戶選擇通知時,將顯示您的應用程式的商店評分頁面。
要求意見反應 (快顯通知)。 快顯通知,要求您的客戶提供您應用程式的意見反應。 當客戶選取通知時,會顯示您應用程式的意見反應中樞頁面。
注意
如果您選擇此範本類型,記得在啟動方塊中,將 {PACKAGE_FAMILY_NAME} 占位符值取代為您應用程式的實際套件系列名稱 (PFN)。 您可以在應用程式身分頁面 (應用程式管理>應用程式身分) 找到您的應用程式的 PFN。
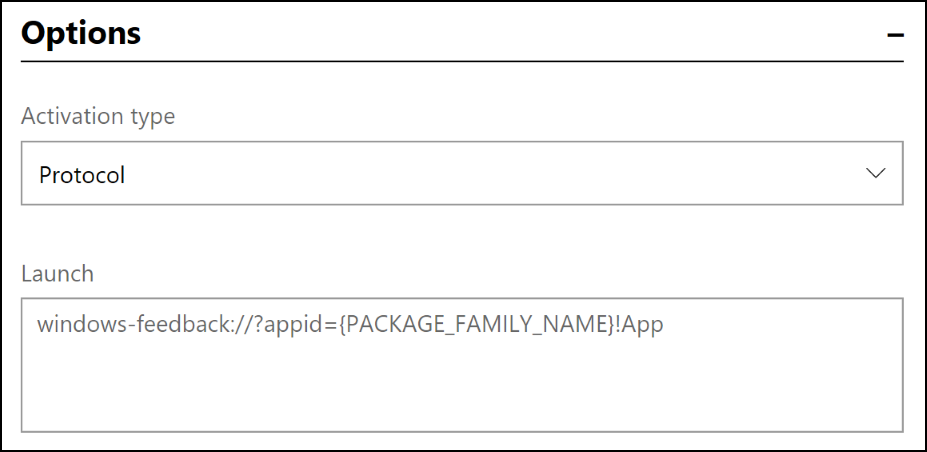
交叉促銷 (快顯通知)。 促銷您選擇的不同應用程式的快顯通知。 當客戶選擇通知時,會顯示其他應用程式的應用程式商店清單。
注意
如果您選擇此範本類型,請在啟動方塊中,記得將您要在這裡推廣的 ProductId 佔位元值,取代為您要交叉促銷之專案的實際市集標識符。 您可以在應用程式身分頁面 (應用程式管理>應用程式身分) 找到商店識別碼。
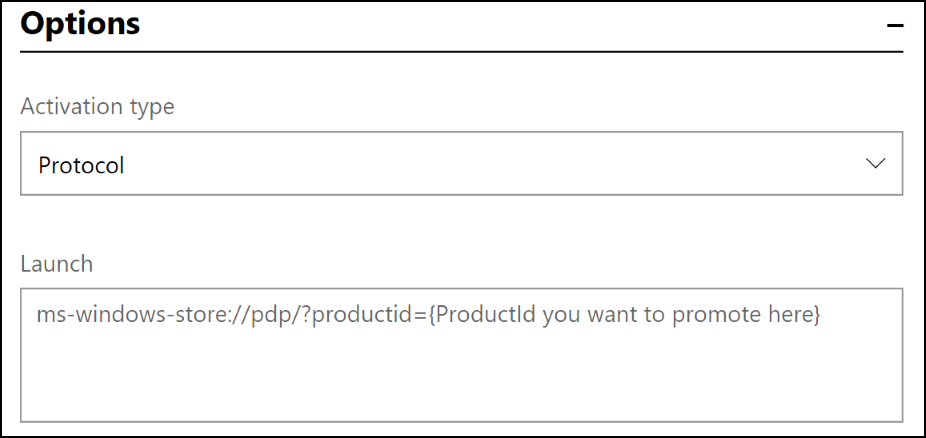
推廣銷售 (快顯通知)。 快顯通知可讓您用來宣佈應用程式的交易。 當客戶選擇通知時,會顯示您的應用程式的應用程式商店清單。
提示更新 (快顯通知)。 快顯通知鼓勵執行舊版應用程式的客戶安裝最新版本。 當客戶選取通知時,商店應用程式將會啟動,並顯示下載和更新清單。 請注意,此範本只能與單一應用程式一起使用,並且您無法定位特定的客戶群或定義發送時間;我們將始終安排在 24 小時內發送此通知,並盡最大努力定位所有尚未執行您的應用程式最新版本的用戶。
衡量通知效能
您可以透過每個通知來衡量您與客戶的互動程度。
若要衡量通知效能
- 當您建立通知時,請在通知內容區段中,選取追蹤應用程式啟動率核取方塊。
- 在您的應用程式中,呼叫 ParseArgumentsAndTrackAppLaunch 方法,通知合作夥伴中心您的應用程式已啟動以響應目標通知。 這個方法是由 Microsoft Store Services SDK 提供。 如需如何呼叫此方法的詳細資訊,請參閱設定您的應用程式以接收合作夥伴中心通知。
若要檢視通知效能
當您已設定通知和應用程式來測量上述的通知效能時,您可以看到通知的執行效能。
若要檢閱每個通知的詳細資料:
- 在合作夥伴中心,展開參與區段,然後選取通知。
- 在現有通知的資料表中,選取進行中或已完成,然後查看傳遞率和應用程式啟動速率資料行,以查看每個通知的高階效能。
- 若要查看更細微的效能詳細資料,請選取通知名稱。 在傳遞統計資料區段中,您可以檢視下列通知狀態類型的計數和百分比資訊:
- 失敗:因為某些原因未傳遞通知。 例如,如果 Windows 通知服務發生問題,就會發生這種情況。
- 管道到期失敗:無法傳遞通知,因為應用程式與合作夥伴中心之間的管道已過期。 例如,如果客戶長時間未開啟您的應用程式,就會發生這種情況。
- 傳送:通知位於要傳送的佇列中。
- 已傳送:已傳送通知。
- 啟動:已傳送通知、客戶按下通知,然後您的應用程式隨即開啟。 請注意,這會追蹤應用程式啟動。 此狀態不包含邀請客戶執行其他動作 (例如啟動商店進行評分) 的通知。
- 未知:我們無法判斷此通知的狀態。
若要分析所有通知的使用者活動資料:
- 在合作夥伴中心,展開參與區段,然後選取通知。
- 在通知頁面上,按兩下分析索引標籤。此索引標籤會顯示下列資料:
- 快顯通知和控制中心通知之各種用戶動作狀態的圖表檢視。
- 快顯通知和行動中心通知點擊率的世界地圖檢視。
- 在頁面頂端附近,您可以選取想要顯示資料的時間週期。 預設選取範圍為 30D (30 天) ,但您可以選擇顯示 3、6 或 12 個月的資料,或您指定的自訂資料範圍。 您也可以展開篩選,依應用程式和市場篩選所有資料。
翻譯您的通知
若要充分發揮通知的影響,請考慮將它們翻譯成客戶偏好的語言。 合作夥伴中心可讓您輕鬆地利用 Microsoft 翻譯工具服務的強大功能自動轉譯通知。
- 使用預設語言編寫通知後,選擇新增語言 (位於通知內容部分的語言功能表下方)。
- 在新增語言 視窗中,選取您想要通知出現的其他語言,然後選取更新。 您的通知會自動轉譯成您在新增語言視窗中所選擇的語言,而且這些語言將會新增至語言功能表。
- 若要查看通知的翻譯,請在語言功能表中,選取您剛才新增的語言。
翻譯時要記住的事項:
- 您可以在該語言的內容方塊中輸入不同的內容來覆寫自動翻譯。
- 如果您在覆蓋自動翻譯後在英文版本的通知中新增另一個文字框,則新文字方塊將不會新增至翻譯後的通知。 在此情況下,您必須手動將新的文字框新增至每個翻譯的通知。
- 如果您在翻譯通知之後變更英文文字,我們會自動更新翻譯的通知,以符合變更。 不過,如果您先前選擇覆寫初始翻譯,則不會發生這種情況。
