建立客戶區隔
有時候,您可能想要以客群子集作為促銷和參與目的。 您可以在合作夥伴中心建立稱為區隔的客戶群組類型,其中包含符合您選擇的人口統計或收入標準的 Windows 10 或 Windows 11 客戶。
例如,您可以建立只包含 50 歲或更大年齡的客戶,或包含在 Microsoft Store 中花費超過 10 美元的客戶。 您也可以結合這些準則,並建立一個區隔,其中包含超過 50 歲並且在 Store 中花費超過 10 美元的客戶。
我們提供一些區隔範本來協助您開始使用,但您可以定義並結合您想要的準則。
客戶區隔的注意事項:
- 儲存區隔之後,需要 24 小時的時間,才能將它用於針對性推播通知。
- 區隔結果會每日重新整理,因此您可能會看到區隔中客戶的總計數每天都在變化,因為客戶會符合或不符區隔標準。
- 大部分區隔屬性都是使用所有歷程記錄資料來計算,但有些例外狀況。 例如,應用程式取得日期、行銷活動識別碼、Store 頁面檢視日期和參考者 URI 網域限制為過去 90 天的資料。
- 區隔僅包含使用有效 Microsoft 帳戶登入時,在 Windows 10 或 Windows 11 上取得您應用程式的客戶。
- 區隔不包含 17 歲以下的任何客戶。
建立客戶區隔
- 在 合作夥伴中心,展開 左側導覽功能表中的 [參與 ],然後選取 [客戶群組]。
- 在客戶群組頁面上,執行下列其中一項動作:
- 在 [我的客戶群組] 區段中,選取 [建立新群組 ] 以從頭開始定義區隔。 在下一個頁面,選取 [區隔] 選項按鈕。
- 在 [區隔範本] 區段中,選取 其中一個預先定義的區隔旁的 [複製] (您可以依現狀使用或進行,以符合您的需求)。
在 [群組名稱] 方塊中,輸入區隔的名稱。
在 [包含此應用程式的客戶] 清單中,選取要設為目標的其中一個應用程式。
在 [定義包含條件] 區段中,指定區隔的篩選標準。
您可以從多種篩選條件中選擇,包括下載數、下載來源、人口統計資料、評分、流失預測、Store 購買、Store 下載和 Store 花費。
例如,如果您想要建立只包含 18 至 24 歲應用程式客戶的區段,您會從下拉式清單中選取篩選準則 [人口統計資料] [年齡群組] [為] [18 到 24]。
您可以使用 AND/OR 查詢,根據不同的屬性包含或排除客群,進而建立更複雜的客戶區隔。 若要新增 OR 查詢,請選取 [+ OR 陳述式]。 若要新增 ADD 查詢,請選取 [新增其他篩選條件]。
因此,如果您想要精簡該區隔,只包含指定年齡範圍內的男性客戶,您可以選取 [新增另一個篩選條件],然後選取其他篩選準則 [人口統計資料] [性別] [為] [男性]。 在此範例中,區隔定義會顯示年齡群組 == 18 到 24 && 性別 == 男性。
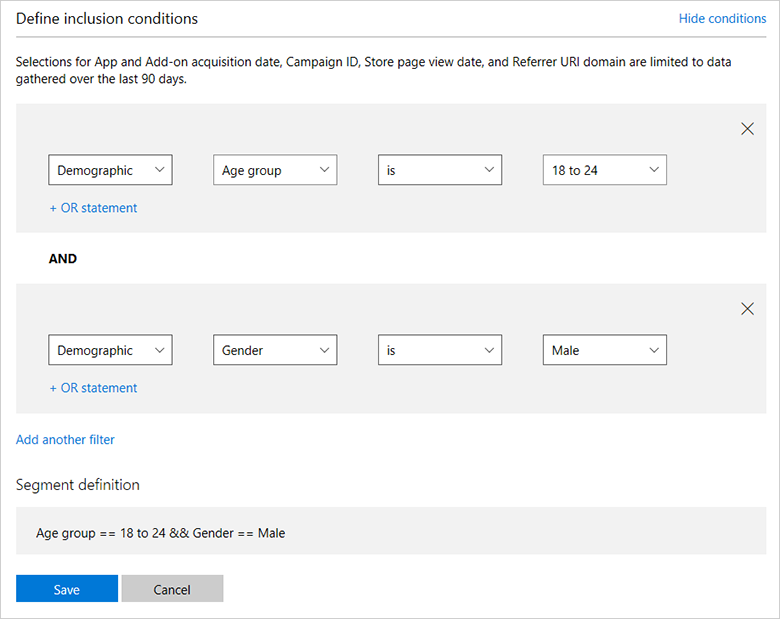
選取 [儲存]。
重要
您將無法使用包含太少客戶的區隔。 如果您的區隔定義未包含足夠的客戶,您可以調整區隔標準,或當您的應用程式可能已經獲得更多符合區隔標準的客戶時,再試一次。
應用程式統計資料
區隔上的 [應用程式統計資料 ] 區段提供有關您應用程式的一些資訊,以及您剛才建立的區隔大小。
請注意,可用應用程式客戶並不反映實際已取得您應用程式的客戶數,僅代表可列入區隔的客戶數 (即我們可以確定符合年齡要求、已在 Windows 10 或 Windows 11 上取得您應用程式且與有效的 Microsoft 帳戶關聯的客戶數)。
如果您查看結果並且此區隔的客戶表示過少,則表示該區隔的客戶數不足,並且該區隔將被標記為停用。 停用的區隔無法用於通知或其他功能。 您可以執行下列其中一項動作來啟用及使用區隔:
- 在 [定義包含條件] 區段中,調整篩選準則,讓區隔包含更多客戶。
- 在 [客戶群組] 頁面的 [停用區隔] 區段中,選取 [重新整理],以查看區隔現在是否包含足夠的客戶 (例如,如果更多符合區隔準則的客戶自建立區隔後已下載您的應用程式,或如果更多現有客戶現在已符合區隔準則)。
