有擱置中更新啟用的快顯
您可以使用 PendingUpdate 在快顯通知中建立多步驟互動。 例如,您可以建立一系列快顯,其中後續快顯取決於先前快顯的回應,如下所示。
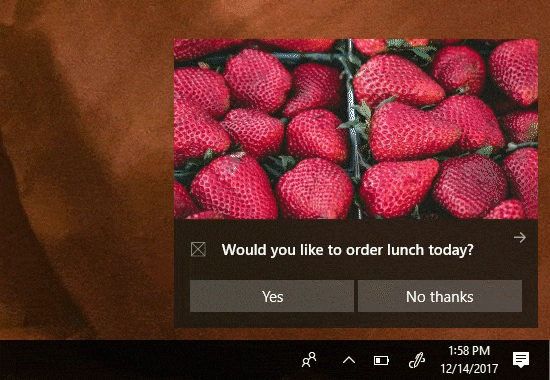
重要
需要 Desktop Fall Creators Update 和通知程式庫 2.0.0:您必須執行 Desktop 組建 16299 或更新版本,才能查看擱置中的更新工作。 您必須使用 UWP 社群工具組通知 NuGet 程式庫 2.0.0 版或更新版本,才能在按鈕上指派 PendingUpdate。 PendingUpdate 僅在 Desktop 上支援,在其他裝置上會被忽略。
必要條件
本文假設您具備下列工作知識...
概觀
若要實作使用擱置中更新作為啟用後行為的快顯...
在快顯背景啟用按鈕上,將 AfterActivationBehavior 指定為 PendingUpdate
傳送快顯時指派 Tag (和選用的 Group)
當使用者按一下您的按鈕時,背景工作將會啟動,而快顯將會以擱置中更新狀態保留在畫面上
在您的背景工作中,使用相同的 Tag 和 Group 傳送包含新內容的新快顯
指派 PendingUpdate
在您的背景啟用按鈕上,將 AfterActivationBehavior 設定為 PendingUpdate。 請注意,這只適用於 ActivationType 為 Background 的按鈕。
new ToastContentBuilder()
.AddText("Would you like to order lunch today?")
.AddButton(new ToastButton("Yes", "action=orderLunch")
{
ActivationType = ToastActivationType.Background,
ActivationOptions = new ToastActivationOptions()
{
AfterActivationBehavior = ToastAfterActivationBehavior.PendingUpdate
}
});
在通知上使用 Tag
為了後續能夠取代通知,我們必須在通知上指派 Tag (和選用的 Group)。
// Create the notification
var notif = new ToastNotification(content.GetXml())
{
Tag = "lunch"
};
// And show it
ToastNotificationManager.CreateToastNotifier().Show(notif);
以新內容取代快顯
為了回應使用者按一下按鈕的動作,您的背景工作會觸發,而您需要以新內容取代快顯。 只要使用相同的 Tag 和 Group 傳送新的快顯,即可取代快顯。
強烈建議您在取代項目上將音訊設定為無訊息以回應按鈕點選,因為使用者已經與您的快顯互動。
// Generate new content
ToastContent content = new ToastContent()
{
...
// We disable audio on all subsequent toasts since they appear right after the user
// clicked something, so the user's attention is already captured
Audio = new ToastAudio() { Silent = true }
};
// Create the new notification
var notif = new ToastNotification(content.GetXml())
{
Tag = "lunch"
};
// And replace the old one with this one
ToastNotificationManager.CreateToastNotifier().Show(notif);
