針對 Windows Admin Center 問題進行疑難排解
本文說明如何在 Windows Admin Center 中診斷和解決問題。 如果您遇到特定工具的問題,請查看是否為已知問題。
安裝程式失敗並出現訊息:無法載入模組 'Microsoft.PowerShell.LocalAccounts'。
如果您的預設 PowerShell 模組路徑已修改或移除,就會發生此失敗情況。 若要解決此問題,請確定 %SystemRoot%\system32\WindowsPowerShell\v1.0\Modules 是 PSModulePath 環境變數中的第一個項目。 您可以使用下列這行 PowerShell 進行確認:
[Environment]::SetEnvironmentVariable("PSModulePath","%SystemRoot%\system32\WindowsPowerShell\v1.0\Modules;" + ([Environment]::GetEnvironmentVariable("PSModulePath","User")),"User")
我在網頁瀏覽器上看到 [無法連線到此網站/頁面] 錯誤
如果您已將 Windows Admin Center 安裝為 Windows 10 上的應用程式
- 檢查以確定 Windows Admin Center 正在執行。 在 [系統匣] 中尋找 Windows Admin Center 圖示
 ,或在 [工作管理員] 中尋找 Windows Admin Center Desktop / SmeDesktop.exe。 如果找不到,請從 [開始] 功能表啟動 Windows Admin Center。
,或在 [工作管理員] 中尋找 Windows Admin Center Desktop / SmeDesktop.exe。 如果找不到,請從 [開始] 功能表啟動 Windows Admin Center。
注意
重新開機之後,您必須從 [開始] 功能表啟動 Windows Admin Center。
請確定您使用 Microsoft Edge 或 Google Chrome 作為網頁瀏覽器。
您是否在第一次啟動時選取正確的憑證?
- 請嘗試在私人工作階段中開啟瀏覽器;如果正常運作,您將需要清除快取。
您最近是否已將 Windows 10 升級至新的組建或版本?
- 這麼做可能清除了您信任的主機設定。 請遵循這些指示來更新您信任的主機設定。
如果您已將 Windows Admin Center 安裝為 Windows Server 上的閘道
請確定您使用 Microsoft Edge 或 Google Chrome 作為網頁瀏覽器。
在伺服器上,開啟 [工作管理員] > [服務],然後確定 ServerManagementGateway / Windows Admin Center 正在執行中。
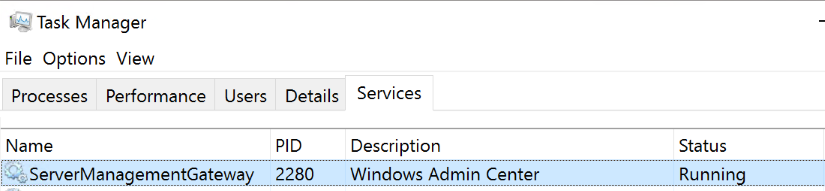
測試與閘道的網路連線 (以部署中的資訊取代 <值>)
Test-NetConnection -Port <port> -ComputerName <gateway> -InformationLevel Detailed
如果您已在 Azure Windows Server VM 中安裝 Windows Admin Center
- 檢查 Windows 版本。
- 您是否已新增 HTTPS 的輸入連接埠規則?
- 深入瞭解如何在 Azure VM 中安裝 Windows Admin Center。
檢查 Windows 版本
若要檢查 Windows 版本:
開啟執行對話方塊 (Windows Key + R),然後啟動
winver。檢查 [關於 Windows] 視窗中的版本資訊。
如果您使用 Windows 10 版本 1703 或更早版本,則您的 Microsoft Edge 版本不支援 Windows Admin Center。 升級至最新版本的 Windows 10 或使用 Google Chrome。
如果您使用 Windows 10 或 Windows Server 的測試人員預覽版本,且組建版本介於 17134 到 17637 之間,則 Windows 具有導致 Windows Admin Center 失敗的錯誤。 使用目前支援的 Windows 版本來修正此問題。
確定 Windows 遠端系統管理 (WinRM) 服務正在閘道機器和受管理的節點上執行
使用 WindowsKey + R 開啟執行對話方塊。
輸入
services.msc並按 Enter。在開啟的視窗中尋找 Windows 遠端系統管理 (WinRM),確定它正在執行並設定為自動啟動。
如果您在 Windows Admin Center 中管理伺服器時看到 WinRM 錯誤訊息
根據預設,WinRM 不允許認證委派。 若要允許委派,電腦必須暫時啟用認證安全性支援提供者 (CredSSP)。
如果您看到 WinRM 錯誤訊息,請嘗試使用 CredSSP 疑難排解中手動疑難排解章節所列的驗證步驟來解決。
您是否將伺服器從 2016 升級至 2019?
這麼做可能清除了您信任的主機設定。 請遵循這些指示來更新您信任的主機設定。
我看到訊息:「無法安全地連線到此頁面。 這可能是因為網站使用過期或不安全的 TLS 安全性設定。」
您的電腦受限於 HTTP/2 連線。 Windows Admin Center 使用 HTTP/2 中不支援的整合式 Windows 驗證。 在執行瀏覽器的電腦上,於 HKEY_LOCAL_MACHINE\SYSTEM\CurrentControlSet\Services\Http\Parameters 機碼下方新增下列兩個登錄值以移除 HTTP/2 限制:
EnableHttp2Cleartext=dword:00000000
EnableHttp2Tls=dword:00000000
我在使用遠端桌面、事件和 PowerShell 工具時遇到問題。
這三個工具需要 Web 通訊端通訊協定,但此通訊協定常遭 Proxy 伺服器和防火牆封鎖。 如果您使用 Google Chrome,Web 通訊端和 NTLM 驗證會有已知問題。
我可以連線到某些伺服器,但其他伺服器無法連線
在本機登入閘道電腦,並嘗試在 PowerShell 中
Enter-PSSession <machine name>;請以您在 Windows Admin Center 中嘗試管理的電腦名稱取代 <machine name>。如果您的環境使用工作群組而非網域,請參閱在工作群組中使用 Windows Admin Center。
使用本機系統管理員帳戶:如果您使用的本機使用者帳戶不是內建的系統管理員帳戶,您必須在目標電腦上啟用原則;若要這麼做,請在目標電腦上以系統管理員身分於 PowerShell 或命令提示字元中執行下列命令:
REG ADD HKLM\SOFTWARE\Microsoft\Windows\CurrentVersion\Policies\System /v LocalAccountTokenFilterPolicy /t REG_DWORD /d 1
我看到此訊息:「您無權檢視此頁面。 如果您最近更新了 Windows Admin Center,您可能需要重新啟動瀏覽器,然後重新整理頁面。」
在第一次啟動且出現提示時,請務必選取 Windows Admin Center 用戶端憑證,而不是任何其他憑證。 如果您選取任何其他憑證,您將會看到此錯誤訊息。 若要解決此錯誤,請重新啟動瀏覽器並重新整理頁面,然後選取 Windows Admin Center 用戶端憑證。 如果您繼續看到相同錯誤,請嘗試清除瀏覽器快取或改用另一個瀏覽器。 如果上述疑難排解步驟都無法解決問題,您可能需要卸載並重新安裝 Windows Admin Center,然後重新啟動。
在工作群組中使用 Windows Admin Center
您使用什麼帳戶?
請確定您使用的認證是目標伺服器的本機系統管理員群組成員。 在某些情況下,WinRM 也需要遠端管理使用者群組中的成員資格。 如果您使用的本機使用者帳戶不是內建的系統管理員帳戶,您必須在目標電腦上啟用原則;若要這麼做,請在目標電腦上以系統管理員身分於 PowerShell 或命令提示字元中執行下列命令:
REG ADD HKLM\SOFTWARE\Microsoft\Windows\CurrentVersion\Policies\System /v LocalAccountTokenFilterPolicy /t REG_DWORD /d 1
您是否連線到不同子網路的工作群組電腦?
若要連線的工作群組電腦與閘道不在同一個子網路上,請確定 WinRM 的防火牆連接埠 (TCP 5985) 允許目標電腦的輸入流量。 您可以在目標電腦上以系統管理員身分於 PowerShell 或命令提示字元中執行下列命令,以建立此防火牆規則:
Windows Server
Set-NetFirewallRule -Name WINRM-HTTP-In-TCP-PUBLIC -RemoteAddress AnyWindows 10
Set-NetFirewallRule -Name WINRM-HTTP-In-TCP -RemoteAddress Any
設定 TrustedHosts
安裝 Windows Admin Center 時,您可以選擇讓 Windows Admin Center 管理閘道的 TrustedHosts 設定。 處於工作群組環境或在網域中使用本機系統管理員認證時,此為必要作業。 如果您選擇省略這項設定,就必須手動設定 TrustedHosts。
若要使用 PowerShell 命令修改 TrustedHosts:
開啟系統管理員 PowerShell 工作階段。
檢視您目前的 TrustedHosts 設定:
Get-Item WSMan:\localhost\Client\TrustedHosts警告
如果 TrustedHosts 目前的設定不是空白,下列命令將會覆寫您的設定。 建議您使用下列命令將目前的設定儲存為文字檔,以便在必要時進行還原:
Get-Item WSMan:localhost\Client\TrustedHosts | Out-File C:\OldTrustedHosts.txt將 TrustedHosts 設定為您想要管理之電腦的 NetBIOS、IP 或 FQDN:
Set-Item WSMan:localhost\Client\TrustedHosts -Value '192.168.1.1,server01.contoso.com,server02'提示
若要輕鬆地一次設定所有 TrustedHosts,您可以使用萬用字元。
Set-Item WSMan:\localhost\Client\TrustedHosts -Value '*'完成測試之後,您可從已提升權限的 PowerShell 工作階段發出下列命令來清除 TrustedHosts 設定:
Clear-Item WSMan:localhost\Client\TrustedHosts如果您之前已匯出設定,請開啟檔案、複製值,然後使用下列命令:
Set-Item WSMan:localhost\Client\TrustedHosts -Value '<paste values from text file>'
我之前已安裝 Windows Admin Center,現在沒有其他項目可以使用相同的 TCP/IP 連接埠
在已提升權限的命令提示字元中手動執行這兩個命令:
netsh http delete sslcert ipport=0.0.0.0:443
netsh http delete urlacl url=https://+:443/
Azure 功能無法在 Microsoft Edge 中正常運作
Microsoft Edge 存在與安全性區域相關的已知問題,這些問題會影響 Windows Admin Center 中的 Azure 登入。
如果您在使用 Microsoft Edge 時遇到使用 Azure 功能的問題,請執行下列步驟以新增必要的 URL:
在 Windows [開始] 功能表中搜尋 [網際網路選項]。
移至 [安全性] 索引標籤。
在 [信任的網站] 選項下,按一下 [網站] 按鈕,然後在開啟的對話方塊中新增下列 URL:
- 您的閘道 URL
https://login.microsoftonline.comhttps://login.live.com
按一下 [關閉],然後按一下 [確定]。
更新 Microsoft Edge 中的快顯封鎖程式設定:
瀏覽至 edge://settings/content/popups?search=pop-up。
在 [允許] 區段下,新增下列 URL:
- 您的閘道 URL
https://login.microsoftonline.comhttps://login.live.com
對於 Azure 相關功能有疑問嗎?
請寄送電子郵件至 wacFeedbackAzure@microsoft.com,並提供以下資訊:
- 下列問題中的一般問題資訊。
- 描述您的問題,並說明您所採取的步驟以重現問題。
- 您之前是否使用 New-AadApp.ps1 可下載指令碼向 Azure 註冊閘道,然後升級至版本 1807? 或者,您是否使用 [閘道設定] > [Azure] 中的 UI 向 Azure 註冊閘道?
- 您的 Azure 帳戶是否與多個目錄/租用戶關聯? 如果是,當把 Microsoft Entra 應用程式註冊到 Windows Admin Center 時,您在 Azure 使用的目錄是否為預設目錄?
- 您的 Azure 帳戶是否具有多項訂閱的存取權?
- 您使用的訂閱是否附有帳單?
- 遇到此問題時,您是否登入多個 Azure 帳戶?
- 您的 Azure 帳戶是否需要多重要素驗證?
- 您嘗試管理的電腦是 Azure VM 嗎?
- Windows Admin Center 是否安裝在 Azure VM 上?
收集 HAR 檔案
HTTP 封存格式 (HAR) 檔案是網頁瀏覽器與網站的互動記錄。 這項資訊對於疑難排解和偵錯作業至關重要。
若要在 Microsoft Edge 或 Google Chrome 中收集 HAR 檔案,請遵循下列步驟:
按 F12 開啟 [開發人員工具] 視窗,然後按一下 [網路] 索引標籤。
選取 [清除] 圖示以清除網路記錄。
按一下以選取 [保留記錄] 核取方塊。
重現問題。
重現問題之後,請按一下 [匯出 HAR]。
指定要儲存記錄的位置,然後按一下 [儲存]。
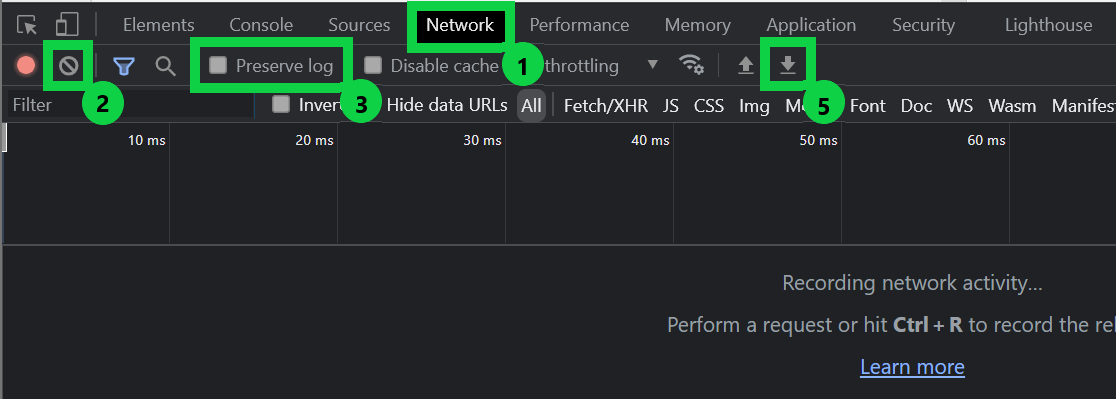
警告
在與 Microsoft 共用 HAR 檔案之前,請務必移除或模糊化任何敏感性資訊,例如密碼。
針對問題提供意見反應
移至[事件檢視器] > [應用程式和服務] > [Microsoft-ServerManagementExperience],並尋找任何錯誤或警告。
在 GitHub 上提出 Bug 並描述問題。
包含您在事件記錄檔中找到的任何錯誤或警告,並提供下列資訊:
- 安裝 Windows Admin Center 的平台 (Windows 10 或 Windows Server):
- 如果安裝在 Windows Server上,則說明執行瀏覽器的電腦搭載哪個 Windows 版本以存取 Windows Admin Center:
- 您是否使用安裝程式所建立的自我簽署憑證?
- 如果您使用自己的憑證,主體名稱是否與電腦相符?
- 如果您使用自己的憑證,該憑證是否指定替代主體名稱?
- 您是否使用預設連接埠設定進行安裝?
- 如果不是,您指定的連接埠為何?
- 安裝 Windows Admin Center 的電腦是否已加入網域?
- 安裝 Windows Admin Center 的 Windows 版本:
- 您嘗試管理的電腦是否已加入網域?
- 您嘗試管理的電腦所搭載的 Windows 版本:
- 您使用何種瀏覽器?
- 如果您使用 Google Chrome,版本為何? ([說明] > [關於 Google Chrome])