Windows Admin Center 已知問題
如果您遇到此頁面未描述的問題,請在 Windows Admin Center 意見反應頁面上告訴我們。
安裝程式
當您使用自己的憑證安裝 Windows Admin Center 時,如果您從憑證管理員複製指紋Microsoft管理中心 (MMC) 工具,當您貼上時, 它就會在開頭包含無效的字元。 因應措施是輸入指紋的第一個字元,然後複製並貼上第一個之後的字元。
Windows Admin Center 不支持低於 1024 的埠。 在服務模式中,您可以選擇性地設定埠 80 以重新導向至指定的埠。
一般
存取的
https://localhost:[port]自我簽署憑證可能會導致 Microsoft Edge 和 Google Chrome 瀏覽器封鎖 Windows Admin Center。 封鎖時,您應該會看到錯誤訊息,指出您的連線不是私人的。 若要解決此問題,請將 Windows Admin Center 更新為最新版本。搭配舊版 Windows Admin Center 使用特定版本的延伸模組可能會導致圖示無法正確顯示。 若要解決此問題,請更新至最新版本的 Windows Admin Center
在不使用UI中的連線體驗的情況下,手動修改URL以包含不同電腦的名稱,可能會導致擴充功能無法正確載入,特別是與特定硬體相容的擴充功能。 不建議手動修改 URL 以在 Windows Admin Center 中流覽。
如果您已在 Windows Server 2016 上將 Windows Admin Center 安裝為大量使用的閘道,服務可能會當機,並在包含
Faulting application name: sme.exe和Faulting module name: WsmSvc.dll的事件記錄檔中顯示錯誤。 此錯誤是因為我們已修正自 Windows Server 2019 起的錯誤所發生。 不過,我們也發行了 Windows Server 2016 的修補程式,以在 2019 年 2 月累積更新中解決此問題, KB4480977。如果您已將 Windows Admin Center 安裝為閘道,且連線清單似乎已損毀,請遵循下列步驟:
警告
這些指示中的程式會刪除閘道上所有 Windows Admin Center 使用者的連線清單和設定。
卸載 Windows Admin Center。
移至 C:\Windows\ServiceProfiles\NetworkService\AppData\Roaming\Microsoft 並刪除 [伺服器管理體驗 ] 資料夾。
重新安裝 Windows Admin Center。
如果您長時間將工具保持開啟且閑置,則會出現數個錯誤訊息,指出「Runspace 狀態對這項作業無效」。如果發生此問題,請重新整理瀏覽器。 如果您遇到此錯誤, 請傳送意見反應給我們。
在 Windows Admin Center 模組中執行之開放原始碼軟體 (OSS) 的版本號碼與第三方軟體通知中列出的版本號碼之間可能會有微差異。
如果您有該會話的存取權,您可以在 Windows Admin Center 的使用中會話期間,透過其他方法來存取和使用 Windows Admin Center 工具應用程式開發介面(API)。 使用這些 API 所採取的動作只會影響您安裝 Windows Admin Center 的電腦,也稱為閘道電腦。 它們不會影響透過 Windows Admin Center 閘道進行驗證而從遠端管理的電腦。
Windows Admin Center 所使用的一些 API,包括 DeploymentShare API,需要使用者成為本機系統管理員。 網路共用建立作業預設無法由標準 Windows 用戶執行。 Windows Admin Center 無法將標準用戶帳戶提升為系統管理員。 將使用者新增至 [設定] 中的 [網關管理員] 群組只會變更使用者在網關內的許可權,而不是在系統上。
- 在 Windows Admin Center 的現代化閘道組建上,您可能不會遇到此問題。 根據預設,現代化閘道組建會利用表單登入來存取閘道,而閘道沒有本機系統管理員限制。 現有的 Windows Admin Center 版本會使用 NTLM/Kerberos,以取得受限於 localhost 環境的令牌。 NTLM/Kerberos 登入也可在現代化閘道組建上使用。
Windows Admin Center 不支持驗證Microsoft Entra ID 租使用者的來賓使用者。 因此,Microsoft Entra ID 租使用者的來賓使用者將無法再將其 Windows Admin Center 實例連線至 Azure,或使用 Azure Arc、Azure Site Recovery、Azure 檔案同步 等 Azure 服務。
擴充管理員
當您更新 Windows Admin Center 時,您必須重新安裝擴充功能。
如果您新增無法存取的擴充功能摘要,就不會顯示任何警告或錯誤訊息。
合作夥伴擴充功能問題
Dell 的 EMC OpenManage 整合延伸模組會利用 Windows Admin Center 提供的 API,將檔案推送至目標節點。 只有在使用者是閘道系統管理員時,例如 NodeExtensionInstall 等 API 才能運作;它不支援非系統管理員使用。
瀏覽器特定問題
本節說明當您在因特網瀏覽器中使用 Windows Admin Center 時可能發生的問題。
Microsoft Edge
如果您已將 Windows Admin Center 部署為服務,且您正在使用 Microsoft Edge 做為瀏覽器,則開啟新的瀏覽器窗口之後,可能無法將網關聯機至 Azure。 此問題目前沒有解決方案,但您可以藉由將閘道的、 https://login.microsoftonline.com和 URL 新增https://login.live.com為信任的網站,並允許網站在用戶端瀏覽器上進行快顯封鎖程式設定,來解決此問題。
如需詳細資訊,請參閱疑難排解指南。
Google Chrome
在 70 版之前,Chrome 有一個 錯誤 會影響 WebSocket 通訊協定和 Windows New Technology 局域網路管理員 (NTLM) 驗證。 這個 Bug 也會影響下列程式:
Windows 事件
PowerShell
遠端桌面
當您使用 Chrome 時,可能會顯示許多認證提示,特別是當您在工作組環境中新增連線時。
如果您已將 Windows Admin Center 部署為服務,則必須從閘道 URL 啟用快顯,才能使用 Azure 整合。
Mozilla Firefox
Windows Admin Center 並未使用 Mozilla Firefox 進行測試,但大部分的功能應該可以正常運作。
如果您使用 Windows 10,您必須將 Windows Admin Center 用戶端憑證匯入 Firefox,才能使用 Windows Admin Center。
使用 Proxy 服務時的 WebSocket 相容性
搭配 Proxy 服務使用 Windows Admin Center 的案例通常不支援 WebSocket 通訊協定,這可能會影響下列程式:
遠端桌面
PowerShell
封包監視
Windows 事件
事件
當您匯出大型記錄檔時,有時會收到封包大小的相關錯誤訊息。
若要解決此問題:
在閘道電腦上開啟提升許可權的命令提示字元。
執行以下命令:
winrm set winrm/config @{MaxEnvelopeSizekb="8192"}
遠端桌面
當您將 Windows Admin Center 部署為服務時,遠端桌面工具有時會在 Windows Admin Center 服務更新至新版本之後載入。 若要解決此問題,請清除您的瀏覽器快取。
管理 Windows Server 2012 時,遠端桌面工具有時不會連線。
使用遠端桌面連線到未加入網域的電腦時,您必須在語法中
MACHINENAME\USERNAME輸入您的帳戶。某些設定可以使用群組原則來封鎖 Windows Admin Center 的遠端桌面用戶端。 如果您遭到此問題封鎖,請開啟 本地組原則編輯器 ,然後重新設定 計算機設定\系統管理範本\Windows 元件\遠端桌面服務\遠端桌面會話主機\聯機 組策略物件 (GPO)。
遠端桌面工具目前不支援本機桌面與遠端會話之間的任何文字、影像或檔案複製和貼上。
您可以用滑鼠右鍵按下並選取 [複製 ] 或按 Ctrl+C 鍵,以在本機會話期間複製文字,但您只能以滑鼠右鍵按下並選取 [貼上] 來貼上文字。
遠端會話不支援下列按鍵和鍵盤快捷方式:
Alt+Tab
功能鍵
Windows 按鍵
PrtScn
使用遠端桌面連線到電腦時,鍵盤語言對應可能無法正常運作。
支援 Windows Server 2012 R2、2012 和 2008 R2
Windows Admin Center 需要不包含在 Windows Server 2012 R2、2012 或 2008 R2 中的 PowerShell 功能。 如果您打算使用 Windows Admin Center 管理 Windows Server,則必須在這些伺服器上安裝 Windows Management Framework (WMF) 5.1 版或更新版本。
若要安裝 WMF:
開啟提升權限的命令提示字元視窗。
輸入
$PSVersiontable以確認您是否已安裝 WMF,並檢查版本號碼。
角色型存取控制 (RBAC)
RBAC 無法在設定為使用 Windows Defender 應用程控 (WDAC) 的電腦上部署。
若要在叢集中使用 RBAC,您必須個別將設定部署至每個成員節點。
當您部署 RBAC 時,可能會不正確地將未經授權的錯誤歸因於 RBAC 組態。
伺服器管理員解決方案
本節說明您可以在 Windows Admin Center 上的 伺服器管理員 中遇到常見問題。
憑證
Windows Admin Center 上的 伺服器管理員 目前不支援匯入 。PFX 加密憑證到目前的使用者存放區。
檔案
Windows Admin Center 目前不支援上傳或下載大小超過 100 MB 的檔案。
PowerShell
使用 Proxy 服務時 WebSocket 相容性中所述的問題會影響 PowerShell。
伺服器管理員 中的PowerShell不支援以滑鼠右鍵按兩下視窗。 若要貼到視窗中,您需要以滑鼠右鍵按兩下,然後從下拉功能表中選取 [貼上 ],或使用 Ctrl+V 快捷方式。
伺服器管理員 中的 PowerShell 不支援將內容複製到剪貼簿的 Ctrl+C 快捷方式。 若要複製內容,請反白顯示文字,以滑鼠右鍵按下它,然後選取 [ 複製]。
當您將 Windows Admin Center 視窗縮小時,終端機內容會調整以符合新的視窗大小。 當您將視窗傳回其原始大小時,內容可能不會回到其原始狀態。 您可以使用 命令來還原文字
Clear-Host,或使用終端機上方的按鈕中斷連線並重新連線。
登錄編輯程式
適用於 Windows Server 的 Windows Admin Center 登錄編輯器尚未實作搜尋功能。
角色和功能
當您選取沒有可用安裝來源的角色或功能時,系統會略過這些角色。
如果您選擇在安裝角色之後不自動重新啟動,則不會再看到任何要求您重新啟動的通知訊息。
如果您選擇自動重新啟動,則會在狀態列達到 100% 之前進行重新啟動。
儲存體
DVD、CD 和軟碟磁碟驅動器不會顯示為下層的磁碟區。
磁碟區和磁碟中的某些屬性在 [詳細資料] 面板中顯示為未知或空白,因為它們無法在下層記憶體中使用。
如果您要建立新的復原文件系統 (ReFS) 磁碟區,ReFS 僅支援 Windows 2012 和 2012 R2 機器上 64K 的配置單位大小。 如果您在下層目標上建立配置單位大小較小的 ReFS 磁碟區,檔系統格式將無法運作,使得新的磁碟區無法使用。 若要解決此問題,請刪除無法使用的磁碟區,然後建立具有 64K 配置單位大小的新磁碟區。
更新
系統安裝更新之後,它有時會快取安裝狀態,而且需要瀏覽器重新整理。 如果您在嘗試設定 Azure 更新管理時看到指出「金鑰集不存在」的錯誤訊息,請遵循受控節點上的下列指示:
停止密碼 編譯服務 服務。
視需要變更資料夾選項以顯示隱藏的檔案。
前往 %allusersprofile%\Microsoft\Crypto\RSA\S-1-5-18 資料夾,並刪除其所有內容。
重新啟動密碼 編譯服務服務 。
使用 Windows Admin Center 重新安裝更新管理。
虛擬機器
如果您要在 Windows Server 2012 工作話主機上管理虛擬機器(VM),瀏覽器內 VMConnect 工具無法連線到 VM。 您可以下載 .rdp 檔案以連線到 VM 來解決此問題。
如果您已在 Windows Admin Center 外部的主機上設定 Azure Site Recovery,它就無法保護 VM 免於在 Windows Admin Center 內。
Windows Admin Center 目前不支援 Hyper-V 管理員中提供的進階功能,例如 Virtual SAN Manager、移動 VM、導出 VM 和 VM 複寫。
虛擬交換器
當您將網路介面控制器 (NIC) 新增至交換器內嵌小組的小組時,您必須確定它們位於相同的子網上。
計算機管理解決方案
計算機管理解決方案包含一些 伺服器管理員 工具,因此適用於 伺服器管理員的相同已知問題會在這裡套用。 我們瞭解下列電腦管理解決方案的特定問題:
如果您使用Microsoft帳戶或Microsoft Entra標識符登入 Windows 10 裝置,則必須使用 manage-as 來提供本機系統管理員帳戶的認證。
當您嘗試管理本機主機時,會出現一則訊息,告知您提升閘道程式。 如果您在出現的 [使用者帳戶控制] 視窗中選取 [否 ],您必須取消連線嘗試並重新開始。
Windows 10 預設會停用 WinRM 和 PowerShell 遠端功能。
若要啟用 Windows 10 用戶端的管理,請開啟提升許可權的 PowerShell 提示字元並執行
Enable-PSRemotingCmdlet。您也應該藉由執行
Set-NetFirewallRule -Name WINRM-HTTP-In-TCP -RemoteAddress Any來更新防火牆,以允許來自本機子網外部的連線。 如需如何在更嚴格的網路案例中更新防火牆的詳細資訊,請參閱 啟用 PSRemoting。
叢集部署
本節說明影響叢集部署的已知問題。
將伺服器新增至叢集群組
新增伺服器時,Windows Admin Center 目前不支援混合工作組計算機的案例。 您新增至叢集群組的所有機器都必須是相同工作組的一部分。 如果不是,會出現錯誤訊息,指出「無法在不同 Active Directory 網域中建立具有伺服器的叢集。 請確認伺服器名稱正確。 將所有伺服器移至相同的網域,然後再試一次。除非您使用相同的工作組的計算機,否則您無法繼續設定叢集。
在 VM 上啟用 Hyper-V
您只能在運行 Azure 本地服務的 VM 上安裝並啟用 Hyper-V。 嘗試在沒有 Azure 本機環境的 VM 上啟用 Hyper-V 功能時,會產生一則錯誤訊息,指出「Hyper-V 功能的必要條件檢查失敗」,如下列螢幕快照所示。
![Windows Admin Center 伺服器管理員 [角色及功能] 頁面的螢幕快照,其中顯示啟用 Hyper-V 錯誤訊息。](../media/cluster-create-install-hyperv.png)
若要在執行 Azure Local 的 VM 上安裝 Hyper-V,請開啟提升權限的 PowerShell 視窗,然後執行以下命令:
Enable-WindowsOptionalFeature -Online -FeatureName 'Microsoft-Hyper-V'
更新後的伺服器重新啟動時間
有時,安裝更新之後,伺服器可能需要比預期更長的時間重新啟動。 若要判斷伺服器是否已成功重新啟動,Windows Admin Center 叢集部署精靈會定期檢查伺服器的重新啟動狀態。 不過,如果使用者手動重新啟動精靈外部的伺服器,精靈就無法以適當的方式擷取伺服器狀態。
若要解決此問題,請先關閉叢集部署精靈,再手動重新啟動伺服器。 重新啟動伺服器之後,您可以再次開啟叢集部署精靈。
刪除叢集後發生記憶體錯誤
如果您刪除叢集,如果您尚未從已刪除的叢集清除存放集區,就會發生錯誤。 已刪除的叢集物件會鎖定存放集區,因此您必須手動清除集區。
如果您已經遇到此錯誤訊息,以下是如何從存放集區清除已刪除的叢集物件:
開啟提升權限的命令提示字元視窗。
在所有節點上,執行下列命令:
Clear-ClusterNode接下來,執行下列命令來移除所有先前的存放集區:
Get-StoragePool -IsPrimordial 0 | Remove-StoragePool如果您已將存放集區設定為唯讀,則必須先將存放集區變更為寫入模式,再執行下列命令加以移除:
Get-StoragePool <PoolName> | Set-StoragePool -IsReadOnly $false
如果您尚未遇到此錯誤,但想要避免此錯誤,請遵循這些指示。
開啟提升權限的命令提示字元視窗。
執行此指令以移除虛擬磁碟:
Get-VirtualDisk | Remove-VirtualDisk接下來,執行此命令以移除存放集區:
Get-StoragePool -IsPrimordial 0 | Remove-StoragePool之後,請執行此命令以移除與叢集相關聯的資源:
Get-ClusterResource | ? ResourceType -eq "virtual machine" | Remove-ClusterResource Get-ClusterResource | ? ResourceType -like "*virtual machine*" | Remove-ClusterResource現在,執行此命令以清除:
Remove-Cluster -CleanupAD最後,在所有節點上執行此命令:
Clear-ClusterNode
延展式叢集建立
建議您在建立延展式叢集時使用已加入網域的伺服器。 由於WinRM限制,當您嘗試在部署延展式叢集時使用工作組計算機時,可能會遇到網路分割問題。
復原並重新開始
當您在部署叢集時重複使用相同的機器時,您必須定期清除該組機器。 如需如何在叢集上執行清除程式的詳細資訊,請參閱 部署超融合式基礎結構。
叢集建立中的 CredSSP
Windows Admin Center 叢集部署精靈會使用 CredSSP。 有時候,CredSSP 可能會造成錯誤訊息,指出「驗證期間發生錯誤。 當您正在驗證叢集時,請檢閱錯誤並再試一次」,如下列螢幕快照所示。
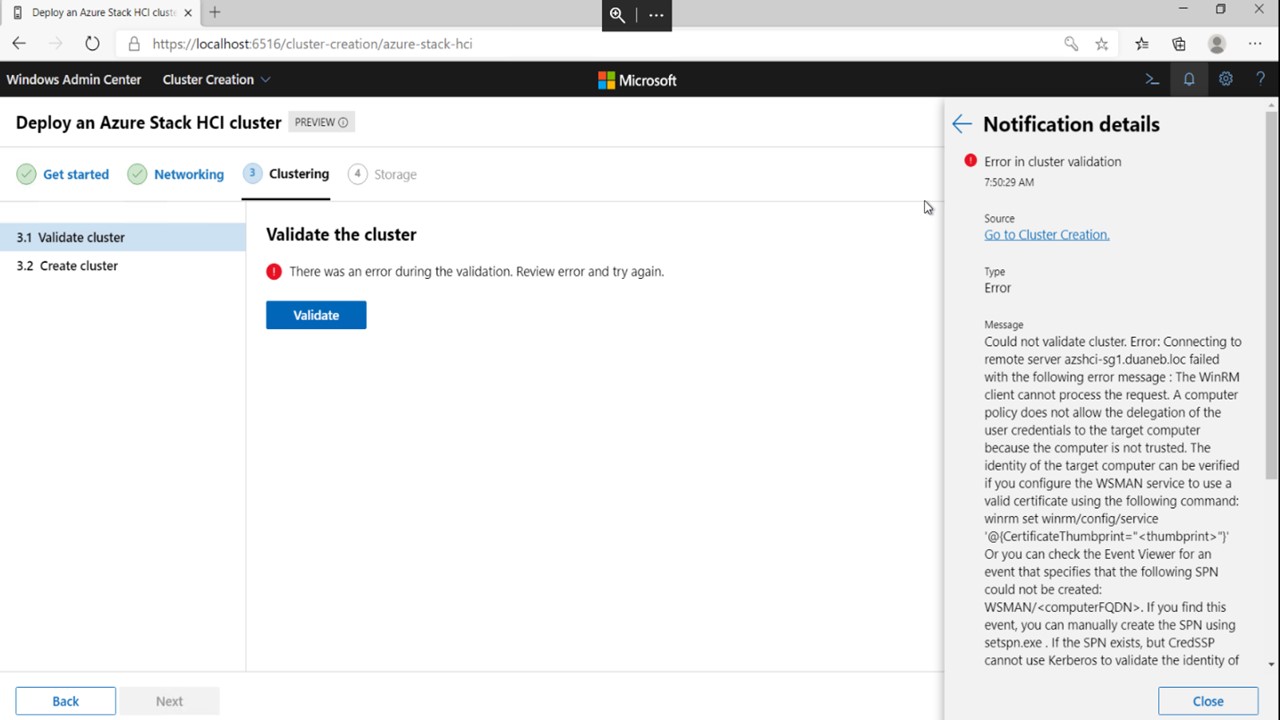
若要解決此問題:
開啟提升權限的命令提示字元視窗。
在所有節點上和 Windows Admin Center 閘道電腦上停用 CredSSP 設定。
在閘道電腦上執行此指令:
Disable-WSManCredSSP -Role Client在叢集中的所有節點上執行此指令:
Disable-WSManCredSSP -Role Server
在所有節點上執行下列命令,以修復其信任。
Test-ComputerSecureChannel -Verbose -Repair -Credential <account name>接下來,開啟命令提示字元,在所有節點上執行下列命令,以重設組策略傳播的數據:
gpupdate /force重新開機每個節點。
重新啟動節點之後,請再次開啟PowerShell,然後執行下列命令來測試閘道電腦與目標節點之間的連線能力。
Enter-PSSession -ComputerName <node fqdn>
CredSSP
當您使用更新工具時,有時會看到一則錯誤訊息,指出當您嘗試更新新叢集時,「您無法使用叢集感知更新工具而不啟用 CredSSP 並提供明確的認證」,如下列螢幕快照所示。
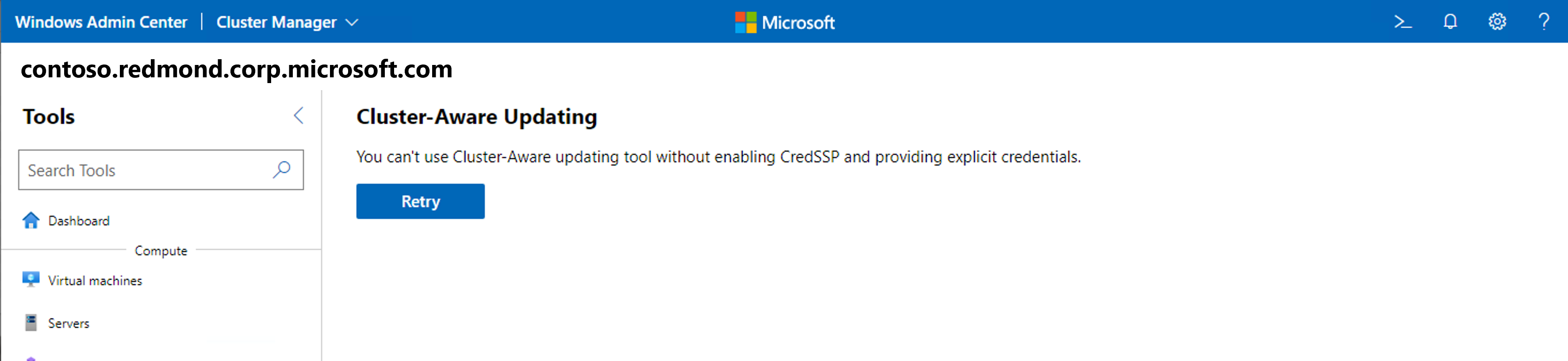
若要解決此問題,請將 Windows Admin Center 更新為 2110 版或更新版本。
CredSSP 會話端點許可權問題是 Windows Admin Center 在 Windows 用戶端電腦上執行時出現的常見 CredSSP 錯誤。 若要解決此問題,您應該將受影響的使用者新增至 Windows Admin Center CredSSP 系統管理員群組,然後要求使用者重新登入執行 Windows Admin Center 的桌面電腦。
巢狀虛擬化
當您在 VM 上驗證 Azure 本機叢集部署時,必須先在 PowerShell 中執行下列命令來啟用巢狀虛擬化,才能啟用角色或功能:
Set-VMProcessor -VMName <VMName> -ExposeVirtualizationExtensions $true
如果您在 VM 環境中使用虛擬交換器小組,在建立 VM 之後,也需要在會話主機上執行此命令:
Get-VM | %{ Set-VMNetworkAdapter -VMName $_.Name -MacAddressSpoofing On -AllowTeaming On }
如果您要使用 Azure Stack HCI OS 部署叢集,則有額外的需求。 VM 開機虛擬硬碟必須預先安裝 Hyper-V 功能。 若要預安裝這些功能,請先執行下列命令,再建立 VM:
Install-WindowsFeature –VHD <Path to the VHD> -Name Hyper-V, RSAT-Hyper-V-Tools, Hyper-V-PowerShell
遠端直接記憶體存取支援
Windows Admin Center 2007 中的叢集部署功能不支持遠端直接記憶體存取 (RDMA) 設定。 若要解決此問題,請更新為較新版本的 Windows Admin Center。
容錯移轉叢集管理員解決方案
管理超交集或傳統叢集時,您有時會看到錯誤訊息,指出「找不到殼層」。您可以執行下列其中一項來解決此問題:
- 重載瀏覽器
- 移至另一個工具,然後返回故障轉移叢集管理員
使用不完整的組態管理下層叢集時,有時候可能會遇到問題。 若要解決此問題,請確定叢集已安裝 RSAT-Clustering-PowerShell 功能,並在每個成員節點上啟用。 如果沒有,請開啟 PowerShell,並在每個叢集節點上輸入下列命令:
Install-WindowsFeature -Name RSAT-Clustering-PowerShell如果 Windows Admin Center 無法探索叢集,請嘗試使用整個完整功能變數名稱 (FQDN) 加以新增。
在使用使用者名稱和密碼進行驗證時,使用安裝為閘道的 Windows Admin Center 連線到叢集時,您必須針對所有連線選取 [使用這些認證],讓認證可供查詢成員節點。
超融合式叢集管理員解決方案
Windows Admin Center 已停用某些命令,例如 磁碟驅動器 - 更新韌體、 伺服器 - 移除 和 磁碟區 - 開啟,因為它目前不支援它們。
Azure 服務
下列各節說明您在 Windows Admin Center 中使用 Azure 服務時可能會遇到的問題。
Azure 登入和閘道註冊
嘗試在 2211 版的 Azure China 21Vianet 或 Azure US Gov 雲端網域中註冊 Windows Admin Center 閘道時,閘道有時會將您重新導向至 Azure 全域登入體驗。 若要解決此問題,使用舊版的 Windows Admin Center。
在 2009 版中,您可以遇到登入 Azure 或向 Azure 註冊 Windows Admin Center 閘道的問題。 請嘗試執行下列動作來針對問題進行疑難解答:
在 Windows Admin Center 中使用任何 Azure 功能之前,包括閘道註冊,請確定您已在不同的索引標籤或視窗中登入您的 Azure 帳戶。 建議您透過 Azure 入口網站 登入。
如果您在網關註冊期間成功登入 Azure,但未在 Windows Admin Center 設定的 Azure 頁面上看到視覺確認,請移至另一個頁面重新整理頁面,然後返回。
如果您已在入口網站中為 Windows Admin Center 授與系統管理員核准,但仍看到錯誤訊息,指出「需要系統管理員核准」,請嘗試使用 Windows Admin Center 周圍的橫幅登入 Azure,而不是移至 [設定] 頁面。
如果您的 Proxy 設定錯誤,您可以看到錯誤訊息,指出「錯誤:值不可以是 Null。 參數名稱:HTTPClientFactory。」若要解決此問題,請移至 [ 設定 ] 頁面,並將您的設定調整為正確的組態。
Azure 檔案同步權限
Azure 檔案同步 需要 Windows Admin Center 在 1910 版之前未提供的許可權。 如果您使用 1910 之前的版本向 Azure 註冊 Windows Admin Center 閘道,您必須更新 Microsoft Entra 應用程式,才能在最新版本的 Windows Admin Center 中使用 Azure 檔案同步。 額外的許可權可讓 Azure 檔案同步 自動設定記憶體帳戶存取,如確定 Azure 檔案同步 具有記憶體帳戶的存取權中所述。
有兩種方式可以更新 Microsoft Entra ID。
若要使用註冊方法來更新:
移至 [>設定][Azure>取消註冊]
再次向 Azure 註冊 Windows Admin Center,確定您選擇建立新的Microsoft Entra 應用程式。
若要使用 Azure 進行更新:
開啟 Microsoft Entra ID。
移至 [ 應用程式註冊],選取您要更新的應用程式名稱,以開啟其概觀頁面。
進入應用程式概觀頁面之後,請移至 API 許可權。
選取新增權限。
選取 [Microsoft Graph>],然後選取 [Directory.AccessAsUser.All] 複選框。
最後,選取 [ 新增許可權 ] 以儲存您對應用程式所做的變更。
設定 Azure 管理服務的選項
Azure 管理服務,包括 Azure 監視器、Azure 更新管理和 Azure 資訊安全中心,全都使用內部部署伺服器的Microsoft監視代理程式。 Azure 更新管理支援有限的區域,而且需要其Log Analytics工作區連結至 Azure 自動化 帳戶。 如果您想要在 Windows Admin Center 中設定多個服務,您必須先設定 Azure 更新管理,然後 Azure 資訊安全中心 或 Azure 監視器。
如果您已在嘗試在 Windows Admin Center 中使用 Azure 更新管理之前,先設定使用Microsoft監視代理程式的 Azure 管理服務,則服務只會讓您設定 Azure 更新管理,如果連結至Microsoft監視代理程式的現有資源支援它。
如果鏈接的資源不支援 Azure 更新管理,有兩種方式可以解決此問題。
若要使用 控制台 解決此問題:
在 [[開始] 功能表] 上,移至 [控制台> Microsoft監視代理程式]。
請遵循 如何? 停止代理程式與 Log Analytics 通訊,以中斷伺服器與目前使用的 Azure 監視器、Azure 資訊安全中心 或其他 Azure 管理解決方案的連線。
在 Windows Admin Center 中設定 Azure 更新管理。
重新連線至您在步驟 2 中中斷連線的 Azure 管理解決方案。
若要使用 Azure 更新管理解決此問題:
請遵循更新管理概觀中的指示,手動設定 Azure 更新管理所需的 Azure 資源。
請依照新增或移除工作區中的指示,在 Windows Admin Center 外部手動更新Microsoft監視代理程式,並新增您想要使用之更新管理解決方案的新工作區。
Windows 遠端管理錯誤
使用 Windows 遠端管理時,您可能會遇到下列錯誤訊息。
一般連線錯誤
當您遇到此錯誤時,會出現下列錯誤訊息:
Cluster wasn't created Connecting to remote server tk5-3wp13r1131.cfdev.nttest.microsoft.com failed
with the following error message:
WinRM cannot complete the operation. Verify that the specified computer name is valid, that the
computer is accessible over the network, and that a firewall exception for the WinRM service is
enabled and allows access from this computer. By default, the WinRM firewall exception for public
profiles limits access to remote computers within the same local subnet. For more information, see
the about_Remote_Troubleshooting Help topic.
當您嘗試使用 WinRM 進行連線時,通常會顯示此錯誤。 可能會因為下列原因而發生:
如果服務無法解析 DNS,請確定您已輸入正確的伺服器名稱。
如果服務完全無法連線到伺服器名稱,這可能是因為網路連線問題,例如網路中斷。
如果未針對 WinRM 服務設定防火牆規則,您必須針對網域和私人配置檔重新設定這些規則。
如果 WinRM 服務未執行或停用,請啟用服務,並確定它持續執行。
驗證錯誤
當您遇到此錯誤時,會出現下列錯誤訊息:
Connecting to remote server ack failed with the following error message:
WinRM cannot process the request. The following error with error code 0x8009030e occurred while
using Negotiate authentication: A specified logon session does not exist. It may already have been
terminated. \r\n This can occur if the provided credentials are not valid on the target server, or
if the server identity could not be verified. If you trust the server identity add the server name
to the TrustedHosts list, and then retry the request. User winrm.cmd to view or edit the
TrustedHosts list. Note that computers in the TrustedHosts list might not be authenticated. For
more information about how to edit the TrustedHosts list, run the following command: winrm help
config. For more information, see the about_Remote_Troubleshooting Help topic.
當 WinRM 因為下列原因而無法連線時,叢集連線通常會發生此錯誤:
用戶嘗試在以本機用戶系統管理員帳戶身分登入時,從遠端連線到網域連線的計算機。
嘗試登入的用戶位於網域中,但即使可以連線到伺服器,也無法連絡網域。 發生這種情況時,WinRM 會將使用者視為不在網域中,而是連線到網域帳戶。
您可以嘗試下列方法來解決此問題:
請確定使用者一律可以連絡網域,特別是在網路作業之後。
您應該將連線到的所有電腦新增至信任主機 (FQDNS),例如
@{TrustedHosts="VS1.contoso.com,VS2.contoso.com,my2012cluster.contoso.com"}。一般連線錯誤應該會通過所有驗證。
WinRM 服務
當您遇到此錯誤時,會出現下列錯誤訊息:
We cannot display the changes right now:
Connecting to remote server localhost failed with the
following error message : The client cannot connect to the destination specified in the request.
Verify that the service on the destination is running and is accepting requests. Consult the logs
and documentation for the WS-Management services running on the destination, mostly commonly IIS or
WinRM. If the destination is the WinRM service, run the following command on the destination to
analyze and configure the WinRM service: "winrm quickconfig". For more information, see the
about_Remote_Troubleshooting Help topic.
您可以因下列原因而遇到此錯誤:
WinRM 服務未執行。 服務可以暫時停用或完全關閉。 若要解決此問題,請確定 WinRM 服務一律正在執行。
未設定或損毀 WinRM 接聽程式。 解決此問題的最快方式是在PowerShell中執行
WinRM quickconfig,這會建立接聽程式。 WinRM 也有兩個適用於 HTTPS 和 HTTP 連線的內建接聽程式。 HTTPS 伺服器和客戶端應該具有相同的有效憑證。
安全性錯誤
當您遇到此錯誤時,會出現下列錯誤訊息:
Connecting to remote server dc1.root.contoso.com failed with the following error message:
WinRM cannot process the request. The following error with errorcode 0x80090322 occurred while
using Kerberos authentication. An unknown security error occurred. At line:1 char:1 +
Enter-PSSession dc1.root.contoso.com + ~~~~~~~~~~~~~~~~~~~~~~~~~~~~~~~~~~~~~~~~~~~~ + CategoryInfo
:InvalidArgument:(dc1.root.contoso.com:String)[Enter-PSSession], PSRemotingTransportException +
FullyQualifiedErrorId : CreateRemoteRunspaceFailed
此錯誤並不常見。 當帳戶嘗試建立遠端連線時,您通常會遇到此區域。 在大多數情況下,一個或多個預設 HTTP SPN 會註冊到服務帳戶,導致 Kerberos 驗證失敗。 此問題通常是因為伺服器上安裝的一些軟體需要一或多個 SPN 才能正常運作,例如 SQL Server Reporting Services、Microsoft Dynamics、SharePoint 等等。
在某些情況下,其中一個SPN會註冊到服務帳戶,而另一個則不是。 在此情況下,WinRM 聯機會在嘗試使用伺服器名稱啟動會話時成功,但在嘗試使用 FQDN 啟動會話時失敗。
若要解決此問題,請在PowerShell中執行下列命令,檢查是否已向服務帳戶註冊一或多個默認 HTTP SPN:
setspn -q HTTP/servername.or.fqdn
如果服務找到 SPN,但伺服器名稱不在錯誤訊息的醒目提示欄位中,請執行下列命令,藉由指定埠號碼和電腦帳戶來設定 WinRM 的專用 SPN:
setspn -s HTTP/servername.or.fqdn:5985 servername
如果您要使用 PowerShell 從遠端連線,請務必也使用 IncludePortInSPN 參數,如下列範例命令所示:
Enter-PSSession -ComputerName servername.or.fqdn -SessionOption (New-PSSessionOption -IncludePortInSPN)
WinRM 狀態 500
當您遇到此錯誤時,會出現下列錯誤訊息:
Error: Connecting to remote server YAZSHCISIIH01.ad.yara.com failed with the following error message:
The WinRM client received an HTTP server error status (500), but the remote service did not include
any other information about the cause of the failure. For more information, see the
about_Remote_Troubleshooting Help topic.
此錯誤非常罕見。 當您看到此錯誤訊息時,通常表示 WinRM 無法處理要求。 此錯誤出現的原因會根據內容而有所不同。
若要解決此問題,請確定已啟用遠端處理,並設定WinRM接聽程式以接受要求。 我們也建議您檢查事件記錄檔是否有其他錯誤,例如 WinRM 無法存取檔案系統中的特定檔案,因為檔案只有讀取許可權。