USB Type-C 手動互操作性測試程式
本文說明如何測試已啟用 USB Type-C 的系統與 Windows 的互操作性。 其提供裝置和系統製造商在公開 USB Type-C 連接器之系統和裝置上執行各種功能和壓力測試的指導方針。 假設讀者熟悉官方 USB 規格和 xHCI 互操作性測試程式,您可以從 USB.ORG 下載。
若要使用 USB Type-C ConnEx 面板來執行這些測試,請參閱 使用 USB Type-C ConnEx 測試 USB Type-C 系統。
測試產品可以屬於下列一或多個類別:
- 系統:具有公開 Type-C USB 埠的桌面電腦、膝上型電腦、平板電腦、伺服器或手機。 系統必須執行 Windows 10 版本,例如傳統型版本的 Windows 10 (家用版、專業版、企業版和教育版) 、Windows 10 行動裝置版 或其他版本。
- 擴充座:公開多個埠的任何USB Type-C裝置。
- 裝置:任何具有可連結至系統或停駐之 Type-C 埠的 USB 裝置。 此類別包含傳統 USB 裝置,以及支援 USB Type-C 規格中所定義之配件和替代模式的裝置。
官方規格和程式
USB Type-C 互操作性測試程式分成兩個區段:功能測試 (FT) 和壓力測試 (ST) 。 每個測試區段都會描述測試案例,並識別適用於測試的類別。 產品必須針對整個適用的類別進行測試。 某些測試案例包含相關提示的連結,以及其他資訊提示的連結。 本檔著重於USB Type-C功能和體驗。 USB Type-C 解決方案可能包含其他 USB 元件,例如 USB 中樞或 USB 控制器。 USB-IF 的 xHCI 互操作性測試程式和 Windows 硬體認證套件涵蓋 USB 中樞和控制器的詳細測試。
- 裝置列舉:確認裝置列舉的核心層面正常運作。
- 系統開機:確認產品不會禁止一般系統開機。
- 系統電源轉換:測試系統的電源轉換和喚醒功能是否不受產品影響。
- 選擇性暫停:確認選擇性暫停轉換。
- 擴充座識別:確認已正確實作停駐中的裝置描述符。
- 替代模式交涉:確認支援的替代模式。
- 充電和電源傳遞 (PD) :確認使用 USB Type-C 充電。
- 角色交換:確認角色交換。
壓力測試一節說明壓力和邊緣案例的程式,這些案例會在一段時間內測試裝置穩定性。 壓力測試需要自定義裝置 、 Microsoft USB 測試工具 (MUTT) 裝置,以進行舊版 USB 驗證 (非 USB Type-C) 。 後續的 USB Type-C 測試裝置可以達成額外的測試和自動化。
- 系統電源轉換:在重複的系統電源事件之後測試產品可靠性。
- 傳輸事件:產生多個傳輸和連線事件
- 隨插即用 (PnP) :產生各種 PnP 序列。
- 裝置拓撲:使用產品測試各種裝置和拓撲。
FT 案例 1:裝置列舉
適用於:系統、停駐、裝置
若要確認裝置列舉正常運作:
重新啟動測試系統並登入 Windows。
在測試系統上開啟 裝置管理員。 從 [開始],在 [搜尋] 文本框中輸入 devmgmt.msc。
將裝置連線到已啟用 USB Type-C 的系統。 如有必要,請確定裝置已開啟電源或連線到外部電源。
- 系統:將任何 USB Type-C 裝置連線到系統。
- 裝置:將裝置連線到已啟用USB Type-C的系統。
- 擴充座:將任何USB 3.0裝置和任何支援替代模式的USB Type-C裝置連線,或是連接到擴充座的USB Type-C 存取裝置。 將擴充座連線到系統。
確認裝置節點已新增至 裝置管理員。 如需詳細資訊,請參閱 如何確認裝置新增。
確認插入的裝置功能沒有錯誤。
如果適用的) ,請中斷裝置 (和停駐,並觀察 裝置管理員 中的變更。 停駐和裝置不應該出現在 裝置管理員 中。 如需詳細資訊,請參閱 如何確認裝置移除。
翻轉或反轉 USB Type-C 纜線的方向,並重複步驟 3 到 6。
FT 案例 2:系統開機
適用於:系統、中樞、裝置
確認受測試的產品不會禁止一般系統開機程式**
重新啟動測試系統並登入 Windows。
使用公開的 USB Type-C 連接埠將下列 USB 裝置連線到系統:
系統:使用 USB Type-C 連接到 USB Type-A 適配卡,將這些裝置連接到系統的公開 USB Type-C 埠,如下圖所示:
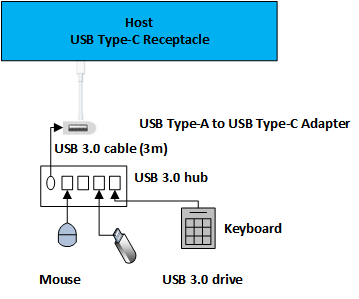
- USB 集線器
- USB 鍵盤
- USB 3.0 快閃磁碟驅動器
停駐:將這些裝置連線到受測停駐上公開的埠。
- USB 集線器
- USB 鍵盤
- USB 3.0 快閃磁碟驅動器
裝置:將您的裝置連線到系統的公開USB Type-C埠。
在測試系統上開啟 裝置管理員。 從 [開始],在 [搜尋] 文本框中輸入 devmgmt.msc。
確認裝置節點已新增至 裝置管理員。 如需詳細資訊,請參閱 如何確認裝置新增。
重新啟動系統;請確定系統關閉並正常啟動。 調查系統失敗,如果有的話。
針對系統或擴充座測試,請確認下列各項:
- UEFI/BIOS 可辨識為可開機媒體的USB快閃磁碟驅動器,而且系統可以從中開機。
- USB 鍵盤是由 UEFI/BIOS 辨識,可用來輸入 UEFI/BIOS。
系統啟動之後,請確認裝置出現在 裝置管理員 中,指出它們已正確列舉。
驗證所有已連結裝置的裝置功能。
若為系統重複步驟 3 到 8,方法是將 USB Type-C 擴充座連接到系統,且這些裝置已連線到擴充座。
- USB 集線器
- USB 鍵盤
- USB 3.0 快閃磁碟驅動器
FT 案例 3:系統電源轉換
適用於:系統、停駐、裝置
確認系統的電源轉換和喚醒功能不受產品影響
- 重新啟動測試系統並登入 Windows。
- 將 USB 3.0 中樞連接至系統上公開的 USB Type-C 埠。 如需詳細資訊,請參閱 如何將裝置連線到系統。
- 將 USB 裝置連線到中樞。
- 在測試系統上開啟 裝置管理員。
- 確認裝置已新增至 裝置管理員。 如需詳細資訊,請參閱 如何確認裝置新增。
- 透過以下所述的開始功能表或自動化,將系統傳送至較低的電源狀態,例如睡眠或休眠狀態。
- 從較低的電源狀態喚醒系統。 如果裝置支援遠端喚醒,請使用裝置來喚醒系統。 如需詳細資訊,請參閱 針對系統喚醒進行疑難解答。 否則,使用電源按鈕或鍵盤) 來喚醒系統通常會 (。
- 確認裝置仍然正常運作。 如需詳細資訊,請參閱 如何確認裝置功能。
針對其他可用的系統電源狀態重複此測試:睡眠 (S3) 、休眠 (S4) 和混合式睡眠。
注意
使用 Windows 驅動程式套件 (WDK) 中包含的 pwrtest.exe,以簡化轉換至電源狀態。 如需詳細資訊,請參閱 PwrTest。
FT 案例 4:選擇性暫停
適用於:擴充座、裝置
確認裝置轉換為選擇性暫停
- 在測試裝置與系統之間連接 USB 總線分析器。 如需詳細資訊,請參閱 使用分析器確認選擇性暫停。
- 啟動擷取會話。
- 允許裝置進入選擇性暫停。 請等候 15 秒,確定裝置上沒有任何傳輸作用中。 例如,如果測試裝置是快閃磁碟驅動器,請確定沒有開啟任何檔案;針對鍵盤或滑鼠,讓裝置保持閑置狀態。
- 執行動作以從選擇性暫停狀態喚醒裝置。 例如,在快閃磁碟驅動器上,開啟檔案;鍵盤、按下按鍵或移動滑鼠。
- 在分析器中,確認裝置已進入選擇性暫停狀態。
您可以從下列來源找到選擇性暫停的其他資訊:
FT 案例 5:擴充座識別
適用於:停駐
- 重新啟動測試系統並登入 Windows。
- 將 USB Type-C 擴充座連接到系統。
- 請確定已正確識別停駐狀態。
FT 案例 6:替代模式交涉
適用於:系統、停駐、裝置
確認支援模式的替代模式交涉
重新啟動測試系統並登入 Windows。
在測試系統上開啟 裝置管理員。 從 [開始],在 [搜尋] 文本框中輸入 devmgmt.msc。
將已啟用替代模式的USB Type-C裝置連接到系統上已啟用替代模式的USB Type-C埠;如有必要,請確定裝置和系統至少共用一個通用的替代模式,且裝置已啟動或連線到外部電源。
注意
針對 Type-C 配接器/配接器,請確定適當的周邊已開啟電源,並連線到非 Type-C 終端機/配接器。
確認已在 裝置管理員 中新增替代模式裝置。 在某些情況下,替代模式裝置可能會顯示為監視裝置或其他總線裝置。 如需詳細資訊,請參閱 如何確認裝置新增。
中斷裝置連線,並觀察 裝置管理員 中的變更。 中樞和裝置不應再出現在 裝置管理員 中。 如需詳細資訊,請參閱 如何確認裝置移除。
翻轉或反轉 USB Type-C 纜線的方向,並重複步驟 2-5。
FT 案例 7:充電和電源傳遞 (PD)
適用於:支援 USB 電源傳遞通訊協議的系統、擴充座、裝置
使用 USB Type-C 確認充電
執行 USB 電源傳遞測試 ,如 USB-IF 所定義。
重新啟動測試系統並登入 Windows。
針對系統,請執行下列步驟:
- 將兩個系統與 USB Type-C 纜線連接在一起。 確認只有一個系統正在接收目前。
- 如果系統包含多個 USB Type-C 連接埠,請使用 USB Type-C 纜線連接相同系統上的兩個 USB Type-C 連接埠。 確認系統未 (本身) 收費。
- 如果配套的 USB Type-C 埠) 到系統的 USB Type-C 埠,請將配套的 USB Type-C (連線。 確認系統正在充電。
- 使用來自其他來源的USB Type-C 光源重複上述步驟 3c。
- 將USB Type-C裝置連接到公開的USB Type-C埠系統。 確認裝置正在接收目前狀態。
針對停駐,請執行下列步驟:
- 使用USB Type-C 纜線將擴充座連接到已啟用USB Type-C的系統。
- 確認擴充座正在為系統連線充電。
針對裝置,請執行下列步驟:
- 將裝置連線到已啟用 USB Type-C 的系統。 確認裝置從系統接收電源。
- (選擇性) 將裝置連線到已啟用USB Type-C的系統。 確認裝置會向系統收費。
FT 案例 8:角色交換
適用於:系統
確認角色交換
- 重新啟動測試系統並登入 Windows。
- 將兩個系統與 USB Type-C 纜線連接在一起。
- 確認每個系統的目前角色。
- 執行交換角色的必要步驟。
- 確認每個系統的目前角色已變更。
ST 案例 1:系統電源轉換
適用於:系統、停駐、裝置
- 重新啟動測試系統。
- 將USB SuperMUTT裝置插入公開的USB Type-C埠。
- 在測試 期間執行 DF - 睡眠與 IO :
- 使用USB Type-C測試裝置重複步驟3。
ST 案例 2:傳輸事件
適用於:系統、停駐、裝置
- 重新啟動測試系統。
- 將USB SuperMUTT裝置插入公開的USB Type-C埠。
- 執行 DF - 使用 IO Before 和 After 測試重新啟動 重新啟動。
- 使用USB Type-C測試裝置重複步驟3。
ST 案例 3:隨插即用
適用於:系統、停駐、裝置
- 重新啟動測試系統。
- 將USB SuperMUTT裝置插入公開的USB Type-C埠。
- 使用 IO Before 和 After 測試執行 DF - 睡眠和 PNP 。
- 使用USB Type-C測試裝置重複步驟3。
ST 案例 4:裝置拓撲
適用於:系統、停駐、裝置
重新啟動測試系統。
藉由使用 USB Type-C A/V 適配卡,連接 A/V 適配卡的所有埠,讓所有功能都可以使用,如下圖所示:
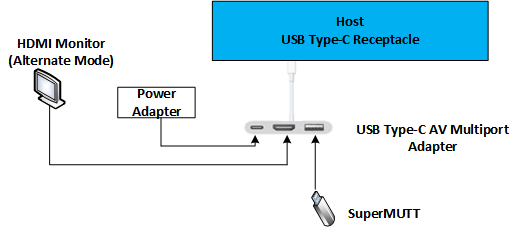
如果受測的系統有額外的USB Type-C埠,請重複步驟 2。
在測試 期間執行 DF - 睡眠與 IO 。
注意
在測試期間,驗證透過USB Type-C/V 纜線連線的裝置沒有問題,例如視訊失真或音訊下拉式。
功能系統互操作性測試計劃
預期的持續時間:20 分鐘
此計劃的目標是要判斷系統是否可以使用不同類型的周邊和電池。 此測試計劃著重於從系統 OEM 以外的來源進行測試。
系統:具有公開 USB Type-C 埠的 Windows 10Windows 10 系統 (電腦、平板電腦或手機) 。
周邊設備
- USB Type-A 至 USB Type-C 適配卡 - USB 3.0 中樞 - USB 滑鼠 - USB 3.0 快閃磁碟驅動器
- USB Type-C 儲存磁碟驅動器
- USB Type-C 視訊 (可接受)
電源供應器:USB Type-C 電池
執行 FT 案例 1: USB Type-C 板的裝置列舉。 確認每個裝置都如預期般列舉和運作。 此圖顯示測試 USB 類型 A 纜線的建議拓撲。
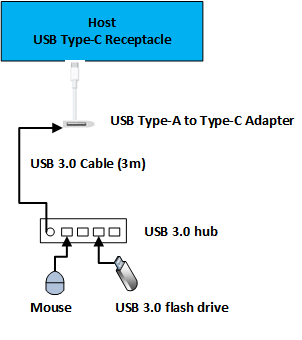
執行 FT 案例 6: 清單中其餘周邊的替代模式交涉。 確認每個裝置都如預期般列舉和運作。
執行精簡版 的 FT 案例 7:使用 USB Type-C 電池 (PD) 充電和電源傳遞 。 略過需要兩部機器的區段,並只驗證系統能夠向第三方電源適配卡收取電源 (接受電源) 。
可用性系統互操作性測試計劃
預期的持續時間:60 分鐘
此計劃的目標是判斷此系統是否可以使用USB Type-C周邊執行最常見的使用者案例。 此測試計劃假設功能 系統互操作性測試計劃中所述的測試成功完成。 可用性測試計劃著重於常見的用戶、系統和裝置案例。
系統:具有公開 USB Type-C 埠的 Windows 10Windows 10 系統 (電腦、平板電腦或手機) 。
周邊設備
- USB Type-A 至 USB Type-C 適配卡 - USB 3.0 中樞 - USB 滑鼠 - USB 3.0 快閃磁碟驅動器
- USB Type-C 儲存磁碟驅動器
- USB Type-C 視訊 (可接受)
- USB Type-C A/V 板 (包含視訊、USB,以及可能作為單一適配卡的音訊)
電源供應器:來自不同供應商的兩個USB Type-C電源線。
執行 FT 案例 3:清單中每個周邊的系統電源轉換 ,以及 USB 到 Type-C 板。 確認每個裝置在系統電源狀態變更前後都如預期般列舉和運作。
- 設定 USB Type-A 至 USB Type-C 適配卡,如下圖所示:
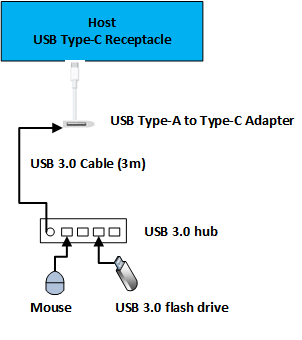
設定 USB Type-C A/V 纜線,如下圖所示。
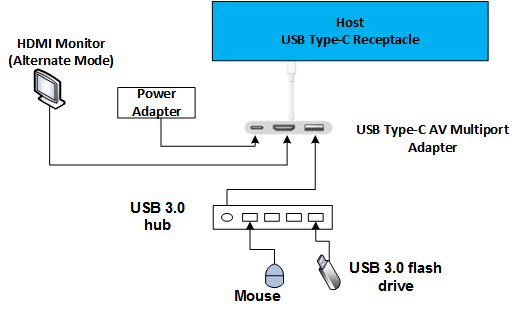
執行 FT 案例 2: 僅設定 USB Type-C A/V 板的系統開機,如上圖所示,並驗證這些案例:
- 系統會開機,且所有已連線的裝置,且視訊會顯示在透過USB Type-C A/V 板連線的監視器中。
- 系統會從透過 USB Type-C A/V 板連接的 USB 磁碟開機。
完整互操作性測試計劃
預期的持續時間:180+ 分鐘
完整的互操作性測試計劃涵蓋一組較大的使用者案例。 當裝置系統準備進行 USB-IF 認證時,請執行這些測試。
認證的系統
- Windows 10Windows 10 系統 (計算機、平板電腦或手機) 公開的 USB Type-C 連接埠。
- 具有公開 USB Type-C 埠的其他 Windows 10 Windows 10 系統 (電腦、平板電腦或手機) 。 系統 (電腦、平板電腦或手機) 公開的USB Type-C 埠。 建議從另一個生產線或 OEM 取得系統。
周邊設備
- USB Type-A to Type-C adapterUSB Type-A to USB Type-C adapter - USB 3.0 hub - USB 滑鼠 - USB 3.0 快閃磁碟驅動器
- USB Type-C 儲存磁碟驅動器 - USB Type-C 視訊 (板可接受) - USB Type-C A/V (包含視訊、音訊和 USB 作為單一單位)
電源供應器:來自不同供應商的兩個USB Type-C電源線。
執行所有函式壓力測試案例。 此影像顯示 USB Type-C/V 的建議組態:
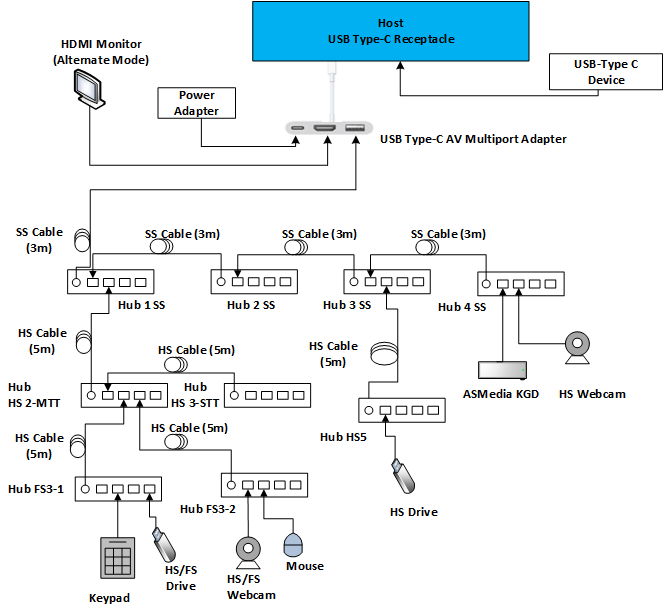
如何確認裝置新增
- 識別裝置所連線的USB主機控制器。
- 請確定新裝置出現在 裝置管理員 的正確節點底下。
- 對於連線到 USB 3.0 埠的 USB 3.0 中樞,預期會看到兩個裝置:一個 USB 3.0 下游,另一個是完整速度中樞的下游。
如何確認裝置移除
- 在 裝置管理員 中識別您的裝置。
- 執行測試步驟,以從系統移除裝置。
- 確認裝置已不存在於 裝置管理員 中。
- 針對USB 3.0中樞,請檢查已移除兩個裝置 (SuperSpeed 和隨附中樞) 。 在此情況下,無法移除裝置可能是裝置失敗,而且應該由所有相關元件調查,以分級適當的根本原因。
如何確認裝置功能
- 如果裝置是 USB 中樞,請確定中樞下游的裝置正常運作。 確認其他裝置可以連線到中樞上的可用埠。
- 如果裝置是 HID 裝置,請測試其功能。 請確定 USB 鍵盤類型、USB 滑鼠移動游標,遊戲裝置在遊戲控制器的控制面板中正常運作。
- USB 音訊裝置必須播放和/或錄製音效。
- 存儲設備必須可供存取,而且應該能夠複製檔案 200MB 或更多大小。
- 如果裝置有多個功能,例如掃描 & 列印,請務必測試掃描和列印功能。
- 如果裝置是 USB Type-C,請確認適用的 USB 和替代模式正常運作。
如何將裝置連線到系統
- 請確定 USB 3.x 裝置使用適用於測試裝置的 USB 3.x 纜線。
- 如果系統無法辨識裝置,請嘗試使用相同類型的不同纜線連接裝置,以檢查纜線或連接器是否不正確。
針對系統喚醒進行疑難解答
若要針對無法喚醒系統的裝置進行疑難解答:
- 確認裝置已啟用喚醒功能。
- 確認裝置所連接的主機控制器已設定為喚醒系統。
針對遺漏電源狀態進行疑難解答
如果您的測試系統無法連線到睡眠或休眠狀態,請確定系統中的所有裝置都已安裝最新的設備驅動器。 最常見的原因是系統中不支持的視訊卡。
使用 ETW 來記錄問題
若要啟用 USB 2.0 埠的 ETW,請參閱 Windows 7 USB 核心堆疊中的 ETW。
若要啟用 USB 3.0 記錄,請改為 (執行下列命令,或參閱 如何使用 Logman) 擷取 USB 事件追蹤 :
logman start usbtrace -ets -o usbtrace.etl -nb 128 640 -bs 128
logman update usbtrace -ets -p Microsoft-Windows-USB-UCX Default
logman update usbtrace -ets -p Microsoft-Windows-USB-USBHUB3 Default
擷取這些記錄之後,請執行測試案例。
使用此指令停止追蹤:
logman stop usbtrace -ets
使用分析器確認選擇性暫停
若要分析 USB 2.0 和 3.0 流量,您需要一個 USB 分析器裝置,例如 LeCroy Surveyr M3i、Advisor T3 或 TotalPhase Beagle 5000。 這些分析器能夠擷取及顯示確認選擇性暫停功能所需的鏈接狀態資訊。
例如,使用 TotalPhase 分析器擷取流量之後,您會在輸出中看到類似下列的事件:

當測試要求裝置進入暫停狀態時,您應該能夠將上述 Suspend> 事件與預期裝置進入暫停狀態的時間相互關聯<。
使用分析器確認 LPM U1 和 U2 轉換
分析器追蹤應該明確地顯示每個鏈接狀態轉換:語句在事件中顯示為 “Rx U0 -> U2”。 例如,使用 LeCroy 軟體,在 [ 報表 ] 索引標籤中,選取 [USB3 鏈接狀態計時檢視]。 這個選項會顯示時間軸上的連結狀態。 請注意,分析器有時可能不會正確顯示U1到U2轉換。 您可能會看到鏈接狀態進入 U1,但從 U2 復原。
停用 裝置管理員 中的選擇性暫停
若要在 裝置管理員的 USB 裝置上停用選擇性暫停,請先在裝置樹狀目錄中尋找裝置節點。 在此範例中,停用中樞上的選擇性暫停,如下所示:
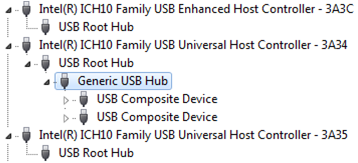
以滑鼠右鍵按兩下裝置,然後選取 [ 內容]。 然後選取 [電源管理] 索引標籤。
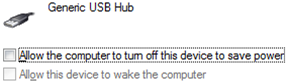
若要停用選擇性暫停,請確定 [允許電腦關閉此裝置 以節省電源] 複選框已清除。
翻轉或反轉 USB Type-C 纜線
不論纜線方向為何,USB Type-C 纜線都是為了維護使用者功能。 透過移除纜線、旋轉 180 度並重新插入纜線,即可翻轉或反轉纜線。
報告測試結果
提供下列詳細資料:
- 測試清單 (順序) 在失敗的測試之前執行。
- 清單必須指定失敗或通過的測試。
- 用於測試的系統、裝置、停駐或中樞。 包含make、model和網站,以便我們視需要取得其他資訊。