用 USB Type-C ConnEx 對 USB Type-C 系統進行測試
本主題提供有關自動化測試配備 USB Type-C 連接器的系統、裝置及擴充座,以及其與 Windows 作業系統互操作性的指導方針。 您可以測試屬於下列其中一個類別的硬體:
- 系統:桌面電腦、筆記型電腦、平板電腦、伺服器或執行 Windows 作業系統某一版本 SKU 並具有外露 USB Type-C 埠的手機。
- 對接站:提供多個埠的任何USB Type-C 裝置。
- 裝置:任何具有可連結至系統或擴充座之 Type-C 埠的USB裝置。 此類別包含傳統 USB 裝置,以及支援 USB Type-C 規格中所定義的配件和替代模式的裝置。
規格和程式
MUTT 連線練習器 Type-C (USB Type-C ConnEx) 硬體板是 Arduino 面板的自定義防護板。 盾牌提供四對一交換器,以自動化 USB Type-C 案例的互操作性測試。
硬體需求
若要使用 USB Type-C ConnEx 第 2 版來執行 USB Type-C 互操作性測試程式,您需要:
受測系統 (SUT)
桌面電腦、膝上型電腦、平板電腦、伺服器或手機至少有一個外露的 Type-C USB 埠。
USB Type-C ConnEx
裝置有一個男性 USB Type-C 埠(標示為 J1),用來連接 SUT。 裝置還有另外四個 USB 埠(標示 J2、J3、J4、J6),這些裝置可以作為 SUT 的週邊設備連接。 裝置會監視從 SUT 汲取的電流和電壓。 您可以從 MCCI購買必要的硬體。

周邊 USB 裝置
任何具有可連結至 SUT 之 USB Type-C 埠的 USB 裝置。 此類別包含傳統 USB 裝置和其他裝置,這些裝置支援 USB Type-C 規格中所定義的配件和替代模式。
Micro-USB 至 USB A 纜線
您將使用此纜線將USB Type-C ConnEx 連接到電腦進行電源和通訊(如果您的 SUT 有 USB A 連接埠,這就是您將連線的位置)。
代理控制器
如果 SUT 沒有 USB A 埠,則可以透過代理來執行測試,以控制 USB Type-C ConnEx。 代理控制器應該是次要桌上型電腦或筆記型電腦。
Proxy 控制器會與微控制器通訊(與行動 SUT)通訊,以使用次要 USB 埠載入韌體。
舊版的硬體需求
若要使用 USB Type-C ConnEx 第 2 版來執行 USB Type-C 互操作性測試程式,您需要:
受測 系統 (SUT)
桌面電腦、膝上型電腦、平板電腦、伺服器或手機至少有一個外露的 Type-C USB 埠。
Arduino Mega 2560 R3
Arduino Mega 2560 R3 作為測試設定的微控制器。

Arduino Mega 2560 R3 微控制器的 電源適配卡。
USB Type-C ConnEx
該盾牌具有一個雄性USB Type-C 埠(標示為 J1),SUT 連接至此埠。 該控制板還有另外四個 USB 端口(標示為 J2、J3、J4、J6),可以連接裝置,這些裝置可以作為 SUT 的週邊設備。 屏蔽裝置會監控從 SUT 提取的電流和電壓。 您可以從 MCCI 或 JJG Technologies購買此電路板。

USB A 對 B 纜線
您將使用此纜線將電腦連接到微控制器,以便更新微控制器上的韌體以執行測試。
周邊 USB 裝置
任何具有可連結至 SUT 之 USB Type-C 埠的 USB 裝置。 此類別包含傳統 USB 裝置和其他裝置,這些裝置支援 USB Type-C 規格中所定義的配件和替代模式。
USB 充電器
符合 USB Type-C 電流需求的 USB Type-C,並且可選擇性地支援 USB 電力傳輸。 您也需要適用於 J6的 USB Micro-B 充電器。
代理控制器
使用代理程式來執行測試,以控制 USB Type-C ConnEx。 Proxy 控制器可以是下列其中一個實體:
次要桌面電腦或膝上型電腦。
Proxy 控制器會與行動 SUT 通訊,這是用來載入韌體之微控制器。
使用次要USB埠進行SUT(測試系統)。
透過使用 3.5mm 音訊插孔的 SUT。
在這個設定中,您需要:
DTMF 防護裝置,用於透過一個 USB Type-C 埠在 SUT 上執行測試。 DTMF 可讓您在完成韌體初始燒錄後,使用具有音訊插孔的單一埠裝置來控制防護罩。

用於將 DTMF 防護板連接到 SUT 的 4 針男性對男性音訊纜線。 這可讓 SUT 在測試期間控制 USB Type-C 防護。

軟體需求
請確定您符合下列需求:
您的 SUT 必須具有您想要測試互操作性的 Windows 作業系統版本。
Proxy 控制器必須執行 Windows 10。
下載 並在 Proxy 控制器上安裝最新的 MUTT 軟體套件。 套件是一套工具,可用來使用USB Type-C ConnEx 來執行測試。 它包含用來更新韌體、在周邊埠之間切換,以及傳送要求以模擬測試案例的公用程式。 它也包含測試驅動程式套件,可測試總線的功能、其控制器,以及連接到總線的裝置。
針對以UCSI為基礎的系統,我們強烈建議使用一些額外的設定進行測試,以協助探索UCSI韌體錯誤。 此設定會使 UCSI 韌體問題可以被發現的,建議僅在測試用途時使用。 請參閱此部落格文章中的 偵錯 USCI 韌體失敗。
安裝測試工具需要具有管理員權限的命令提示字元視窗。
若要開啟提升許可權的命令視窗,用戶必須是 Proxy 控制器上 Administrators 群組的成員。 若要開啟提升權限的命令提示字元視窗,請建立桌面快捷方式以 Cmd.exe、選取並按住 (或以滑鼠右鍵按兩下)Cmd.exe 快捷方式,然後選取 [以系統管理員身分執行] 。
USB Type-C ConnEx 工具
以下是USB Type-C ConnEx 專屬 MUTT 軟體套件中的工具
| 工具 | 描述 |
|---|---|
| ConnExUtil.exe | 用於執行 USB Type-C ConnEx 功能的命令行工具。 |
| CxLoop.cmd | 將每個埠各連接和斷開一次。 |
| CxStress.cmd | 隨機壓力腳本。 |
| CxPower.cmd | 在一段時間內擷取電源數據(電壓和 amperage),並將輸出傳送至 CSV 檔案。 |
如需所有其他工具的相關信息,請參閱 MUTT 軟體套件中的 Tools。
開始使用最新版本
請遵循此程式來設定測試環境。
(新設置圖片)
此組態會類似於此映像。 請注意,裝置上的 Micro-USB 埠可在連線到電腦時,提供對 USB Type-C ConnEx 的控制。
在這些步驟中,您將連接硬體片段、更新微控制器上的韌體,並驗證安裝。
將 micro USB 插入 ConnEx 背面,並將 USB A 插入代理控制器(如果有的話則為 SUT)。
使用USB Type-C ConnEx 韌體更新裝置。
開啟提升權限的命令提示字元視窗。
流覽至 MUTT 軟體套件的位置,例如 C:\Program Files (x86)\USBTest\<arch>。
執行下列命令:
ConnExUtil.exe –更新韌體
請使用隨附的 USB Type-C 纜線插入裝置背面,以連接 SUT。
將周邊連結至標示為 J2的 USB 埠,J3,J4,J6。
請確定您的代理控制器上的設備管理器可辨識裝置(如果有 SUT 的話)。
開始使用舊版
請遵循此程式來設定測試環境。
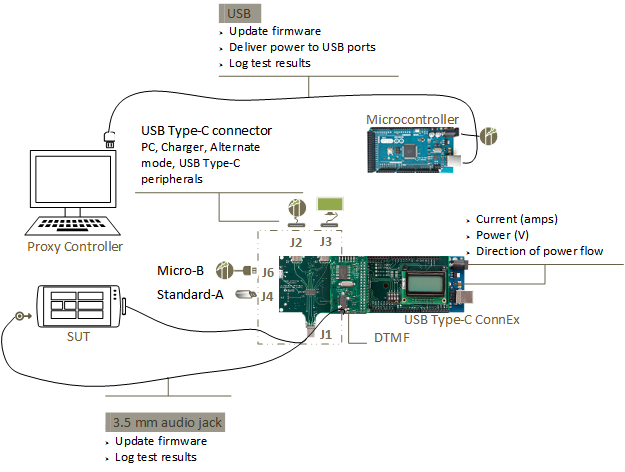
組態應該類似此映像。 請注意,微控制器上的USB Type-C 埠可在連線到電腦時控制USB Type-C ConnEx。
在這些步驟中,您將連接硬體片段、更新微控制器上的韌體,並驗證安裝。 DTMF 盾牌可在連接到手機或平板電腦音訊埠時,控制USB Type-C ConnEx。
將微控制器連接到 USB Type-C 防護板。
若 USB Type-C ConnEx 未被組裝,請繼續進行步驟 1。 如果您的 USB Type-C ConnEx 已經組裝完成,請繼續進行步驟 2。
謹慎
必須非常小心地執行這個步驟,因為針腳很容易彎曲。
將 USB Type-C 防護罩的針腳與微控制器上的受體對齊,並確保電路板彼此平行。

輕輕地將兩個板壓在一起。 小心不要彎曲盾牌上的針腳。

您的組裝組件應該和這張圖片相似。

使用附加的微控制器,透過 USB Type-B(已連接至代理控制器)或外部電源轉接器,為 USB Type-C ConnEx 提供電力。 LCD 顯示器與下圖類似:
五秒后,LCD 顯示器會顯示電流和電壓。


如果您看不到如前一個影像所示的介面,請確保您已正確組合設備。
使用USB Type-C ConnEx 韌體更新微控制器。
開啟提升權限的 [命令提示字元] 視窗。
流覽至 MUTT 軟體套件的位置,例如 C:\Program Files (x86)\USBTest\<arch>。
執行下列命令:
MuttUtil.exe –更新選項卡韌體
將 SUT 插入盾牌上的男性 USB Type-C 埠(標示為 J1)。
注意J1 連接器在連線 SUT 時需要額外的支援。 連接器不夠堅固,無法維持裝置或本身的重量。

將周邊連結至標示為 J2的 USB 埠,J3,J4,J6。

將 Proxy 控制器附加至微控制器。
- 如果 Proxy 控制器是桌上型電腦或筆記型電腦,請透過 USB 建立連線。 將微控制器上的 USB Type-B 埠連接到 Proxy 控制器上的 USB 埠,如上圖所示。
- 如果 Proxy 控制器是行動 SUT,請使用音訊埠建立連線。 針對此連線,您需要 DTMF 盾。
將 DTMF 盾牌連線到組合的單位,如下圖所示:

使用 4 針公對公音訊纜線,將設備的音訊埠連接到 SUT 的音訊埠。
您的設定應該類似此映像:

請確定 Proxy 控制器上的 Device Manager 可辨識 USB Type-C ConnEx。
以滑鼠右鍵按下工作列中的 [開始] 按鈕,然後選取 [設備管理員]
。 展開 埠 (COM & LPT) 節點,並記下微控制器所使用的 COM 埠。 在此範例中,它會連線到 COM 4。
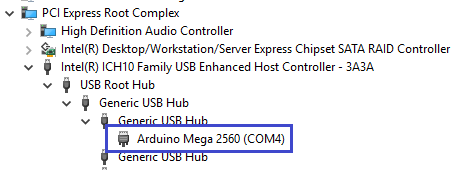
ConnExUtil.exe
以下是 ConnExUtil.exe 支援控制USB Type-C ConnEx 面板的命令行選項。
| 用例 | 選擇 | 描述 |
|---|---|---|
|
裝置探索 列出連線到 USB Type-C ConnEx 的所有裝置 |
/list | 針對 USB 連接的裝置,此選項會列出裝置實例路徑。 針對音訊連線裝置,它會顯示 音訊。 若要檢視音訊裝置,請將此命令與 /all 參數搭配使用。 具有從 1 開始的索引的清單,可用作 /# 參數的輸入。 |
|
裝置選取 請選取所有連接至 USB Type-C ConnEx 的裝置,包括音訊裝置。 |
/all | 自選。 若無此參數,公用程式會處理USB連接的裝置。 只有在音訊連線的裝置正在使用時,才使用此參數。 音訊探索是耗時且預設為停用的。 |
|
裝置選取 選取連線到 USB Type-C ConnEx 'n' 的特定裝置。 |
/# n | 自選。 輸入 n 是連線到 USB Type-C ConnEx 之可用裝置的 1 型索引,可使用 /list 參數來檢視。 如果沒有此參數,默認行為就是在所有 USB Type-C ConnEx 面板上執行每個命令。 |
| 裝置命令 | /setPortp | 切換到指定的連接埠 p。 藉由指定編號(1 – 4)或依名稱(J2、J3、J4、J6)連接埠。 0 會中斷所有埠的連線。 |
| 裝置命令 | /getPort | 讀取目前連接的埠。 |
|
裝置命令 讀取電流/電壓資訊。 |
/伏特 /amps /version |
讀取目前的電壓。 讀取目前的電流。 讀取裝置版本。 |
|
裝置命令 啟用 SuperSpeed。 |
/SuperSpeedOn | 在傳送 /SuperSpeedOff 命令之前,針對目前和未來的連線啟用 SuperSpeed。 默認會啟用 SuperSpeed。 若 SuperSpeed 被停用且埠 1 或 2 已連線,該命令會在 SuperSpeed 模式下觸發重新連線。 |
|
裝置命令 停用 SuperSpeed |
/SuperSpeedOff | 停用所有當前和未來連線的 SuperSpeed,直到傳送 /SuperSpeedOn 命令或重設裝置為止。 如果 SuperSpeed 已啟用且埠 1 或 2 已連線,此命令會觸發重新連線,而 SuperSpeed 連線能力將被停用。 |
| 設定命令延遲 | /setDelay | 設定以秒為單位的命令延遲 t。 設定命令延遲將導致接下來的 /setPort 或 /SuperSpeed{On/Off} 命令延遲 t 秒,其中 t 的範圍是從 0 到 99。 這是一次性設定,只會延遲下一個命令。 不支援在延遲定時器過期之前傳送多個命令。 |
| 設定以毫秒為單位的中斷連線逾時 | /setDisconnectTimeoutt | 設定下次非零 /setPort 命令的中斷連線超時時間。 在下一個連線事件中,埠口在維持連線 t 毫秒後便會中斷連線。 這是一次性設定,只會自動中斷下一個連線事件。 允許的範圍是從 0 到 9999 毫秒。 |
|
批次命令: 將輸出功率測量結果寫入 .csv 檔案。 |
/powercsv | 將目前的功率測量和時間戳記附加至 power.csv。第一次運行會創建 power.csv。 後續執行會將數據附加至此檔案。 重新命名或刪除檔案,以開始新的資料擷取。 每次執行都會附加下列格式的行:<索引>、<時間>、<伏特>、<安培>。 索引 是由 /list /list所指定的裝置索引,因此可以同時監視多個裝置。 時間 是以秒為單位的原始時間戳。 伏特 和 amps 會記錄到兩個小數位數。 此數據可能會在長時間內被擷取,並在電子表格應用程序中繪製,詳情請參閱 cxpower.cmd 腳本。 |
|
Batch 命令: 執行主要功能的單元測試 |
/test | 測試裝置的所有主要功能。 用於裝置功能的基本驗證。 如果此命令失敗,請重啟裝置並更新韌體。 |
|
批次命令: 埠切換順序的基本示範。 |
/demod | 對所有埠循環檢查一次,每個埠延遲 d 秒。 將每個連接埠的號碼、伏特數和安培數寫入至 demoresult.txt。 |
範例命令
連接到端口
connexutil.exe /setport 1
或者,使用電路板上標示的埠名稱:
connexutil.exe /setport J3
中斷所有埠的連線
connexutil.exe /setport 0
遍歷所有埠
for %p in (1 2 3 4)
do (
connexutil.exe /setport %p
echo Confirm device on port %p
pause
)
控制 USB Type-C ConnEx 控制板的腳本
這些腳本會運用 ConnExUtil.exe 支援的控制介面,透過命令行使用 USB Type-C ConnEx 進行循序和壓力測試。 所有這些腳本都支援選擇性命令列參數 音訊,以指出 USB Type-C ConnEx 板子是通過 3.5 mm 音訊介面連線。 根據預設,他們只會嘗試使用USB連線板。
簡單的連接和斷開連接順序:CXLOOP.CMD
連接和中斷 SUT 與每個埠之間的連線(1-4),並在每個埠上暫停,提示測試人員驗證該埠上的連線。
隨機連接和中斷連線循環:CXSTRESS.CMD命令
在無限迴圈中,以隨機方式將 SUT 連接到每個埠,並隨機間隔 0.0-5.0 秒,斷開和重新連接。 連接到 USB Type-C 埠時,它會在該埠上隨機啟用或停用 SuperSpeed 連線,並隨機指示面板以 0 – 999 毫秒的隨機間隔快速在該埠上中斷連線。
命令行參數 C 會導致腳本只在 USB Type-C 埠與中斷連線狀態之間切換。 數值命令行參數會將最大隨機間隔時間從預設的 5.0 秒重設為您輸入的秒數。 參數可以依任何順序傳遞。
長時間運行的電源測量:CXPOWER.CMD
將 USB Type-C ConnEx 所報告的電流和電壓儲存至輸出檔案 power.csv,每隔 2 秒。 資料會格式化為逗號分隔變數,如下所示:
索引、時間、伏特、安培
索引 是由 ConnExUtil.exe /list 命令提供的裝置索引,因此可以同時監視多個裝置。
時間 是以秒為單位的原始時間戳。
伏特 和 amps 會記錄到 2 個小數位數。
在擷取完成之後,此數據可經過後續處理,生成顯示一段時間內耗電量的圖表,例如顯示電池充電週期中的耗電量圖表。 數值命令行參數會將預設度量間隔 2 秒重設為以秒為單位的輸入值。
關於測試案例
USB Type-C 互操作性測試程序分為兩個區段:功能測試(FT)和壓力測試(ST)。 每個測試區段都會描述測試案例,並識別套用至測試的類別。 產品必須針對整個適用的類別進行測試。 某些測試案例包含相關提示和技巧的連結,以取得其他資訊。 本節著重於 USB Type-C 功能和體驗。 USB Type-C 解決方案可能包含其他 USB 元件,例如 USB 中樞或 USB 控制器。 USB 中樞和控制器的詳細測試涵蓋在 USB-IF xHCI 互操作性測試程式 和 Windows 硬體認證套件中。
這些測試案例是以 ConnExUtil 命令和範例腳本為基礎,用來控制 USB Type-C ConnEx 面板的腳本。 測試案例會參考腳本。 根據您的測試案例需要來自訂腳本。
- 裝置列舉:確認裝置列舉的核心層面正常運作。
- 替代模式交涉:確認支援的替代模式。
- 充電和電源傳遞(PD):確認使用USB Type-C充電。
- 角色交換:確認角色交換。
壓力測試部分說明壓力及邊界案例的程序,這些程序會在一段時間內測試裝置的穩定性。 壓力測試確實需要自定義裝置(SuperMUTT)進行舊版 USB 驗證(非 USB Type-C)。 您可以透過即將推出的 USB Type-C 測試裝置來達成額外的測試和自動化。
- 裝置列舉:確認裝置列舉的核心層面正常運作。
- 充電和電源傳遞(PD):確認使用USB Type-C充電。
FT 案例 1:裝置列舉
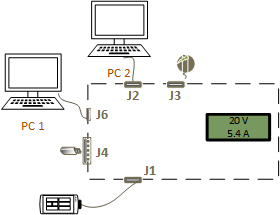
| 港口 | 裝置 |
|---|---|
| J1 | SUT。 |
| J2 | 使用USB Type-C 纜線連接USB Type-C 埠的電腦。 |
| J3 | USB Type-C 充電器。 |
| J4 | USB 集線器(超高速或高速),滑鼠連接在下游。 |
| J6 | 電腦通過USB Type-A 到 USB Micro-B 的纜線連接到 USB Type-A 埠。 |
- 關閉 SUT 電源。
- 將 SUT 連線至 USB Type-C ConnEx 上標示為 J1 的埠。
- 將 Proxy 控制器連線到 USB Type-C ConnEx。
- 將周邊連接到 USB Type-C ConnEx。
- 開啟 SUT 並登入 Windows。
- 在具有提升權限的命令提示字元中,執行 CXLOOP.CMD 腳本。 當腳本暫停時,請確認新啟動的週邊設備正常運作。
- 反轉USB Type-C 纜線的方向,並重複步驟5 - 7。
如需與步驟 2 -4 相關的組態映像,請參閱 開始使用...。
FT 案例 2:替代模式協商
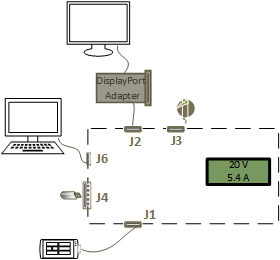
| 港口 | 裝置 |
|---|---|
| J1 | SUT。 |
| J2 | DisplayPort 至 USB Type-C 轉接器。 |
| J3 | USB Type-C 充電器。 |
| J4 | USB Hub(超高速或高速)連接下游的隨身碟。 |
| J6 | 使用USB Type-A 埠與USB Type-A 至USB Micro-B 纜線連接的電腦。 |
- 關閉 SUT 電源。
- 將 SUT 連線至 USB Type-C ConnEx 上標示為 J1 的埠。
- 將 Proxy 控制器連線到 USB Type-C ConnEx。
- 將周邊連接到 USB Type-C ConnEx。
- 開啟 SUT 並登入 Windows。
- 在高權限命令提示字元中,執行 CXLOOP.CMD 腳本。 當腳本暫停時,請確認新啟動的週邊設備正常運作。
- 反轉USB Type-C 纜線的方向,並重複步驟5 - 7。
如需與步驟 2-4 相關的設定圖片,請參閱 開始使用...。
FT 案例 3:充電和供電(PD)
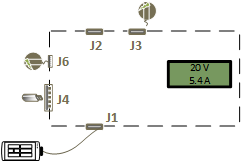
| 港口 | 裝置 |
|---|---|
| J1 | SUT。 |
| J2 | 沒有。 |
| J3 | USB Type-C 充電器。 |
| J4 | USB 滑鼠。 |
| J6 | USB Micro-B 充電器。 |
關閉 SUT 電源。
將 SUT 連線至 USB Type-C ConnEx 上標示為 J1 的埠。
將 Proxy 控制器連線到 USB Type-C ConnEx。
將周邊連接到 USB Type-C ConnEx。
開啟 SUT 並登入 Windows。
在提升許可權的命令提示字元中,執行 CXLOOP.CMD 腳本。 當腳本暫停時,請確認新啟動的週邊設備正常運作。
反轉USB Type-C 纜線的方向,並重複步驟5 - 7。
將 USB Type-C ConnEx 連線至連接埠 J2。
ConnExUtil.exe /setPort 2
如果 SUT 包含一個以上的 USB Type-C 埠,請使用 USB Type-C 纜線連接相同系統上的兩個 USB Type-C 埠。
確認 SUT 沒有在充電(本身)。
確認電源的 LCD 讀數符合牆配接器的預期。
將連接到 J3 的 USB Type-C 充電器取代為來自不同製造商的另一個 USB Type-C 充電器。
確認裝置正在接收電流。
如需與步驟 2 -4 相關的組態映像,請參閱 開始使用...。
FT 案例 4:角色交換
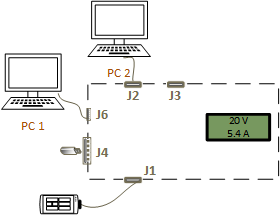
| 港口 | 裝置 |
|---|---|
| J1 | SUT。 |
| J2 | 使用USB Type-C 纜線連接USB Type-C 埠的電腦。 |
| J3 | 沒有。 |
| J4 | USB 隨身碟。 |
| J6 | 使用USB Type-A 到USB Micro-B 的纜線連接USB Type-A 埠的電腦。 |
關閉 SUT 電源。
將 SUT 連線至 USB Type-C ConnEx 上標示為 J1 的埠。
將 Proxy 控制器連線到 USB Type-C ConnEx。
將周邊連接到 USB Type-C ConnEx。
開啟 SUT 並登入 Windows。
在提升許可權的命令提示字元中,執行 CXLOOP.CMD 腳本。 當腳本暫停時,請確認新啟動的週邊設備正常運作。
反轉USB Type-C 纜線的方向,並重複步驟5 - 7。
將 USB Type-C ConnEx 連線至連接埠 J2。
確認角色交換。 LCD 螢幕上顯示的電流表示電力角色。 如果 J1 是電源接收器,+ve;如果 J1 是電源,-ve。
執行交換數據角色並確認每個系統目前角色已變更的必要步驟。
如需與步驟 2 -4 相關的組態映像,請參閱 開始使用...。
ST 案例 1:裝置列舉
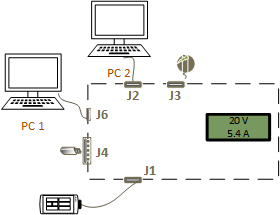
| 港口 | 裝置 |
|---|---|
| J1 | SUT。 |
| J2 | 使用USB Type-C 纜線連接USB Type-C 埠的電腦。 |
| J3 | USB Type-C 充電器。 |
| J4 | USB 集線器(超高速或高速),下游連接著滑鼠。 |
| J6 | 使用USB Type-A 埠纜線的電腦,並用USB Type-A 到 USB Micro-B 的纜線連接。 |
關閉 SUT 電源。
將 SUT 連線至 USB Type-C ConnEx 上標示為 J1 的埠。
將 Proxy 控制器連線到 USB Type-C ConnEx。
將周邊連接到 USB Type-C ConnEx。
開啟 SUT 並登入 Windows。
在提升許可權的命令提示字元中,執行 CXSTRESS.CMD 並持續運行 12 小時。
按 Ctrl-C 終止腳本。
執行在 FT 案例 1:裝置列舉中描述的步驟。
如需與步驟 2 -4 相關的組態映像,請參閱 開始使用...。
ST 案例 2:充電和電源傳遞(PD)
ST 案例 2 的圖 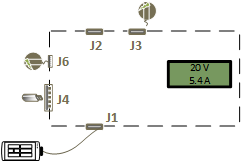
| 港口 | 裝置 |
|---|---|
| J1 | SUT。 |
| J2 | 沒有。 |
| J3 | USB Type-C 充電器。 |
| J4 | USB 滑鼠。 |
| J6 | USB Micro-B 充電器。 |
關閉 SUT 電源。
將 SUT 連線至 USB Type-C ConnEx 上標示為 J1 的埠。
將 Proxy 控制器連線到 USB Type-C ConnEx。
將周邊連接到 USB Type-C ConnEx。
開啟 SUT 並登入 Windows。
在提升許可權的命令提示字元中,執行 CXSTRESS.CMD 持續 12 小時。 .
按 Ctrl-C 終止腳本。
執行 FT 案例 3:充電和電源傳遞 (PD)中所述的步驟。
如需與步驟 2 -4 相關的組態映像,請參閱 開始使用...。
其他測試資源
接下來的功能測試可以針對USB Type-C進行調整,以提升傳統USB情境的應用效果。
| 測試案例 | 描述 | 類別 |
|---|---|---|
| 系統開機 | 確認產品不會抑制正常系統開機。 | 系統、擴充座、裝置 |
| 系統電源轉換 | 測試系統的電源轉換和低功率狀態喚醒功能是否不受產品影響。 | 系統、基座、裝置 |
| 選擇性暫停 | 確認選擇性暫停轉換。 | 基座、裝置 |
下列壓力測試可以從 SuperMUTT 測試文件進行調整,以擴充 USB 案例。
| 測試案例 | 描述 | 類別 |
|---|---|---|
| 系統電源轉換 | 在重複的系統電源事件之後測試產品可靠性。 | 系統、擴充座、裝置 |
| 傳輸事件 | 產生多個傳輸和連線事件。 | 系統、擴充座、裝置 |
| 即插即用 (PnP) | 產生各種 PnP 序列。 | 系統、擴充座、裝置 |
| 裝置拓撲 | 使用產品測試各種裝置和拓撲。 | 系統、擴充座、裝置 |
驗證測試結果
確認充電和電源
USB Type-C ConnEx 上的內建 LCD 顯示螢幕會顯示電力(伏特、安培和流向)。 確認其符合電源插入的預期,並使用USB Type-C ConnEx 主動啟用。

確認在桌面電腦上新增裝置
- 識別裝置所連線的USB主機控制器。
- 請確定新裝置出現在設備管理器中正確節點底下。
- 針對連接到 USB 3.0 埠的 USB 3.0 中樞,預期會看見兩個中樞裝置:一個以 SuperSpeed 模式運作,另一個則以高速模式運作。
確認從桌面移除裝置
- 在設備管理員中識別您的裝置。
- 執行測試步驟以從系統移除裝置。
- 確認裝置已不存在於設備管理器中。
- 針對USB 3.0中樞,請檢查是否已移除這兩個裝置(SuperSpeed和隨附中樞)。 在此情況下,未能移除裝置可能會導致設備故障,應由所有相關元件進行調查,以篩選出適當的根本原因。
確認裝置功能
- 如果裝置是 USB 中樞,請確定中樞下游的裝置正常運作。 確認其他裝置可以連線到中樞上的可用埠。
- 如果裝置是 HID 裝置,請測試其功能。 請確定 USB 鍵盤類型、USB 滑鼠移動游標,遊戲設備在遊戲控制器的控制面板中正常運作。
- USB 音訊裝置必須播放和/或錄製音效。
- 記憶體裝置必須可存取,而且應該能夠複製檔案 200 MB 或以上的大小。
- 如果裝置有多個功能,例如掃描 & 列印,請務必測試掃描和列印功能。
- 如果裝置是 USB Type-C 裝置,請確認適用的 USB 和替代模式正常運作。
使用 ETW 來記錄問題
報告測試結果
提供下列詳細資料:
- 在失敗的測試之前執行的測試清單(依順序)。
- 清單必須指定失敗或通過的測試。
- 用於測試的系統、裝置、擴充座或集線器。 請包含品牌、型號和網站,以便在必要時取得其他資訊。