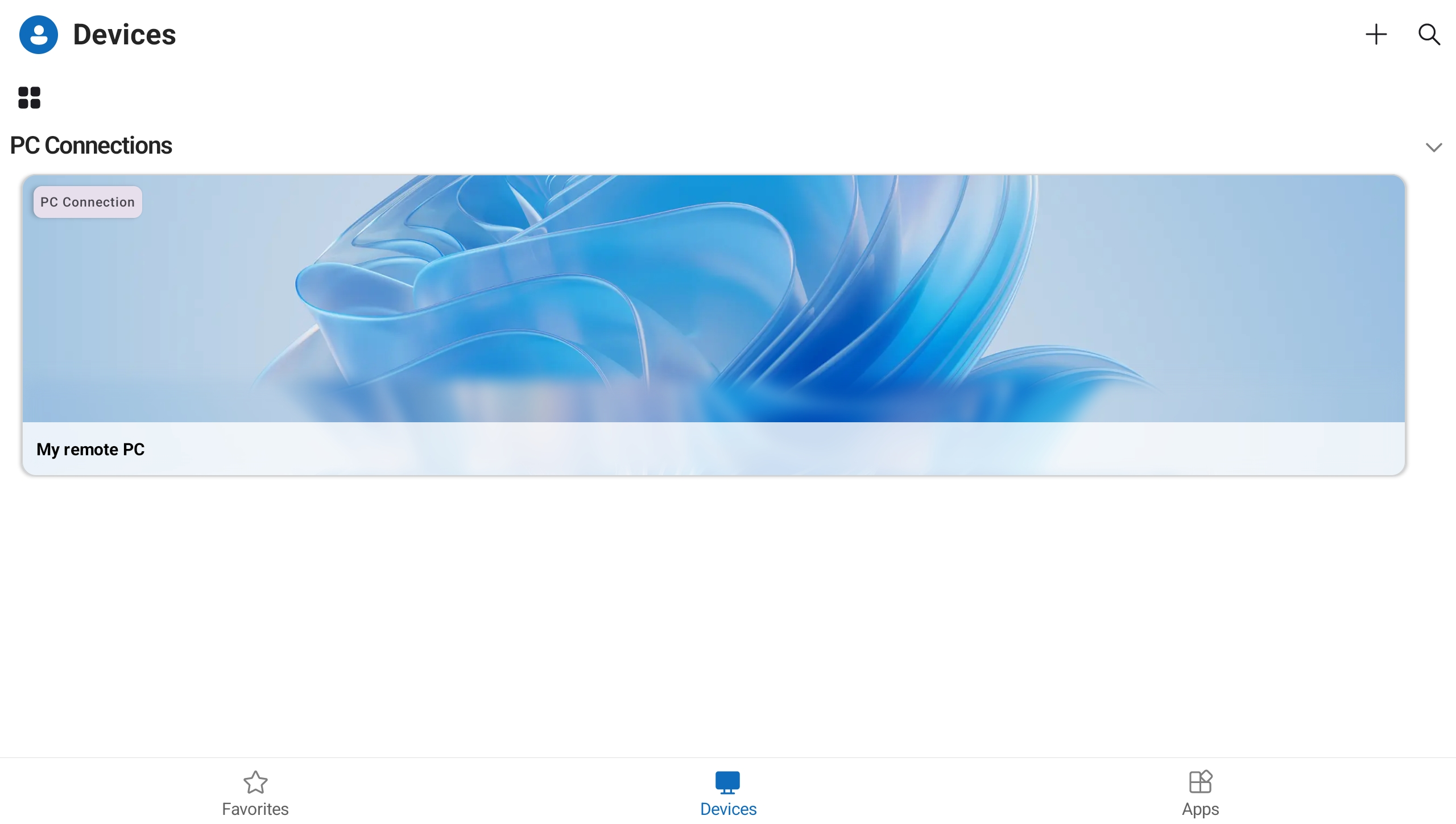開始使用 Windows 應用程式來連線到裝置和應用程式
提示
本文會跨不同的服務和產品共用。 選取您想要使用本文頂端的按鈕連線到的內容。
Windows 應用程式會安全地將您連線到您選擇的裝置上的 Windows 裝置和應用程式::
- Azure 虛擬桌面
- Windows 365
- Microsoft 開發箱
- 遠端桌面服務
- 遠端 PC
Windows 應用程式適用於:
- Windows
- macOS
- iOS/iPadOS
- Android/Chrome OS (預覽)
- 網頁瀏覽器
- Meta Quest VR 頭戴式裝置 (預覽)
若要深入瞭解 Windows 應用程式,請參閱 什麼是 Windows 應用程式?
下表顯示您可以從不同平台連線到哪些服務和產品:
| 連接至 |
Windows |
macOS |
iOS/
iPadOS |
安卓
Chrome OS |
網頁
瀏覽器 |
Meta
探險 |
|
Azure 虛擬桌面 |
✅ |
✅ |
✅ |
✅ |
✅ |
✅ |
|
Windows 365 |
✅ |
✅ |
✅ |
✅ |
✅ |
✅ |
|
Microsoft 開發箱 |
✅ |
✅ |
✅ |
✅ |
✅ |
✅ |
|
遠端桌面服務 |
❌¹ |
✅ |
✅ |
✅ |
❌ |
✅ |
|
遠端電腦 |
❌² |
✅ |
✅ |
✅ |
❌ |
✅³ |
- 若要連線到 Windows 上的遠端桌面服務,請繼續在 Windows上使用 遠端桌面應用程式。
- 若要連線到 Windows 上的遠端電腦,請繼續使用 Windows 隨附的 遠端桌面連線 應用程式(也稱為 MSTSC)。
- 若要在 Meta Quest 上連線到遠端電腦,您有兩個選項:
- 使用Quest遠端桌面連線到附近的 Windows 11 電腦。 如需詳細資訊,請遵循 Meta中的 指引。
- 使用 Windows 應用程式以原生方式連線到遠端電腦。 請遵循本文中的資訊。
本文說明如何在每個平台上開始使用 Windows 應用程式。 在繼續之前,請務必選取您想要使用本文頂端的按鈕連線到的內容。
必要條件
選取您正在使用之平臺的索引標籤。
在 Windows 上下載 Windows 應用程式並連線到您的裝置和應用程式之前,您需要:
在 macOS 上下載 Windows 應用程式並連線到您的裝置和應用程式之前,您需要:
在 iOs/iPadOS 上下載 Windows 應用程式並連線到您的裝置和應用程式之前,您需要:
從 App Store 下載 Windows 應用程式的因特網存取權,並連線到 Azure 虛擬桌面。 大部分的網路不會封鎖因特網的存取,但如果您的網路確實允許存取 Azure 虛擬桌面所需的 FQDN 和端點清單。 如果您需要協助,請連絡您的網路管理員。
您的 Azure 虛擬桌面用戶帳戶,並由系統管理員指派裝置或應用程式。 您也可以使用多個帳戶登入,並輕鬆地在帳戶之間切換。
執行 iOS 或 iPadOS 17.0 或更新版本的裝置。
重要
Android 和 Meta Quest 上的 Windows 應用程式目前處於預覽狀態。
這項資訊涉及發行前產品,在發行之前可能會有大幅修改。 Microsoft 對此處提供的資訊,不提供任何明確或隱含的瑕疵擔保。
在 Android/Chrome OS 上下載 Windows 應用程式並連線到您的裝置和應用程式之前,您需要:
在您能夠從網頁瀏覽器連線到裝置和應用程式之前,您需要:
聯機到 Azure 虛擬桌面的因特網存取。 大部分的網路不會封鎖因特網的存取,但如果您的網路確實允許存取 Azure 虛擬桌面所需的 FQDN 和端點清單。 如果您需要協助,請連絡您的網路管理員。
您的 Azure 虛擬桌面用戶帳戶,並由系統管理員指派裝置或應用程式。
支援的網頁瀏覽器。 Windows 應用程式可在下列支援平臺上的網頁瀏覽器中運作:
| 網頁瀏覽器 |
支援的平台 |
備註 |
| Microsoft Edge |
Windows、macOS、Linux、Chrome 作業系統 |
版本 79 或更新版本 |
| Google Chrome |
Windows、macOS、Linux、Chrome 作業系統 |
版本 57 或更新版本 |
| Apple Safari |
macOS |
版本 11 或更新版本 |
| Mozilla Firefox |
Windows、macOS、Linux |
版本 55 或更新版本 |
注意
Windows 應用程式不支援行動網頁瀏覽器。
在您可以從 Windows 下載 Windows 應用程式並連線到雲端電腦之前,您需要:
您必須先:才能從 macOS 下載 Windows 應用程式並連線到雲端電腦:
您必須先:才能從 iOS 或 iPadOS 下載 Windows 應用程式並連線到雲端電腦:
從 App Store 下載 Windows App 並連線到 Windows 365 的因特網存取權。 大部分的網路不會封鎖因特網的存取,但如果您的網路確實允許存取所需的 FQDN 和端點清單。 如果您需要協助,請連絡您的網路管理員。
您的 Windows 365 用戶帳戶,並由系統管理員指派雲端電腦。 您也可以使用多個帳戶登入,並輕鬆地在帳戶之間切換。
執行 iOS 或 iPadOS 16.0 或更新版本的裝置。
重要
Android 和 Meta Quest 上的 Windows 應用程式目前處於預覽狀態。
這項資訊涉及發行前產品,在發行之前可能會有大幅修改。 Microsoft 對此處提供的資訊,不提供任何明確或隱含的瑕疵擔保。
在您可以從 Android 或 Chrome OS 下載 Windows 應用程式並連線到雲端電腦之前,您需要:
您必須先:才能從網頁瀏覽器連線到雲端電腦:
聯機到 Windows 365 的因特網存取。 大部分的網路不會封鎖因特網的存取,但如果您的網路確實允許存取所需的 FQDN 和端點清單。 如果您需要協助,請連絡您的網路管理員。
您的 Windows 365 用戶帳戶,並由系統管理員指派雲端電腦。
支援的網頁瀏覽器。 Windows 應用程式可在下列支援平臺上的網頁瀏覽器中運作:
| 網頁瀏覽器 |
支援的平台 |
備註 |
| Microsoft Edge |
Windows、macOS、Linux、Chrome 作業系統 |
版本 79 或更新版本 |
| Google Chrome |
Windows、macOS、Linux、Chrome 作業系統 |
版本 57 或更新版本 |
| Apple Safari |
macOS |
版本 11 或更新版本 |
| Mozilla Firefox |
Windows、macOS、Linux |
版本 55 或更新版本 |
注意
Windows 應用程式不支援行動網頁瀏覽器。
您必須先:才能從 Windows 下載 Windows 應用程式並連線到您的開發方塊:
在您可以從 macOS 下載 Windows 應用程式並連線到您的開發方塊之前,您需要:
在您可以從 iOS 或 iPadOS 下載 Windows 應用程式並連線到您的開發方塊之前,您需要:
從 App Store 下載 Windows 應用程式的因特網存取權,並連線到Microsoft開發方塊。 大部分的網路不會封鎖因特網的存取,但如果您的網路確實允許存取所需的 FQDN 和端點清單。 如果您需要協助,請連絡您的網路管理員。
您用於 Microsoft Dev Box 的用戶帳戶,且您已獲指派開發方塊。 您也可以使用多個帳戶登入,並輕鬆地在帳戶之間切換。
執行 iOS 或 iPadOS 16.0 或更新版本的裝置。
重要
Android 和 Meta Quest 上的 Windows 應用程式目前處於預覽狀態。
這項資訊涉及發行前產品,在發行之前可能會有大幅修改。 Microsoft 對此處提供的資訊,不提供任何明確或隱含的瑕疵擔保。
在您可以從 Android 或 Chrome OS 下載 Windows 應用程式並連線到您的開發方塊之前,您需要:
您必須先:才能從網頁瀏覽器連線到您的開發方塊:
聯機到 Microsoft Dev Box 的因特網存取。 大部分的網路不會封鎖因特網的存取,但如果您的網路確實允許存取所需的 FQDN 和端點清單。 如果您需要協助,請連絡您的網路管理員。
您用於 Microsoft Dev Box 的用戶帳戶,且您已獲指派開發方塊。
支援的網頁瀏覽器。 Windows 應用程式可在下列支援平臺上的網頁瀏覽器中運作:
| 網頁瀏覽器 |
支援的平台 |
備註 |
| Microsoft Edge |
Windows、macOS、Linux、Chrome 作業系統 |
版本 79 或更新版本 |
| Google Chrome |
Windows、macOS、Linux、Chrome 作業系統 |
版本 57 或更新版本 |
| Apple Safari |
macOS |
版本 11 或更新版本 |
| Mozilla Firefox |
Windows、macOS、Linux |
版本 55 或更新版本 |
注意
Windows 應用程式不支援行動網頁瀏覽器。
在您可以從 macOS 下載 Windows 應用程式並連線到裝置和應用程式之前,您需要:
從 Mac App Store 下載 Windows App 的因特網存取權。
由系統管理員提供的遠端桌面服務連線資訊。 您必須使用電子郵件位址或 URL。
您的遠端桌面服務用戶帳戶,會由系統管理員指派裝置或應用程式。 您也可以使用多個帳戶登入,並輕鬆地在帳戶之間切換。
執行macOS 12.0或更新版本的裝置。
在您可以從 iOS 或 iPadOS 下載 Windows 應用程式並連線到裝置和應用程式之前,您需要:
從 App Store 下載 Windows App 的因特網存取權。
遠端桌面服務的連線詳細資訊,來自您的系統管理員。 您必須使用電子郵件位址或 URL。
遠端桌面服務的用戶帳戶,並由系統管理員指派裝置或應用程式。 您也可以使用多個帳戶登入,並輕鬆地在帳戶之間切換。
執行 iOS 或 iPadOS 16.0 或更新版本的裝置。
重要
Android 和 Meta Quest 上的 Windows 應用程式目前處於預覽狀態。
這項資訊涉及發行前產品,在發行之前可能會有大幅修改。 Microsoft 對此處提供的資訊,不提供任何明確或隱含的瑕疵擔保。
在您可以從 Android 或 Chrome OS 下載 Windows 應用程式並連線到裝置和應用程式之前,您需要:
從Google Play市集下載 Windows App 的因特網存取權。
您的管理員提供的遠端桌面服務連線詳細資訊。 您必須使用電子郵件位址或 URL。
您的用戶帳戶適用於遠端桌面服務,並且由系統管理員指派裝置或應用程式。 您也可以使用多個帳戶登入,並輕鬆地在帳戶之間切換。
執行中的裝置:
- Android 10 或更新版本。
- Chrome OS 126 或更新版本。
在您可以從 macOS 下載 Windows 應用程式並連線到遠端電腦之前,您需要:
您必須先從 iOS 或 iPadOS 下載 Windows 應用程式並連線到遠端電腦:
重要
Android 和 Meta Quest 上的 Windows 應用程式目前處於預覽狀態。
這項資訊涉及發行前產品,在發行之前可能會有大幅修改。 Microsoft 對此處提供的資訊,不提供任何明確或隱含的瑕疵擔保。
在您可以從 Android 或 Chrome OS 下載 Windows 應用程式並連線到遠端電腦之前,您需要:
連接到您的裝置和應用程式
選取您正在使用之平臺的索引標籤。
若要從 Windows 上的 Azure 虛擬桌面連線到您的裝置和應用程式,請遵循下列步驟:
從 Microsoft 市集下載並安裝 Windows 應用程式。 安裝 Windows 應用程式時,請開啟它。
您也可以將適用於 Windows 的 Windows 應用程式下載到 Microsoft 市集外部做為 .msix 安裝程式。 您可以在文章 Windows App的新功能中找到下載連結。
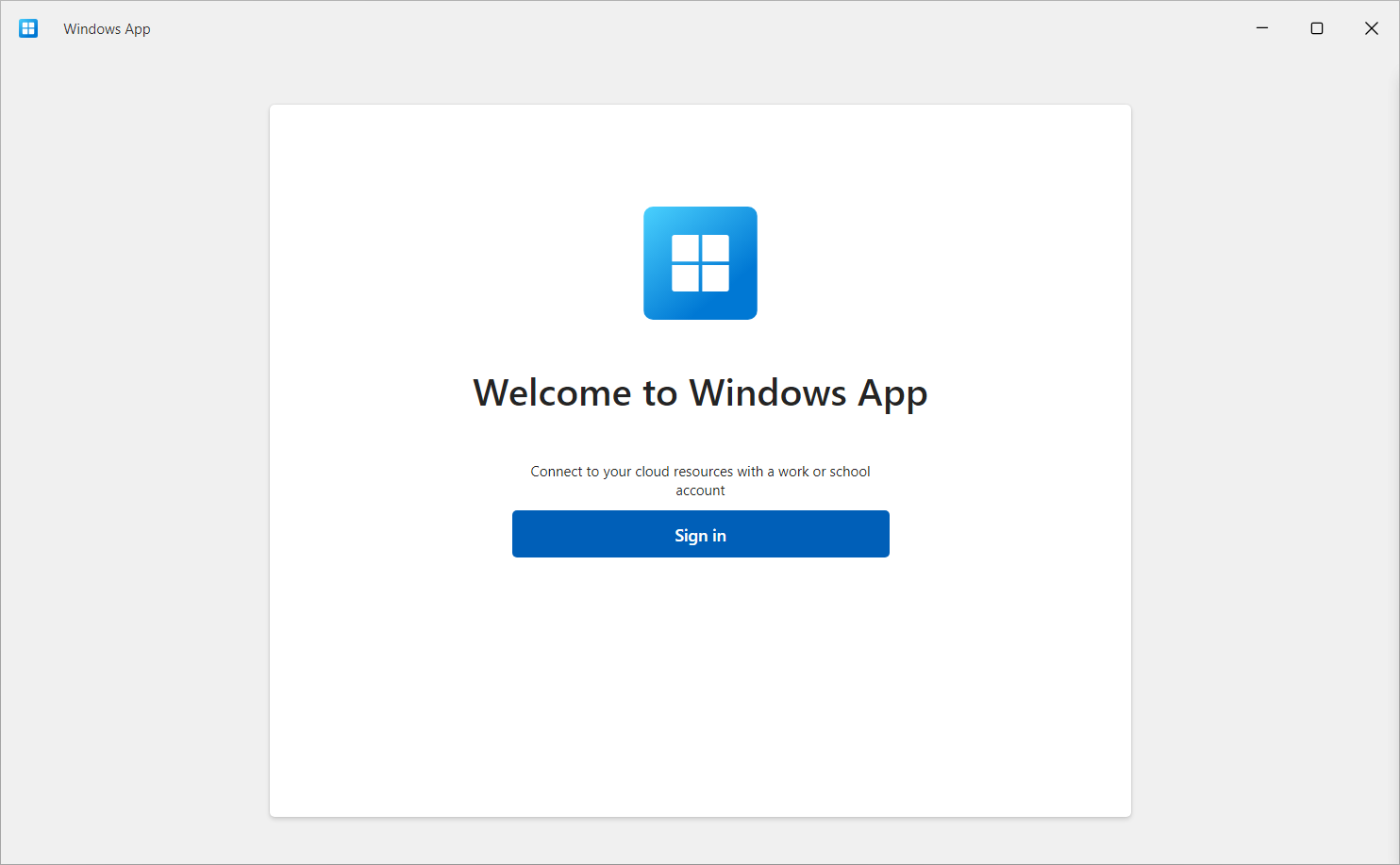
選取 [ 登入],並使用 Azure 虛擬桌面的用戶帳戶登入。 如果您使用受控裝置上的公司或學校帳戶登入本機 Windows 裝置,則會自動登入。
如果您是第一次使用 Windows 應用程式,請瀏覽導覽以深入瞭解 Windows 應用程式,然後選取 [ 完成],或選取 [ 略過]。
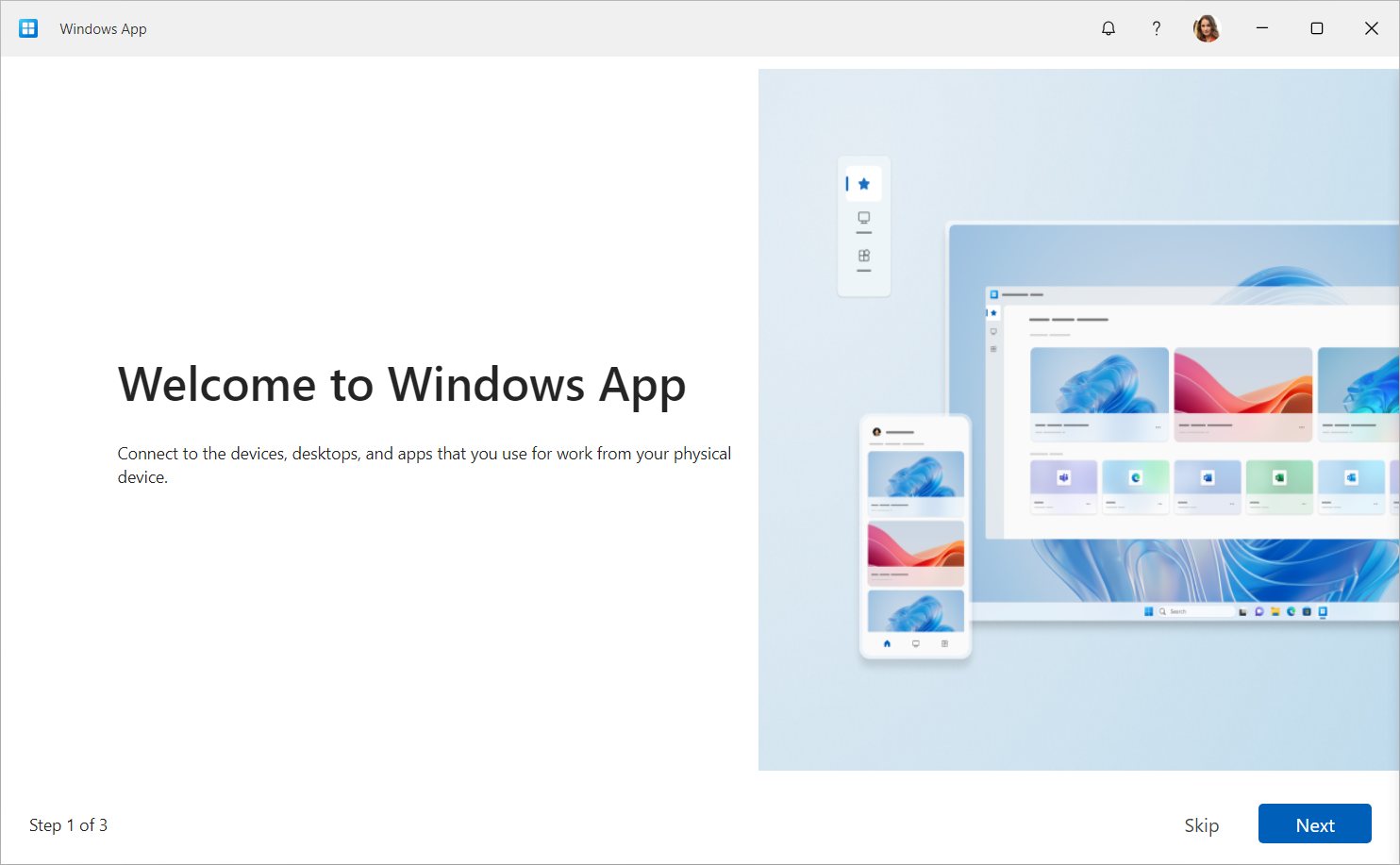
登入之後,選取 [[裝置] 或 [應用程式] 索引卷標,以顯示 Azure 虛擬桌面的遠端資源,以及您有權存取的任何其他服務。 如果您沒有指派給您的資源類型,則會隱藏索引標籤。 如果您沒有看到任何裝置或應用程式,請連絡您的系統管理員。
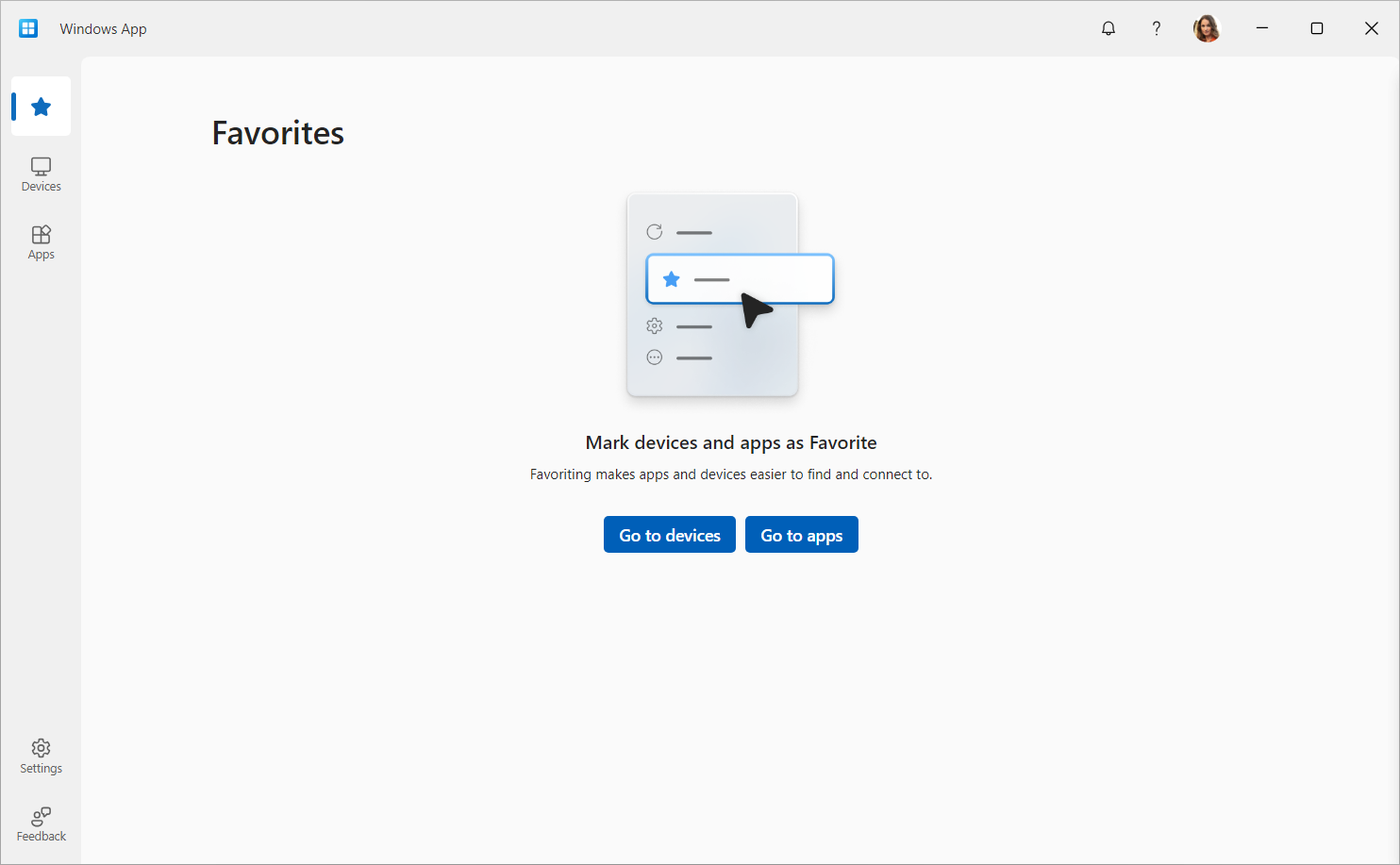
尋找您想要連線的裝置或應用程式。 您可以使用搜尋方塊和篩選來協助您。
![螢幕快照,顯示 Windows 上具有 Azure 虛擬桌面之 Windows 應用程式的 [裝置] 索引標籤。](media/get-started-connect-devices-desktops-apps/windows-devices.png)
選取裝置上的 [ 連線 ],或選取要連線的應用程式。 視系統管理員設定 Azure 虛擬桌面的方式而定,系統可能會提示您再次輸入使用者帳戶的密碼。
一旦裝置或應用程式連線完成,您就可以開始使用它。
提示
您可以將您最愛的裝置和應用程式釘選到 [我的最愛] 索引標籤,以快速存取。 若要深入瞭解,請參閱 Windows 應用程式中的裝置和應用程式動作。
提供意見反應
您可以使用預設安裝在 Windows 上的意見反應中樞,提供 Windows 應用程式的意見反應,不論您想要提出建議還是回報問題。
若要輕鬆地提供意見反應:
開啟 Windows 應用程式。
選取 [意見反應] 索引卷標。意見反應中樞會自動開啟,並顯示 Windows 上 Windows 應用程式提供的所有意見反應。 您必須登入意見反應中樞以提供意見反應。
選取 [ 提供新的意見反應],然後完成窗體。
完成窗體之後,請選取 [ 提交]。 您張貼的意見反應是公開的。
若要從 macOS 上的 Azure 虛擬桌面連線到您的裝置和應用程式,請遵循下列步驟:
從 Mac App Store 下載並安裝 Windows 應用程式。 安裝 Windows 應用程式時,請開啟它。
如果您是第一次使用 Windows 應用程式,請瀏覽導覽以深入瞭解 Windows 應用程式,然後選取 [ 完成],或選取 [ 略過]。

Windows 應用程式會在 [ 裝置] 索引 標籤上開啟。選取 加號 (+) 圖示,然後選取 [ 新增公司或學校帳戶]。 如果您要連線到裝載於不同雲端的遠端會話,例如由 21Vianet 運作的 Azure Government 或 Azure,請改為選取 [新增工作區],然後展開下一個句子。
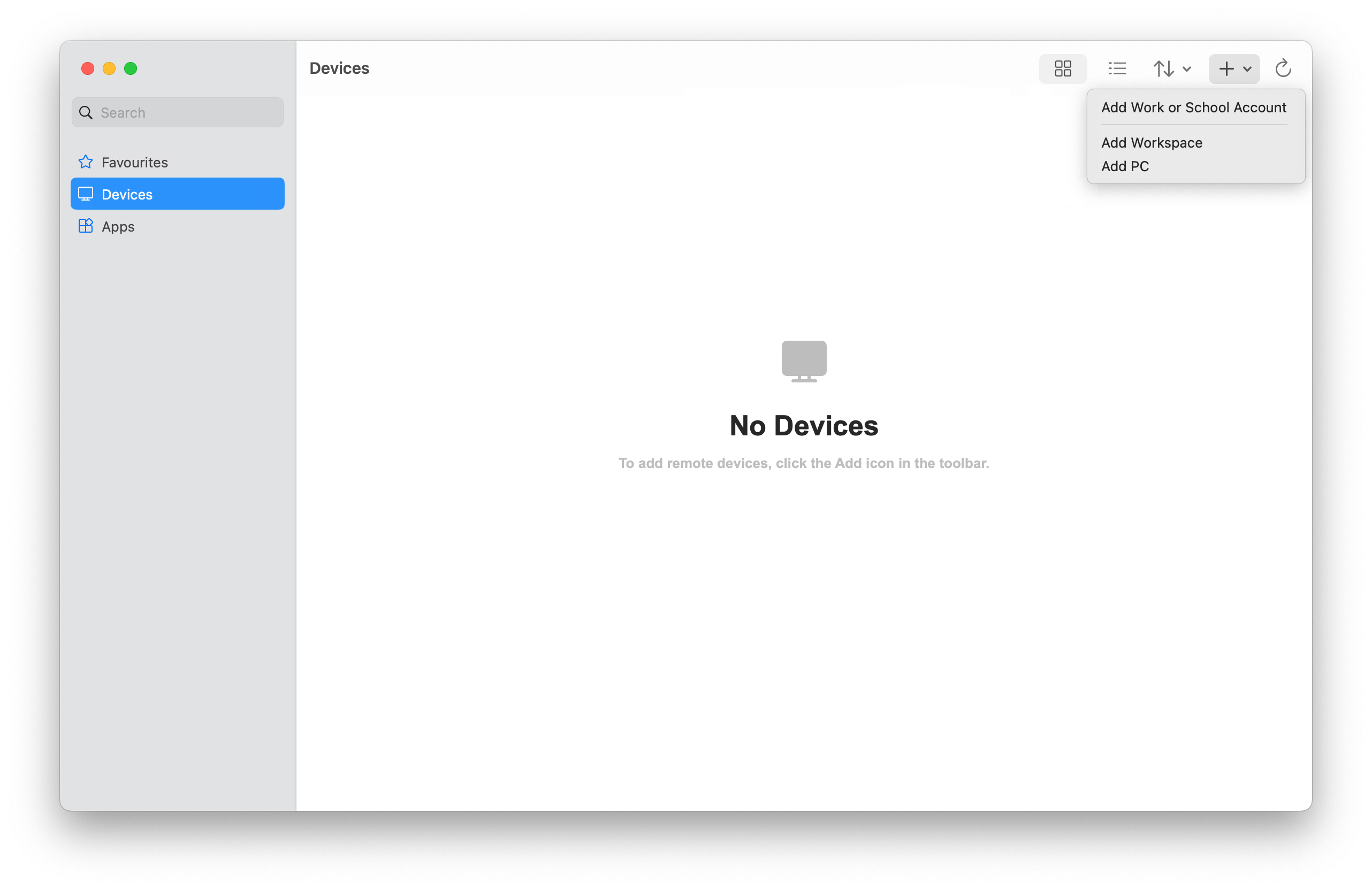
若要連線到裝載於不同雲端的遠端會話,請選取 以展開本節。
在出現的方塊中,輸入下表中相關的工作區URL。 已檢查 URL 以確定其有效。 檢查完成後,請選取 [新增]。
![螢幕快照,顯示 macOS 上 Windows 應用程式的 [新增工作區] 索引標籤與 Azure 虛擬桌面。](media/get-started-connect-devices-desktops-apps/macos-devices-add-workspace.png)
使用 Azure 虛擬桌面的用戶帳戶登入。
登入之後,[ 裝置 ] 索引卷標或 [應用程式 ] 索引卷標會顯示來自 Azure 虛擬桌面的遠端資源,以及您有權存取的任何其他服務。 如果您沒有看到任何裝置或應用程式,請連絡您的系統管理員。
![螢幕快照,顯示 macOS 上 Windows 應用程式的 [已填入的裝置] 索引卷標與 Azure 虛擬桌面。](media/get-started-connect-devices-desktops-apps/macos-devices-cloud-devices.png)
尋找您想要連線的裝置或應用程式。 您可以使用搜尋方塊來協助您尋找您想要連線的內容。
按兩下要連線的裝置或應用程式。 視系統管理員設定 Azure 虛擬桌面的方式而定,系統可能會提示您再次輸入使用者帳戶的密碼。
一旦裝置或應用程式連線完成,您就可以開始使用它。
提供意見反應
如果您想要在macOS上提供 Windows 應用程式的意見反應,您可以從 Windows 應用程式本身執行此動作。
在您的裝置上開啟 Windows 應用程式。
從 macOS 功能表列,選取 [協助],然後選取 [提交意見反應]。
若要從 iOS 或 iPadOS 上的 Azure 虛擬桌面連線到您的裝置和應用程式,請遵循下列步驟:
從 App Store下載並安裝 Windows 應用程式。 安裝 Windows 應用程式時,請開啟它。
系統可能會提示您允許 Windows 應用程式使用藍牙連線,並連線到局域網路上的裝置。 選取 [允許 ] 這兩個提示,以使用藍牙裝置,如果您想要連線到網络上的本機計算機。
如果您是第一次使用 Windows 應用程式,請瀏覽導覽以深入瞭解 Windows 應用程式,然後選取 [ 完成],或選取 [ 略過]。
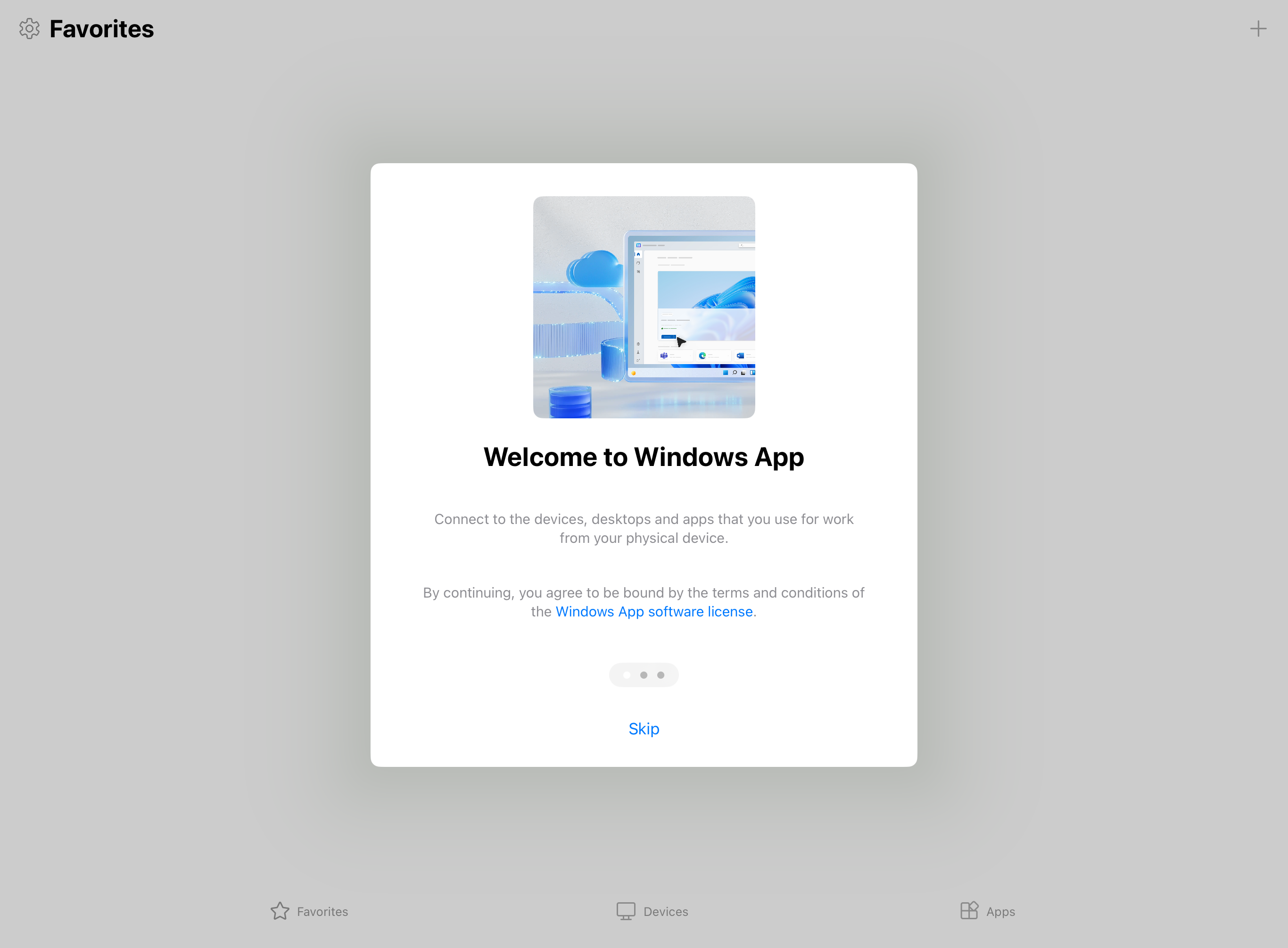
系統會自動提示您新增連線。 或者,從任何索引標籤點選 加號 圖示+以新增連線。
![螢幕快照,顯示 iPadOS 上 Windows 應用程式的 [我的最愛] 索引標籤與 Azure 虛擬桌面。](media/get-started-connect-devices-desktops-apps/ios-ipados-favorites.png)
點選 [公司或學校帳戶]。 如果您要連線到裝載於不同雲端的遠端會話,例如由 21Vianet 運作的 Azure Government 或 Azure,請改為點選 [工作區]。
![螢幕快照,顯示 iPadOS 上 Windows 應用程式的 [新增帳戶] 索引標籤與 Azure 虛擬桌面。](media/get-started-connect-devices-desktops-apps/ios-ipados-add.png)
若要連線到裝載於不同雲端的遠端會話,請選取 以展開本節。
在出現的方塊中,輸入下表中相關的工作區URL。 已檢查 URL 以確定其有效。 檢查完成後,請選取 [下一步]。
![螢幕快照,顯示 iPadOS 上 Windows 應用程式的 [新增工作區] 索引標籤與 Azure 虛擬桌面。](media/get-started-connect-devices-desktops-apps/ios-ipados-add-workspace.png)
使用 Azure 虛擬桌面的用戶帳戶登入。
登入之後,[ 裝置 ] 索引卷標或 [應用程式 ] 索引卷標會顯示來自 Azure 虛擬桌面的遠端資源,以及您有權存取的任何其他服務。 如果您沒有看到任何裝置或應用程式,請連絡您的系統管理員。
![螢幕快照,顯示 iPadOS 上 Windows 應用程式的 [裝置] 索引標籤與 Azure 虛擬桌面。](media/get-started-connect-devices-desktops-apps/ios-ipados-cloud-devices.png)
尋找您想要連線的裝置或應用程式。 您可以使用搜尋方塊來協助您尋找您想要連線的內容。
點選要連線的裝置或應用程式。 視系統管理員設定 Azure 虛擬桌面的方式而定,系統可能會提示您再次輸入使用者帳戶的密碼。
一旦裝置或應用程式連線完成,您就可以開始使用它。
提示
您可以將您最愛的裝置和應用程式釘選到 [我的最愛] 索引標籤,以快速存取。 若要深入瞭解,請參閱 Windows 應用程式中的裝置和應用程式動作。
提供意見反應
如果您想要在 iOS/iPadOS 上提供 Windows App 的意見反應,您可以從 Windows 應用程式本身執行此動作。
在您的裝置上開啟 Windows 應用程式。
在左上角,點選配置檔圖示或設定圖示 (齒輪),視您是否登入 Windows 應用程式而定。
點選 [ 提交意見反應],這會在瀏覽器中開啟意見反應頁面。
重要
Android 和 Meta Quest 上的 Windows 應用程式目前處於預覽狀態。
這項資訊涉及發行前產品,在發行之前可能會有大幅修改。 Microsoft 對此處提供的資訊,不提供任何明確或隱含的瑕疵擔保。
若要從 Android 或 Chrome OS 上的 Azure 虛擬桌面連線到您的裝置和應用程式,請遵循下列步驟:
從 Google Play 市集下載並安裝 Windows App。 安裝 Windows 應用程式時,請開啟它。
如果您是第一次使用 Windows 應用程式,請瀏覽導覽以深入瞭解 Windows 應用程式,然後選取 [ 取得],或選取 [ 略過]。
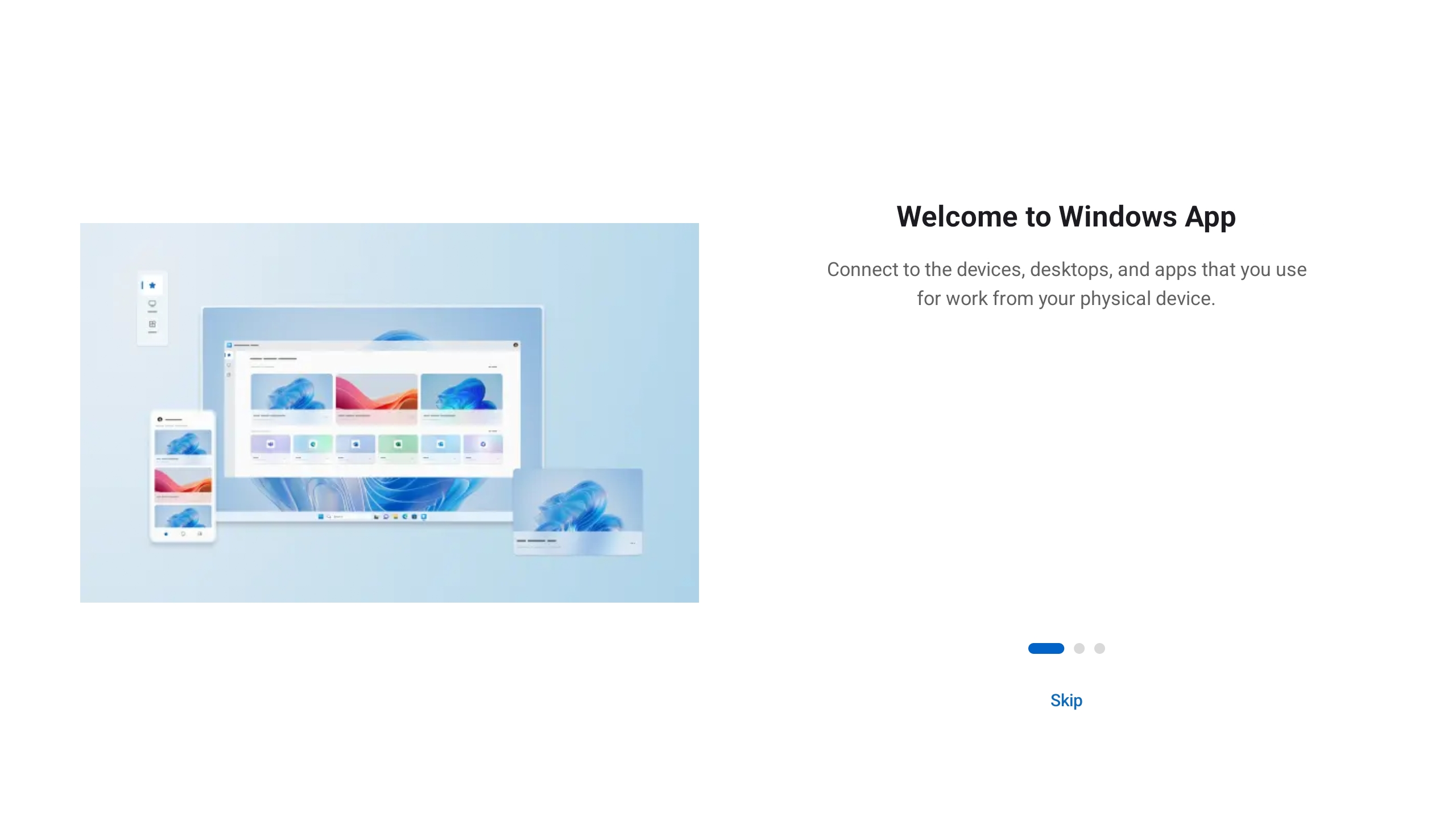
系統會自動提示您新增連線。 或者,從任何索引標籤點選 加號 圖示+以新增連線。
![螢幕快照,顯示Android上具有 Azure 虛擬桌面之 Windows 應用程式的 [新增帳戶、工作區或電腦連線] 對話框。](media/get-started-connect-devices-desktops-apps/android-add.png)
點選 [登入]。 如果您要連線到裝載於不同雲端的遠端會話,例如由 21Vianet 運作的 Azure Government 或 Azure,請改為點選 [工作區]。
若要連線到裝載於不同雲端的遠端會話,請選取 以展開本節。
在出現的方塊中,輸入下表中相關的工作區URL。 已檢查 URL 以確定其有效。 檢查完成後,請選取 [下一步]。
![螢幕快照,顯示Android上具有 Azure 虛擬桌面的 Windows 應用程式 [新增工作區] 對話方塊。](media/get-started-connect-devices-desktops-apps/android-add-workspace.png)
使用 Azure 虛擬桌面的用戶帳戶登入。
登入之後,[ 裝置 ] 索引卷標或 [應用程式 ] 索引卷標會顯示來自 Azure 虛擬桌面的遠端資源,以及您有權存取的任何其他服務。 如果您沒有看到任何裝置或應用程式,請連絡您的系統管理員。
![螢幕快照,顯示Android上具有 Azure 虛擬桌面之 Windows 應用程式的 [裝置] 索引標籤。](media/get-started-connect-devices-desktops-apps/android-cloud-devices.png)
尋找您想要連線的裝置或應用程式。 您可以使用搜尋方塊來協助您尋找您想要連線的內容。
點選要連線的裝置或應用程式。 建立連線之前,系統會提示您 確定在連線之前信任遠端計算機。 切換選項以允許遠端會話存取您裝置上的不同本機資源,並防止此提示在未來顯示,請核取 [永遠不要再要求此電腦連線] 方塊,然後點選 [連線]。
Android 裝置可能也會提示您允許存取其本機裝置功能,例如相機、麥克風、位置和檔案,您應該根據您的需求允許或拒絕。
視系統管理員設定 Azure 虛擬桌面的方式而定,系統可能會提示您再次輸入使用者帳戶的密碼。
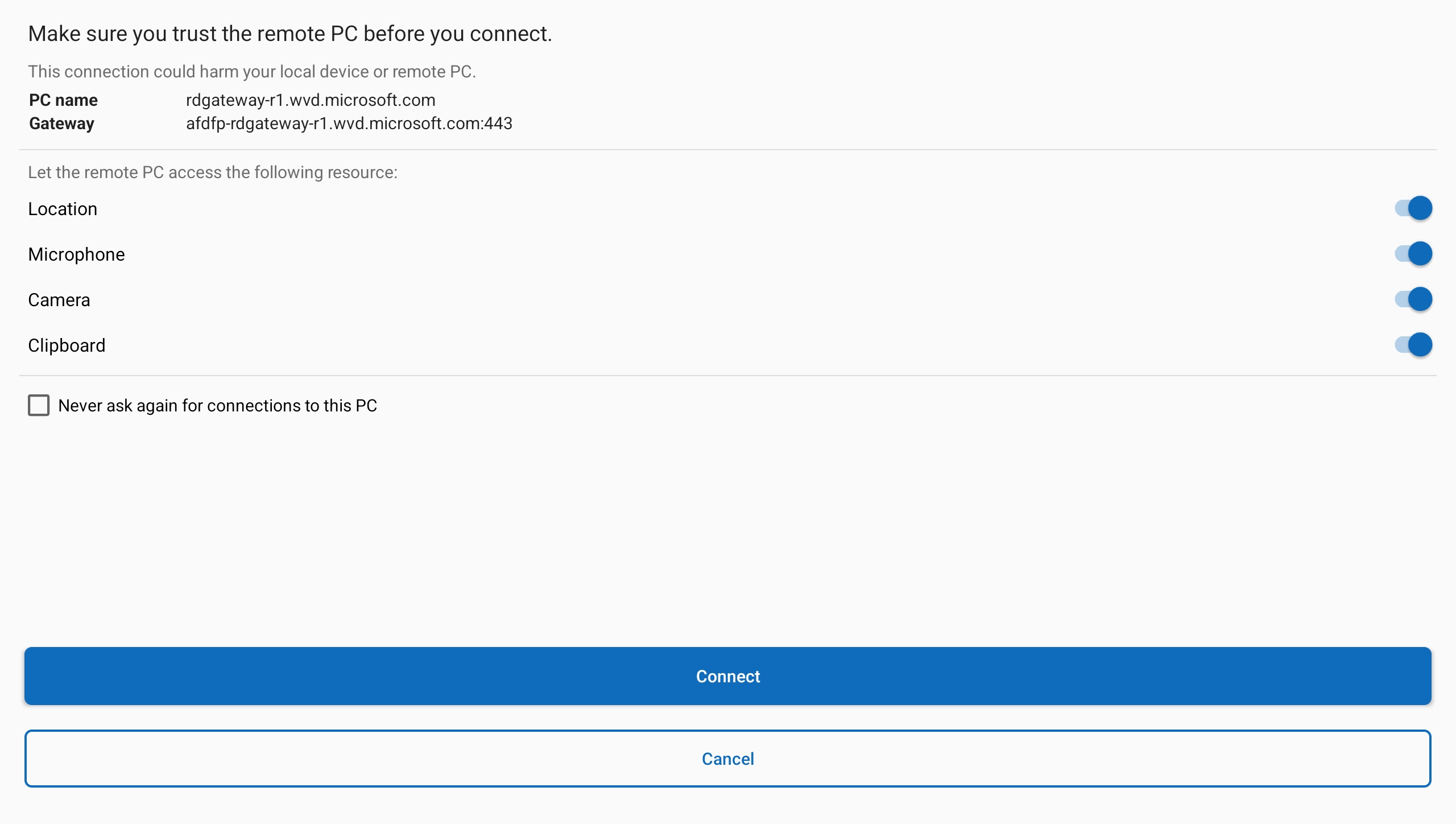
一旦裝置或應用程式連線完成,您就可以開始使用它。
提示
您可以將您最愛的裝置和應用程式釘選到 [我的最愛] 索引標籤,以快速存取。 若要深入瞭解,請參閱 Windows 應用程式中的裝置和應用程式動作。
提供意見反應
如果您想要在 Android/Chrome OS 上提供 Windows 應用程式的意見反應,您可以從 Windows 應用程式本身執行此動作。
在您的裝置上開啟 Windows 應用程式。
在左上角,點選您的配置檔圖示。
點選 [意見反應],這會在瀏覽器中開啟意見反應頁面。
若要從網頁瀏覽器從 Azure 虛擬桌面連線到您的裝置和應用程式,請遵循下列步驟:
開啟網頁瀏覽器並移至 https://windows.cloud.microsoft/。
使用 Azure 虛擬桌面的用戶帳戶登入。 如果您使用受控裝置上的公司或學校帳戶登入瀏覽器,則會自動登入。
如果您是第一次使用 Windows 應用程式,請瀏覽導覽以深入瞭解 Windows 應用程式,然後選取 [ 完成],或選取 [ 略過]。
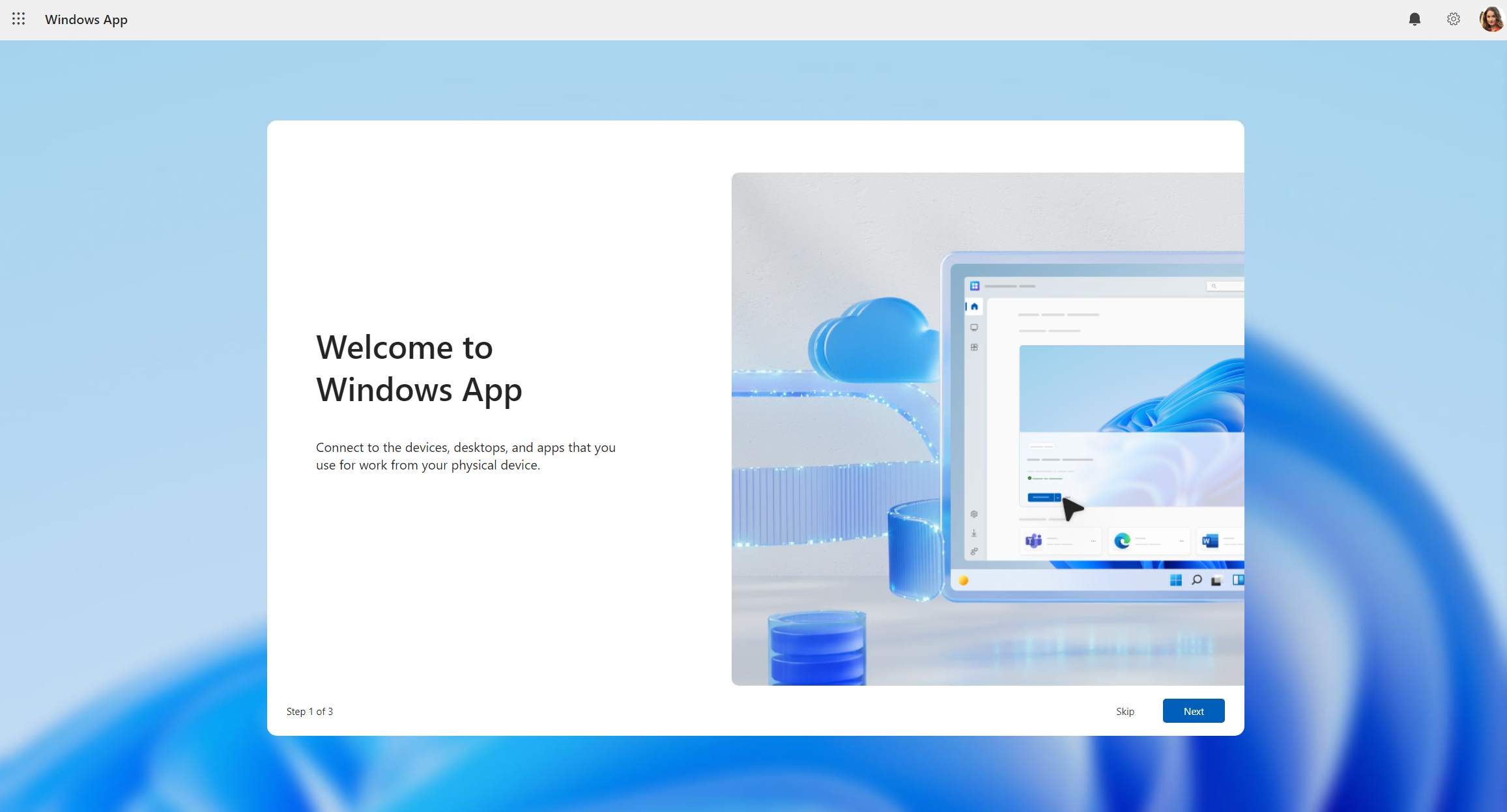
登入之後,您會在 [ 我的最愛] 索引標籤 上。
![螢幕快照,顯示具有 Azure 虛擬桌面的網頁瀏覽器中 Windows 應用程式的 [我的最愛] 索引標籤。](media/get-started-connect-devices-desktops-apps/web-favorites.png)
選取 [裝置 或 Apps] 索引標籤,以顯示來自 Azure 虛擬桌面的遠端資源,以及您有權存取的任何其他服務。 如果您沒有指派給您的資源類型,則會隱藏索引標籤。 如果您沒有看到任何裝置或應用程式,請連絡您的系統管理員。
![螢幕快照,顯示具有 Azure 虛擬桌面的網頁瀏覽器中 Windows 應用程式的 [裝置] 索引標籤。](media/get-started-connect-devices-desktops-apps/web-devices.png)
尋找您想要連線的裝置或應用程式。 您可以使用搜尋方塊和篩選來協助您。
選取裝置上的 [ 連線 ],或選取要連線的應用程式。 新的索引標籤或瀏覽器視窗會針對該裝置或應用程式開啟。
[工作階段設定] 的提示會要求您確認遠端工作階段中要使用的本機裝置或功能。 進行選取,然後選取 [ 連線]。 如果您不想在每次連線時看到此提示,請核取 [不要再次顯示] 的方塊。 視系統管理員設定 Azure 虛擬桌面的方式而定,系統可能會提示您再次輸入使用者帳戶的密碼。
![螢幕快照,顯示具有 Azure 虛擬桌面的網頁瀏覽器中 Windows 應用程式的 [會話設定] 對話方塊。](media/get-started-connect-devices-desktops-apps/web-in-session-settings-generic.png)
一旦裝置或應用程式連線完成,您就可以開始使用它。
提示
您可以將您最愛的裝置和應用程式釘選到 [我的最愛] 索引標籤,以快速存取。 若要深入瞭解,請參閱 Windows 應用程式中的裝置和應用程式動作。
提供意見反應
您可以提供有關 Windows 應用程式的意見反應,不論您想要提出建議還是回報問題。
若要輕鬆地提供意見反應:
開啟網頁瀏覽器,移至 https://windows.cloud.microsoft/,然後使用您的用戶帳戶登入。
選取 [意見反應] 索引標籤。
在顯示的新窗格中,從 [給予讚美]、 [回報問題] 或 [提出建議],選取意見反應類型,然後完成窗體。
完成窗體之後,請選取 [ 提交]。 您張貼的意見反應不是匿名的。
線上到您的雲端電腦
選取您正在使用之平臺的索引標籤。
若要連線到 Windows 上的雲端電腦,請遵循下列步驟:
從 Microsoft 市集下載並安裝 Windows 應用程式。 安裝 Windows 應用程式時,請開啟它。
您也可以將適用於 Windows 的 Windows 應用程式下載到 Microsoft 市集外部做為 .msix 安裝程式。 您可以在文章 Windows App的新功能中找到下載連結。
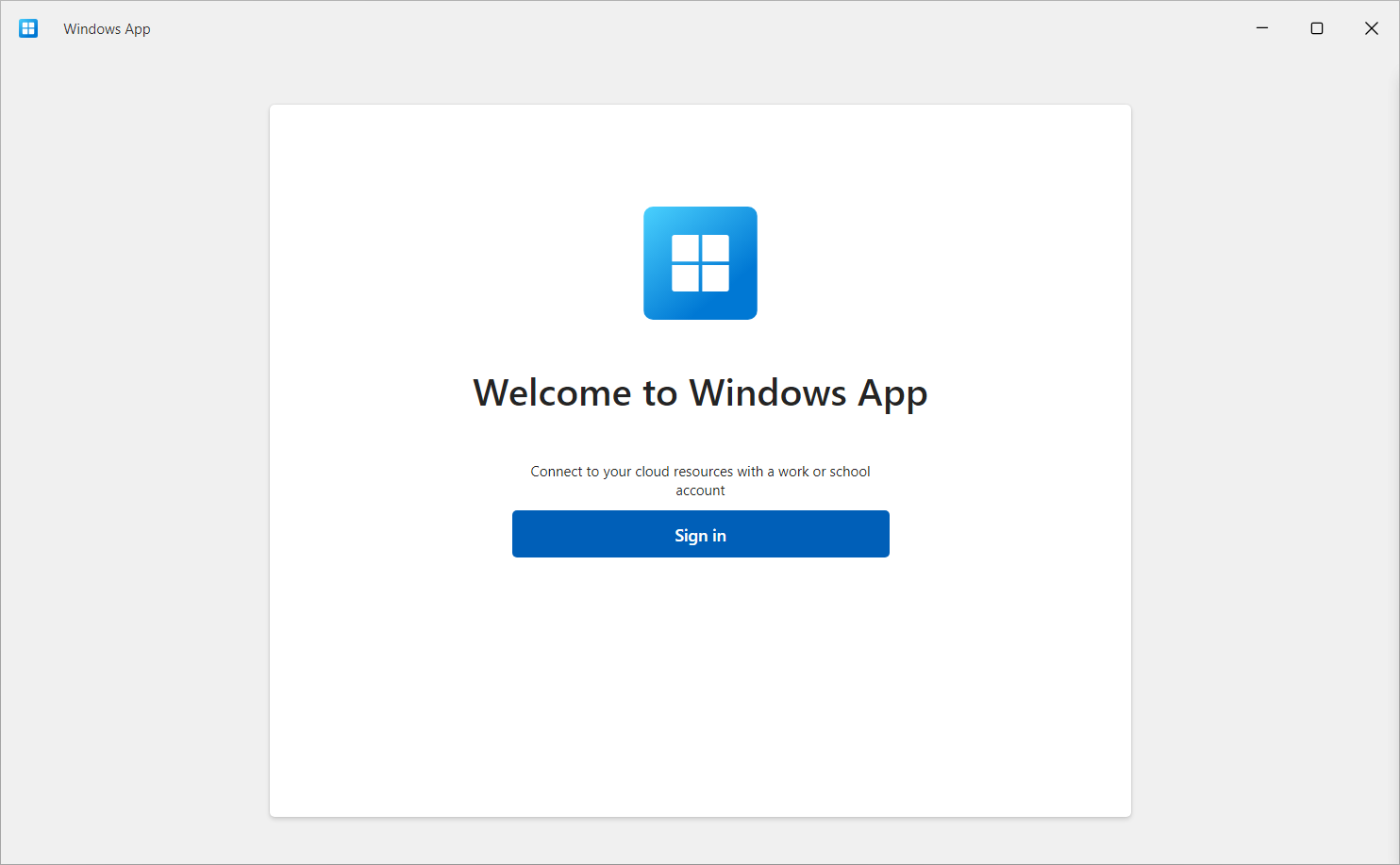
選取 [ 登入],並使用 Windows 365 的用戶帳戶登入。 如果您使用受控裝置上的公司或學校帳戶登入本機 Windows 裝置,則會自動登入。
如果您是第一次使用 Windows 應用程式,請瀏覽導覽以深入瞭解 Windows 應用程式,然後選取 [ 完成],或選取 [ 略過]。
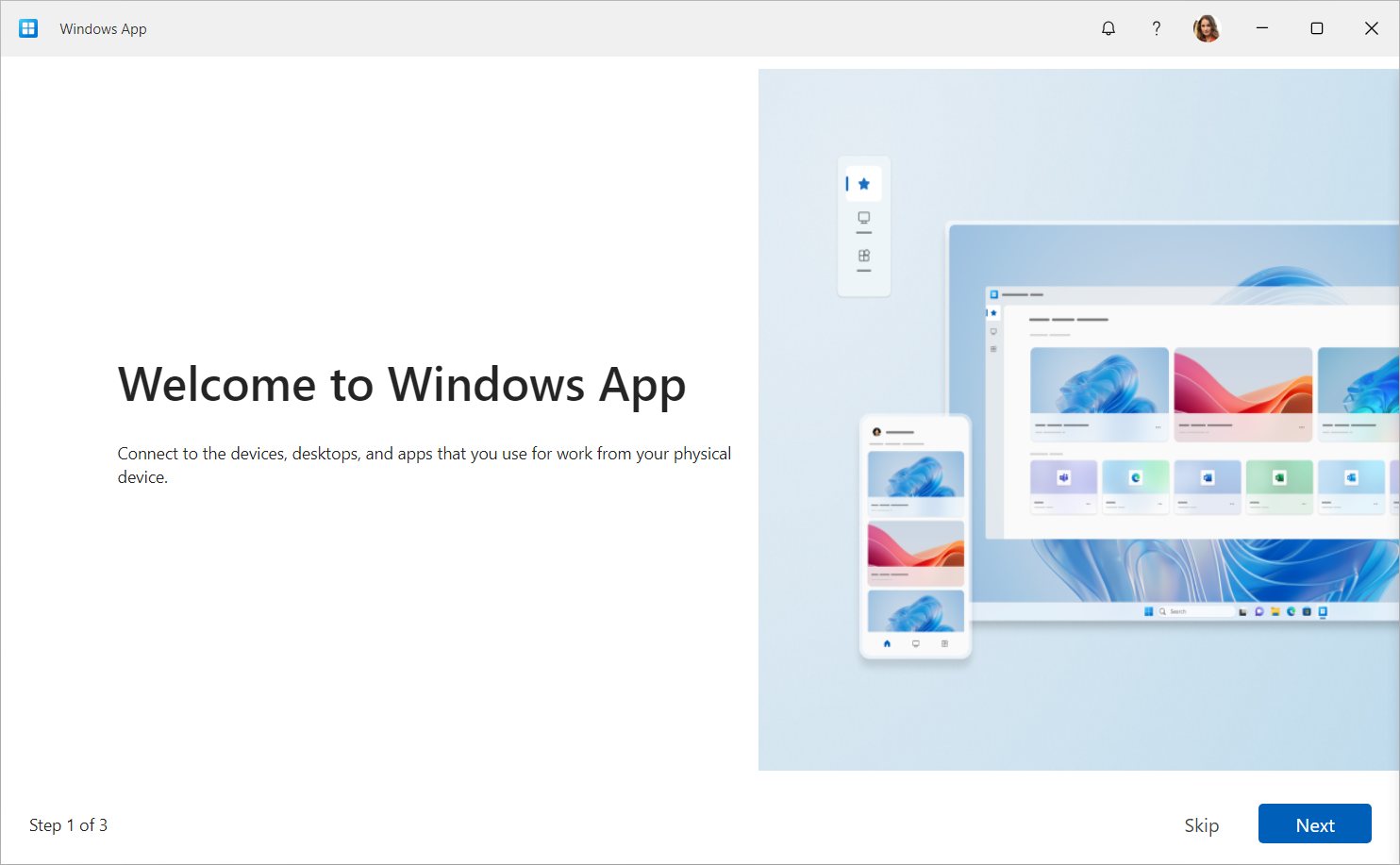
登入之後,請選取 [[裝置],以顯示您的雲端計算機和您有權存取的任何其他服務。 如果您沒有看到雲端電腦,請連絡您的系統管理員。
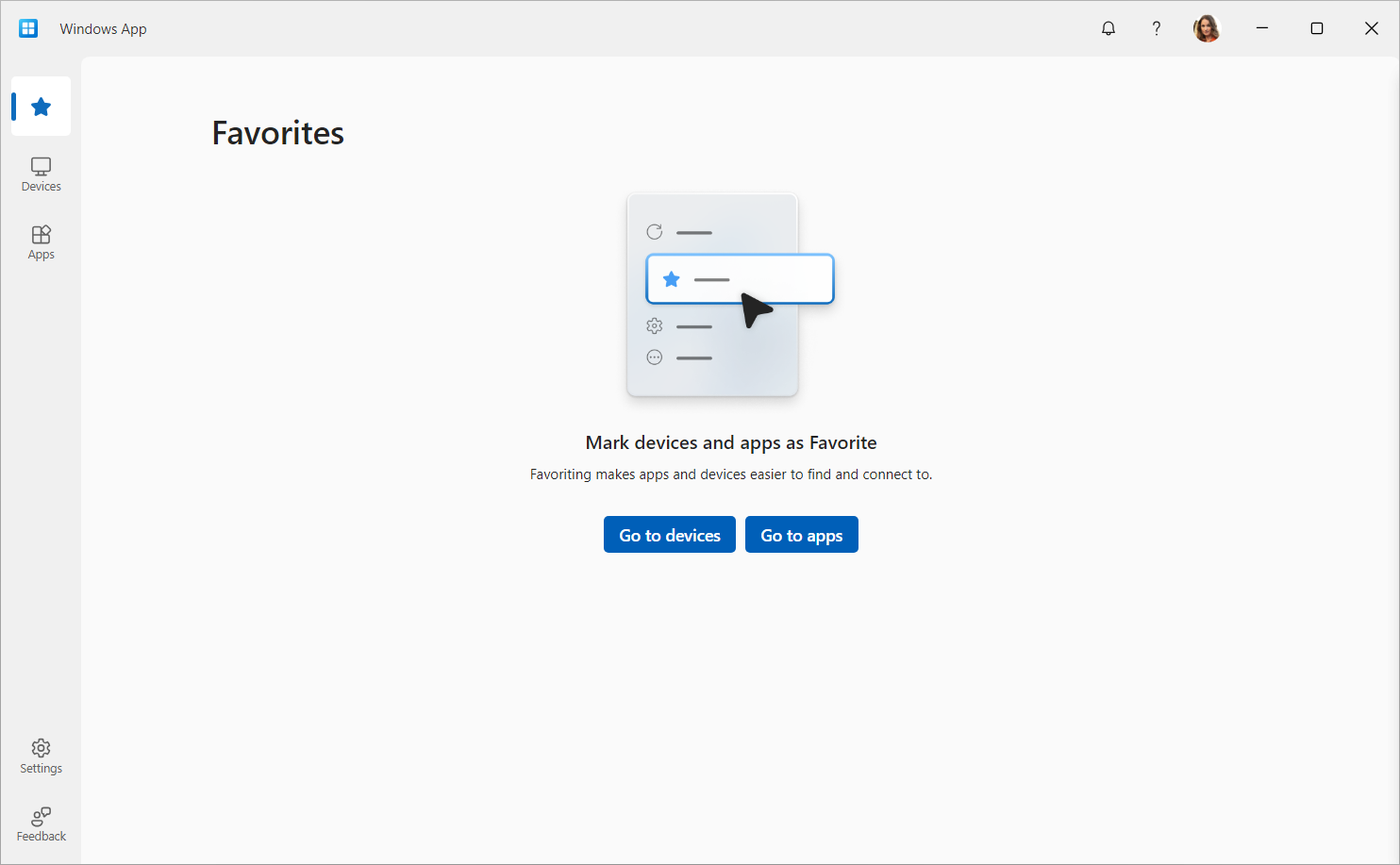
尋找您想要連線的雲端電腦。 您可以使用搜尋方塊和篩選來協助您。
![螢幕快照,顯示 Windows 上具有 Windows 365 之 Windows 應用程式的 [裝置] 索引標籤。](media/get-started-connect-devices-desktops-apps/windows-devices.png)
選取 [ 在雲端計算機上連線 ] 以連線。 雲端電腦連線完成之後,您就可以開始使用它。
提示
您可以將您最愛的雲端計算機新增至 Windows 11 中的工作檢視 或 Windows 應用程式的 [我的最愛] 索引 卷標,以快速存取。 若要深入瞭解,請參閱 Windows 應用程式中的裝置和應用程式動作。
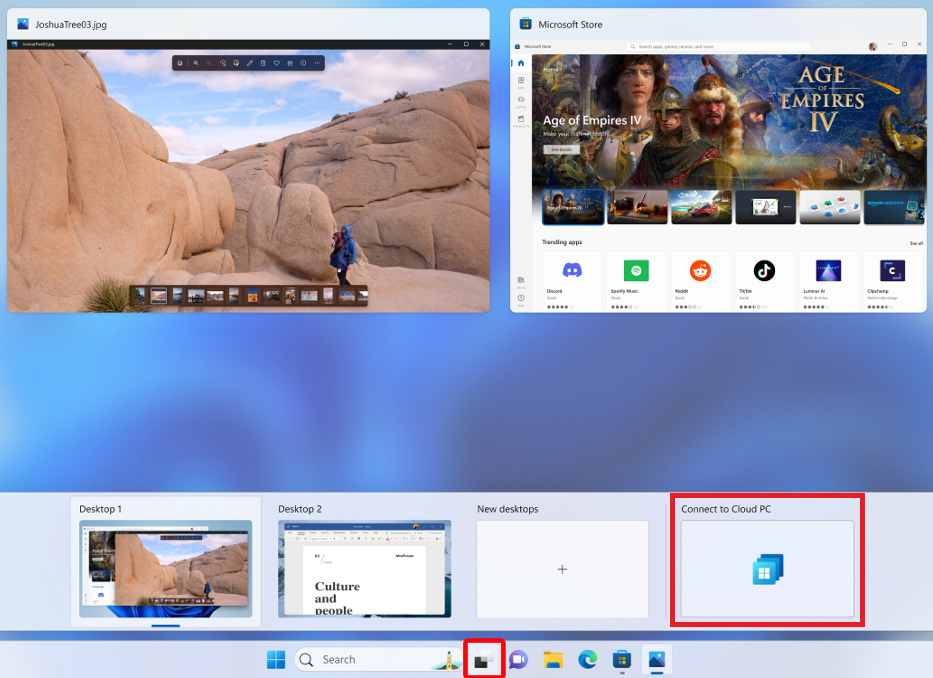
提供意見反應
您可以使用預設安裝在 Windows 上的意見反應中樞,提供 Windows 應用程式的意見反應,不論您想要提出建議還是回報問題。
若要輕鬆地提供意見反應:
開啟 Windows 應用程式。
選取 [意見反應] 索引卷標。意見反應中樞會自動開啟,並顯示 Windows 上 Windows 應用程式提供的所有意見反應。 您必須登入意見反應中樞以提供意見反應。
選取 [ 提供新的意見反應],然後完成窗體。
完成窗體之後,請選取 [ 提交]。 您張貼的意見反應是公開的。
若要連線到 macOS 上的雲端電腦,請遵循下列步驟:
從 Mac App Store 下載並安裝 Windows 應用程式。 安裝 Windows 應用程式時,請開啟它。
如果您是第一次使用 Windows 應用程式,請瀏覽導覽以深入瞭解 Windows 應用程式,然後選取 [ 完成],或選取 [ 略過]。

Windows 應用程式會在 [ 裝置] 索引 標籤上開啟。選取 加號 (+) 圖示,然後選取 [ 新增公司或學校帳戶]。
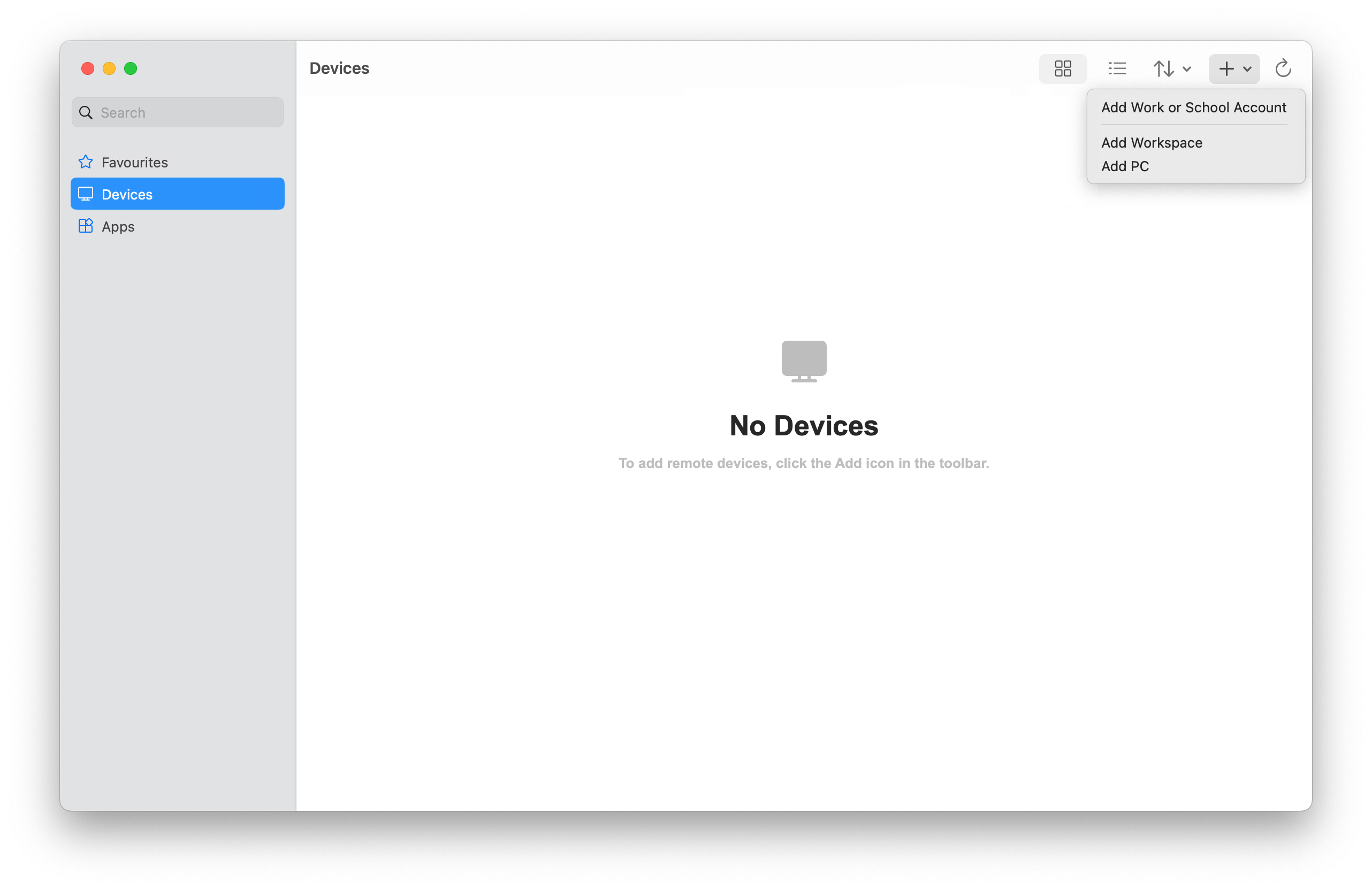
使用適用於 Windows 365 的用戶帳戶登入。
登入之後,[ 裝置] 索引 卷標會顯示您的雲端計算機,以及您有權存取的任何其他服務。 如果您沒有看到雲端電腦,請連絡您的系統管理員。
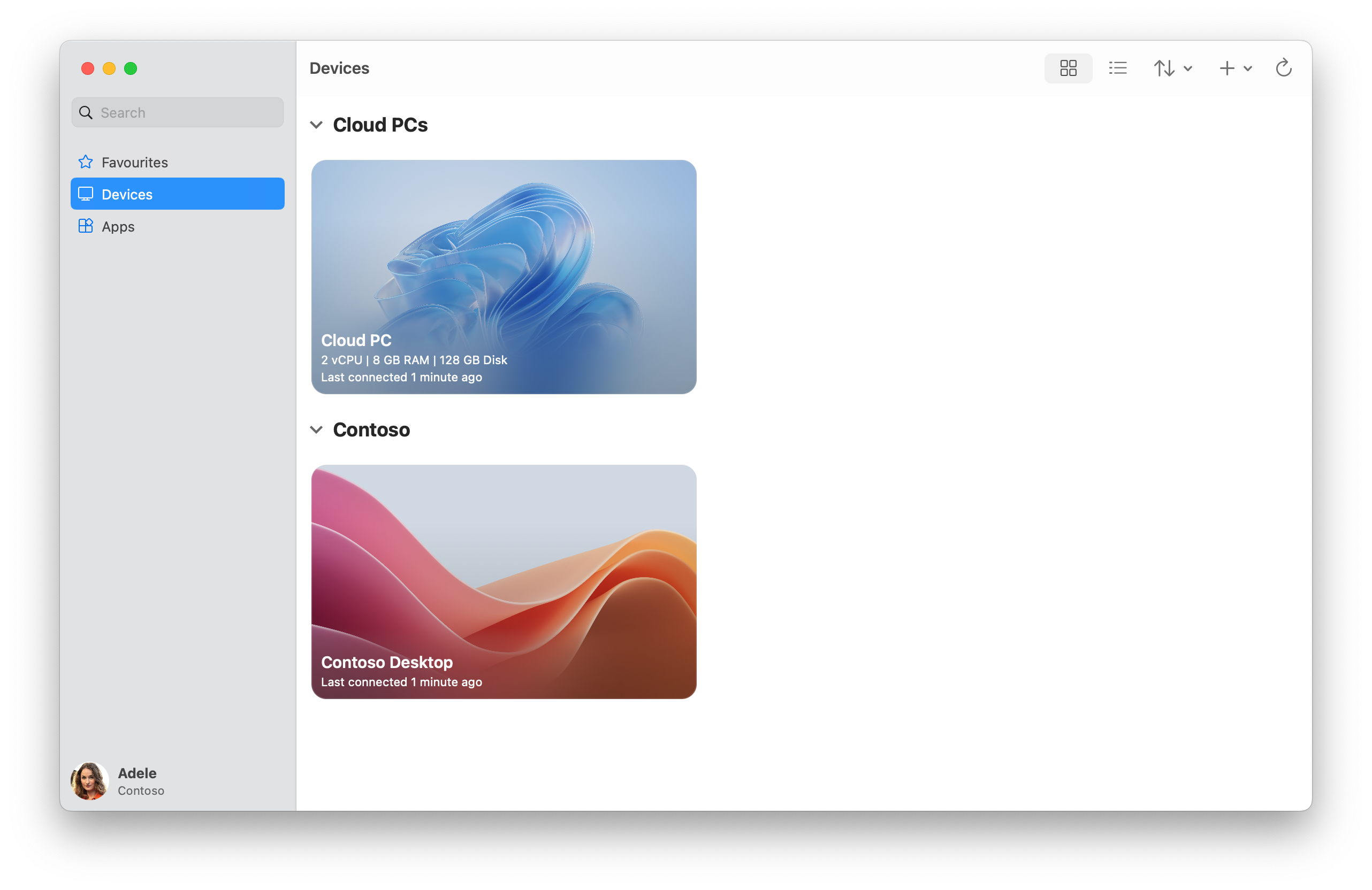
尋找您想要連線的雲端電腦。 您可以使用搜尋方塊來協助您尋找您想要連線的內容。
按兩下要連線的雲端電腦。 一旦裝置或應用程式連線完成,您就可以開始使用它。
提供意見反應
如果您想要在macOS上提供 Windows 應用程式的意見反應,您可以從 Windows 應用程式本身執行此動作。
在您的裝置上開啟 Windows 應用程式。
從 macOS 功能表列,選取 [協助],然後選取 [提交意見反應]。
若要連線到 iOS 或 iPadOS 上的雲端電腦,請遵循下列步驟:
從 App Store下載並安裝 Windows 應用程式。 安裝 Windows 應用程式時,請開啟它。
系統可能會提示您允許 Windows 應用程式使用藍牙連線,並連線到局域網路上的裝置。 選取 [允許 ] 這兩個提示,以使用藍牙裝置,如果您想要連線到網络上的本機計算機。
如果您是第一次使用 Windows 應用程式,請瀏覽導覽以深入瞭解 Windows 應用程式,然後選取 [ 完成],或選取 [ 略過]。
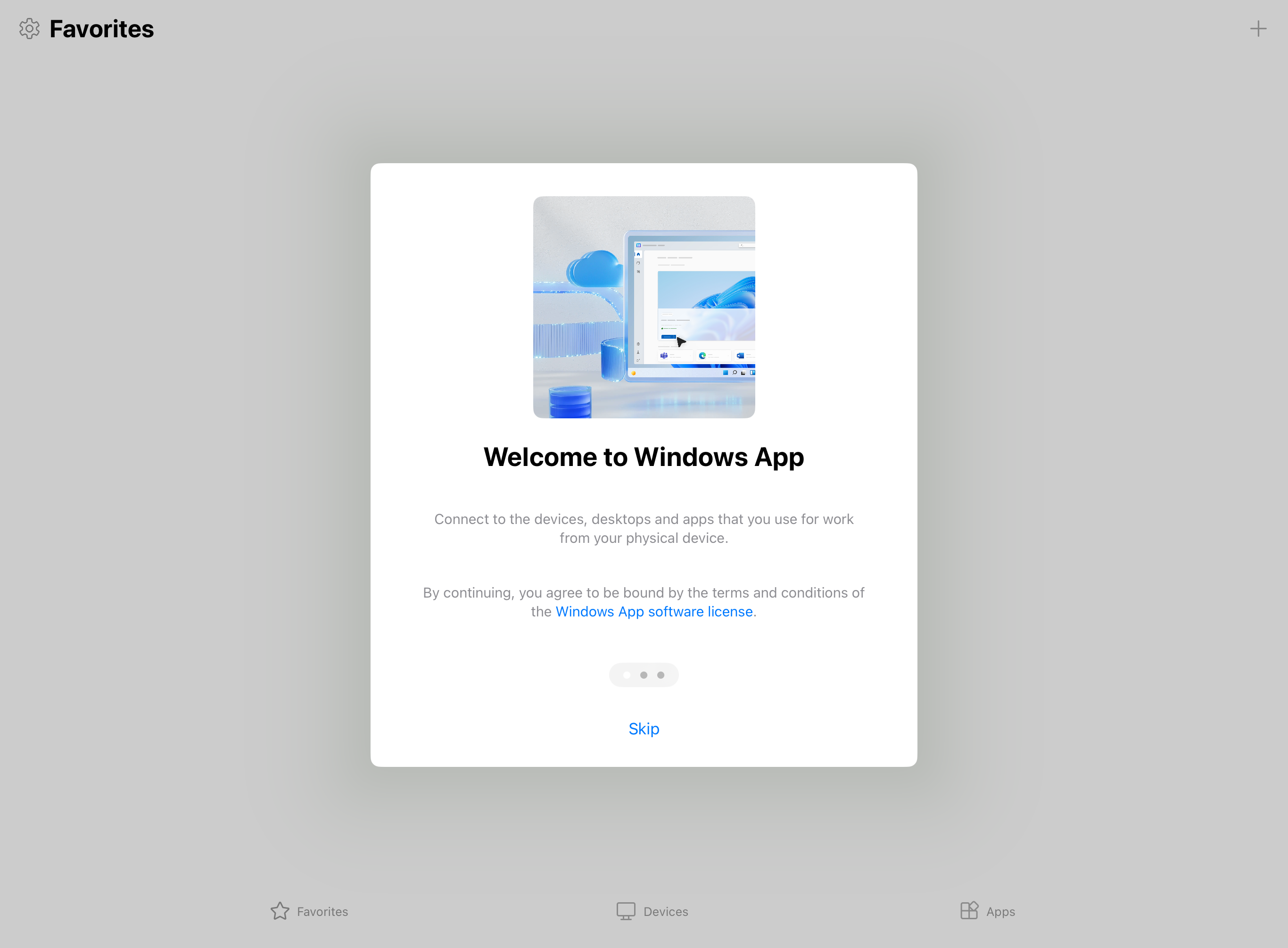
系統會自動提示您新增連線。 或者,從任何索引標籤點選 加號 圖示+以新增連線。
![螢幕快照,顯示 iPadOS 上 Windows 應用程式的 [我的最愛] 索引標籤與 Windows 365。](media/get-started-connect-devices-desktops-apps/ios-ipados-favorites.png)
點選 [公司或學校帳戶]。
使用適用於 Windows 365 的用戶帳戶登入。
登入之後,[ 裝置] 索引 卷標會顯示您的雲端計算機,以及您有權存取的任何其他服務。 如果您沒有看到雲端電腦,請連絡您的系統管理員。
![螢幕快照,顯示 iPadOS 上具有 Windows 365 之 Windows 應用程式的 [裝置] 索引標籤。](media/get-started-connect-devices-desktops-apps/ios-ipados-cloud-devices.png)
尋找您想要連線的雲端電腦。 您可以使用搜尋方塊來協助您尋找您想要連線的內容。
點選要連線的雲端電腦。 一旦裝置或應用程式連線完成,您就可以開始使用它。
提示
您可以將您最愛的雲端電腦釘選到 [ 我的最愛] 索引 標籤,以便快速存取。 若要深入瞭解,請參閱 Windows 應用程式中的裝置和應用程式動作。
提供意見反應
如果您想要在 iOS/iPadOS 上提供 Windows App 的意見反應,您可以從 Windows 應用程式本身執行此動作。
在您的裝置上開啟 Windows 應用程式。
在左上角,點選配置檔圖示或設定圖示 (齒輪),視您是否登入 Windows 應用程式而定。
點選 [ 提交意見反應],這會在瀏覽器中開啟意見反應頁面。
重要
Android 和 Meta Quest 上的 Windows 應用程式目前處於預覽狀態。
這項資訊涉及發行前產品,在發行之前可能會有大幅修改。 Microsoft 對此處提供的資訊,不提供任何明確或隱含的瑕疵擔保。
若要連線到 Android 或 Chrome OS 上的雲端電腦,請遵循下列步驟:
從 Google Play 市集下載並安裝 Windows App。 安裝 Windows 應用程式時,請開啟它。
如果您是第一次使用 Windows 應用程式,請瀏覽導覽以深入瞭解 Windows 應用程式,然後選取 [ 取得],或選取 [ 略過]。
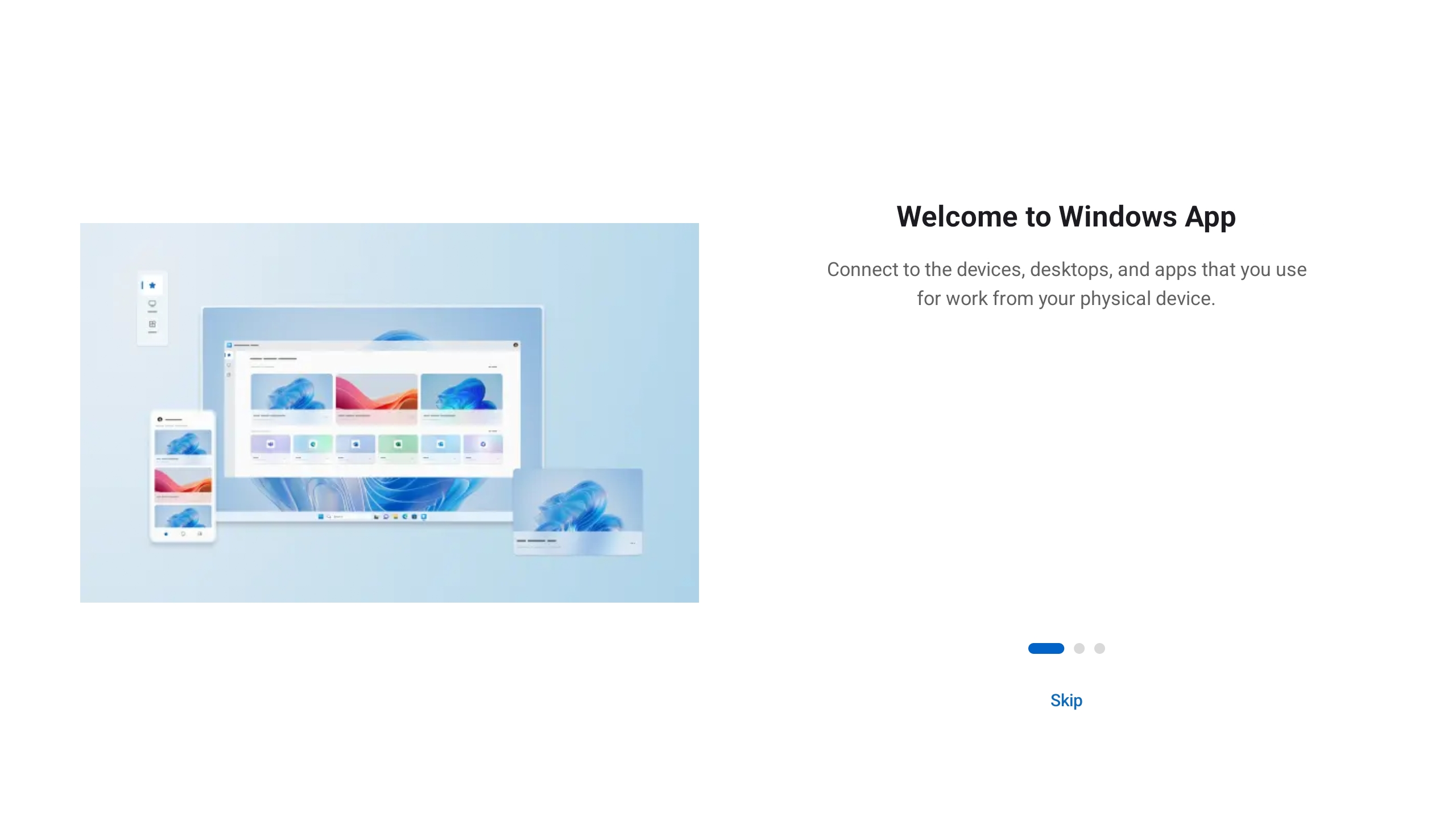
系統會自動提示您新增連線。 或者,從任何索引標籤點選 加號 圖示+以新增連線。
![螢幕快照,顯示 Android 上具有 Windows 365 之 Windows 應用程式的 [新增帳戶]、[工作區] 或 [計算機連線] 對話框。](media/get-started-connect-devices-desktops-apps/android-add.png)
點 選 [登入],然後使用 Windows 365 的用戶帳戶登入。
登入之後,[ 裝置] 索引 卷標會顯示您的雲端計算機,以及您有權存取的任何其他服務。 如果您沒有看到雲端電腦,請連絡您的系統管理員。
![螢幕快照,顯示Android上具有Windows 365之 Windows 應用程式的 [裝置] 索引卷標。](media/get-started-connect-devices-desktops-apps/android-cloud-devices.png)
尋找您想要連線的雲端電腦。 您可以使用搜尋方塊來協助您尋找您想要連線的內容。
點選要連線的雲端電腦。 建立連線之前,系統會提示您 確定在連線之前信任遠端計算機。 切換選項以允許雲端計算機存取裝置上的不同本機資源,並防止此提示在未來顯示,請核取 [永遠不要再要求此計算機連線] 方塊,然後點選 [連線]。
Android 裝置可能也會提示您允許存取其本機裝置功能,例如相機、麥克風、位置和檔案,您應該根據您的需求允許或拒絕。

一旦裝置或應用程式連線完成,您就可以開始使用它。
提示
您可以將您最愛的雲端電腦釘選到 [ 我的最愛] 索引 標籤,以便快速存取。 若要深入瞭解,請參閱 Windows 應用程式中的裝置和應用程式動作。
提供意見反應
如果您想要在 Android/Chrome OS 上提供 Windows 應用程式的意見反應,您可以從 Windows 應用程式本身執行此動作。
在您的裝置上開啟 Windows 應用程式。
在左上角,點選您的配置檔圖示。
點選 [意見反應],這會在瀏覽器中開啟意見反應頁面。
若要從網頁瀏覽器連線到您的雲端電腦,請遵循下列步驟:
開啟網頁瀏覽器並移至 https://windows.cloud.microsoft/。
使用適用於 Windows 365 的用戶帳戶登入。 如果您使用受控裝置上的公司或學校帳戶登入瀏覽器,則會自動登入。
如果您是第一次使用 Windows 應用程式,請瀏覽導覽以深入瞭解 Windows 應用程式,然後選取 [ 完成],或選取 [ 略過]。
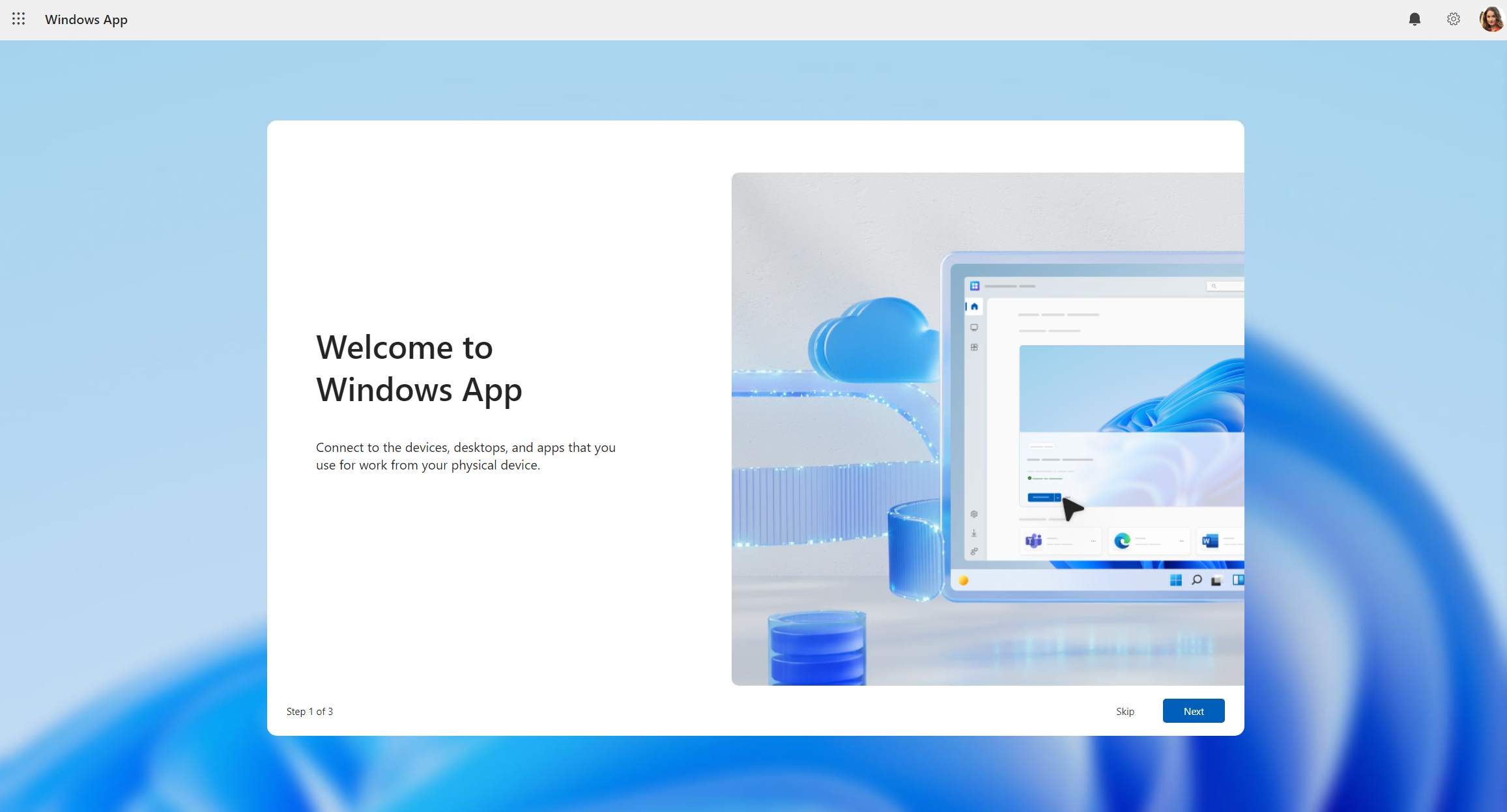
登入之後,您會在 [ 我的最愛] 索引標籤 上。
![螢幕快照,顯示具有 Windows 365 網頁瀏覽器中 Windows 應用程式的 [我的最愛] 索引標籤。](media/get-started-connect-devices-desktops-apps/web-favorites.png)
選取 [裝置] 來查看您的雲端電腦以及您能存取的其他服務。 如果您沒有看到雲端電腦,請連絡您的系統管理員。
![螢幕快照,顯示具有 Windows 365 網頁瀏覽器中 Windows 應用程式的 [裝置] 索引標籤。](media/get-started-connect-devices-desktops-apps/web-devices.png)
尋找您想要連線的雲端電腦。 您可以使用搜尋方塊和篩選來協助您。
選取 [ 在雲端計算機上連線 ] 以連線。 新的索引標籤或瀏覽器視窗會針對該雲端電腦開啟。
[工作階段設定] 的提示會要求您確認遠端工作階段中要使用的本機裝置或功能。 進行選取,然後選取 [ 連線]。 如果您不想在每次連線時看到此提示,請核取 [不要再次顯示] 的方塊。
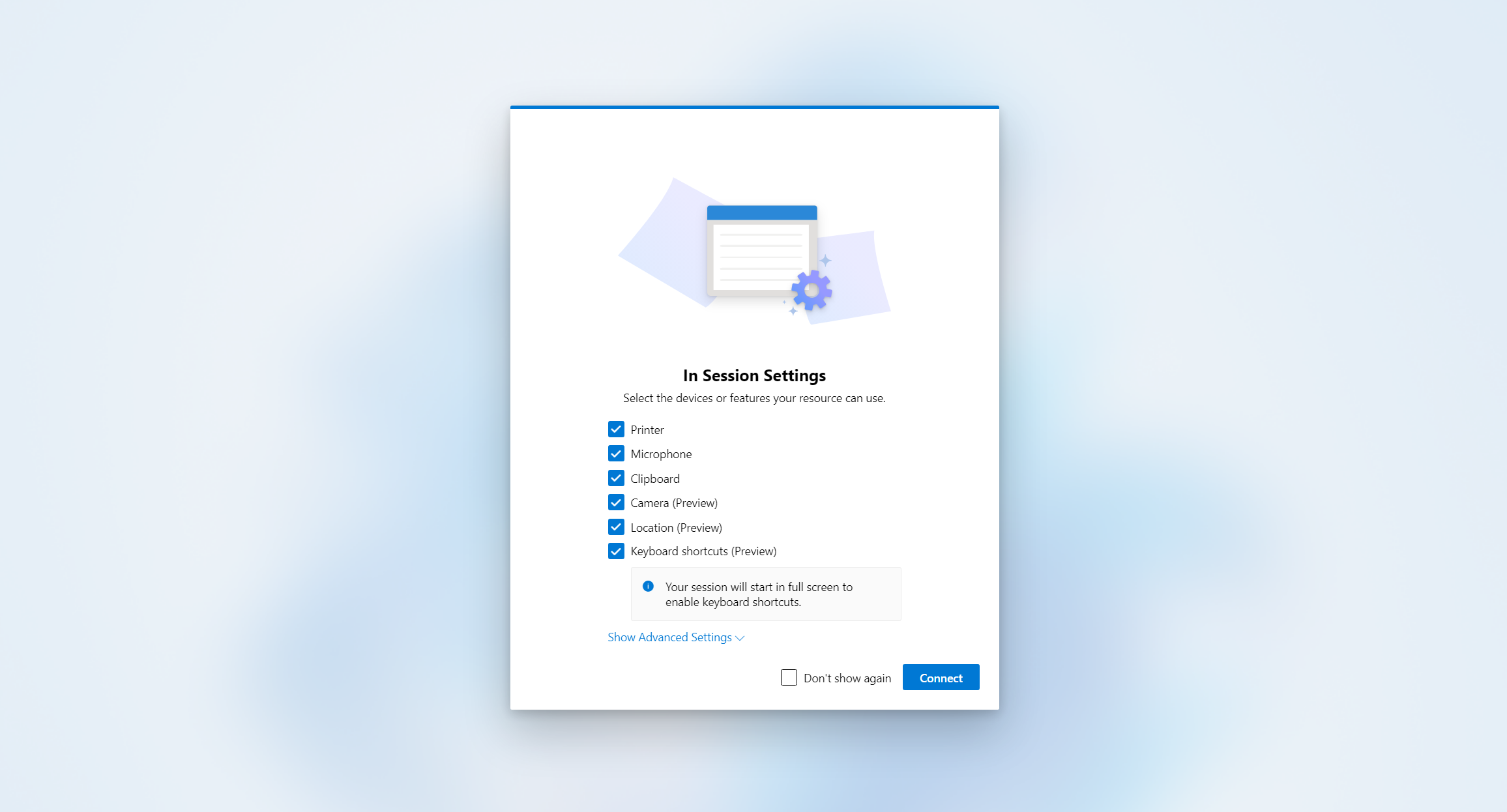
一旦裝置或應用程式連線完成,您就可以開始使用它。
提示
您可以將您最愛的雲端電腦釘選到 [ 我的最愛] 索引 標籤,以便快速存取。 若要深入瞭解,請參閱 Windows 應用程式中的裝置和應用程式動作。
提供意見反應
您可以提供有關 Windows 應用程式的意見反應,不論您想要提出建議還是回報問題。
若要輕鬆地提供意見反應:
開啟網頁瀏覽器,移至 https://windows.cloud.microsoft/,然後使用您的用戶帳戶登入。
選取 [意見反應] 索引標籤。
在顯示的新窗格中,從 [給予讚美]、 [回報問題] 或 [提出建議],選取意見反應類型,然後完成窗體。
完成窗體之後,請選取 [ 提交]。 您張貼的意見反應不是匿名的。
連線到您的開發箱
選取您正在使用之平臺的索引標籤。
若要連線到 Windows 上的開發方塊,請遵循下列步驟:
從 Microsoft 市集下載並安裝 Windows 應用程式。 安裝 Windows 應用程式時,請開啟它。
您也可以將適用於 Windows 的 Windows 應用程式下載到 Microsoft 市集外部做為 .msix 安裝程式。 您可以在文章 Windows App的新功能中找到下載連結。
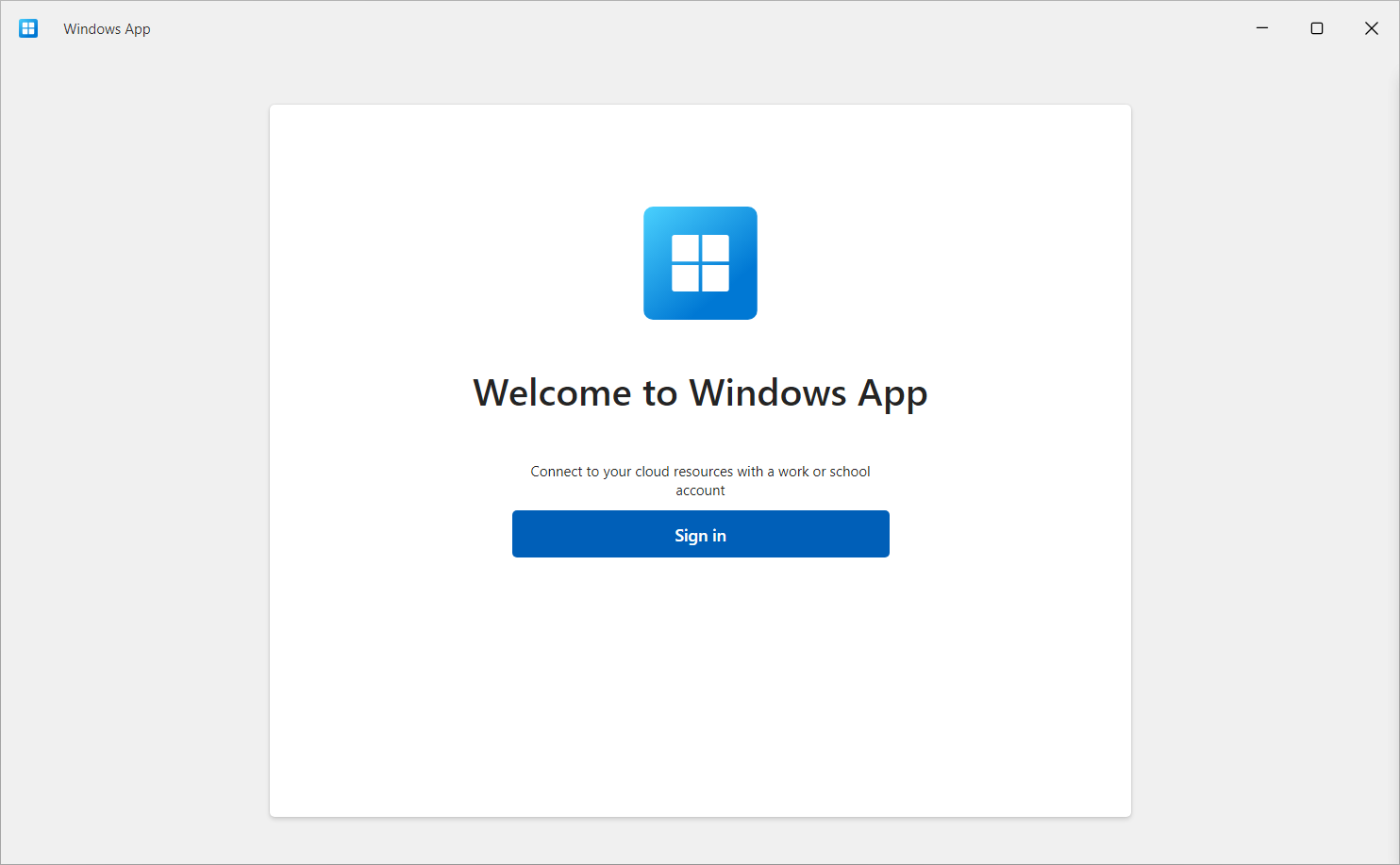
選取 [登入 ],並使用您的用戶帳戶登入 Microsoft Dev Box。 如果您使用受控裝置上的公司或學校帳戶登入本機 Windows 裝置,則會自動登入。
如果您是第一次使用 Windows 應用程式,請瀏覽導覽以深入瞭解 Windows 應用程式,然後選取 [ 完成],或選取 [ 略過]。
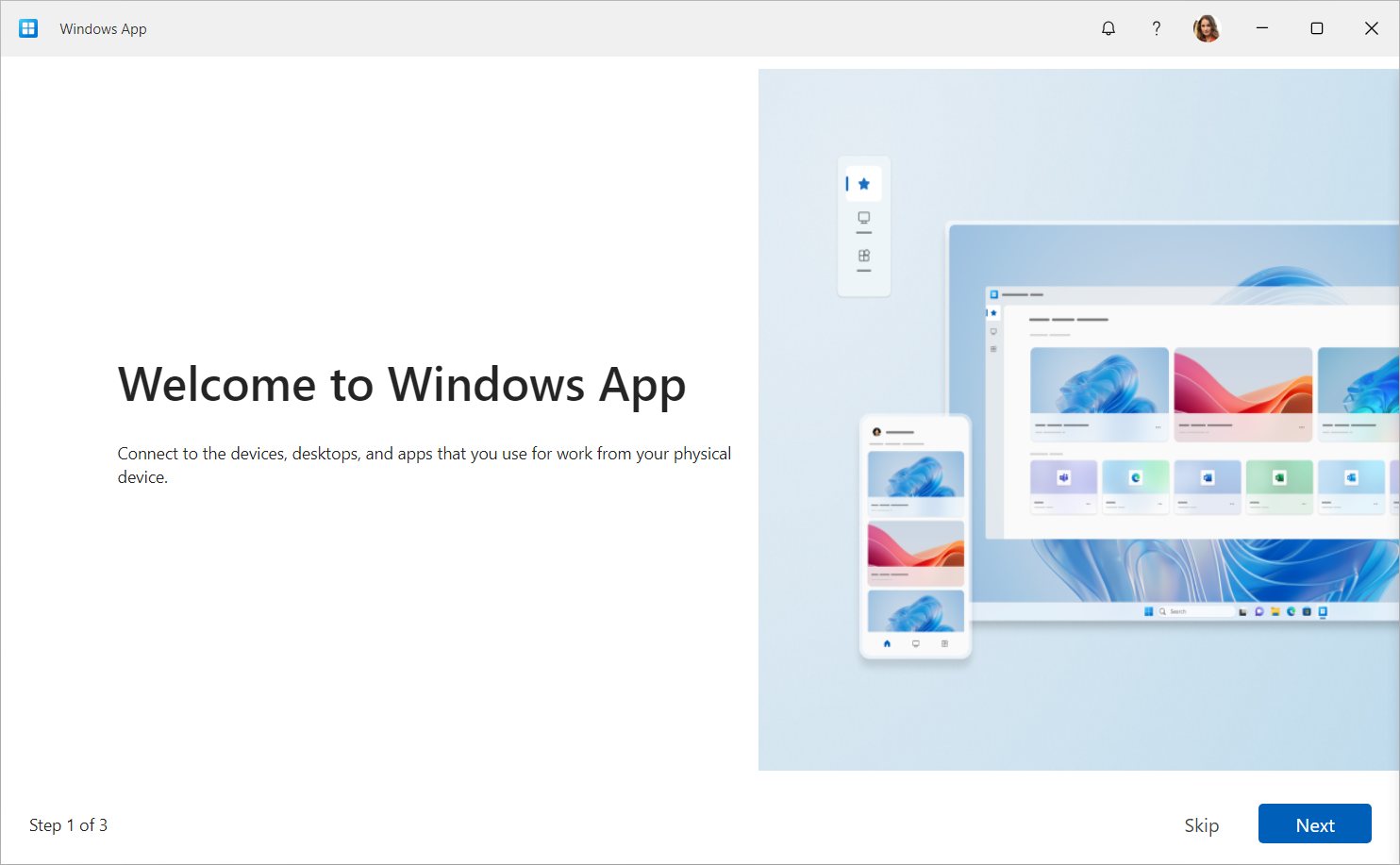
登入之後,請選取 [[裝置] 以顯示您的開發方塊和您有權存取的任何其他服務。 如果您沒有看到開發方塊,請連絡您的系統管理員。
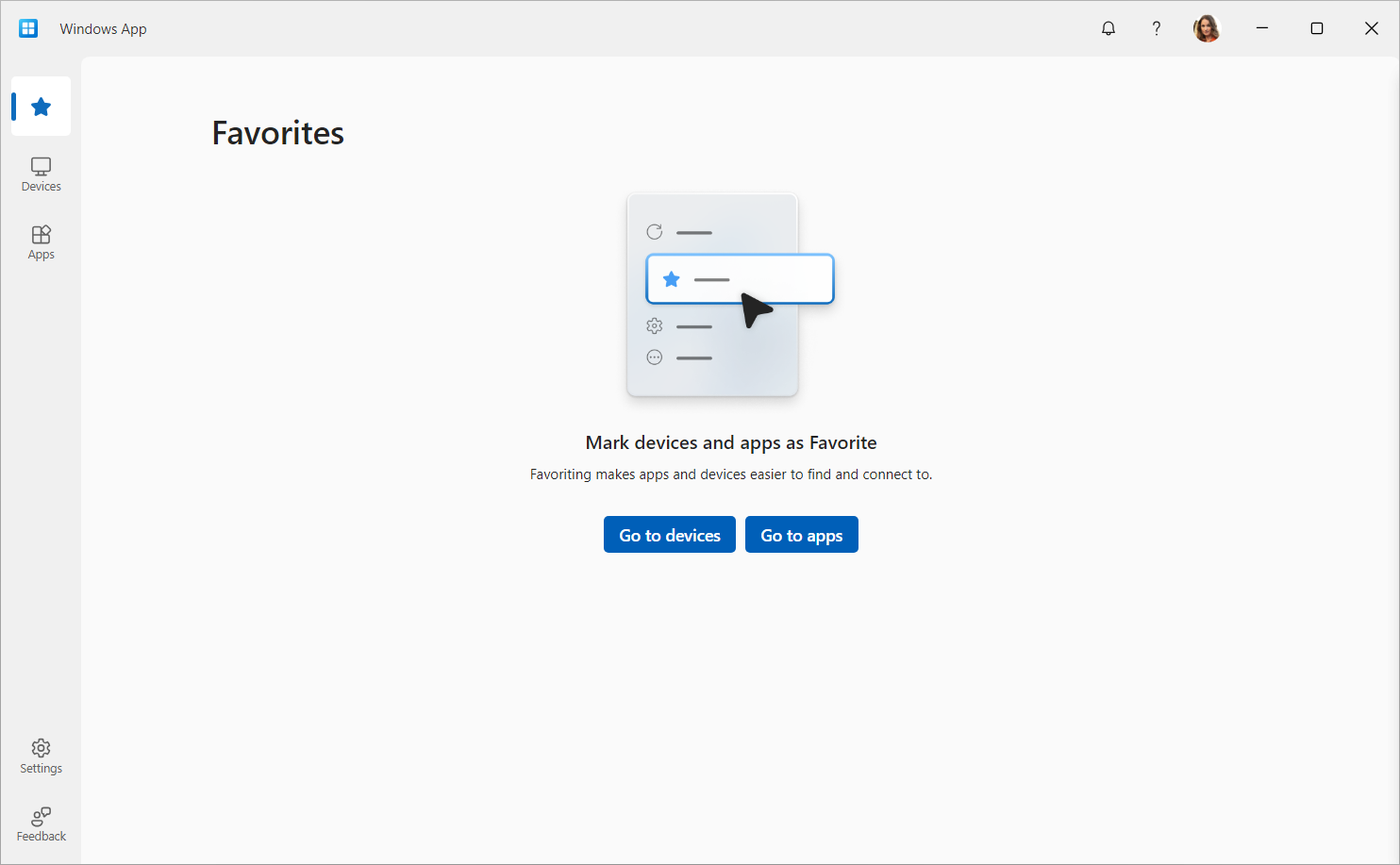
尋找您要連線到的開發方塊。 您可以使用搜尋方塊和篩選來協助您。
![螢幕快照,顯示 Windows 上具有Microsoft開發方塊的 Windows 應用程式的 [裝置] 索引標籤。](media/get-started-connect-devices-desktops-apps/windows-devices.png)
選取 [開發] 方塊上的 [連線 ] 以連線。 一旦開發方塊的連線完成,您就可以開始使用。
提示
您可以將您最愛的開發方塊新增至 Windows 11 中的工作檢視 或 Windows 應用程式的 [我的最愛] 索引 卷標,以便快速存取。 若要深入瞭解,請參閱 Windows 應用程式中的裝置和應用程式動作。
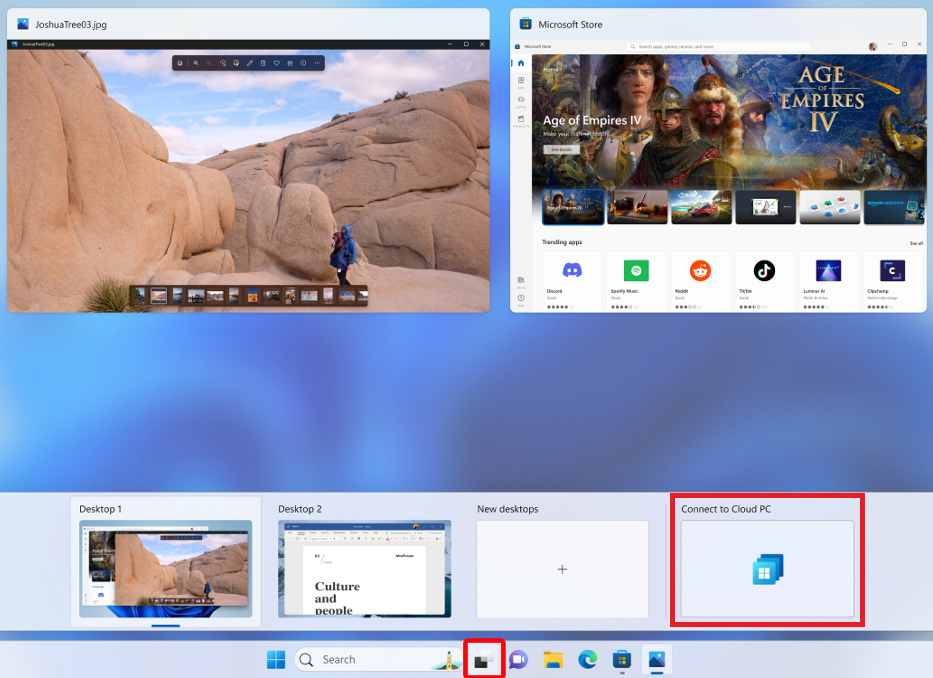
提供意見反應
您可以使用預設安裝在 Windows 上的意見反應中樞,提供 Windows 應用程式的意見反應,不論您想要提出建議還是回報問題。
若要輕鬆地提供意見反應:
開啟 Windows 應用程式。
選取 [意見反應] 索引卷標。意見反應中樞會自動開啟,並顯示 Windows 上 Windows 應用程式提供的所有意見反應。 您必須登入意見反應中樞以提供意見反應。
選取 [ 提供新的意見反應],然後完成窗體。
完成窗體之後,請選取 [ 提交]。 您張貼的意見反應是公開的。
若要連線到 macOS 上的開發方塊,請遵循下列步驟:
從 Mac App Store 下載並安裝 Windows 應用程式。 安裝 Windows 應用程式時,請開啟它。
如果您是第一次使用 Windows 應用程式,請瀏覽導覽以深入瞭解 Windows 應用程式,然後選取 [ 完成],或選取 [ 略過]。

Windows 應用程式會在 [ 裝置] 索引 標籤上開啟。選取 加號 (+) 圖示,然後選取 [ 新增公司或學校帳戶]。
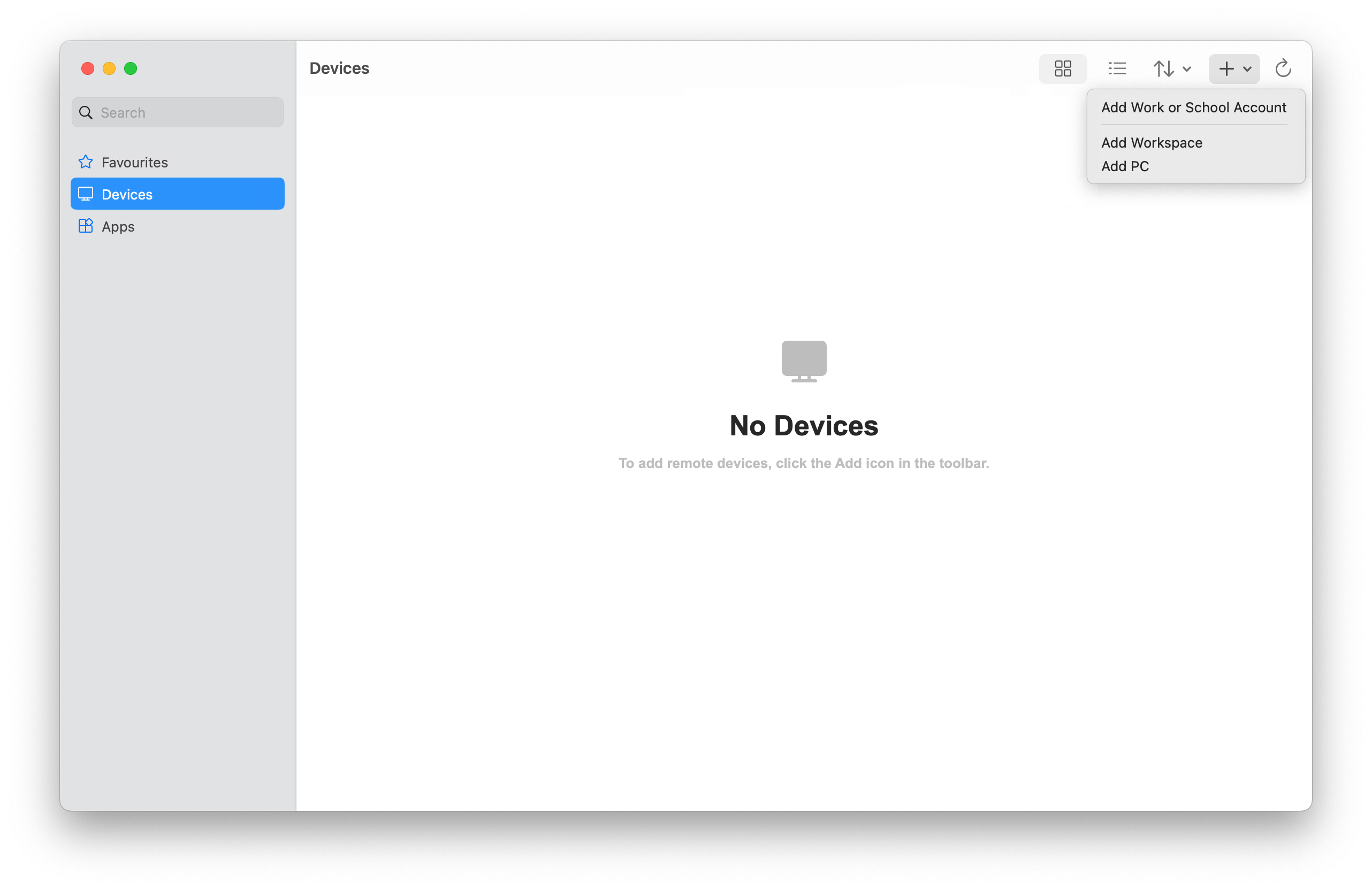
使用您的用戶帳戶登入 Microsoft Dev Box。
登入之後,[ 裝置] 索引 標籤會顯示您的開發方塊,以及您有權存取的任何其他服務。 如果您沒有看到開發方塊,請連絡您的系統管理員。
![螢幕快照,顯示 macOS 上 Windows 應用程式的 [已填入的裝置] 索引卷標,其中包含Microsoft開發方塊。](media/get-started-connect-devices-desktops-apps/macos-devices-cloud-devices.png)
尋找您要連線到的開發方塊。 您可以使用搜尋方塊來協助您尋找您想要連線的內容。
按兩下開發箱以進行連線。 一旦裝置或應用程式連線完成,您就可以開始使用它。
提供意見反應
如果您想要在macOS上提供 Windows 應用程式的意見反應,您可以從 Windows 應用程式本身執行此動作。
在您的裝置上開啟 Windows 應用程式。
從 macOS 功能表列,選取 [協助],然後選取 [提交意見反應]。
若要連線到 iOS 或 iPadOS 上的開發方塊,請遵循下列步驟:
從 App Store下載並安裝 Windows 應用程式。 安裝 Windows 應用程式時,請開啟它。
系統可能會提示您允許 Windows 應用程式使用藍牙連線,並連線到局域網路上的裝置。 選取 [允許 ] 這兩個提示,以使用藍牙裝置,如果您想要連線到網络上的本機計算機。
如果您是第一次使用 Windows 應用程式,請瀏覽導覽以深入瞭解 Windows 應用程式,然後選取 [ 完成],或選取 [ 略過]。
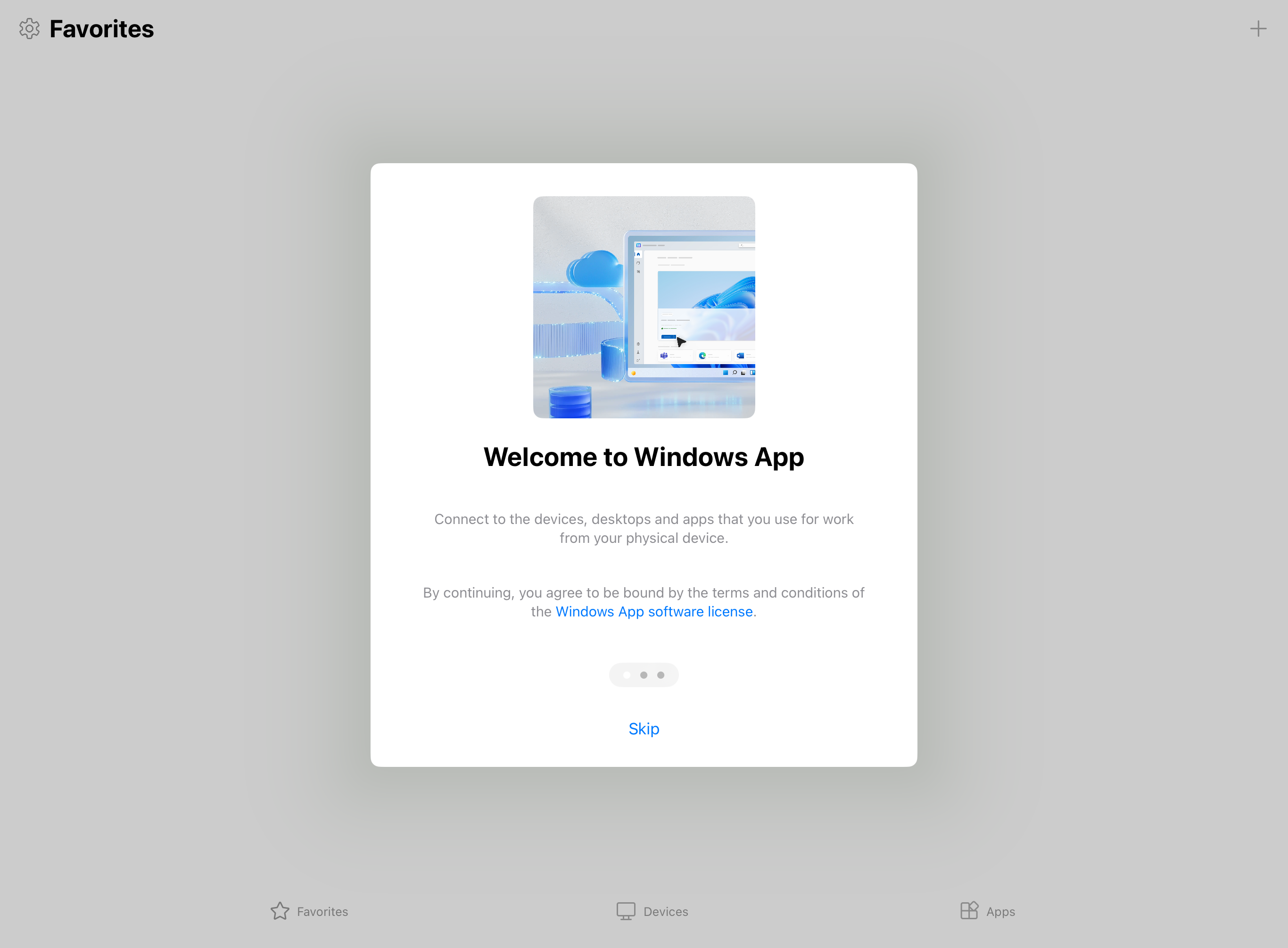
系統會自動提示您新增連線。 或者,從任何索引標籤點選 加號 圖示+以新增連線。
![螢幕快照,顯示iPadOS上 Windows 應用程式的 [我的最愛] 索引標籤,其中包含Microsoft開發方塊。](media/get-started-connect-devices-desktops-apps/ios-ipados-favorites.png)
點選 [公司或學校帳戶]。
使用您的用戶帳戶登入 Microsoft Dev Box。
登入之後,[ 裝置] 索引 標籤會顯示您的開發方塊,以及您有權存取的任何其他服務。 如果您沒有看到開發方塊,請連絡您的系統管理員。
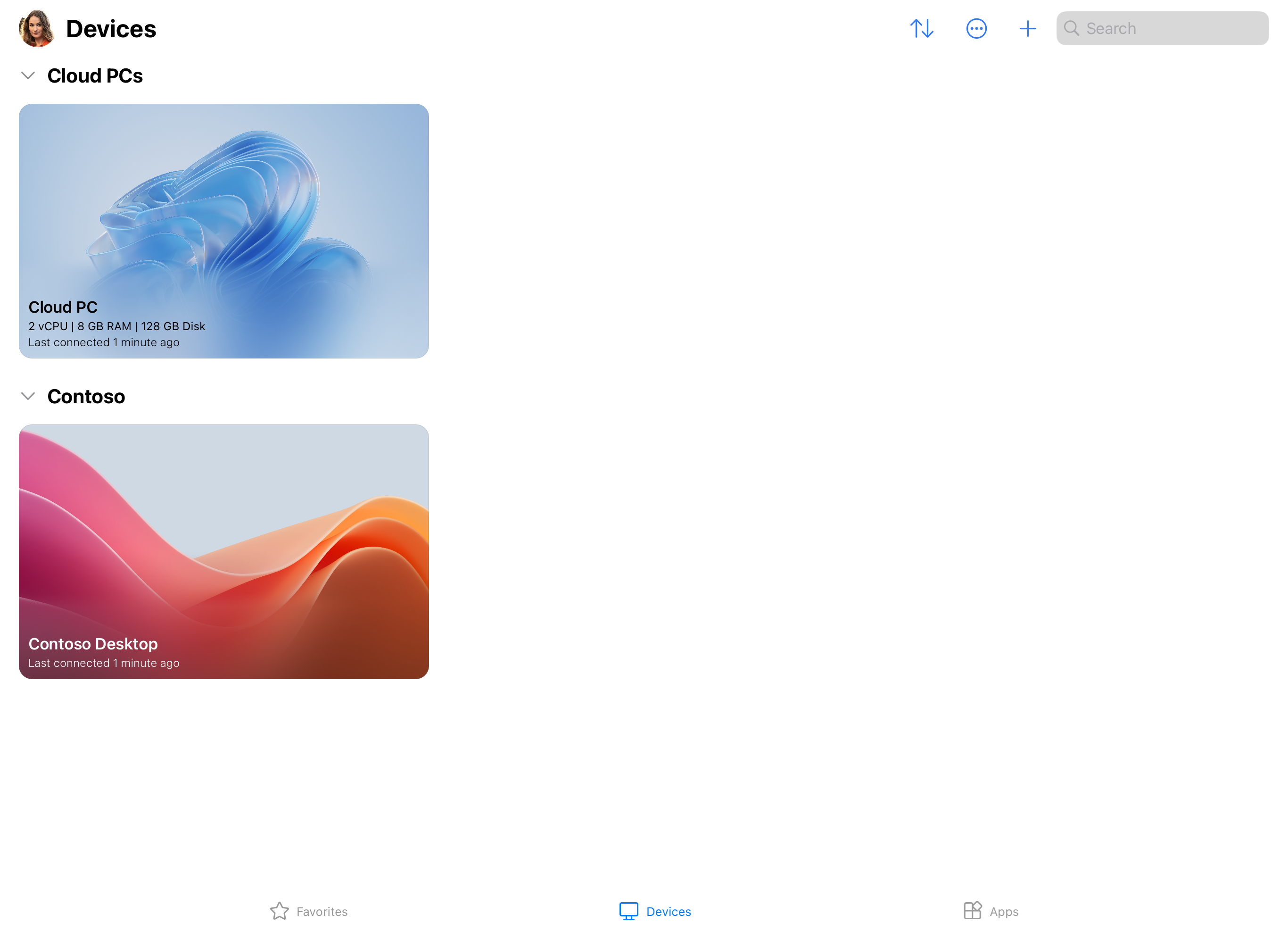
尋找您要連線到的開發方塊。 您可以使用搜尋方塊來協助您尋找您想要連線的內容。
點選要連線的開發方塊。 一旦裝置或應用程式連線完成,您就可以開始使用它。
提示
您可以將您最愛的開發方塊釘選到 [ 我的最愛] 索引 標籤,以便快速存取。 若要深入瞭解,請參閱 Windows 應用程式中的裝置和應用程式動作。
提供意見反應
如果您想要在 iOS/iPadOS 上提供 Windows App 的意見反應,您可以從 Windows 應用程式本身執行此動作。
在您的裝置上開啟 Windows 應用程式。
在左上角,點選配置檔圖示或設定圖示 (齒輪),視您是否登入 Windows 應用程式而定。
點選 [ 提交意見反應],這會在瀏覽器中開啟意見反應頁面。
重要
Android 和 Meta Quest 上的 Windows 應用程式目前處於預覽狀態。
這項資訊涉及發行前產品,在發行之前可能會有大幅修改。 Microsoft 對此處提供的資訊,不提供任何明確或隱含的瑕疵擔保。
若要連線到 Android 或 Chrome OS 上的開發方塊,請遵循下列步驟:
從 Google Play 市集下載並安裝 Windows App。 安裝 Windows 應用程式時,請開啟它。
如果您是第一次使用 Windows 應用程式,請瀏覽導覽以深入瞭解 Windows 應用程式,然後選取 [ 取得],或選取 [ 略過]。
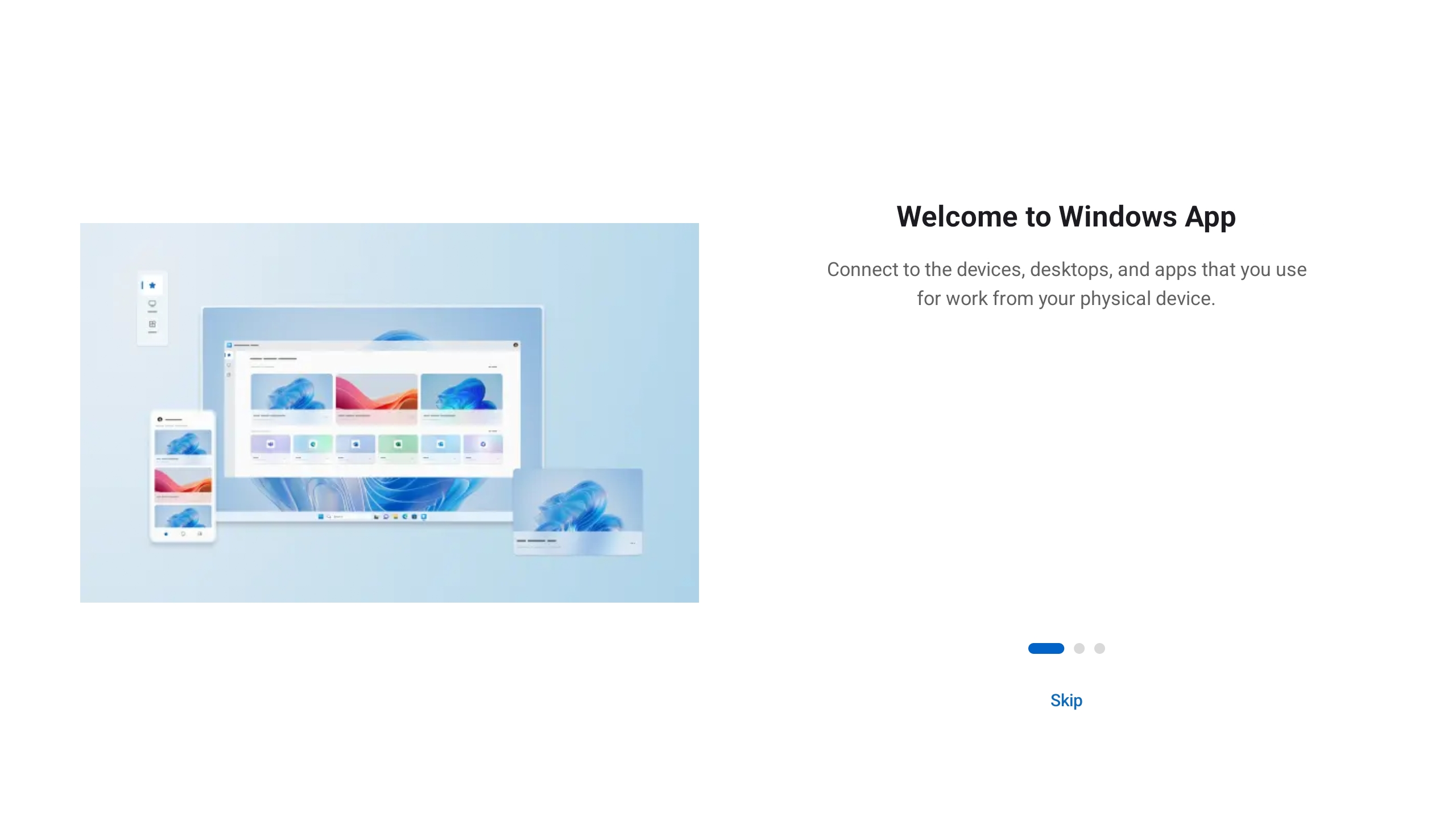
系統會自動提示您新增連線。 或者,從任何索引標籤點選 加號 圖示+以新增連線。
![此螢幕快照顯示 Android 上 Windows 應用程式的 [新增帳戶]、[工作區] 或 [計算機連線] 對話框,其中包含 Microsoft 開發方塊。](media/get-started-connect-devices-desktops-apps/android-add.png)
點 選 [登入],然後使用 Windows 365 的用戶帳戶登入。
登入之後,[ 裝置] 索引 卷標會顯示您的雲端計算機,以及您有權存取的任何其他服務。 如果您沒有看到雲端電腦,請連絡您的系統管理員。
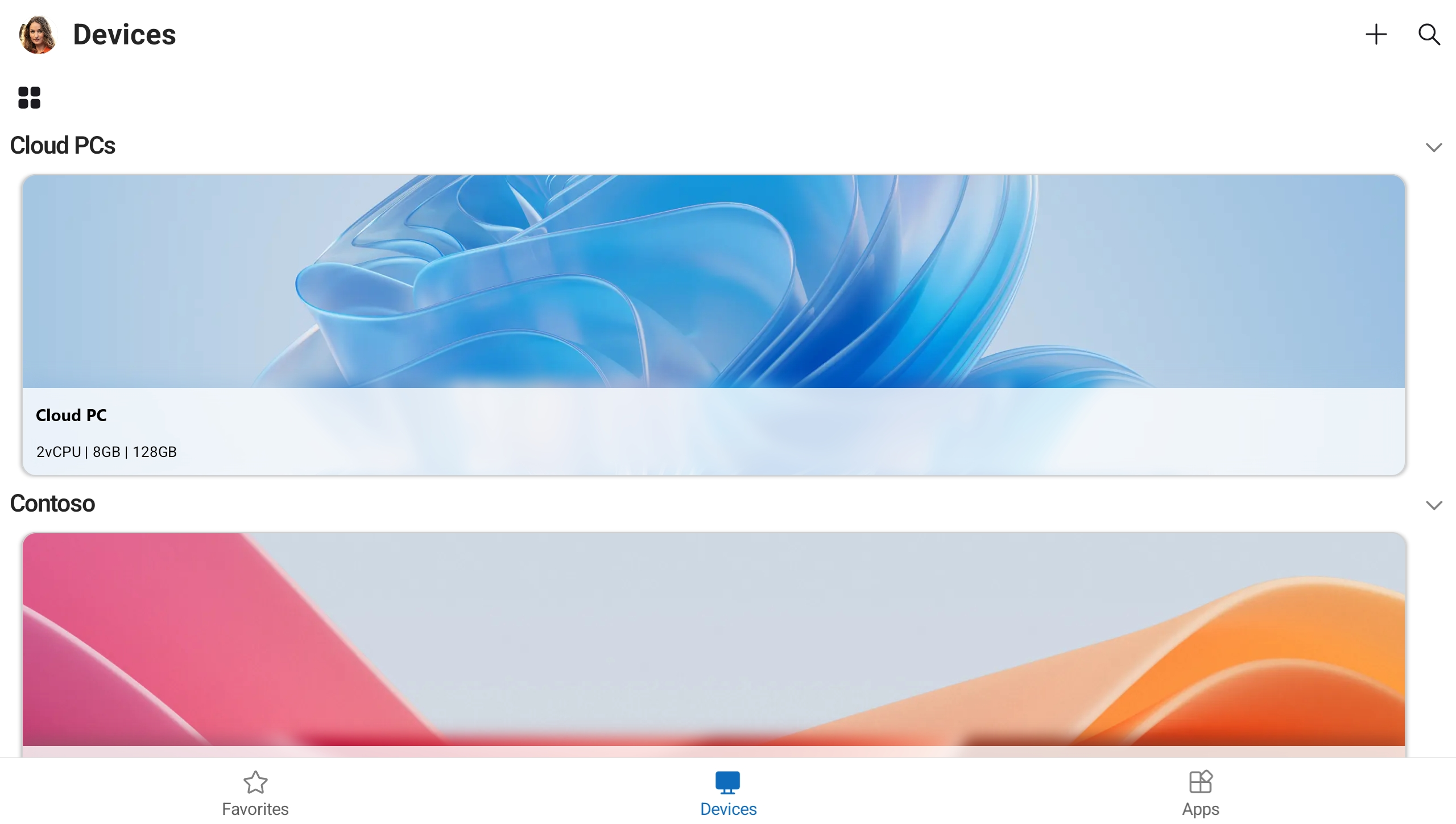
尋找您想要連線的雲端電腦。 您可以使用搜尋方塊來協助您尋找您想要連線的內容。
點選要連線的雲端電腦。 建立連線之前,系統會提示您 確定在連線之前信任遠端計算機。 切換選項以允許雲端計算機存取裝置上的不同本機資源,並防止此提示在未來顯示,請核取 [永遠不要再要求此計算機連線] 方塊,然後點選 [連線]。

一旦裝置或應用程式連線完成,您就可以開始使用它。
提示
您可以將您最愛的雲端電腦釘選到 [ 我的最愛] 索引 標籤,以便快速存取。 若要深入瞭解,請參閱 Windows 應用程式中的裝置和應用程式動作。
提供意見反應
如果您想要在 Android/Chrome OS 上提供 Windows 應用程式的意見反應,您可以從 Windows 應用程式本身執行此動作。
在您的裝置上開啟 Windows 應用程式。
在左上角,點選您的配置檔圖示。
點選 [意見反應],這會在瀏覽器中開啟意見反應頁面。
若要從網頁瀏覽器連線到您的開發方塊,請遵循下列步驟:
開啟網頁瀏覽器並移至 https://windows.cloud.microsoft/。
使用您的用戶帳戶登入 Microsoft Dev Box。 如果您使用受控裝置上的公司或學校帳戶登入瀏覽器,則會自動登入。
如果您是第一次使用 Windows 應用程式,請瀏覽導覽以深入瞭解 Windows 應用程式,然後選取 [ 完成],或選取 [ 略過]。
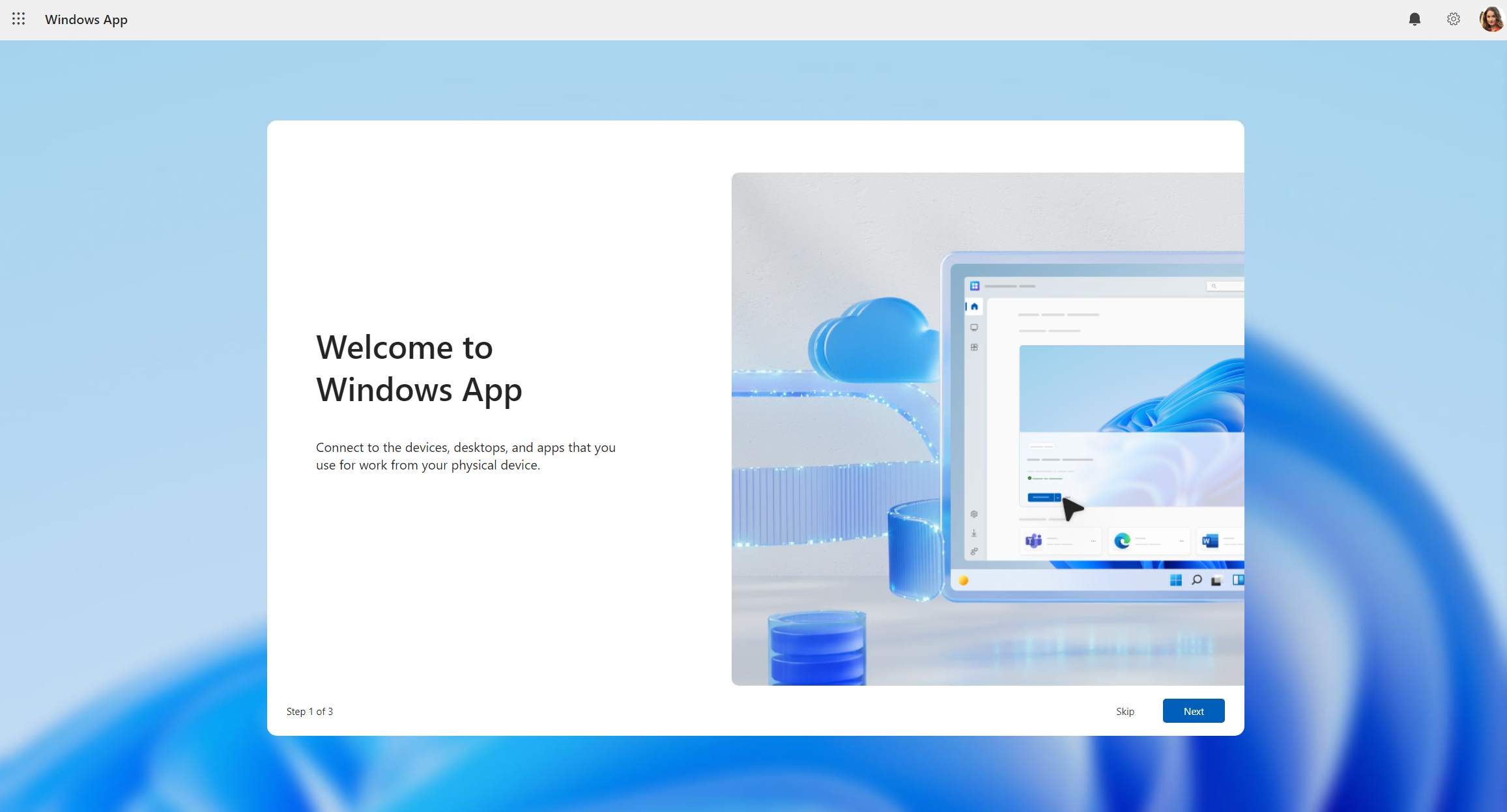
登入之後,您會在 [ 我的最愛] 索引標籤 上。
![螢幕快照,顯示具有 Microsoft 開發人員方塊的網頁瀏覽器中 Windows 應用程式的 [我的最愛] 索引標籤。](media/get-started-connect-devices-desktops-apps/web-favorites.png)
選取 裝置 以顯示您的 dev box 及您有權存取的其他任何服務。 如果您沒有看到開發方塊,請連絡您的系統管理員。
![螢幕快照,顯示具有 Microsoft 開發人員方塊的網頁瀏覽器中 Windows 應用程式的 [裝置] 索引標籤。](media/get-started-connect-devices-desktops-apps/web-devices.png)
尋找您要連線到的開發方塊。 您可以使用搜尋方塊和篩選來協助您。
選取 [開發] 方塊上的 [連線 ] 以連線。 隨即會開啟該開發方塊的新索引標籤或瀏覽器視窗。
[工作階段設定] 的提示會要求您確認遠端工作階段中要使用的本機裝置或功能。 進行選取,然後選取 [ 連線]。 如果您不想在每次連線時看到此提示,請核取 [不要再次顯示] 的方塊。
![螢幕快照,顯示具有 Microsoft 開發人員方塊的網頁瀏覽器中 Windows 應用程式的 [會話設定] 對話方塊。](media/get-started-connect-devices-desktops-apps/web-in-session-settings-generic.png)
一旦裝置或應用程式連線完成,您就可以開始使用它。
提示
您可以將您最愛的開發方塊釘選到 [ 我的最愛] 索引 標籤,以便快速存取。 若要深入瞭解,請參閱 Windows 應用程式中的裝置和應用程式動作。
提供意見反應
您可以提供有關 Windows 應用程式的意見反應,不論您想要提出建議還是回報問題。
若要輕鬆地提供意見反應:
開啟網頁瀏覽器,移至 https://windows.cloud.microsoft/,然後使用您的用戶帳戶登入。
選取 [意見反應] 索引標籤。
在顯示的新窗格中,從 [給予讚美]、 [回報問題] 或 [提出建議],選取意見反應類型,然後完成窗體。
完成窗體之後,請選取 [ 提交]。 您張貼的意見反應不是匿名的。
連接到您的裝置和應用程式
選取您正在使用之平臺的索引標籤。
若要從 macOS 上的遠端桌面服務連線到您的裝置和應用程式,請遵循下列步驟:
從 Mac App Store 下載並安裝 Windows 應用程式。 安裝 Windows 應用程式時,請開啟它。
如果您是第一次使用 Windows 應用程式,請瀏覽導覽以深入瞭解 Windows 應用程式,然後選取 [ 完成],或選取 [ 略過]。

Windows 應用程式會在 [ 裝置] 索引 標籤上開啟。選取 加號 (+) 圖示,然後選取 [ 新增工作區]。
![顯示 macOS 上具有遠端桌面服務的 Windows 應用程式 [新增工作區] 索引標籤的螢幕快照。](media/get-started-connect-devices-desktops-apps/macos-devices-add-workspace.png)
在出現的方塊中,輸入系統管理員提供的工作區URL。 已檢查 URL 以確定其有效。 檢查完成後,請選取 [ 下一步]。
使用遠端桌面服務的用戶帳戶登入。
登入之後,[ 裝置 ] 索引標籤或 [應用程式] 索引卷標會顯示您的遠端資源。 如果您沒有看到任何裝置或應用程式,請連絡您的系統管理員。
![螢幕快照,其中顯示macOS上具有遠端桌面服務的Windows應用程式的 [裝置] 索引標籤。](media/get-started-connect-devices-desktops-apps/macos-devices-cloud-devices.png)
尋找您想要連線的裝置或應用程式。 您可以使用搜尋方塊來協助您尋找您想要連線的內容。
按兩下要連線的裝置或應用程式。 視系統管理員設定遠端桌面服務的方式而定,系統可能會提示您再次輸入使用者帳戶的密碼。
一旦裝置或應用程式連線完成,您就可以開始使用它。
提供意見反應
如果您想要在macOS上提供 Windows 應用程式的意見反應,您可以從 Windows 應用程式本身執行此動作。
在您的裝置上開啟 Windows 應用程式。
從 macOS 功能表列,選取 [協助],然後選取 [提交意見反應]。
若要從 iOS 或 iPadOS 上的遠端桌面服務連線到您的裝置和應用程式,請遵循下列步驟:
從 App Store下載並安裝 Windows 應用程式。 安裝 Windows 應用程式時,請開啟它。
系統可能會提示您允許 Windows 應用程式使用藍牙連線,並連線到局域網路上的裝置。 選取 [允許 ] 這兩個提示,以使用藍牙裝置,如果您想要連線到網络上的本機計算機。
如果您是第一次使用 Windows 應用程式,請瀏覽導覽以深入瞭解 Windows 應用程式,然後選取 [ 完成],或選取 [ 略過]。
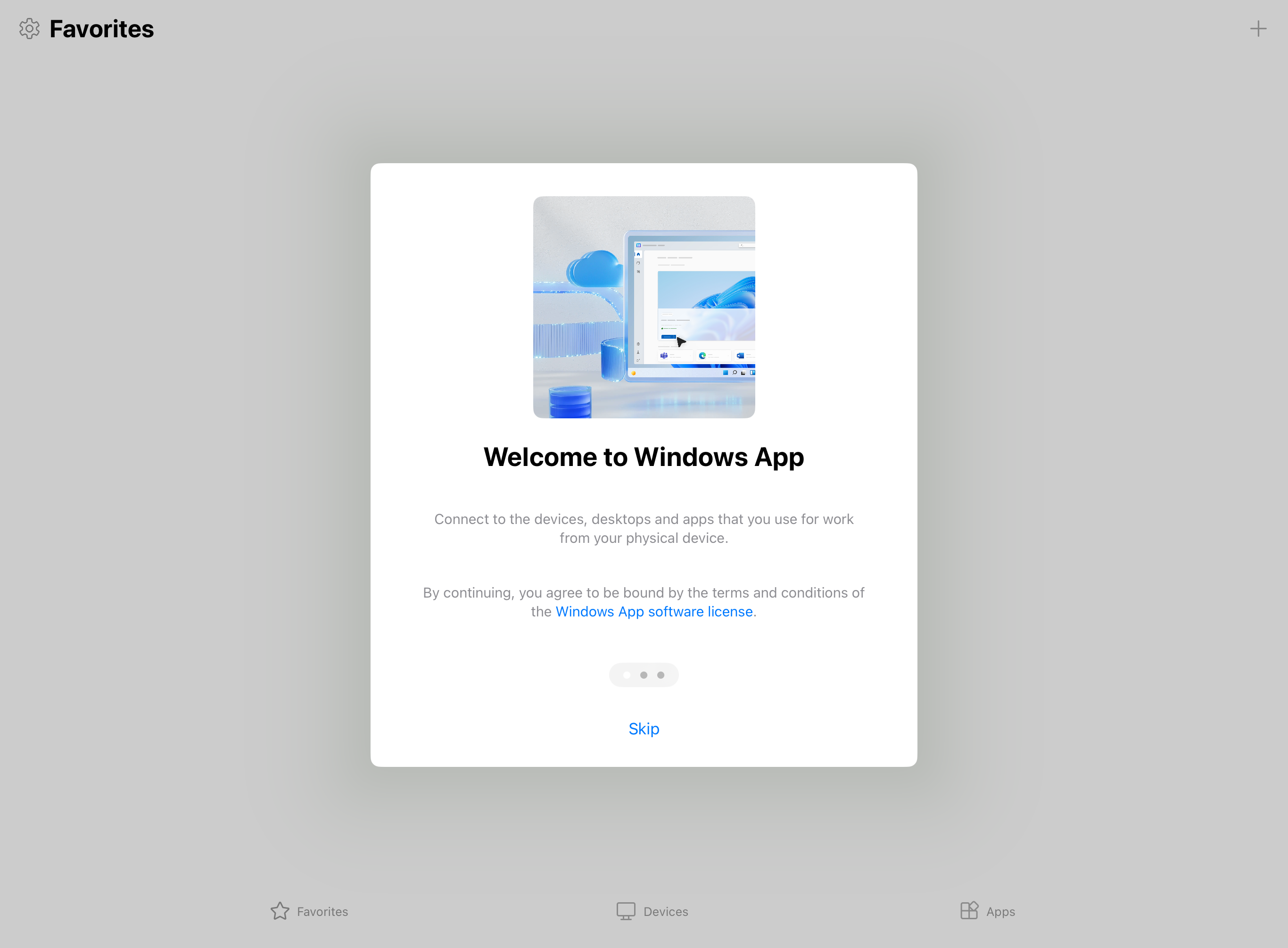
系統會自動提示您新增連線。 或者,從任何索引標籤點選 加號 圖示+以新增連線。
![螢幕快照,其中顯示iPadOS上 Windows 應用程式的 [我的最愛] 索引標籤與遠端桌面服務。](media/get-started-connect-devices-desktops-apps/ios-ipados-favorites.png)
點選 [工作區]。 在出現的方塊中,輸入系統管理員提供的工作區URL。 已檢查 URL 以確定其有效。 檢查完成後,請點選 [下一步]。
![螢幕快照,顯示iPadOS上 Windows 應用程式的 [新增工作區] 索引標籤與遠端桌面服務。](media/get-started-connect-devices-desktops-apps/ios-ipados-add-workspace.png)
使用遠端桌面服務的用戶帳戶登入。
登入之後,[ 裝置 ] 索引標籤或 [應用程式] 索引卷標會顯示您的遠端資源。 如果您沒有看到任何裝置或應用程式,請連絡您的系統管理員。
![螢幕快照,其中顯示 iPadOS 上 Windows 應用程式的 [裝置] 索引標籤與遠端桌面服務。](media/get-started-connect-devices-desktops-apps/ios-ipados-cloud-devices.png)
尋找您想要連線的裝置或應用程式。 您可以使用搜尋方塊來協助您尋找您想要連線的內容。
點選要連線的裝置或應用程式。 視系統管理員設定遠端桌面服務的方式而定,系統可能會提示您再次輸入使用者帳戶的密碼。
一旦裝置或應用程式連線完成,您就可以開始使用它。
提示
您可以將您最愛的裝置和應用程式釘選到 [我的最愛] 索引標籤,以快速存取。 若要深入瞭解,請參閱 Windows 應用程式中的裝置和應用程式動作。
提供意見反應
如果您想要在 iOS/iPadOS 上提供 Windows App 的意見反應,您可以從 Windows 應用程式本身執行此動作。
在您的裝置上開啟 Windows 應用程式。
在左上角,點選配置檔圖示或設定圖示 (齒輪),視您是否登入 Windows 應用程式而定。
點選 [ 提交意見反應],這會在瀏覽器中開啟意見反應頁面。
重要
Android 和 Meta Quest 上的 Windows 應用程式目前處於預覽狀態。
這項資訊涉及發行前產品,在發行之前可能會有大幅修改。 Microsoft 對此處提供的資訊,不提供任何明確或隱含的瑕疵擔保。
若要從 Android 或 Chrome OS 上的遠端桌面服務連線到您的裝置和應用程式,請遵循下列步驟:
從 Google Play 市集下載並安裝 Windows App。 安裝 Windows 應用程式時,請開啟它。
如果您是第一次使用 Windows 應用程式,請瀏覽導覽以深入瞭解 Windows 應用程式,然後選取 [ 取得],或選取 [ 略過]。
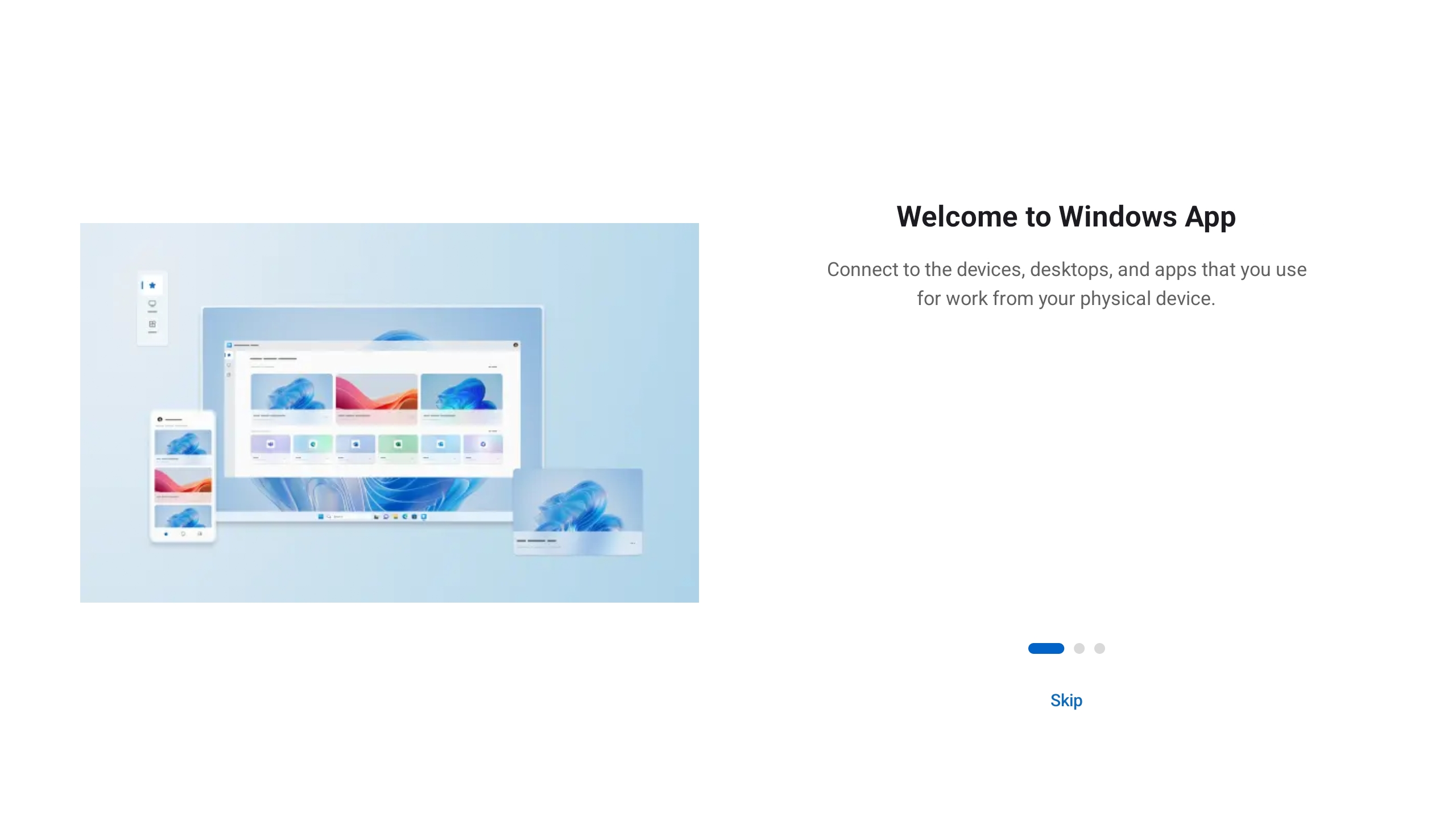
系統會自動提示您新增連線。 或者,從任何索引標籤點選 加號 圖示+以新增連線。
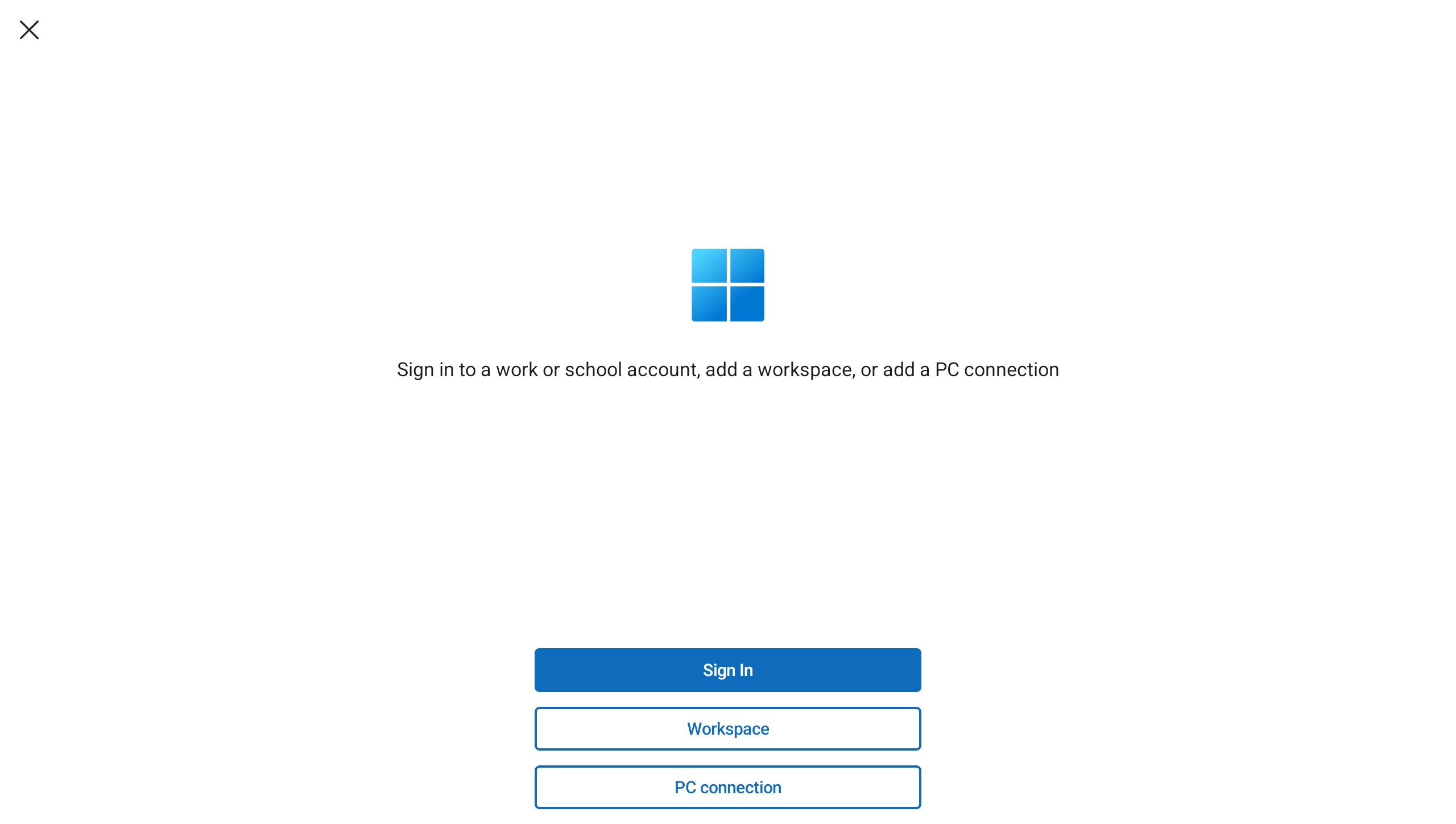
點選 [工作區]。 在出現的方塊中,輸入系統管理員提供的工作區URL。 已檢查 URL 以確定其有效。 檢查完成後,請點選 [下一步]。
![螢幕快照,顯示Android上具有遠端桌面服務的Windows 應用程式[新增工作區] 對話方塊。](media/get-started-connect-devices-desktops-apps/android-add-workspace.png)
使用遠端桌面服務的用戶帳戶登入。
登入之後,[ 裝置 ] 索引標籤或 [應用程式] 索引卷標會顯示您的遠端資源。 如果您沒有看到任何裝置或應用程式,請連絡您的系統管理員。
![螢幕快照,其中顯示Android上具有遠端桌面服務的Windows應用程式的 [裝置] 索引標籤。](media/get-started-connect-devices-desktops-apps/android-cloud-devices.png)
尋找您想要連線的裝置或應用程式。 您可以使用搜尋方塊來協助您尋找您想要連線的內容。
點選要連線的裝置或應用程式。 建立連線之前,系統會提示您 確定在連線之前信任遠端計算機。 切換選項以允許遠端會話存取您裝置上的不同本機資源,並防止此提示在未來顯示,請核取 [永遠不要再要求此電腦連線] 方塊,然後點選 [連線]。
Android 裝置可能也會提示您允許存取其本機裝置功能,例如相機、麥克風、位置和檔案,您應該根據您的需求允許或拒絕。
視系統管理員設定遠端桌面服務的方式而定,系統可能會提示您再次輸入使用者帳戶的密碼。
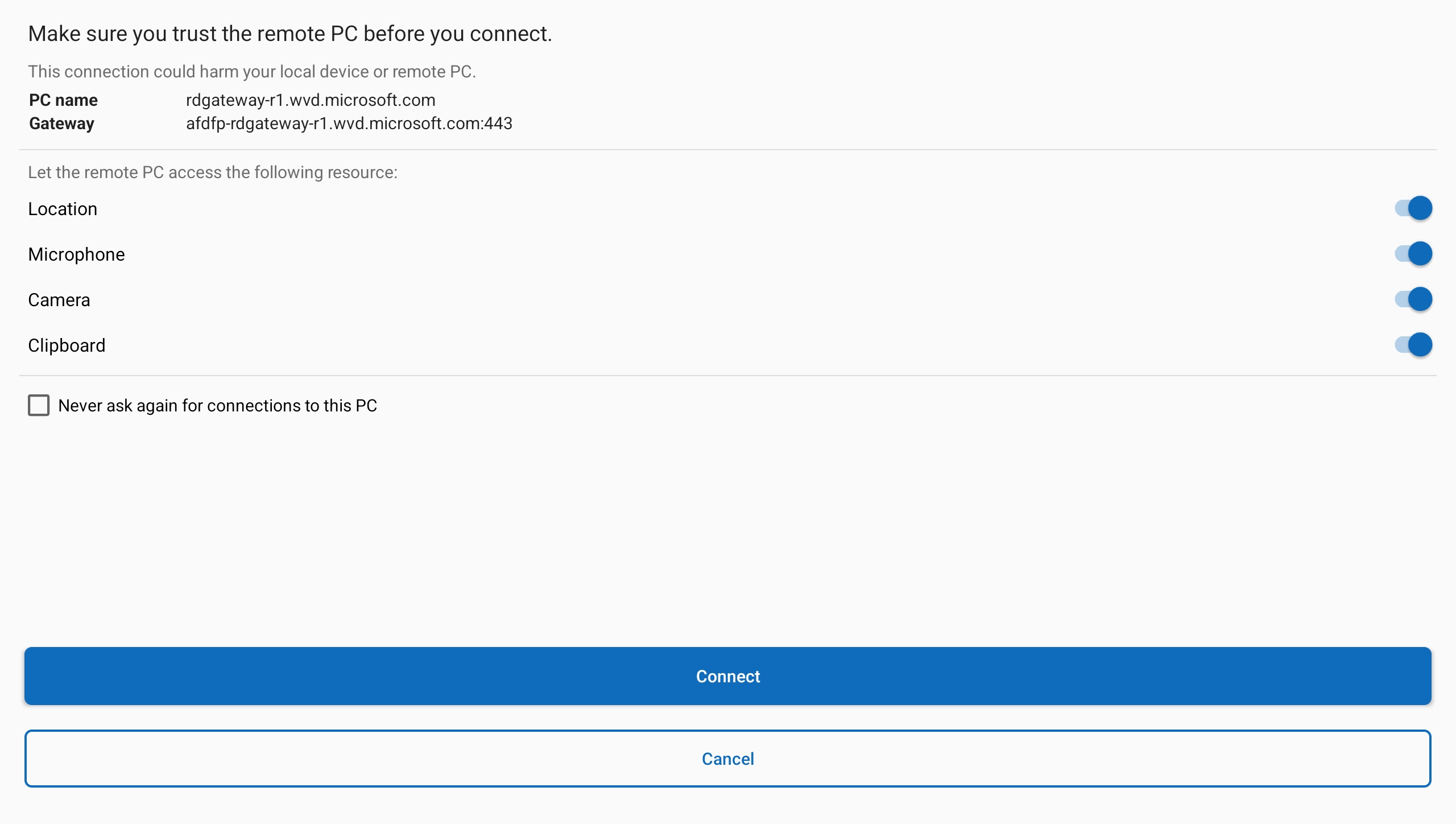
一旦裝置或應用程式連線完成,您就可以開始使用它。
提示
您可以將您最愛的裝置和應用程式釘選到 [我的最愛] 索引標籤,以快速存取。 若要深入瞭解,請參閱 Windows 應用程式中的裝置和應用程式動作。
提供意見反應
如果您想要在 Android/Chrome OS 上提供 Windows 應用程式的意見反應,您可以從 Windows 應用程式本身執行此動作。
在您的裝置上開啟 Windows 應用程式。
在左上角,點選您的配置檔圖示。
點選 [意見反應],這會在瀏覽器中開啟意見反應頁面。
聯機到遠端電腦
選取您正在使用之平臺的索引標籤。
若要連線到 macOS 上的遠端電腦,請遵循下列步驟:
從 Mac App Store 下載並安裝 Windows 應用程式。 安裝 Windows 應用程式時,請開啟它。
如果您是第一次使用 Windows 應用程式,請瀏覽導覽以深入瞭解 Windows 應用程式,然後選取 [ 完成],或選取 [ 略過]。

Windows 應用程式會在 [ 裝置] 索引 標籤上開啟。選取 加號 (+) 圖示,然後選取 [ 新增計算機]。
![螢幕快照,顯示 macOS 上具有遠端電腦之 Windows 應用程式的 [裝置] 索引標籤。](media/get-started-connect-devices-desktops-apps/macos-devices-add.png)
在出現的對話框中,針對 [計算機名稱],輸入 您要連線之遠端計算機的主機名 或 IP位址 。

選擇性:您可以進行其他變更,例如新增要連線的用戶帳戶、提供連線的易記名稱、設定顯示設定,以及設定裝置和音訊重新導向。 您也可以稍後設定這些設定。 若要深入瞭解,請參閱後續步驟中提供的連結。
選取 [新增]。 您的遠端電腦會新增至 [裝置] 索引 標籤。

在 [ 裝置] 索引 標籤上,按兩下要連線的遠端電腦。 如果您尚未為此遠端電腦新增使用者帳戶,系統會提示您輸入用戶帳戶。
連線到遠端電腦完成後,您就可以開始使用它。
提供意見反應
如果您想要在macOS上提供 Windows 應用程式的意見反應,您可以從 Windows 應用程式本身執行此動作。
在您的裝置上開啟 Windows 應用程式。
從 macOS 功能表列,選取 [協助],然後選取 [提交意見反應]。
若要連線到 iOS 或 iPadOS 上的遠端電腦,請遵循下列步驟:
從 App Store下載並安裝 Windows 應用程式。 安裝 Windows 應用程式時,請開啟它。
系統可能會提示您允許 Windows 應用程式使用藍牙連線,並連線到局域網路上的裝置。 選取 [允許 ] 這兩個提示使用藍牙裝置,並連線到您網络上的本機計算機。
如果您是第一次使用 Windows 應用程式,請瀏覽導覽以深入瞭解 Windows 應用程式,然後選取 [ 完成],或選取 [ 略過]。
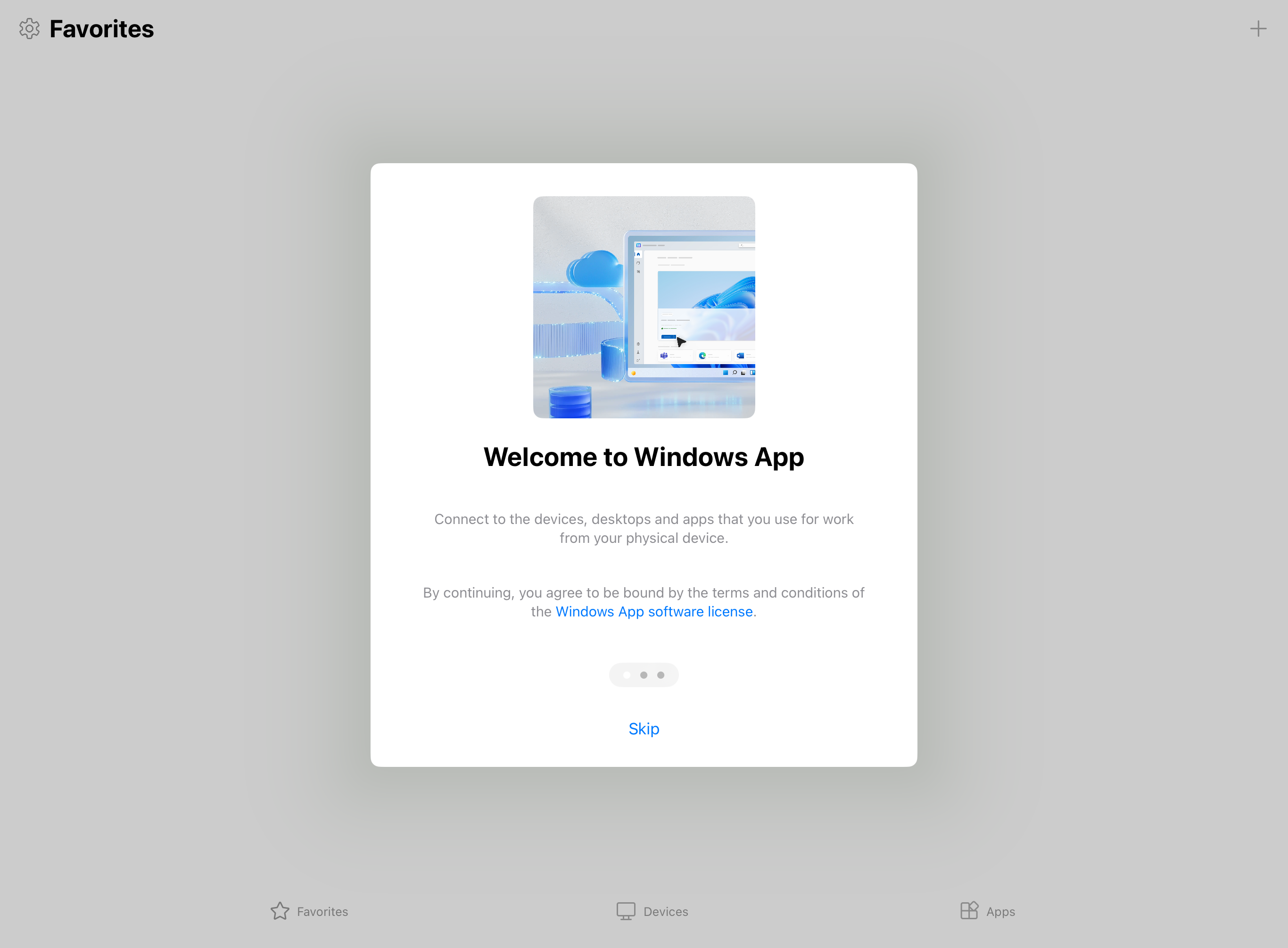
系統會自動提示您新增連線。 或者,從任何索引標籤點選 加號 圖示+以新增連線。
![螢幕快照,顯示 iPadOS 上 Windows 應用程式的 [我的最愛] 索引標籤與 Azure 虛擬桌面。](media/get-started-connect-devices-desktops-apps/ios-ipados-favorites.png)
點選 [計算機]。
![螢幕快照,顯示iPadOS上 Windows 應用程式的 [新增帳戶] 索引標籤與遠端電腦。](media/get-started-connect-devices-desktops-apps/ios-ipados-add.png)
點 選 [計算機名稱 ],然後輸入 您要連線之遠端計算機的主機名 或 IP位址 。
![螢幕快照,顯示iPadOS上 Windows 應用程式的 [新增計算機] 對話框與遠端電腦。](media/get-started-connect-devices-desktops-apps/ios-ipados-add-remote-pc.png)
選擇性:您可以進行其他變更,例如新增要連線的用戶帳戶、提供連線的易記名稱,以及設定裝置和音訊重新導向。 您也可以稍後設定這些設定。 若要深入瞭解,請參閱後續步驟中提供的連結。
點選儲存。 您的遠端電腦會新增至 [裝置] 索引 標籤。
在 [ 裝置] 索引 標籤上,點選要連線的遠端電腦。 如果您尚未為此遠端電腦新增使用者帳戶,系統會提示您輸入用戶帳戶。
![螢幕快照,顯示iPadOS上 Windows 應用程式的 [裝置] 索引標籤與遠端電腦。](media/get-started-connect-devices-desktops-apps/ios-ipados-devices-remote-pc.png)
連線到遠端電腦完成後,您就可以開始使用它。
提示
您可以將您最愛的遠端電腦釘選到 [我的最愛] 索引 標籤,以便快速存取。 若要深入瞭解,請參閱 Windows 應用程式中的裝置和應用程式動作。
提供意見反應
如果您想要在 iOS/iPadOS 上提供 Windows App 的意見反應,您可以從 Windows 應用程式本身執行此動作。
在您的裝置上開啟 Windows 應用程式。
在左上角,點選配置檔圖示或設定圖示 (齒輪),視您是否登入 Windows 應用程式而定。
點選 [ 提交意見反應],這會在瀏覽器中開啟意見反應頁面。
重要
Android 和 Meta Quest 上的 Windows 應用程式目前處於預覽狀態。
這項資訊涉及發行前產品,在發行之前可能會有大幅修改。 Microsoft 對此處提供的資訊,不提供任何明確或隱含的瑕疵擔保。
若要連線到 Android 或 Chrome OS 上的遠端電腦,請遵循下列步驟:
從 Google Play 市集下載並安裝 Windows App。 安裝 Windows 應用程式時,請開啟它。
如果您是第一次使用 Windows 應用程式,請瀏覽導覽以深入瞭解 Windows 應用程式,然後選取 [ 取得],或選取 [ 略過]。
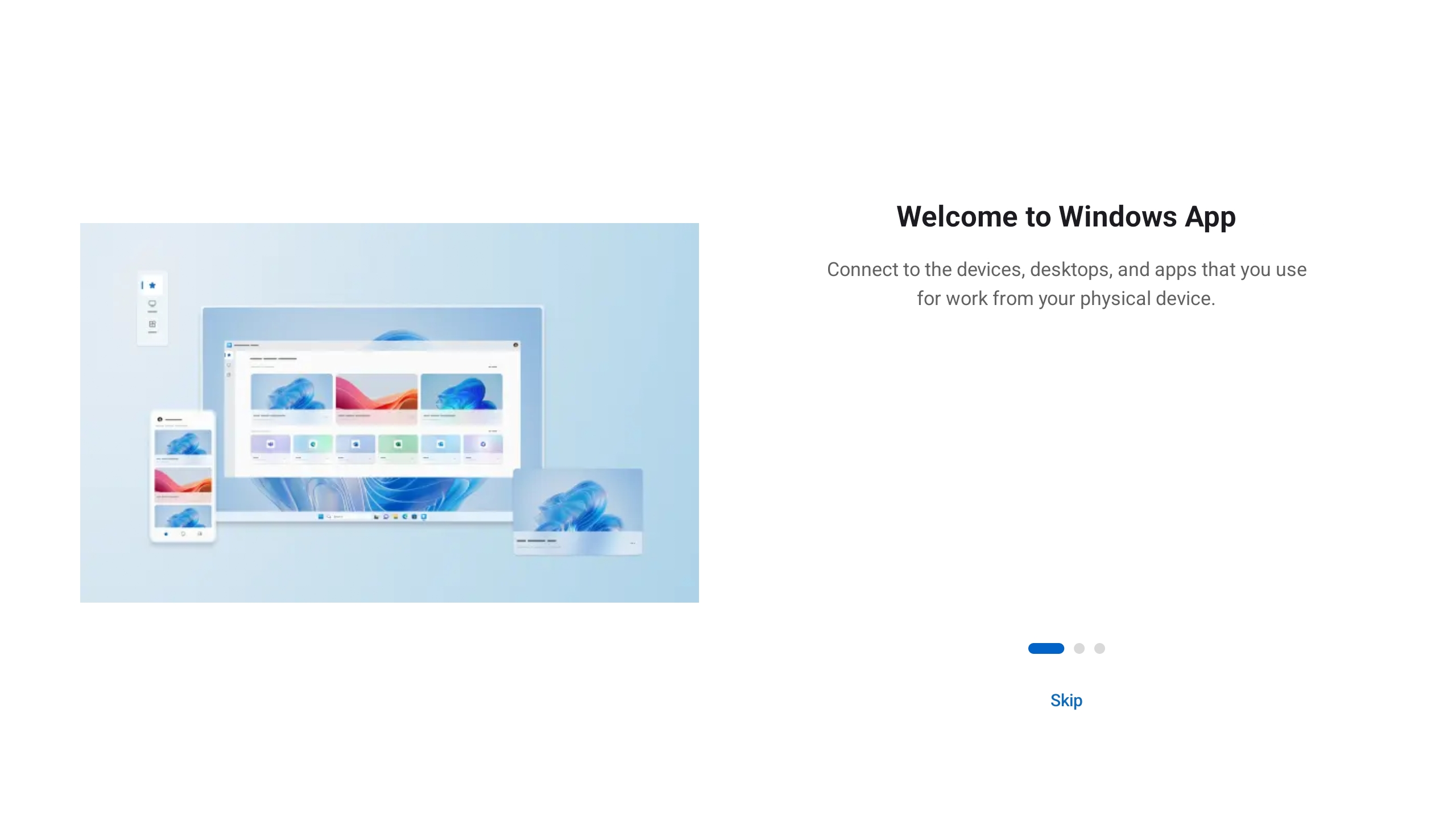
系統會自動提示您新增連線。 或者,從任何索引標籤點選 加號 圖示+以新增連線。
![螢幕快照,顯示Android上具有遠端電腦的Windows 應用程式 [新增帳戶、工作區或計算機連線] 對話框。](media/get-started-connect-devices-desktops-apps/android-add.png)
點選 [計算機連線]。
點 選 [計算機名稱 ],然後輸入 您要連線之遠端計算機的主機名 或 IP位址 。
![螢幕快照,顯示Android上 Windows 應用程式的 [新增遠端電腦連線] 對話框與遠端電腦。](media/get-started-connect-devices-desktops-apps/android-add-remote-pc.png)
選擇性:您可以進行其他變更,例如新增要連線的用戶帳戶、提供連線的易記名稱,以及設定裝置和音訊重新導向。 您也可以稍後設定這些設定。 若要深入瞭解,請參閱後續步驟中提供的連結。
點選儲存。 您的遠端電腦會新增至 [裝置] 索引 標籤。
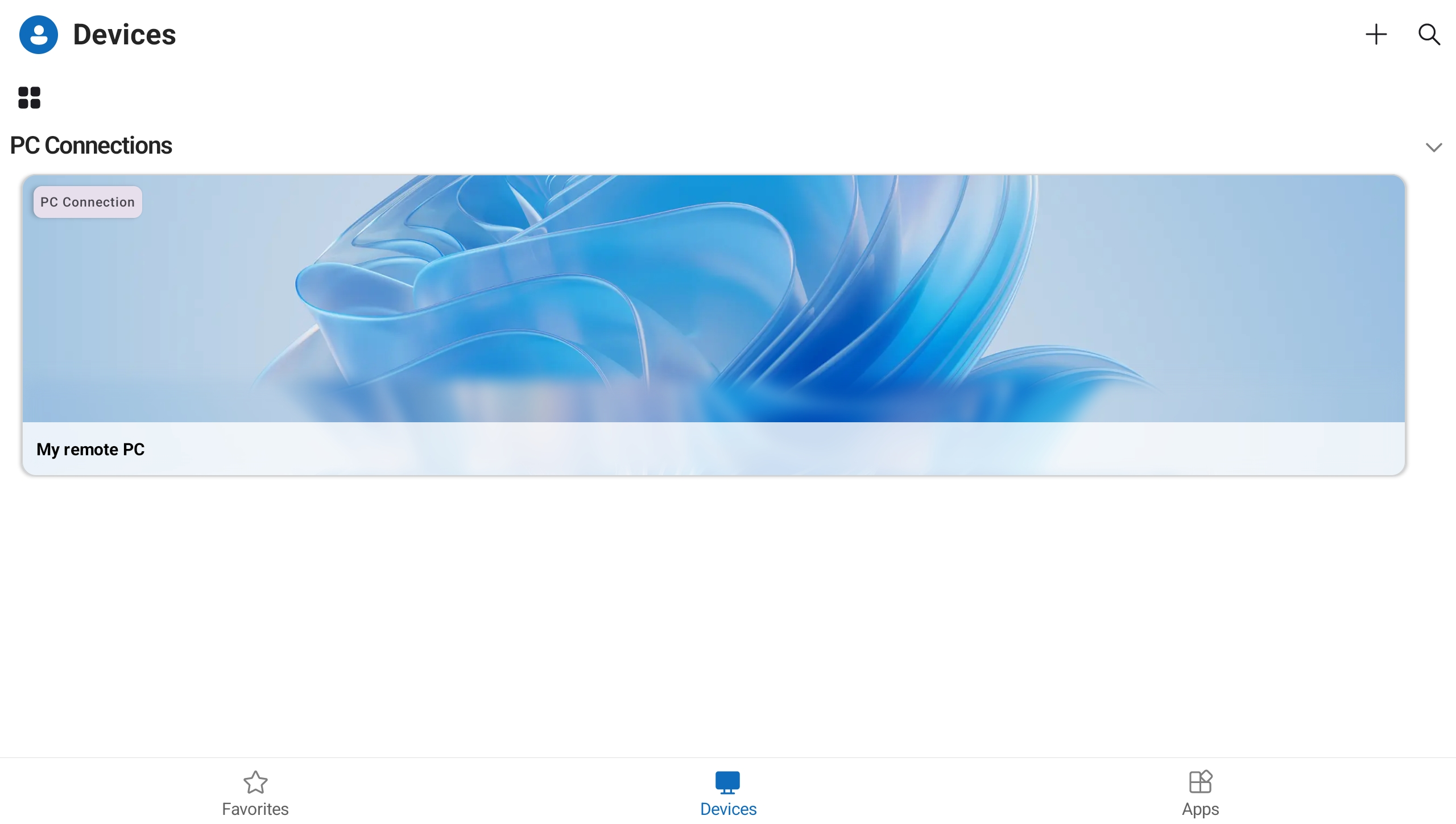
在 [ 裝置] 索引 標籤上,點選要連線的遠端電腦。 如果您尚未為此遠端電腦新增使用者帳戶,系統會提示您輸入用戶帳戶。 建立連線之前,系統會提示您 確定在連線之前信任遠端計算機。 切換選項以允許遠端會話存取您裝置上的不同本機資源,並防止此提示在未來顯示,請核取 [永遠不要再要求此電腦連線] 方塊,然後點選 [連線]。
Android 裝置可能也會提示您允許存取其本機裝置功能,例如相機、麥克風、位置和檔案,您應該根據您的需求允許或拒絕。
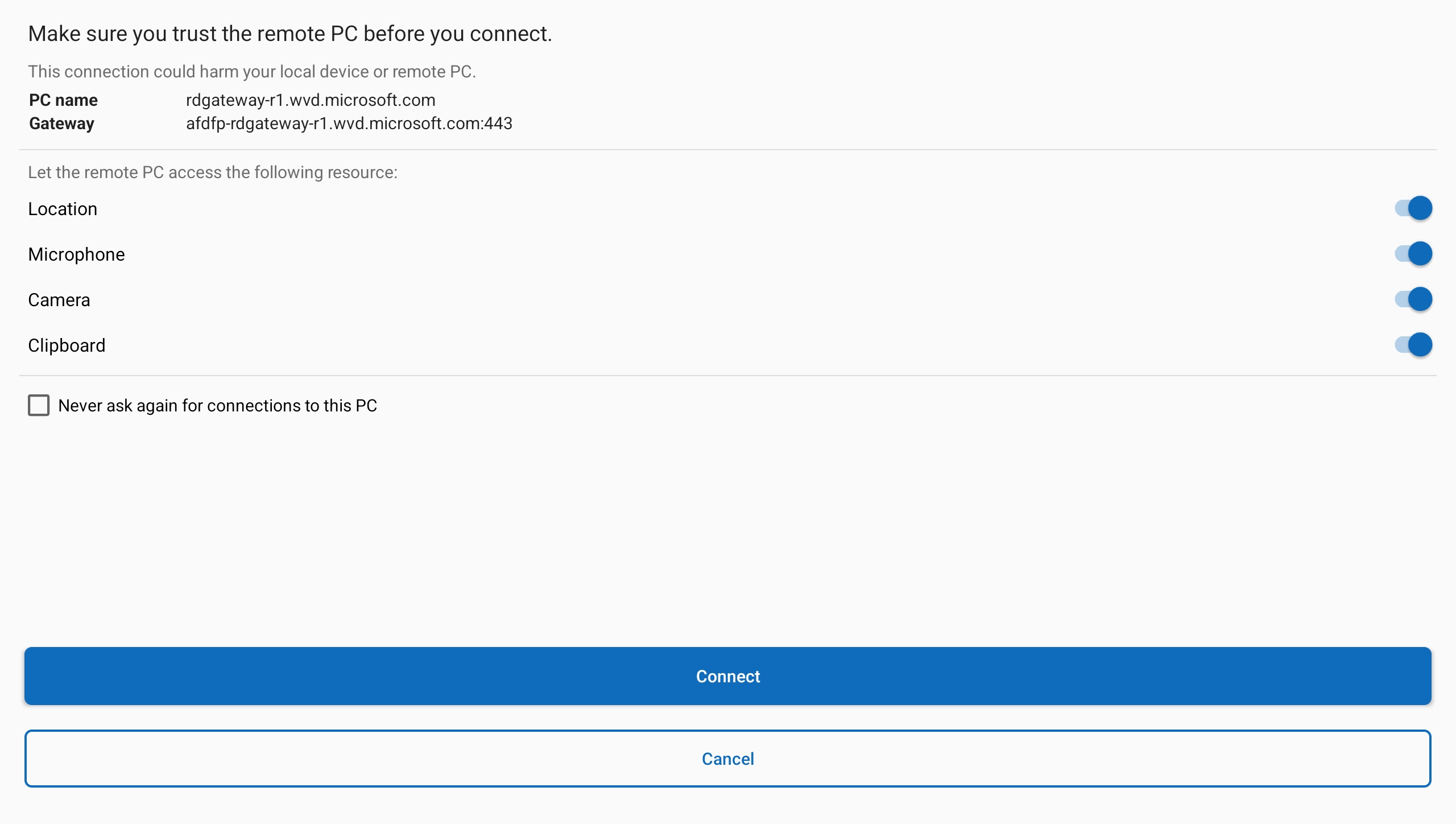
連線到遠端電腦完成後,您就可以開始使用它。
提示
您可以將您最愛的遠端電腦釘選到 [我的最愛] 索引 標籤,以便快速存取。 若要深入瞭解,請參閱 Windows 應用程式中的裝置和應用程式動作。
提供意見反應
如果您想要在 Android/Chrome OS 上提供 Windows 應用程式的意見反應,您可以從 Windows 應用程式本身執行此動作。
在您的裝置上開啟 Windows 應用程式。
在左上角,點選您的配置檔圖示。
點選 [意見反應],這會在瀏覽器中開啟意見反應頁面。
下一步
瞭解如何使用 Windows 應用程式的特性和功能,並在下列文章中設定設定:
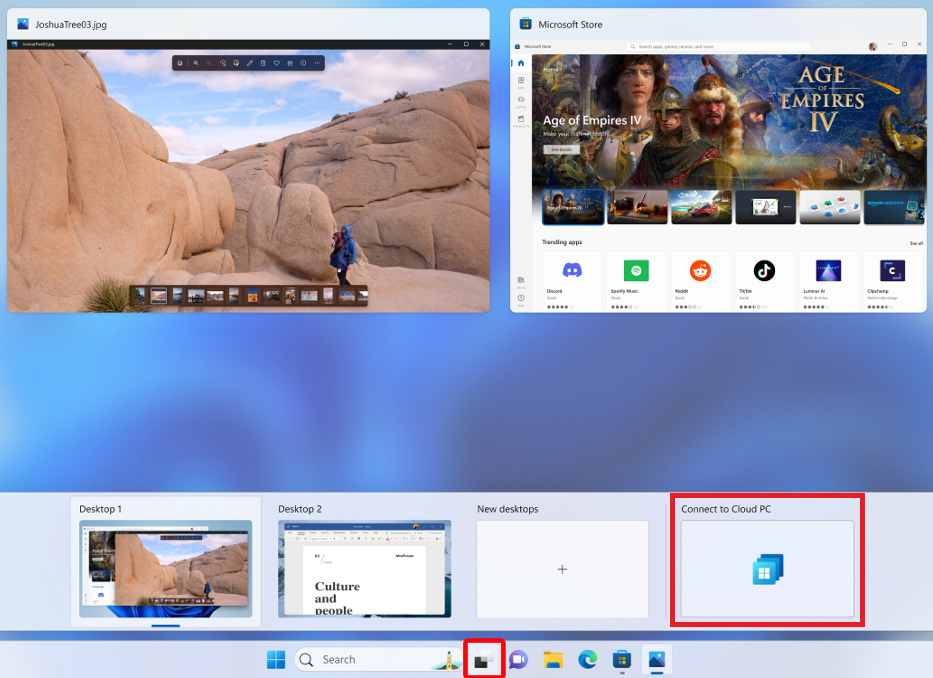
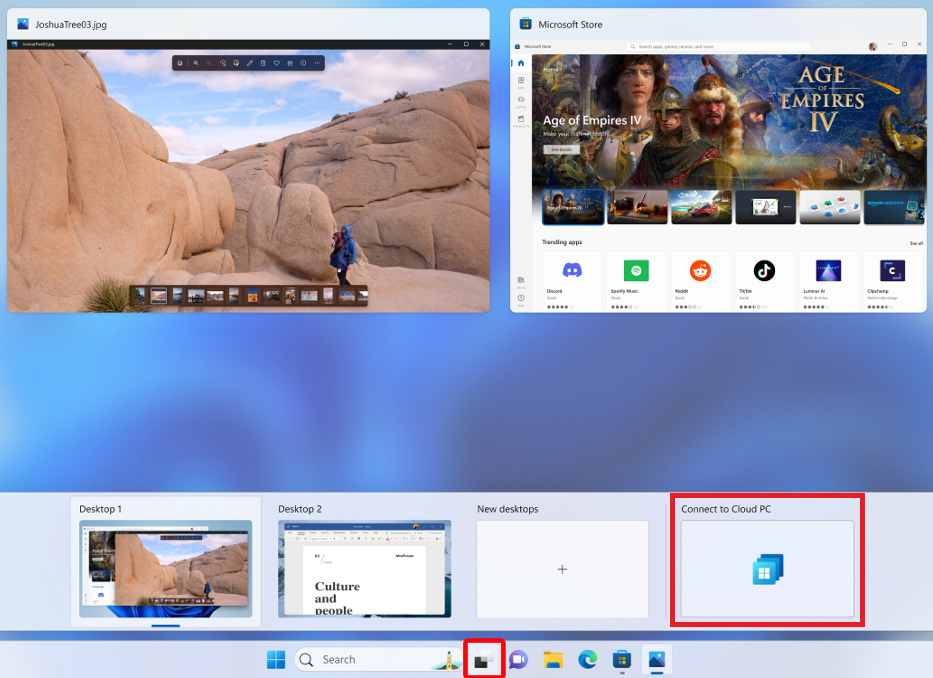
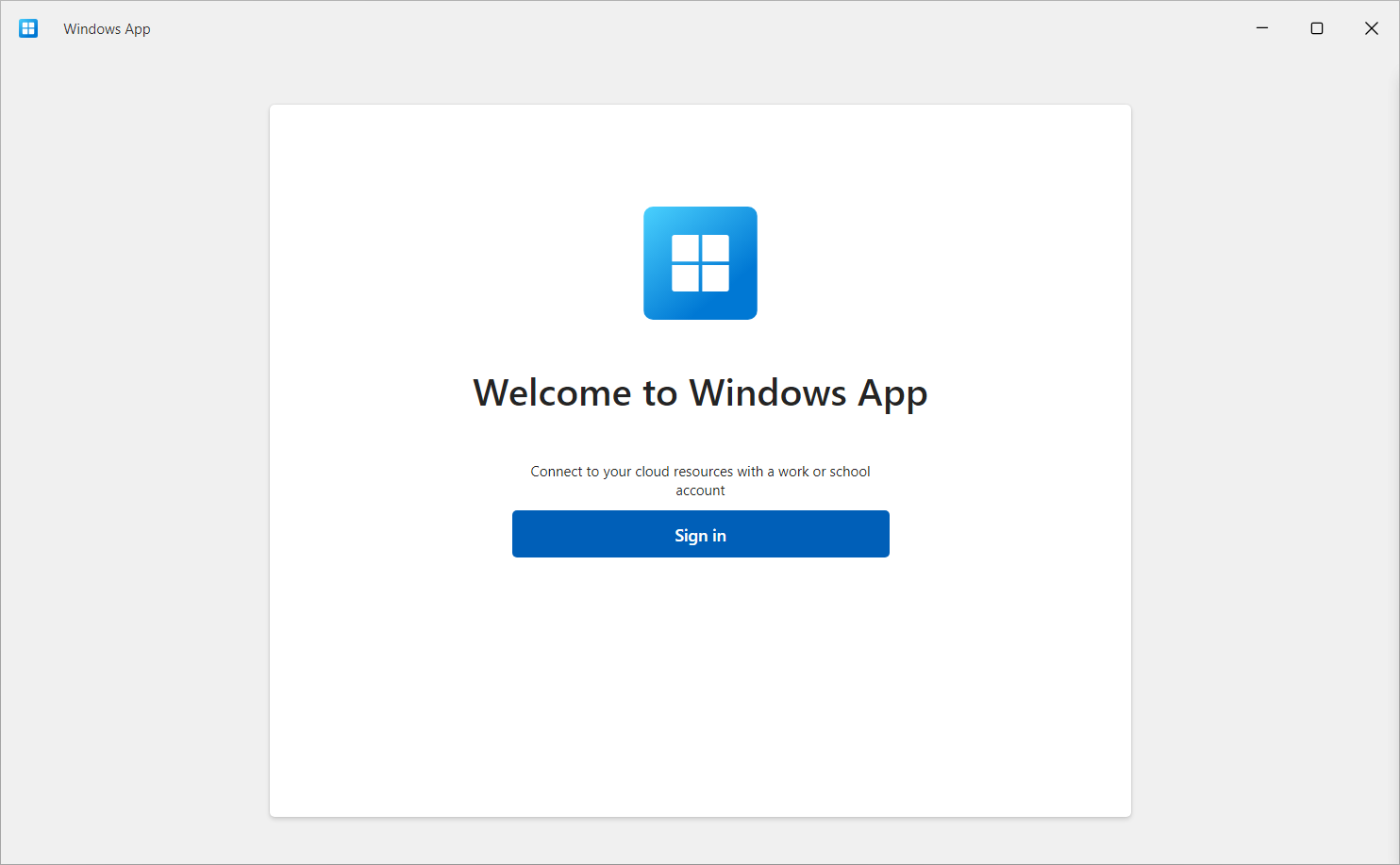
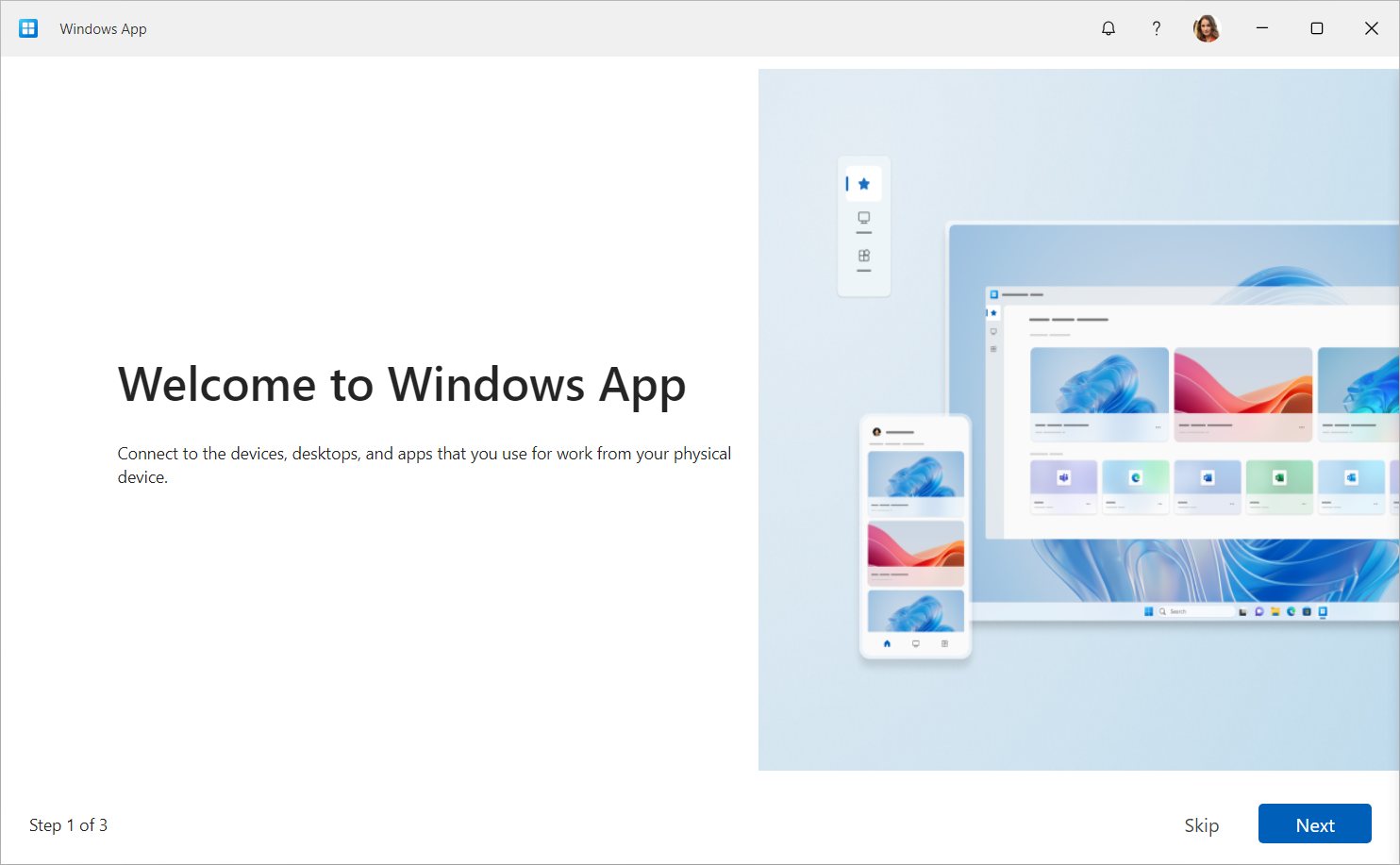
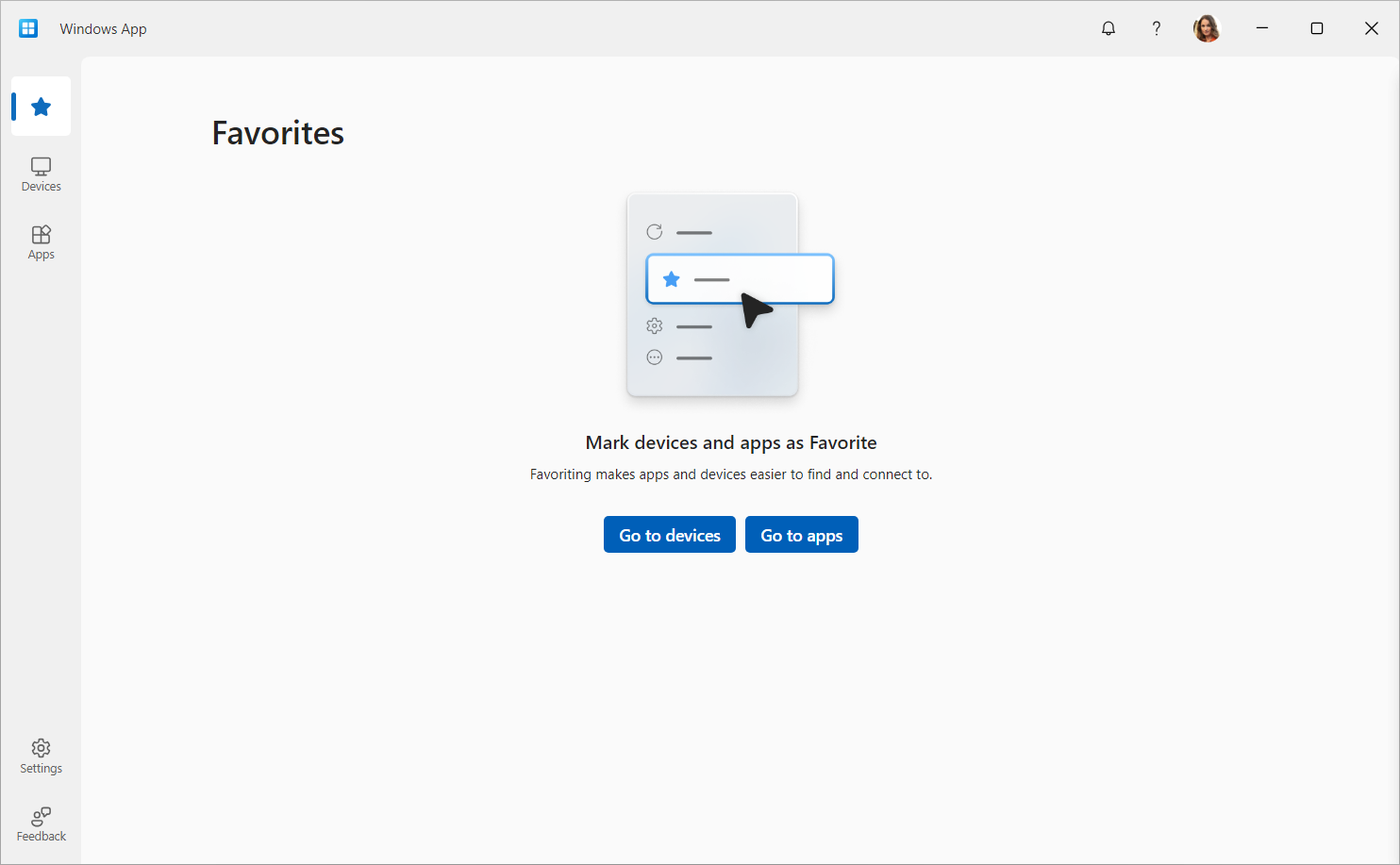
![螢幕快照,顯示 Windows 上具有 Azure 虛擬桌面之 Windows 應用程式的 [裝置] 索引標籤。](media/get-started-connect-devices-desktops-apps/windows-devices.png)

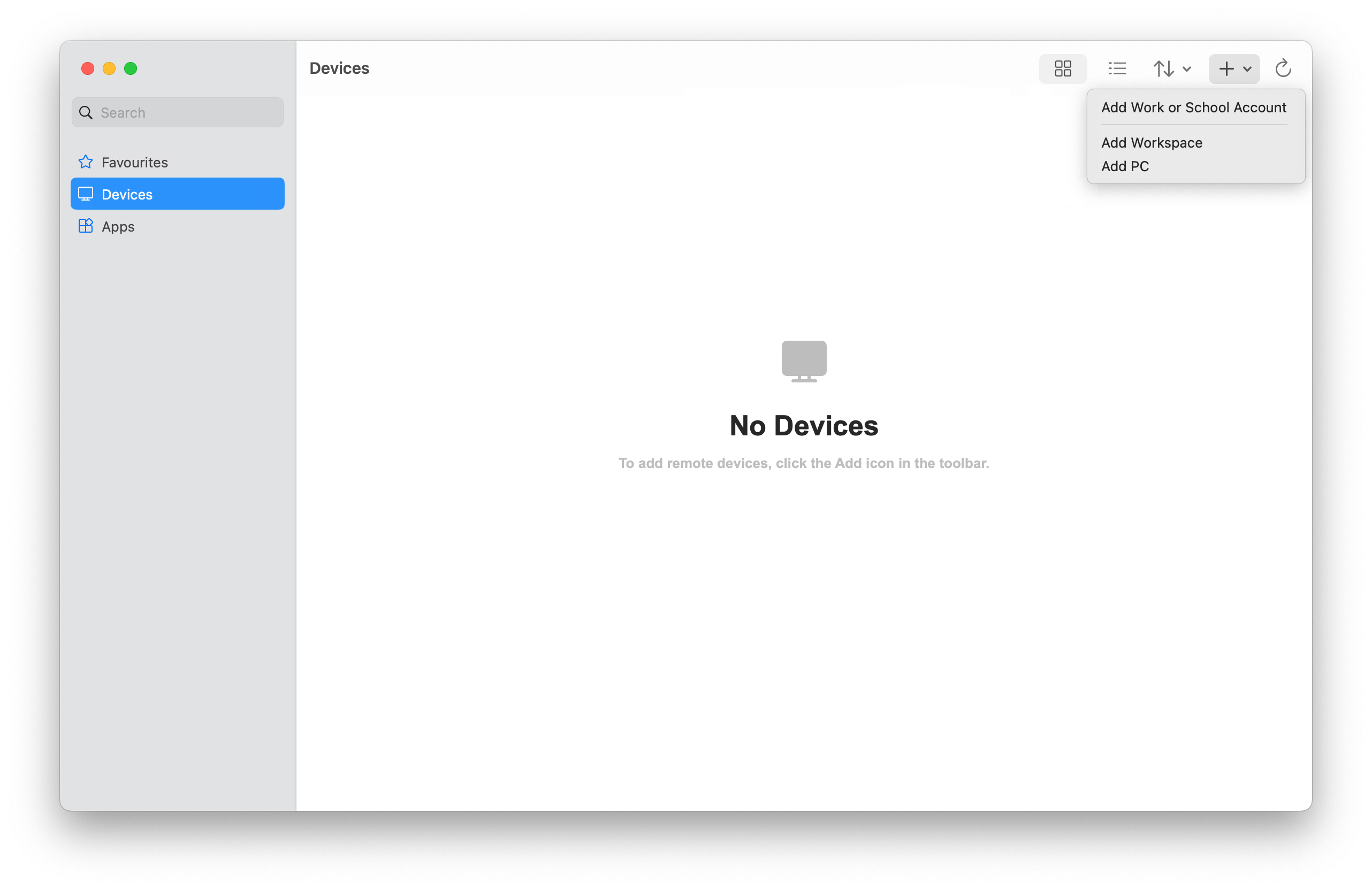
![螢幕快照,顯示 macOS 上 Windows 應用程式的 [新增工作區] 索引標籤與 Azure 虛擬桌面。](media/get-started-connect-devices-desktops-apps/macos-devices-add-workspace.png)
![螢幕快照,顯示 macOS 上 Windows 應用程式的 [已填入的裝置] 索引卷標與 Azure 虛擬桌面。](media/get-started-connect-devices-desktops-apps/macos-devices-cloud-devices.png)
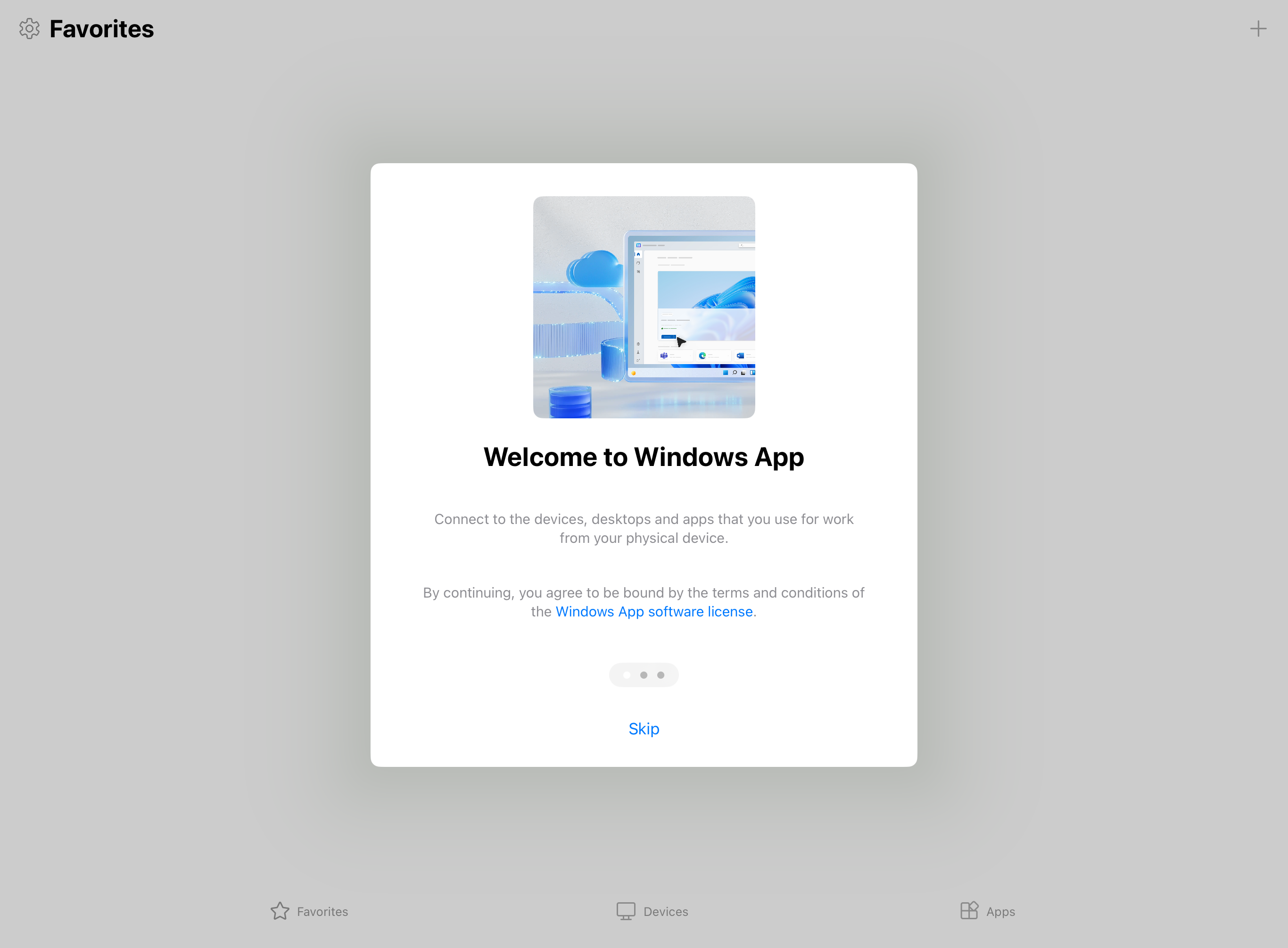
![螢幕快照,顯示 iPadOS 上 Windows 應用程式的 [我的最愛] 索引標籤與 Azure 虛擬桌面。](media/get-started-connect-devices-desktops-apps/ios-ipados-favorites.png)
![螢幕快照,顯示 iPadOS 上 Windows 應用程式的 [新增帳戶] 索引標籤與 Azure 虛擬桌面。](media/get-started-connect-devices-desktops-apps/ios-ipados-add.png)
![螢幕快照,顯示 iPadOS 上 Windows 應用程式的 [新增工作區] 索引標籤與 Azure 虛擬桌面。](media/get-started-connect-devices-desktops-apps/ios-ipados-add-workspace.png)
![螢幕快照,顯示 iPadOS 上 Windows 應用程式的 [裝置] 索引標籤與 Azure 虛擬桌面。](media/get-started-connect-devices-desktops-apps/ios-ipados-cloud-devices.png)
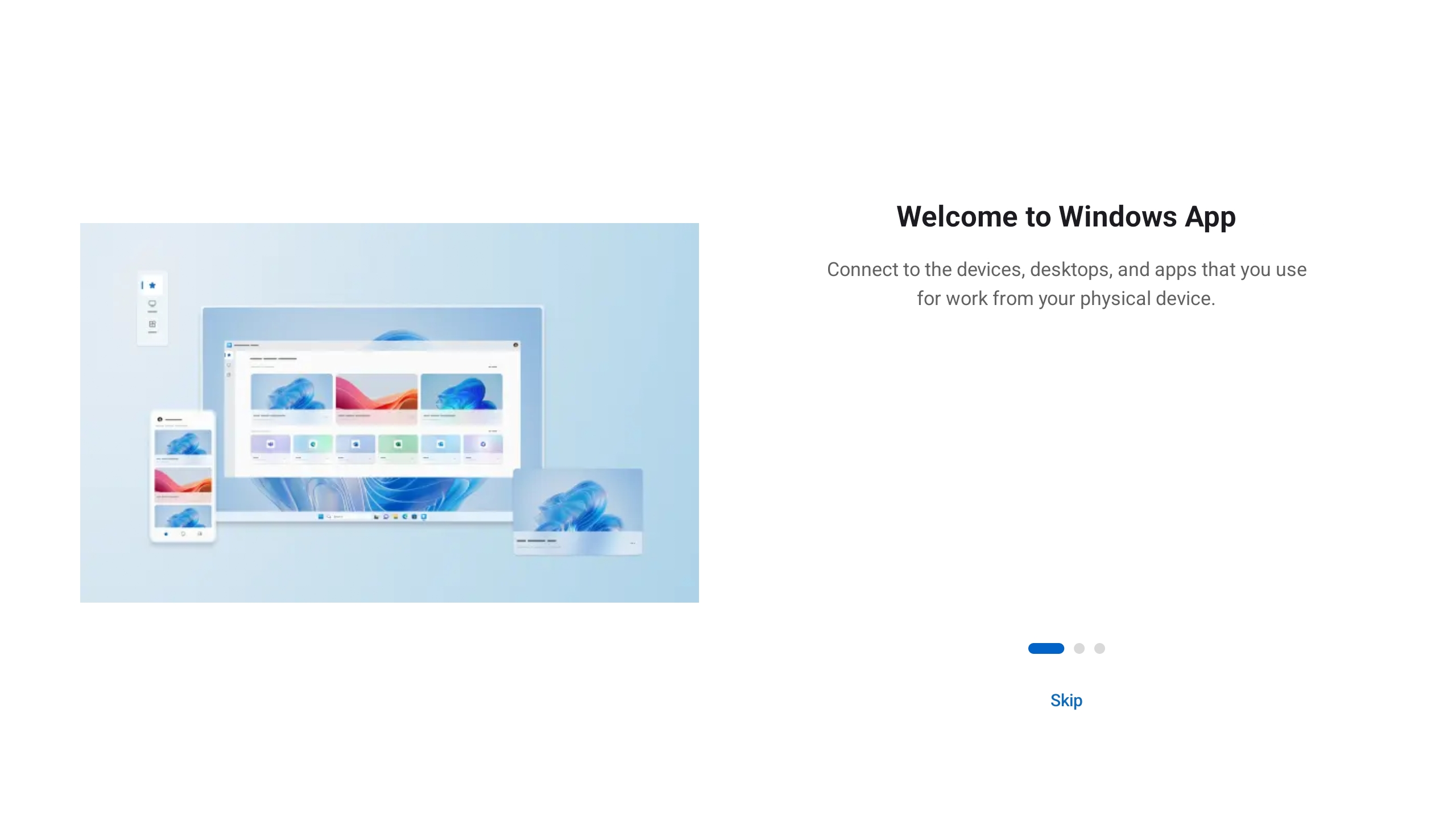
![螢幕快照,顯示Android上具有 Azure 虛擬桌面之 Windows 應用程式的 [新增帳戶、工作區或電腦連線] 對話框。](media/get-started-connect-devices-desktops-apps/android-add.png)
![螢幕快照,顯示Android上具有 Azure 虛擬桌面的 Windows 應用程式 [新增工作區] 對話方塊。](media/get-started-connect-devices-desktops-apps/android-add-workspace.png)
![螢幕快照,顯示Android上具有 Azure 虛擬桌面之 Windows 應用程式的 [裝置] 索引標籤。](media/get-started-connect-devices-desktops-apps/android-cloud-devices.png)
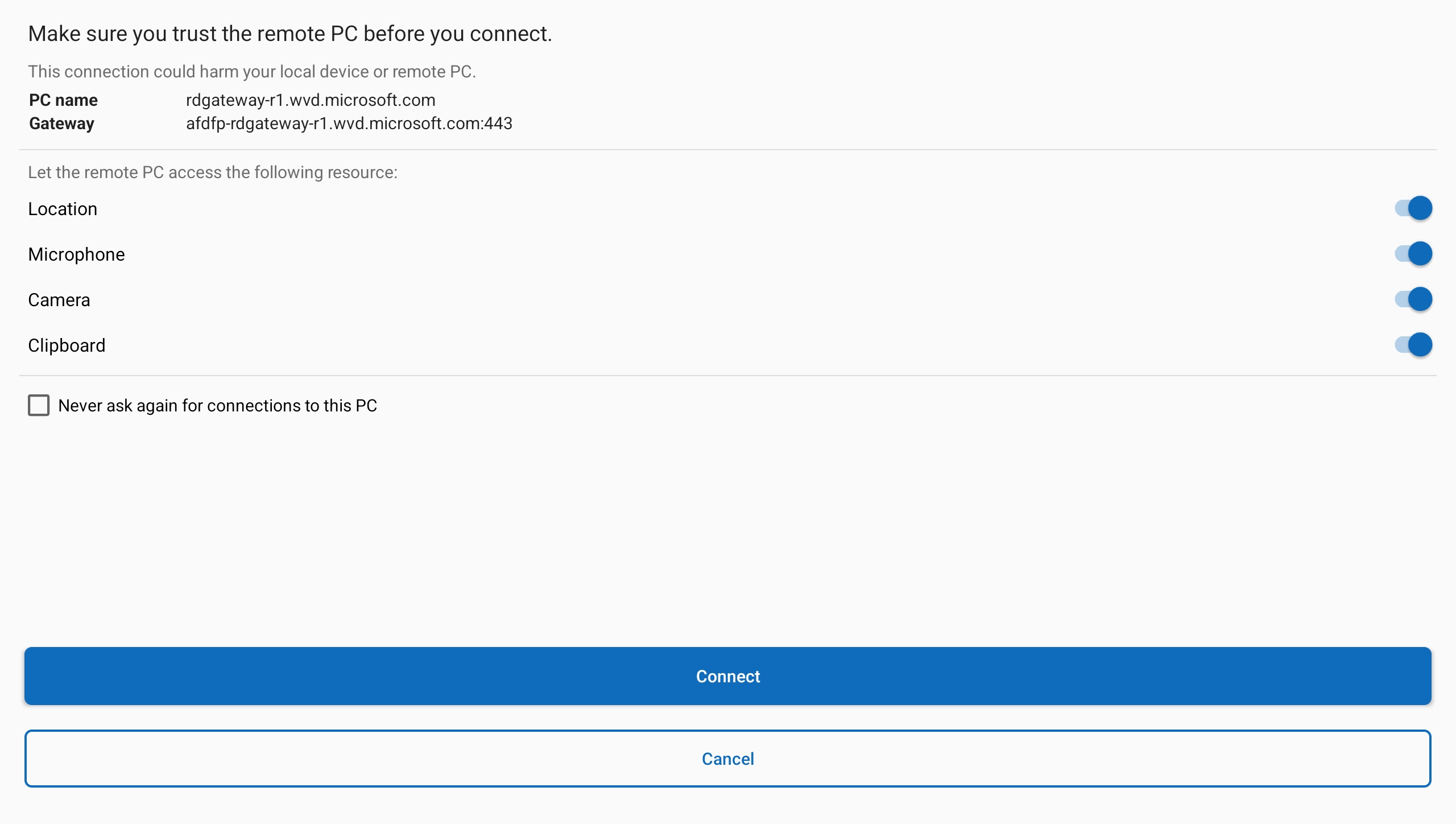
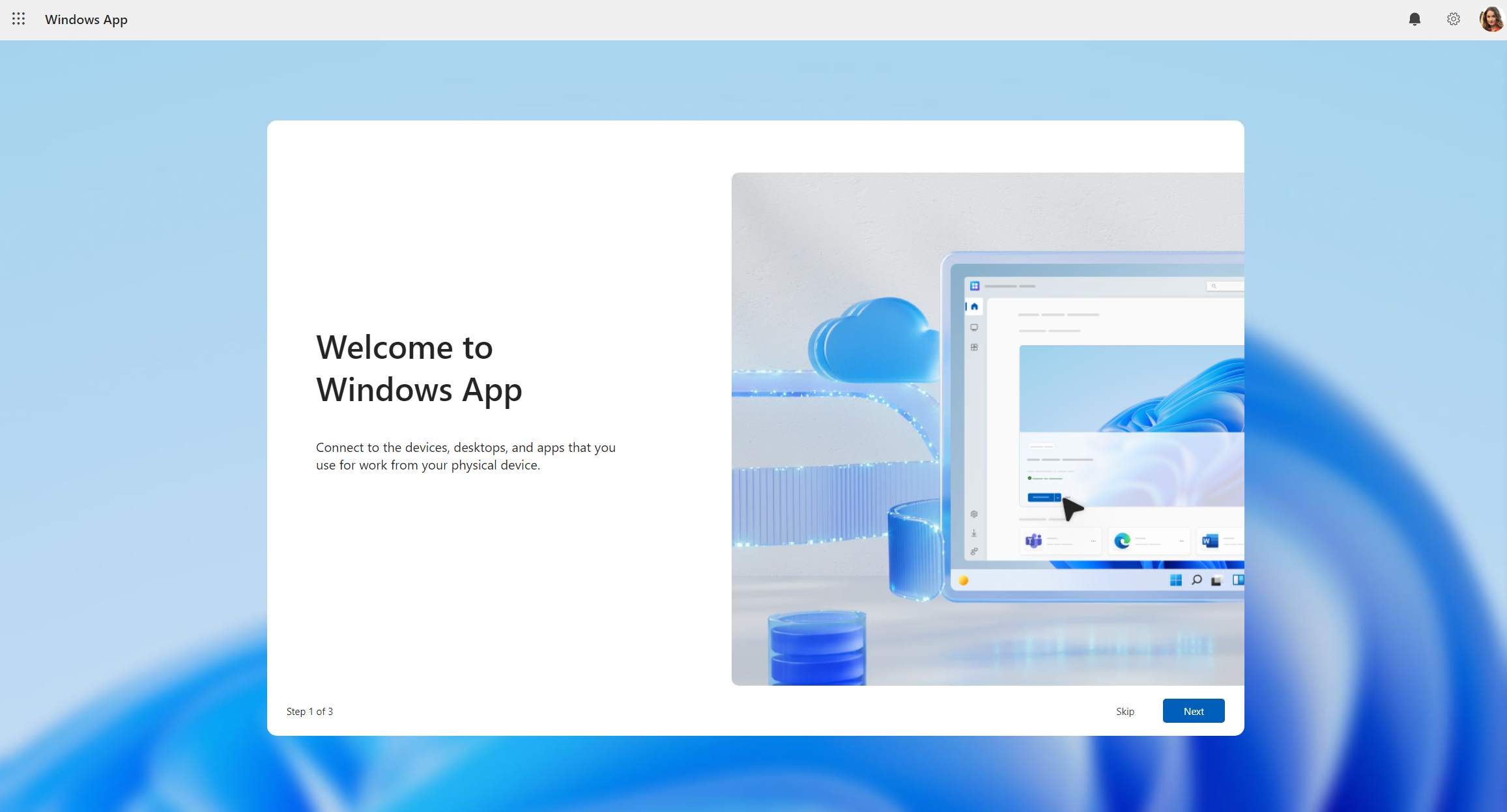
![螢幕快照,顯示具有 Azure 虛擬桌面的網頁瀏覽器中 Windows 應用程式的 [我的最愛] 索引標籤。](media/get-started-connect-devices-desktops-apps/web-favorites.png)
![螢幕快照,顯示具有 Azure 虛擬桌面的網頁瀏覽器中 Windows 應用程式的 [裝置] 索引標籤。](media/get-started-connect-devices-desktops-apps/web-devices.png)
![螢幕快照,顯示具有 Azure 虛擬桌面的網頁瀏覽器中 Windows 應用程式的 [會話設定] 對話方塊。](media/get-started-connect-devices-desktops-apps/web-in-session-settings-generic.png)



![螢幕快照,顯示iPadOS上 Windows 應用程式的 [新增計算機] 對話框與遠端電腦。](media/get-started-connect-devices-desktops-apps/ios-ipados-add-remote-pc.png)
![螢幕快照,顯示iPadOS上 Windows 應用程式的 [裝置] 索引標籤與遠端電腦。](media/get-started-connect-devices-desktops-apps/ios-ipados-devices-remote-pc.png)
![螢幕快照,顯示Android上 Windows 應用程式的 [新增遠端電腦連線] 對話框與遠端電腦。](media/get-started-connect-devices-desktops-apps/android-add-remote-pc.png)