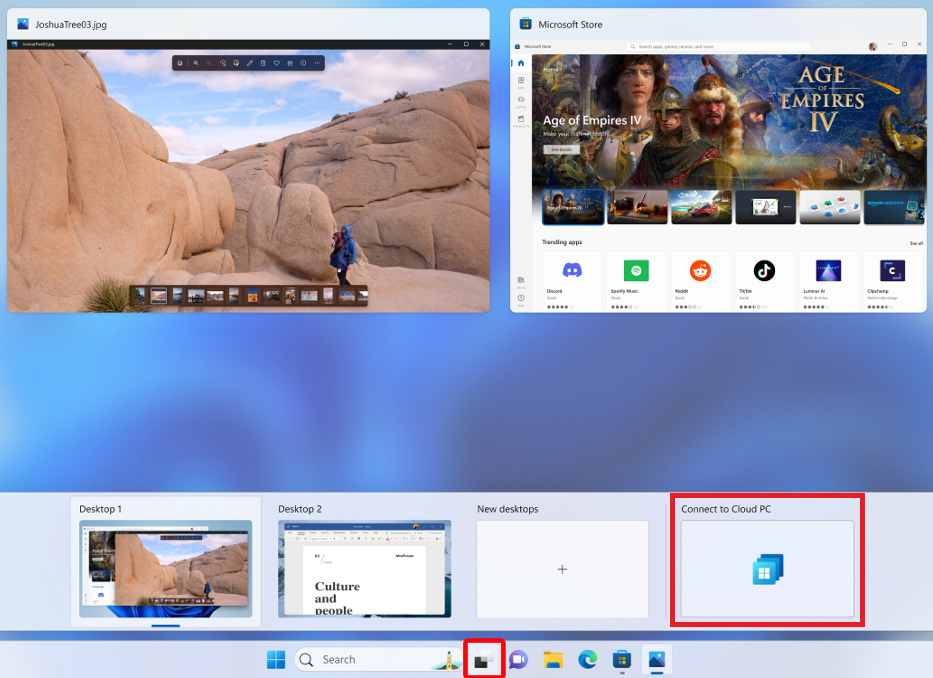使用 Windows 應用程式連線到裝置和應用程式之後,請務必瞭解如何使用其功能並設定設定。 本文說明如何在 Windows 應用程式中的裝置和應用程式上執行特定動作,例如如何重新啟動、重新命名,以及查看連線詳細數據。 您可以採取的動作取決於您連線到的動作。
以下是您可以在 Windows App for Windows 應用程式中的裝置和應用程式上執行的動作。
新增至工作檢視
適用於:
- Windows 365 企業版
- 專用模式的 Windows 365 Frontline
- Microsoft 開發箱
您可以將雲端電腦和開發方塊新增至 Windows 11 工作檢視。 您可以使用 Windows 工作檢視 示來:
- 不需要開啟 Windows 應用程式,即可快速連線到您的雲端電腦或開發方塊。
- 在您的本地裝置與雲端電腦之間切換。
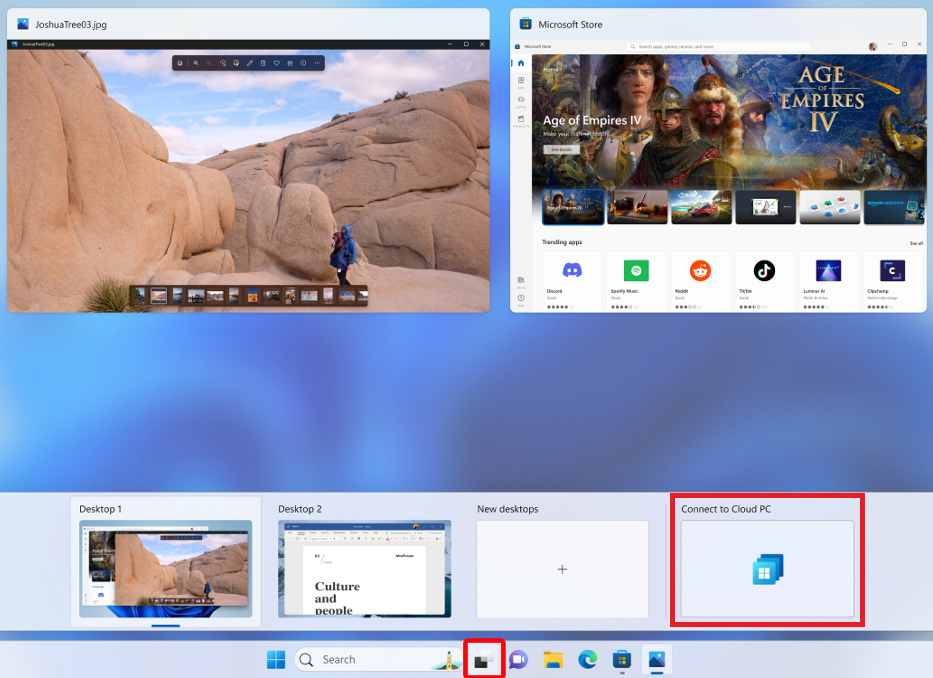
若要將雲端電腦或開發方塊新增至 Windows 11 工作檢視:
開啟 Windows 應用程式, 然後選取 裝置。
選取要新增之裝置卡片上的省略號 (...),然後選取 [ 新增至工作] 檢視。
若要從 Windows 11 工作檢視中移除雲端電腦或開發方塊,請重複步驟 1 和 2,然後選取 [從工作檢視移除] 。
檢查連線
適用於:
- Windows 365 企業版
- 專用模式中的 Windows 365 Frontline
您可以檢查裝置與其服務相關聯的連線,以協助針對遠端裝置可能會遇到的問題進行疑難解答。 檢查連線將會:
- 檢查裝置是否已準備好連線。
- 檢查適當的服務是否正常運作。
- 嘗試解決偵測到的任何問題。
在檢查期間,您無法連線到裝置,而且可能會重新啟動。 檢查可能需要幾分鐘的時間。 若要檢查裝置的連線:
開啟 Windows 應用程式,然後選取 裝置。
選取您要檢查之裝置卡片上的省略號 (...),然後選取 [ 檢查連線]。
在 [ 檢查連線 ] 對話框中,核取方塊以指出您想要檢查連線,然後選取 [ 檢查連線]。
釘選至
適用於:
- Azure 虛擬桌面
- Windows 365 企業版
- Windows 365 Frontline 專用模式
- Microsoft 開發箱
您可以將裝置和應用程式釘選到 [Windows 應用程式] [我的最愛] 索引標籤。若要釘選裝置或應用程式:
開啟 [Windows 應用程式],然後選取 [裝置] 或 [應用程式] 索引標籤。
在您要釘選的裝置或應用程式卡片上選取省略號 (...),然後選取 [釘選至]。。
選取 [我的最愛],以便在 [Windows 應用程式] [我的最愛] 標籤上釘選裝置或應用程式。針對 Windows 365 和 Microsoft 開發人員方塊,您也可以選取 [釘選到任務列],將裝置釘選到 Windows 任務列。
若要取消釘選裝置或應用程式,請重複步驟,再次選取 [不情人 ],取消核取它。 如果您將裝置釘選到 Windows 任務列,請從任務列選取 [取消釘選] 以取消釘選裝置。
重新命名
適用於:
- Windows 365 企業版
- Windows 365 Frontline 的專用模式
您可以重新命名裝置,讓您更容易識別。 當您重新命名裝置時,新名稱會跨所有執行 Windows 應用程式的本機裝置進行同步處理。 在 Windows 應用程式中,裝置只會為您重新命名。 它不會為系統管理員重新命名裝置。 若要重新命名裝置:
開啟 Windows 應用程式,然後選取 裝置。
選取您要重新命名之裝置卡片上的省略號 (...),然後選取 [ 重新命名]。
在 [ 重新命名 ] 對話框中,記下命名提示,輸入裝置的新名稱,然後選取 [ 重新命名]。
Reset
適用於:
- Windows 365 企業版
- 專用模式中的 Windows 365 前線
- Windows 365 前線共用模式
如果您在裝置時遇到問題,可以重設它。 重 設 動作會:
- 重新安裝 Windows。
- 拿掉個人檔案和應用程式。
- 重設您對設定所做的任何變更。
- 拿掉任何已儲存的還原點
警告
重設裝置會刪除裝置上的所有檔案。 重設裝置之前,請確定您備份任何想要保留至另一個儲存位置的重要檔案。 重設動作無法復原。
若要重設裝置:
開啟 Windows 應用程式,然後選取 裝置。
選取您要重設之裝置卡片上的省略號 (...),然後選取 [ 重設]。
在 [重 設 ] 對話框中,核取方塊以指出您想要重設裝置,然後選取 [ 重設]。
注意
重設共用模式下的 Windows 365 Frontline 雲端電腦,讓用戶連接到新雲端電腦後,能夠繼續工作。
重新啟動
適用於:
- Windows 365 企業版
- 在專用模式下的 Windows 365 前線
您可以從 Windows 應用程式重新啟動裝置,而不需要連線到它。 若要重新啟動裝置:
開啟 Windows 應用程式,然後選取 裝置。
選取您要重新啟動之裝置卡片上的省略號 (...),然後選取 [ 重新啟動]。
在 [ 重新啟動] 對話框中,選取 [重新啟動] 以確認裝置要重新啟動。
還原
適用於:
- Windows 365 企業版
- Windows 365 一線版專用模式
如果您遇到裝置問題,您可以將裝置還原到先前時間點的確切狀態。
警告
還原您的裝置會刪除所選日期和時間與目前之間儲存的所有資料(檔案和應用程式)。 還原裝置之前,請確定您備份要保留至另一個儲存位置的任何重要檔案。 還原動作無法復原。
若要還原裝置:
開啟 Windows 應用程式,然後選取 裝置。
選取您要還原之裝置卡片上的省略號 (...),然後選取 [ 還原]。
在 [ 還原 ] 對話框中,核取方塊,指出您想要還原裝置。
在 [ 選取還原點 ] 下拉式清單中,選取您要還原裝置的日期和時間,然後選取 [ 還原]。
設定
適用於:
- Azure 虛擬桌面
- Windows 365 企業版
- 專用模式中的 Windows 365 Frontline
- 在共用模式中的 Windows 365 Frontline
- Microsoft 開發箱
若要檢視和編輯裝置的設定:
開啟 Windows 應用程式,然後選取 裝置。
在您要編輯設定的裝置卡片上選取省略號 (...),然後選取 [設定] 或 [編輯]。
若要瞭解您可以變更的設定,請參閱下列文章:
檢視詳細資料
適用於:
- Windows 365 企業版
- 專用模式中的 Windows 365 前線
- 共享模式中的 Windows 365 Frontline
- Microsoft 開發箱
您可以檢視裝置的詳細數據。 詳細資料包括:
- OS (作業系統)
- 作業系統版本
- 裝置名稱(您連線到的裝置主機名稱)
- 名稱(Windows App 中的裝置名稱)
- 授權
- 上次登入 (上次登入裝置的日期與時間 )
若要檢視裝置的詳細資料:
開啟 Windows 應用程式,然後選取 裝置。
選取您要檢視之裝置卡片上的省略號 (...),然後選取 [ 檢視詳細數據]。
注意
在共用模式的 Windows 365 前線雲端電腦中,只有 授權 會存在。
重要
如需在開發方塊上採取更多動作,請使用 Microsoft Dev Box 開發人員入口網站。
以下是您可以在適用於 macOS 的 Windows App 中的裝置和應用程式上執行的動作。
刪除
適用於:遠端電腦
您可以刪除不再使用之遠端電腦。 若要移除遠端電腦:
開啟 Windows 應用程式,然後選取 [裝置]。
選取您要刪除之裝置卡片上的省略號 (...),然後選取 [ 刪除]。
編輯
適用於:
- Azure 虛擬桌面
- Windows 365 企業版
- 專用模式下的 Windows 365 Frontline
- Microsoft 開發箱
- 遠端桌面服務
- 遠端 PC
若要檢視和編輯裝置的設定:
開啟 Windows 應用程式,然後選取 裝置。
在您要編輯設定的裝置卡片上選取省略號 (...),然後選取 [設定] 或 [編輯]。
若要瞭解您可以變更的設定,請參閱下列文章:
檢查連線
適用於:
- Windows 365 企業版
- Windows 365 前線在專用模式中
您可以檢查裝置與其服務相關聯的連線,以協助針對遠端裝置可能會遇到的問題進行疑難解答。 檢查連線將會:
- 檢查裝置是否已準備好連線。
- 檢查適當的服務是否正常運作。
- 嘗試解決偵測到的任何問題。
在檢查期間,您無法連線到裝置,而且可能會重新啟動。 檢查可能需要幾分鐘的時間。 若要檢查裝置的連線:
開啟 Windows 應用程式,然後選取 裝置。
選取您要檢查之裝置卡片上的省略號 (...),然後選取 [ 檢查連線]。
在 [ 檢查連線 ] 對話框中,核取方塊以指出您想要檢查連線,然後選取 [ 檢查連線]。
釘選至
適用於:
- Azure 虛擬桌面
- Windows 365 企業版
- Windows 365 Frontline 在專用模式中
- Microsoft 開發箱
- 遠端桌面服務
- 遠端 PC
您可以將裝置和應用程式釘選到 [Windows 應用程式] [我的最愛] 索引標籤。若要釘選裝置或應用程式:
開啟 [Windows 應用程式],然後選取 [裝置] 或 [應用程式] 索引標籤。
在您要釘選的裝置或應用程式卡片上選取省略號 (...),然後選取 [釘選至]。。
選取 [我的最愛],在 [Windows 應用程式] [我的最愛] 索引卷標上釘選裝置或應用程式。
若要取消釘選裝置或應用程式,請重複步驟,再次選取 [不情人 ],取消核取它。
重新命名
適用於:
- Windows 365 企業版
- 專用模式中的 Windows 365 Frontline
您可以重新命名裝置,讓您更容易識別。 當您重新命名裝置時,新名稱會跨所有執行 Windows 應用程式的本機裝置進行同步處理。 裝置僅在 Windows 應用程式中為您重新命名。 它不會為系統管理員重新命名裝置。 若要重新命名裝置:
開啟 Windows 應用程式然後選取 裝置。
選取您要重新命名之裝置卡片上的省略號 (...),然後選取 [ 重新命名]。
在 [ 重新命名 ] 對話框中,記下命名提示,輸入裝置的新名稱,然後選取 [ 重新命名]。
Reset
適用於:
- Windows 365 企業版
- 專用模式下的 Windows 365 前線
- 共享模式下的 Windows 365 Frontline
如果您在裝置時遇到問題,可以重設它。 重 設 動作會:
- 重新安裝 Windows。
- 拿掉個人檔案和應用程式。
- 重設您對設定所做的任何變更。
- 拿掉任何已儲存的還原點
警告
重設裝置會刪除裝置上的所有檔案。 重設裝置之前,請確定您備份任何想要保留至另一個儲存位置的重要檔案。 重設動作無法復原。
若要重設裝置:
開啟 Windows 應用程式,然後選取 裝置。
選取您要重設之裝置卡片上的省略號 (...),然後選取 [ 重設]。
在 [重 設 ] 對話框中,核取方塊以指出您想要重設裝置,然後選取 [ 重設]。
重新啟動
適用於:
- Windows 365 企業版
- 專用模式中的 Windows 365 前線版
您可以從 Windows 應用程式重新啟動裝置,而不需要連線到它。 若要重新啟動裝置:
開啟 Windows 應用程式,然後選取 裝置。
選取您要重新啟動之裝置卡片上的省略號 (...),然後選取 [ 重新啟動]。
在 [ 重新啟動] 對話框中,選取 [重新啟動] 以確認裝置要重新啟動。
還原
適用於:
- Windows 365 企業版
- 專用模式中的 Windows 365 前線
如果您遇到裝置問題,您可以將裝置還原到先前時間點的確切狀態。
警告
還原您的裝置會刪除所選日期和時間與目前之間儲存的所有資料(檔案和應用程式)。 還原裝置之前,請確定您備份要保留至另一個儲存位置的任何重要檔案。 還原動作無法復原。
若要還原裝置:
開啟 Windows 應用程式,然後選取 裝置。
選取您要還原之裝置卡片上的省略號 (...),然後選取 [ 還原]。
在 [ 還原 ] 對話框中,核取方塊,指出您想要還原裝置。
在 [ 選取還原點 ] 下拉式清單中,選取您要還原裝置的日期和時間,然後選取 [ 還原]。
檢視詳細資料
適用於:
- Windows 365 企業版
- 專用模式中的 Windows 365 前線
- 使用共用模式的 Windows 365 Frontline
- Microsoft 開發箱
您可以檢視裝置的詳細數據。 詳細資料包括:
- OS (作業系統)
- 作業系統版本
- 裝置名稱(您連線到的裝置主機名稱)
- 名稱(Windows App 中的裝置名稱)
- 授權
- 上次登入 (上次登入裝置的日期與時間 )
若要檢視裝置的詳細資料:
開啟 Windows 應用程式,然後選取 [裝置]。
選取您要檢視之裝置卡片上的省略號 (...),然後選取 [ 檢視詳細數據]。
工作區
適用於:
您可以檢視工作區 URL,並將已儲存的認證新增至工作區,以在連線到裝置和應用程式時使用。 若要檢視工作區 URL 並新增已儲存的認證:
開啟 Windows App,然後選取 [裝置] 或 [應用程式] 索引標籤。
在您想要檢視工作區 URL 的裝置或應用程式卡片上選取省略號 (...),然後選取 [ 工作區]。
工作區 URL 隨即顯示。
若要新增已儲存的認證,請參閱 管理用戶帳戶。
重要
如需在開發方塊上採取更多動作,請使用 Microsoft Dev Box 開發人員入口網站。
以下是您可以在 Windows App for iOS/iPadOS 中的裝置和應用程式上執行的動作。
刪除
適用於:遠端電腦
您可以刪除不再使用之遠端電腦。 若要移除遠端電腦:
開啟 Windows App,接著點選 裝置 標籤。
點選並按住您要刪除之遠端計算機的卡片,然後點選 [ 刪除]。
複製
適用於:遠端電腦
您可以複製不再要使用的遠端電腦。 若要複製遠端電腦:
開啟 Windows App,然後點選 [裝置] 標籤。
點選並按住您要複製之遠端計算機的卡片,然後點選 [複製]。 然後 ,您可以編輯重複遠端電腦的設定 。
編輯
適用於:遠端電腦
若要檢視和編輯裝置的設定:
開啟 Windows 應用程式,然後點選 裝置 分頁。
點選並按住您想要檢視之裝置的卡片,然後點選 [編輯]。
若要瞭解您可以變更的設定,請參閱下列文章:
我的最愛
適用於:
- Azure 虛擬桌面
- Windows 365 企業版
- 專用模式中的 Windows 365 前線作業系統
- 共用模式中的 Windows 365 Frontline
- Microsoft 開發箱
- 遠端桌面服務
- 遠端 PC
您可以將裝置或應用程式釘選到 Windows 應用程式 我的最愛 索引標籤。
開啟 Windows App,然後選取 [裝置] 或 [應用程式] 索引標籤。
點選並按住您想要釘選的裝置或應用程式卡片,然後點選 [收藏],以便在 [Windows 應用程式] 的 [ 收藏] 標籤頁上釘選裝置或應用程式。
若要取消釘選裝置或應用程式,請重複步驟 1 和 2,然後點選 [取消釘選]。
重新命名
適用於:
- Windows 365 企業版
- 專用模式中的 Windows 365 前線版
您可以重新命名裝置,讓您更容易識別。 當您重新命名裝置時,新名稱會跨所有執行 Windows 應用程式的本機裝置進行同步處理。 裝置僅在 Windows 應用程式中為您重新命名。 它不會為系統管理員重新命名裝置。 若要重新命名裝置:
開啟 Windows App,然後點選 裝置 索引標籤。
點選並按住您要重新命名之裝置的卡片,然後點選 [重新命名]。
在 [ 重新命名 ] 對話框中,記下命名提示,輸入裝置的新名稱,然後選取 [ 重新命名]。
重新啟動
適用於:
- Windows 365 企業版
- 專用模式中的 Windows 365 前線
您可以從 Windows 應用程式重新啟動裝置,而不需要連線到它。 若要重新啟動裝置:
開啟 Windows App,然後點選 裝置 標籤。
點選並按住您要重新啟動之裝置的卡片,然後點選 [ 重新啟動]。 沒有確認。
還原
適用於:
- Windows 365 企業版
- Windows 365 Frontline 專用模式
如果您遇到裝置問題,您可以將裝置還原到先前時間點的確切狀態。
警告
還原您的裝置會刪除所選日期和時間與目前之間儲存的所有資料(檔案和應用程式)。 還原裝置之前,請確定您備份要保留至另一個儲存位置的任何重要檔案。 還原動作無法復原。
若要還原裝置:
開啟 Windows App,然後點選 裝置的 標籤。
點選並按住您要還原之裝置的卡片,然後點選 [ 還原]。
在 [ 還原] 對話框中,點選您想要從清單中還原裝置的日期和時間,然後點選 [還原]。
選取認證
適用於:
您可以將已儲存的認證新增至工作區,以在連線到裝置和應用程式時使用。 若要新增已儲存的認證:
開啟 Windows App,然後點選 裝置 標籤。
點選並按住您要儲存認證的裝置卡片,然後選取 [ 選取認證]。
點選 [認證],然後點選 [新增認證],輸入 [用戶名稱]、[密碼] 和 [易記名稱] 的值,然後點選 [儲存]。 或者,點選您想要使用的已儲存認證。 如需詳細資訊,請參閱 管理用戶帳戶。
檢視詳細資料
適用於:
- Windows 365 企業版
- 專用模式中的 Windows 365 前線
- 共用模式中的 Windows 365 前線
- Microsoft 開發箱
您可以檢視裝置的詳細數據。 詳細資料包括:
- OS (作業系統)
- 作業系統版本
- 裝置名稱(您連線到的裝置主機名稱)
- 授權
- 上次登入 (上次登入裝置的日期與時間 )
若要檢視裝置的詳細資料:
開啟 Windows App,然後點選 裝置 標籤。
點選並按住您想要檢視之裝置的卡片,然後選取 [ 檢視詳細數據]。
以下是您可以在 Windows App for Android/Chrome OS 中的裝置和應用程式上執行的動作。
刪除
適用於:遠端電腦
您可以刪除不再使用之遠端電腦。 若要移除遠端電腦:
開啟 Windows App,然後輕觸 [裝置] 標籤。
點選並按住您要刪除之遠端計算機的卡片,然後點選 [ 刪除]。
編輯
適用於:遠端電腦
若要檢視和編輯裝置的設定:
開啟 Windows App,然後點選 裝置 標籤頁。
點選並按住您想要檢視之裝置的卡片,然後點選 [編輯]。
若要瞭解您可以變更的設定,請參閱下列文章:
我的最愛
適用於:
- Azure 虛擬桌面
- Windows 365 企業版
- 專用模式中的 Windows 365 前線
- 共用模式中的 Windows 365 Frontline
- Microsoft 開發箱
- 遠端桌面服務
- 遠端 PC
您可以將裝置或應用程式釘選到 [Windows 應用程式] [我的最愛] 索引標籤。
開啟 Windows App,然後選取 [裝置] 或 [應用程式] 索引標籤。
點選並按住您想要釘選之裝置或應用程式的卡片,然後點選 [我的最愛],在 [Windows 應用程式] [ 我的最愛] 索引卷標上釘選裝置或應用程式。
若要取消釘選裝置或應用程式,請重複步驟 1 和 2,然後點選 [不愛]。
檢查連線
適用於:
- Windows 365 企業版
- 專用模式中的 Windows 365 先鋒版
您可以檢查雲端 PC 與其服務的連線,以協助解決您可能在使用雲端 PC 時遇到的問題。 檢查連線將會:
- 檢查雲端電腦是否已準備好連線。
- 檢查 Windows 應用程式是否正常運作。
- 嘗試解決偵測到的任何問題。
在檢查期間,您無法連線到雲端計算機,而且可能會重新啟動。 檢查可能需要幾分鐘的時間。 若要檢查雲端電腦的連線:
開啟 Windows 應用程式,然後選取 裝置。
點選並按住您要重新命名之裝置的卡片,然後點選 [檢查連線]。
在 [檢查連線] 對話框中,注意警告,核取 [是,我想檢查此雲端電腦的連線] 的方塊,然後選取 [檢查連線]。
重新命名
適用於:
- Windows 365 企業版
- 專用模式中的 Windows 365 前線
您可以重新命名雲端計算機,讓您更容易識別。 當您重新命名雲端計算機時,新名稱會跨所有執行 Windows 應用程式的本機裝置進行同步處理。 雲端電腦僅在 Windows 應用程式中為您重新命名。 它不會為系統管理員重新命名雲端電腦。 若要重新命名雲端電腦:
開啟 Windows App,然後點選 裝置 分頁標籤。
點選並按住您想要重新命名的雲端電腦卡片,然後點選 [重新命名] [重新命名]。
在 [重新命名] 對話框中,記下命名提示、輸入 Cloud PC 的新名稱,然後選取 [重新命名]。
Reset
適用於:
- Windows 365 企業版
- 專用模式中的 Windows 365 前線
- Windows 365 Frontline 共享模式
如果雲端電腦發生問題,您可以重設它。 重 設 動作會:
- 重新安裝 Windows。
- 拿掉個人檔案和應用程式。
- 重設您對設定所做的任何變更。
- 拿掉任何已儲存的還原點
警告
重設裝置會刪除雲端電腦上的所有檔案。 重設雲端電腦之前,請確定您備份要保留至另一個儲存位置的任何重要檔案。 重設動作無法復原。
重設雲端電腦:
開啟 Windows App,然後點選 裝置 標籤頁。
點選並按住您想要重新命名的雲端電腦卡片,然後點選 重設。
在 [重設] 對話框中,注意警告,核取 [是,我想重設此雲端計算機] 方塊,然後選取 [重設]。
重新啟動
適用於:
- Windows 365 企業版
- 專用模式下的 Windows 365 第一線
您可以從 Windows 應用程式重新啟動裝置,而不需要連線到它。 若要重新啟動裝置:
開啟 Windows App,然後點選 裝置 標籤。
點選並按住您要重新啟動之裝置的卡片,然後點選 [ 重新啟動]。
閱讀有關未儲存變更的警告,然後點 選 [重新啟動] 以確認您要重新啟動。
還原
適用於:
- Windows 365 企業版
- 專用模式中的 Windows 365 Frontline
如果雲端電腦發生問題,您可以將它還原到稍早時間點的確切狀態。
警告
還原雲端電腦會將所有在所選日期和時間到目前為止儲存的資料(檔案和應用程式)移除。 還原裝置之前,請確定您備份要保留至另一個儲存位置的任何重要檔案。 還原動作無法復原。
若要還原雲端電腦:
開啟 Windows App,然後點選 裝置 標籤。
點選並按住您想要還原的雲端電腦卡片,然後點選 [還原]。
在 [還原] 對話框中,選取 [選取還原點] 的下拉式清單。
點選您要從清單中還原雲端電腦的日期和時間。
勾選 [是] 的方塊,以表示我想還原此雲端電腦,然後點選 [還原]。
以下是您可以透過網頁瀏覽器在 Windows 應用程式中對裝置和應用程式執行的操作。
檢查連線
適用於:
- Windows 365 企業版
- 專用模式中的 Windows 365 前線版
您可以檢查裝置與其服務相關聯的連線,以協助針對遠端裝置可能會遇到的問題進行疑難解答。 檢查連線將會:
- 檢查裝置是否已準備好連線。
- 檢查適當的服務是否正常運作。
- 嘗試解決偵測到的任何問題。
在檢查期間,您無法連線到裝置,而且可能會重新啟動。 檢查可能需要幾分鐘的時間。 若要檢查裝置的連線:
開啟 Windows 應用程式,然後選取 裝置。
選取您要檢查之裝置卡片上的省略號 (...),然後選取 [ 檢查連線]。
在 [ 檢查連線 ] 對話框中,核取方塊以指出您想要檢查連線,然後選取 [ 檢查連線]。
釘選至
適用於:
- Azure 虛擬桌面
- Windows 365 企業版
- Windows 365 Frontline 專用模式
- Microsoft 開發箱
您可以將裝置和應用程式釘選到 [Windows 應用程式] [我的最愛] 索引標籤。若要釘選裝置或應用程式:
開啟 [Windows 應用程式],然後選取 [裝置] 或 [應用程式] 索引標籤。
在您要釘選的裝置或應用程式卡片上選取省略號 (...),然後選取 [釘選至]。。
選取 [我的最愛],將裝置或應用程式固定在 [Windows 應用程式] [最愛] 標籤上。
若要取消釘選裝置或應用程式,請重複步驟,再次選取 [不情人 ],取消核取它。
重新命名
適用於:
- Windows 365 企業版
- 專用模式中的 Windows 365 Frontline
您可以重新命名裝置,讓您更容易識別。 當您重新命名裝置時,新名稱會跨所有執行 Windows 應用程式的本機裝置進行同步處理。 裝置僅在 Windows 應用程式中為您重新命名。 它不會為系統管理員重新命名裝置。 若要重新命名裝置:
開啟 Windows 應用程式,然後選取 裝置。
選取您要重新命名之裝置卡片上的省略號 (...),然後選取 [ 重新命名]。
在 [ 重新命名 ] 對話框中,記下命名提示,輸入裝置的新名稱,然後選取 [ 重新命名]。
Reset
適用於:
- Windows 365 企業版
- 專屬模式中的 Windows 365 前線版
- 共用模式中的 Windows 365 Frontline
如果您在裝置時遇到問題,可以重設它。 重 設 動作會:
- 重新安裝 Windows。
- 拿掉個人檔案和應用程式。
- 重設您對設定所做的任何變更。
- 拿掉任何已儲存的還原點
警告
重設裝置會刪除裝置上的所有檔案。 重設裝置之前,請確定您備份任何想要保留至另一個儲存位置的重要檔案。 重設動作無法復原。
若要重設裝置:
開啟 Windows 應用程式,然後選取 裝置。
選取您要重設之裝置卡片上的省略號 (...),然後選取 [ 重設]。
在 [重 設 ] 對話框中,核取方塊以指出您想要重設裝置,然後選取 [ 重設]。
重新啟動
適用於:
- Windows 365 企業版
- 專用模式下的 Windows 365 前線版
您可以從 Windows 應用程式重新啟動裝置,而不需要連線到它。 若要重新啟動裝置:
開啟 Windows 應用程式,然後選取 裝置。
選取您要重新啟動之裝置卡片上的省略號 (...),然後選取 [ 重新啟動]。
在 [ 重新啟動] 對話框中,選取 [重新啟動] 以確認裝置要重新啟動。
還原
適用於:
- Windows 365 企業版
- 專用模式中的 Windows 365 前線
如果您遇到裝置問題,您可以將裝置還原到先前時間點的確切狀態。
警告
還原您的裝置會刪除所選日期和時間與目前之間儲存的所有資料(檔案和應用程式)。 還原裝置之前,請確定您備份要保留至另一個儲存位置的任何重要檔案。 還原動作無法復原。
若要還原裝置:
開啟 Windows 應用程式,然後選取 裝置。
選取您要還原之裝置卡片上的省略號 (...),然後選取 [ 還原]。
在 [ 還原 ] 對話框中,核取方塊,指出您想要還原裝置。
在 [ 選取還原點 ] 下拉式清單中,選取您要還原裝置的日期和時間,然後選取 [ 還原]。
設定
適用於:
- Windows 365 企業版
- Windows 365 Frontline 專用模式
- 共用模式中的 Windows 365 前線
若要檢視和編輯裝置的設定:
開啟 Windows 應用程式,然後選取 裝置。
在您要編輯設定的裝置卡片上選取省略號 (...),然後選取 [設定] 或 [編輯]。
若要瞭解您可以變更的設定,請參閱下列文章:
開機至雲端電腦
在網頁瀏覽器中使用 Windows 應用程式時,您可以將雲端電腦設定為開機至桌面或特定應用程式。 若要將雲端電腦設定為開機至桌面或特定應用程式:
在網頁瀏覽器中開啟 Windows App,然後選取 [裝置]。
選擇您要設定的雲端電腦的卡片上的省略號 (...),然後選取[設定]。
在 [設定 > 整合式體驗] 對話框中,針對 [開機至此雲端電腦],選取 [登入裝置時連線]。 當您登入本機裝置時,此設定會自動將您連線到雲端電腦。
檢視詳細資料
適用於:
- Windows 365 企業版
- 在專用模式下的 Windows 365 Frontline
- Windows 365 前線的共用模式
您可以檢視裝置的詳細數據。 詳細資料包括:
- OS (作業系統)
- 作業系統版本
- 裝置名稱(您連線到的裝置主機名稱)
- 名稱(Windows App 中的裝置名稱)
- 授權
- 上次登入 (上次登入裝置的日期與時間 )
若要檢視裝置的詳細資料:
開啟 Windows 應用程式,然後選取 裝置。
選取您要檢視之裝置卡片上的省略號 (...),然後選取 [ 檢視詳細數據]。