匯入組織數據
您可以將員工資訊從非Microsoft系統匯入至 Microsoft 365,以用於使用者配置檔和不同Microsoft 365 應用程式,例如 Viva Insights。 這項資訊稱為組織數據,可與 Microsoft Entra ID (先前稱為 Azure Active Directory) 的資訊一起使用。 (如需這兩組資訊如何一起運作的詳細資訊,包括哪些數據優先,請參閱 數據使用方式。)
若要匯入您的數據,請在 .csv 範本中填入您想要包含的使用者屬性 (或資訊) ,然後透過 Microsoft 365 系統管理中心 上傳檔案。 以下是開始使用的步驟:
步驟 1 - 下載 .csv 範本
- 以具有全域 管理員許可權的使用者身分登入 Microsoft 365 系統管理中心。
- 在 [Microsoft 365 中的組織數據] 頁面上, ([設定>移轉並匯入) ] 底下,如果這是您第一次匯入數據) 或 [新增匯入],請選取 [開始使用 (]。
- 選取 [下載 CSV 範本]。
注意事項
您也可以使用從另一個系統導出的組織數據,例如您的 HR 軟體作為起點,如 取得組織數據匯出中所述。
步驟 2 - 結構化組織數據
現在您已有 .csv 檔案起點,請新增您想要在 Microsoft 365 中使用的組織數據,然後儲存盤案。
您可以在組織資料檔中新增兩種類型的屬性:必要和保留選擇性。 屬性在檔案中可以是任何順序。
- 必要 - 根據預設唯一需要的屬性是電子郵件地址。
- 保留 - 屬性是目前用來計算、篩選和將資料分組之屬性的保留資料行標頭。
範例數據檔
以下是有效 .csv 檔案的範例程式碼片段:
Microsoft_PersonEmail,Microsoft_ManagerEmail,Microsoft_LevelDesignation,Microsoft_Organization,Microsoft_Layer,Microsoft_CompanyOfficeCity
Emp1@contoso.com,Mgr1@contoso.com,Junior IC,Sales,8,Seattle
Emp2@contoso.com,Mgr1@contoso.com,Junior IC,Sales,8,Seattle
Emp3@contoso.com,Mgr2@contoso.com,Manager,Sales,7,Seattle
Emp4@contoso.com,Mgr3@contoso.com,Support,Sales,9,New York
Emp5@contoso.com,Mgr3@contoso.com,Support,Sales,9,New York
Emp6@contoso.com,Mgr3@contoso.com,Support,Sales,9,New York
如需屬性的詳細資訊,請參閱 屬性參考。
步驟 3 - 第一次匯入組織數據
在您使用數據建立 .csv 檔案之後,下一個步驟是從您計算機上的本機檔案或從 SharePoint 網站匯入數據。
從您電腦上的本機檔案上傳 .csv 檔案
使用您的資料建立 .csv 檔案之後,您可以直接從電腦上的本機檔案上傳它。
注意事項
直接從本機檔案上傳的檔案有 25 MB 的限制。 如果您 .csv 檔案較大,請 先將它上傳至 SharePoint ,然後從該處匯入它。
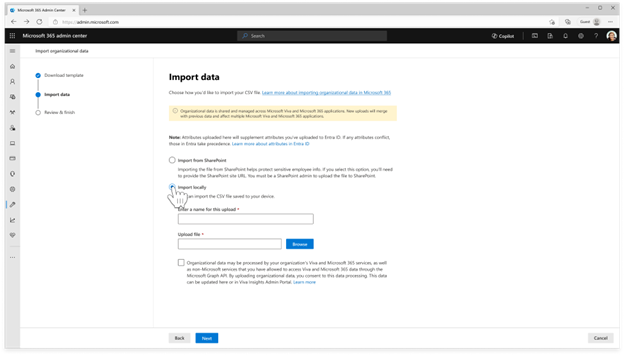
從 SharePoint 上傳 .csv 檔案
首先,您必須將檔案從本機計算機上傳至安全的 SharePoint 位置;然後匯入數據。
將檔案上傳至 SharePoint
使用下列步驟將您的數據上傳至 SharePoint。 請確定您的 SharePoint 網站具有正確的許可權,而且只有應該能夠存取數據的網站才能存取網站。 您可以上傳大小上限為 5 Gb 的檔案。
開啟 SharePoint 網站文檔庫。
選 取 [上傳],然後選取 [ 檔案]。
![顯示 SharePoint 中 [上傳] 功能表的螢幕快照。](media/sharepoint-library.png)
流覽至您儲存 .csv 檔案的位置,然後選取 [ 開啟]。
您也可以使用拖放來上傳檔案。
將數據匯入 Viva 之前,您需要 SharePoint 上檔案的路徑,格式如下:https:// domain.sharepoint.com/sites/sitename/Documents/foldername/檔名.csv。 使用下列步驟來取得檔案的路徑 - 路徑與您在瀏覽器中檢視檔案時看到的 URL 不同。
選取檔案旁邊的省略號 (...) ,然後選取 [ 詳細數據]。
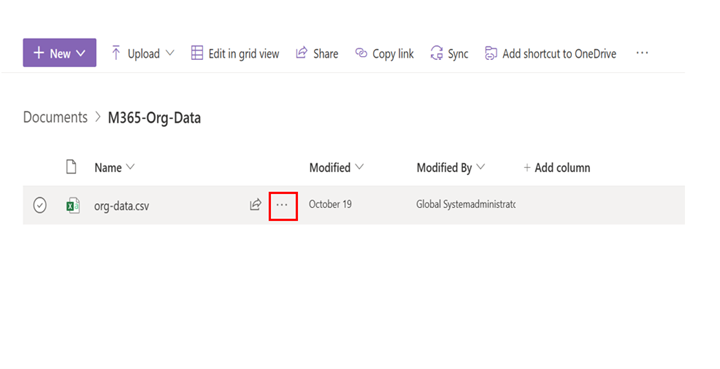
尋找 [路徑] 值,然後選取複製圖示。
注意事項
請務必遵循下列步驟來取得檔案的路徑。 此路徑與您在 SharePoint 中檢視 .csv 檔案時,在瀏覽器的 URL 字段中顯示的路徑不同。
將數據匯入 Microsoft 365
現在您已準備好匯入數據。
- 在 [Microsoft 365 中的組織數據] 頁面上, ([設定>移轉並匯入) ] 底下,如果這是您第一次匯入數據) 或 [新增匯入],請選取 [開始使用 (]。
- 在 [ 從 SharePoint 匯入數據 ] 頁面上,輸入您儲存 .csv 檔案的 SharePoint 位置。 (如果您複製了上傳步驟結尾的位置,請將它貼在這裡。)
- 確認您瞭解您在這裡上傳的數據可能由 Viva 和 Microsoft 365 處理,以及您已透過 Microsoft Graph 授與數據存取權的非Microsoft服務。 選取 [下一步]。
- 檢閱上傳的詳細資料,然後選取 [開始驗證]。
您的組織數據會根據與 Viva和 Microsoft 365 服務搭配使用的需求進行驗證。 驗證需要數小時;不過,您的完整數據上傳最多可能需要三天的時間,才能在配置檔存放區中使用。 您可以在系統管理中心的 [組織資料] 頁面上檢查驗證狀態。 驗證完成時,您會看到一則訊息,指出您的數據正在使用中,並由 Viva 管理,Microsoft 365。
每個使用者的組織數據都會儲存在該使用者的信箱中,並遵循 Exchange Online (的數據落地規則,如 Exchange Online) Data Residency 中所述。
步驟 4 - 更新或對您的資料進行其他變更
只有全域系統管理員可以更新或刪除儲存在 Microsoft 365 使用者配置檔中的組織數據。
若要更新或刪除使用者的組織數據,請建立並上傳新的 .csv 檔案,其中僅包含您想要更新或刪除數據的使用者。
- 若要更新值,請包含您想要更新的所有屬性。 為您想要變更的任何屬性提供不同的值。 如果您包含屬性,但未提供值 (但 未 將它設定為空字串) ,則Microsoft 365 使用者配置檔中的目前值會在未更新) (使用。
- 若要刪除值,請使用兩個單引號 (『) ,將屬性的值設定為空字串。 (設定 Microsoft_Layer 屬性 「-1」.) 若要刪除使用者的所有數據,請輸入其所有屬性的空字串或整數值。
注意事項
如果您使用 Excel 來編輯 .csv 檔案,請使用三個單引號 (''') ,而不是兩個 ('') - Excel 會看到單引號 (') 做為逸出字元。