管理 Viva Engage Enterprise 中的 GDPR 數據主體要求
身為已驗證的系統管理員,您可以將使用者從 Viva Engage 中清除,以符合一般數據保護規定 (GDPR) 數據主體要求。 當您清除使用者時,會移除使用者的個人識別資訊,但使用者的訊息和檔案會保留下來。 您可以檢閱使用者的訊息和檔案,以決定要刪除的訊息和檔案。 剩餘的內容會以標識碼識別,而不是以使用者的名稱來識別。
選擇適合您情況的方法,並 遵循所列順序中的步驟。 順序很重要:清除用戶之後,您就無法再找到其數據來將其刪除。
| 方法 | 步驟 |
|---|---|
| 保留該名使用者建立的所有郵件和檔案。 | 使用 [清除使用者 ] 從主租使用者及其所屬的任何外部租用戶中移除使用者。 清除動作不會刪除其任何訊息或檔案。 |
| 刪除該名使用者建立的所有郵件,並決定要刪除的檔案 | 1.針對主租使用者對每位用戶導出一個用戶的數據,併為其所屬的每個外部租用戶導出一個數據。 2.使用 [永久移除此使用者] 選項,從每個租使用者 移除使用者,並移除其訊息 選項。 3.在主租使用者中,使用 [清除使用者] 選項。 4.在 14 天內,視需要移除儲存在住家租使用者 Viva Engage 中的任何檔案,以及每個用戶導出中未包含的任何資訊。* |
| 檢閱該名使用者建立的檔案和郵件,決定要保留和刪除的檔案 | 1.針對主租使用者對每位用戶導出一個用戶的數據,並針對每個外部租用戶執行一個匯出。如果有的話。 2.在住家租使用者中,使用 [清除此使用者] 選項。 3.在 14 天內,視需要從住家租使用者移除任何檔案或訊息,以及每個使用者導出遺失的任何資訊。* |
* 如果您想要有超過 14 天的時間來檢閱和刪除檔案和訊息,您可以在清除使用者之前先執行此動作。
重要事項
關閉 Microsoft Entra ID 帳戶並不會刪除使用者及其資訊。 若要刪除使用者資訊,請移至 Viva Engage 系統管理中心,並完成下列指示。
刪除特定的郵件或檔案
使用匯出中的 Viva Engage 檔案識別碼,直接移至 Viva Engage 中的檔案並加以刪除。
重要事項
針對儲存在 SharePoint 中的 Viva Engage 檔案,請從 Viva Engage 刪除檔案,以移除 Viva Engage 元數據和檔案。
若要找出並刪除特定郵件:
在數據匯出中,在 [gdpr_delete_url] 數據行中尋找訊 息 的 URL。 URL 具有下列語法:https://www.yammer.com/network_name//#Threads/show?threadId=thread_id。 例如,http://www.yammer.com/contosomkt.onmicrosoft.com/#/threads/show?threadID=135893.
在訊息中,選取 [更多] 圖示
 ,然後選取 [GDPR 永久刪除]。
,然後選取 [GDPR 永久刪除]。
若要找出並刪除儲存在 Viva Engage 或 SharePoint 中的特定 Viva Engage 檔案:
使用 Viva Engage 中的 [搜尋] 方塊。 例如,針對導出中名為 12345678.pptx 的檔案,搜尋 1235678.pptx。 在搜尋結果中,選取 [ 移至檔案],然後選取 [ 刪除此檔案]。
您也可以建置檔案的 URL。 使用 https://www.yammer.com/network_name/#/檔案/file_number,例如 https://www.yammer.com/contosomkt.onmicrosoft.com/#/files/12345678. 在檔案的 [Viva Engage] 頁面上,選取 [刪除此檔案]。
若要刪除使用者的封面影像:
注意事項
如果系統管理員或使用者未獲得進階授權,或使用者不再有自己的劇本,則必須透過 API 刪除先前上傳的相片。
透過 API:Engage 系統管理員或已驗證的系統管理員可以透過 API 呼叫,刪除其租使用者中任何使用者的涵蓋影像。 URL 具有下列語法:www.yammer.com/api/public/v1/user-profiles/ user_id/cover-image。
例如,若要刪除標識碼1234567890使用者的封面影像,URL 看起來會像這樣:www.yammer.com/api/public/v1/user-profiles/1234567890/cover-image。
透過UI:Engage具有進階 Viva 授權的系統管理員可以上傳或刪除任何具有進階 Viva 授權且已啟用劇本的使用者的封面相片:
- 造訪使用者的配置檔頁面。
- 將滑鼠停留在配置檔標頭上方,然後選取 [上傳封面相片]。
- 視需要刪除或上傳新的封面影像。
找出並刪除不包含在個別使用者匯出的使用者資料
某些用戶數據不會包含在匯出中。
若要尋找使用者的這項數據,請移至 Viva Engage 設定  >人員,然後選取用戶的名稱。
>人員,然後選取用戶的名稱。
如有需要,下表顯示如何變更或刪除此資料。
| 資料類型 | 變更或刪除的方式 |
|---|---|
| 已設定書籤的訊息、群組成員資格、追蹤或追蹤的使用者,以及已追蹤的文章 | 當您從 Viva Engage 主租使用者和外部租使用者清除使用者時,這項資訊會在 14 天的暫停期間之後刪除。 用戶可以變更或刪除自己的資訊。 如需步驟,請參閱在 Web 和桌面) (變更我的 Viva Engage 設定檔和設定。 |
| 使用者設定 (包括通知、 應用程式和語言設定) | 當您從 Viva Engage 主租使用者和外部租使用者清除使用者時,這項資訊會在 14 天的暫停期間之後刪除。 身為系統管理員,您無法變更使用者的這項資訊。 不過,用戶可以變更自己的設定。 如需步驟,請參閱在 Web 和桌面) (變更我的 Viva Engage 設定檔和設定。 |
| 使用者設定檔 | 如果使用者具有 Viva Engage 身分識別,則有兩個選項可移除使用者:
|
編輯使用者的設定檔和設定(由使用者完成)
用戶可以編輯自己的配置檔。 系統管理員無法變更使用者配置檔或設定。
用戶可以選取 Viva Engage 設定圖示
 ,然後選取 [編輯設定]。
,然後選取 [編輯設定]。選取要進行變更的索引標籤:
若要變更您的個人檔案,請選取[設定檔]。
若要變更您的密碼,請選取[密碼]。
若要編輯您的通知,請選取[網路]。
若要查看您的帳戶活動,請選取[帳戶活動]。
若要查看您已安裝的應用程式,請選取 [ 我的應用程式]。
若要設定喜好設定,請選取[喜好設定]。
從群組 (包括外部群組) 移除使用者
在群組中,選取 [成員]。
選取使用者名稱旁邊的 [設定] 圖示
 。
。選 取 [從群組移除]。
將外部參與者自交談移除
- 在 Viva Engage 交談中,選取 [移除參與者]。
從您的 Viva Engage 主租使用者和外部租使用者清除使用者
重要事項
當您清除使用者時,有一個 14 天的視窗可決定要在主租用戶中儲存或刪除哪些檔案和訊息,再清除使用者識別數據。 如果您想要檢閱和刪除部分或所有使用者的訊息和檔案,請務必先匯出用戶數據並執行刪除,再清除使用者的帳戶,或在選取 [ 清除此使用者] 後的 14 天內執行。 在14天的窗口之後,檔案和訊息仍然存在,但會標示為屬於先前的使用者。
當使用者的帳戶從停用轉換為已移除之後,您就無法將用戶數據與該使用者產生關聯,這表示您無法再匯出和檢閱其數據。
重要事項
若要檢閱和刪除使用者所屬外部群組、外部線程和租使用者中的訊息和檔案,請參閱在清除使用者之前刪除儲存在 Viva Engage 或 SharePoint 中的特定訊息或 Viva Engage 檔案。 選取 [清除此使用者] 之後,使用者就不再與這些訊息和檔案相關聯。
重要事項
將使用者從其住家移除 Viva Engage 租使用者會從所有外部租用戶中移除使用者。 您必須將來賓使用者從其每個外部租使用者分開移除。
刪除使用者時,會一併刪除下列使用者資料:
人員追蹤的對象、他們所追蹤之交談和文章的連線,以及追蹤他們之用戶的連線
書籤、語言喜好設定、 通知設定和帳戶活動
設定檔
群組成員資格
屬於其成員的租用戶清單
身為系統管理員,您可以從使用者的住家租使用者和其外部租使用者中清除使用者。
移除使用者 (由系統管理員完成)
在 Viva Engage 系統管理中心,移至 [使用者>移除使用者]。
輸入現有用戶的名稱。 選取用戶之後,即會出現移除的選項。
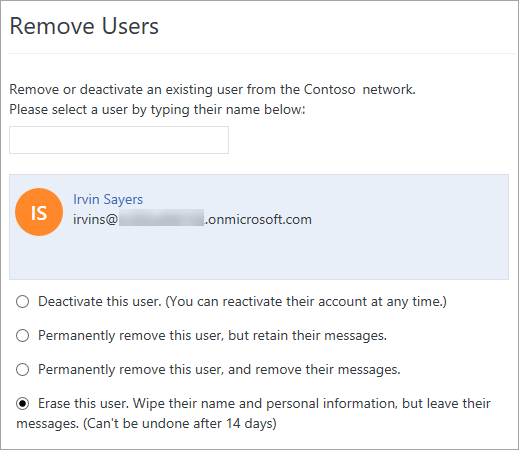
如果您要在清除使用者之前移除所有使用者的訊息:
- 選 取 [永久移除此使用者] 並移除其訊息,然後選取 [ 提交]。
- 刪除完成之後,選取 [清除此使用者],這會移除使用者的名稱和活動數據。
若要保留所有使用者的檔案和訊息,請選取 [清除此使用者]。
若要檢閱使用者的主租使用者訊息和檔案,請採取下列步驟:
停用使用者 14 天以匯出其用戶數據,並選取 [清除此使用者] 來評估其主租使用者檔案和訊息 。抹除其名稱和個人資訊,但保留其訊息。 (在 14 天后無法復原) :
用戶會標示為已停用,並列在 [ 移除使用者 ] 頁面上。 在 14 天內,您可以重新啟用使用者。
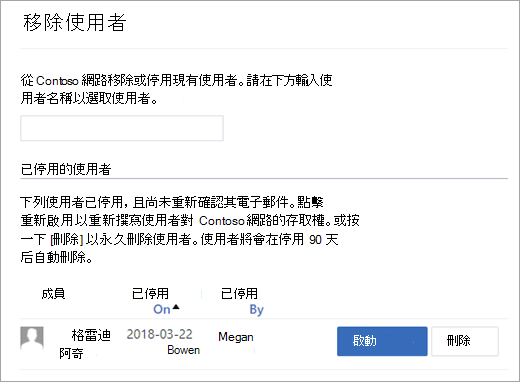
14 天后,Viva Engage 傳送訊息給所有租用戶系統管理員和已驗證的系統管理員,通知他們使用者刪除。
選取 [提交]。
在確認對話框中,選取 [ 是,永久刪除帳戶]。
在 14 天間隔內,遵循 刪除特定訊息或檔案中的指示。
使用清除使用者後,重新啟動停用的帳戶
當您使用 [ 清除此使用者 ] 選項停用使用者的帳戶時,您有 14 天的時間可以重新啟用使用者。
移至 Viva Engage 管理員 中心。
選 取 [移除使用者]。
移至 [ 停用的使用者] 區段。 當至少有一個已停用的用戶帳戶時,會顯示此區段。
針對您想要 重新啟 用的每位用戶,選取 [重新啟用]。
14 天后,即無法重新啟動使用者。