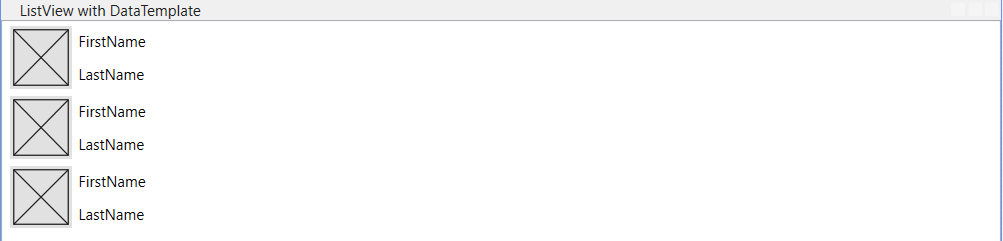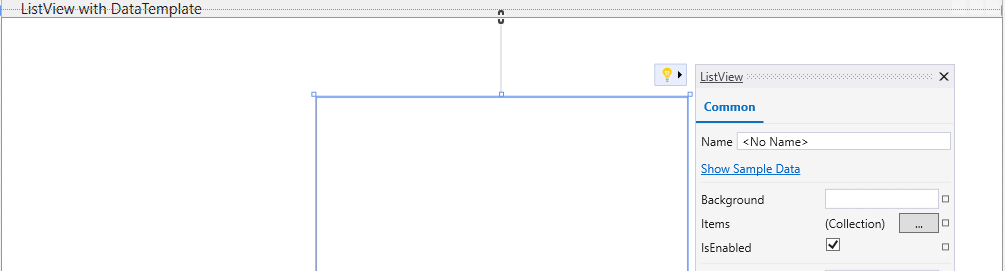在 Visual Studio 中搭配 XAML 設計工具使用設計階段範例資料
某些資料依賴的控制項 (例如 ListView、ListBox 和 DataGrid) 很難在沒有資料的情況下以視覺化方式呈現。 在本文中,我們將檢閱新的方法,讓使用 Windows Presentation Foundation (WPF) .NET Core 專案或 WPF .NET Framework 專案的開發人員在 Visual Studio 中使用 XAML 設計工具啟用這些控制項中的範例資料。
需求
範例資料功能需要 Visual Studio 2019 16.10 版或更新版本。
此功能支援當您使用新設計工具時,以 .NET Core 或 .NET Framework 的 WPF 為目標的 Windows 桌面專案。 若要啟用適用於 .NET Framework 的新設計工具:
- 移至 [工具]>[選項]>[環境]>[預覽功能]。
- 選取 [適用於 .NET Framework 的新 WPF XAML 設計工具],然後重新啟動 Visual Studio。
範例資料功能的基本概念
[範例資料] 功能僅適用於設計階段視覺效果。 其只會出現在 XAML 設計工具中,而不會出現在執行中的應用程式中。 因此,其會套用至 ItemsSource 屬性 d:ItemsSource 的設計時間版本。
範例資料需要設計階段命名空間才能運作。
注意
若要深入了解 XAML 中的設計階段屬性,請參閱 XAML 設計階段屬性。
若要開始使用,如果 XAML 文件的標頭尚未存在,請將下列幾行程式碼新增至您 XAML 文件的標頭:
xmlns:d="http://schemas.microsoft.com/expression/blend/2008"
xmlns:mc="http://schemas.openxmlformats.org/markup-compatibility/2006"
mc:Ignorable="d"
新增命名空間之後,您可以使用 d:ItemsSource="{d:SampleData}" 來啟用 ListView、Listbox 或 DataGrid 控制項中的範例資料。 例如:
<DataGrid d:ItemsSource="{d:SampleData}"/>
在此範例中,如果沒有 d:ItemsSource="{d:SampleData}",XAML 設計工具會顯示空的資料格。 相反地,使用 d:SampleData,現在會顯示產生的預設範例資料。
根據預設,會顯示五個項目。 不過,您可以使用 ItemCount 屬性來指定您想要顯示的項目數。 例如: d:ItemsSource="{d:SampleData ItemCount=2}" 。
使用資料範本的範例資料
當您使用資料範本時,範例資料功能適用於 ListBox、ListView 或 DataGrid 控制項。 此功能會分析 DataTemplate 控制項,並嘗試為其產生適當的資料。
只會針對使用繫結的資料範本中的元素產生範例資料。 即使繫結還沒有來源,也會產生範例資料。 例如:
<ListView d:ItemsSource="{d:SampleData ItemCount=3}">
<ListView.ItemTemplate>
<DataTemplate>
<StackPanel Orientation="Horizontal">
<Image Width="50" Source="{Binding ProfilePicture}"/>
<StackPanel Orientation="Vertical">
<TextBlock Text="{Binding FirstName}" Margin="5"/>
<Label Content="{Binding LastName}"/>
</StackPanel>
</StackPanel>
</DataTemplate>
</ListView.ItemTemplate>
</ListView>
使用建議動作的範例資料
若要從設計工具輕鬆啟用或停用控制項的範例資料,您可以使用 [建議的動作] 功能。 建議的動作是設計工具上的燈泡,當您選取控制項時,會出現在右上方。 您可以選取控制項、選取燈泡,然後選取 [顯示範例資料] 來啟用範例資料。 例如:
使用 IValueConverter 介面的範例資料
範例資料功能不完整支援轉換器或 IValueConverter 介面。 不過,您可以執行下列其中一項或兩項作業,使其能夠運作:
- 請確定您的
Convert函式可以處理值已是目標類型的案例。 - 實作
ConvertBack函式,將值轉換回原始類型。
疑難排解
如果您的範例資料未顯示任何項目或無法顯示正確的類型,您可以嘗試重新整理設計工具,或關閉並重新開啟頁面。
如果您遇到未列於本節中或無法透過重新整理頁面來修正的問題,請使用回報問題工具讓我們知道。