Visual Studio 中 Python 的選項
Visual Studio 提供對設定 Python 開發的互動式開發環境 (IDE) 的支援。 您可以根據喜好設定來設定選項,以符合特定的開發環境需求。 本文描述適用於一般配置和行為、偵錯、診斷和進階 Python 語言功能的選項。
Python 選項的位置
Python 組態設定可從 [工具]>[選項] 下的 Visual Studio 工具列取得。 [選項] 對話方塊會列出 Python 索引標籤上 Python 的大部分設定:
[選項] 對話方塊會列出 [文字編輯器>[Python] 底下的其他 Python 設定。 具有捲軸、索引標籤和格式設定的選項,以及一般和進階設定。 [文字編輯器] 設定群組的 [環境]>[字型和色彩] 底下提供了其他設定。
在舊版 Visual Studio 中,您可能需要選取 [選項] 對話方塊上的 [顯示所有設定],以查看 Python 的所有可用選項。
注意
[選項] 對話方塊可能包含一個 [實驗性]索引標籤或群組,用於顯示本文中未描述的正在開發的功能。 您可以在 Microsoft 部落格的 Python 工程文章中找到詳細資訊。
Python 的特定選項
在 [工具]>[選項]>[Python] 下,您可以設定一般環境的 Python 特定選項,包括 [互動視窗]、Conda 環境、偵錯等。
一般 Python 選項
[工具]>[選項]>[Python]>[一般] 底下提供了下列選項:
| 選項 | 預設 | 描述 |
|---|---|---|
| 建立虛擬環境時顯示輸出視窗 | 另一 | 清除即可防止 [輸出] 視窗出現。 |
| 安裝或移除套件時顯示輸出視窗 | 另一 | 清除即可防止 [輸出] 視窗出現。 |
| 顯示建立環境的通知列 | 另一 | 當設定且開啟具有 requirements.txt 或 environment.yml 檔案的專案時,Visual Studio 會顯示資訊列,其中包含個別建立虛擬環境或 Conda 環境,而不是使用預設全域環境的建議。 |
| 顯示安裝套件的通知列 | 另一 | 當設定且開啟具有 requirements.txt 檔案且沒有使用預設全域環境的專案時,Visual Studio 會比較那些需求與目前環境中已安裝的套件。 如果遺失任何套件,Visual Studio 會顯示安裝那些相依項目的提示。 |
| 顯示通知列以設定測試架構 | 另一 | 設定時,如果 Visual Studio 偵測到 Python 專案中可能包含測試但未啟用測試架構的檔案,Visual Studio 會提示您啟用 pytest 或 unittest。 |
| 一律以系統管理員身分執行套件管理員 | 關閉 | 一律提高所有環境的 pip install 和類似套件管理員作業的權限。 安裝套件時,如果環境位於檔案系統的受保護區域 (例如 c:\Program Files),則 Visual Studio 會提示需要系統管理員權限。 您可以在該提示中選擇一律只針對該環境提高安裝命令的權限。 如需詳細資訊,請參閱套件索引標籤。 |
| 選項 | 預設 | 描述 | 可用性 |
|---|---|---|---|
| 建立虛擬環境時顯示輸出視窗 | 另一 | 清除即可防止 [輸出] 視窗出現。 | Visual Studio 2019 和更早版本 |
| 安裝或移除套件時顯示輸出視窗 | 另一 | 清除即可防止 [輸出] 視窗出現。 | Visual Studio 2019 和更早版本 |
| 顯示建立環境的通知列 | 另一 | 設定且開啟具有 requirements.txt 或 environment.yml 檔案時,Visual Studio 會顯示具有建議的資訊列。 您可以建立虛擬環境或 Conda 環境,而不是使用預設全域環境。 | Visual Studio 2019 和更新版本 |
| 顯示安裝套件的通知列 | 另一 | 當設定且開啟具有 requirements.txt 檔案且沒有使用預設全域環境的專案時,Visual Studio 會比較那些需求與目前環境中已安裝的套件。 如果遺失任何套件,Visual Studio 會顯示安裝那些相依項目的提示。 | Visual Studio 2019 和更新版本 |
| 一律以系統管理員身分執行套件管理員 | 關閉 | 一律提高所有環境的 pip install 和類似套件管理員作業的權限。 安裝套件時,如果環境位於檔案系統的受保護區域 (例如 c:\Program Files),則 Visual Studio 會提示需要系統管理員權限。 您可以在該提示中選擇一律只針對該環境提高安裝命令的權限。 如需詳細資訊,請參閱套件索引標籤。 |
Visual Studio 2019 和更早版本 |
| 第一次使用時自動產生完成 DB | 另一 | 當您撰寫使用程式庫的程式碼時,系統會優先完成該程式庫的資料庫。 如需詳細資訊,請參閱 IntelliSense 索引標籤。 | – Visual Studio 2017 15.5 版及更早版本 – 與 IntelliSense 資料庫搭配使用時,更新版本的 Visual Studio |
| 略過全系統的 PYTHONPATH 變數 | 另一 | 因為 Visual Studio 提供更多直接方法來指定環境和專案中的搜尋路徑,所以預設會略過 PYTHONPATH。 如需詳細資訊,請參閱使用 Visual Studio 搜尋路徑中的 Python 資料夾。 | Visual Studio 2019 和更早版本 |
| 新增連結的檔案時更新搜尋路徑 | 另一 | 設定時,將連結的檔案新增至專案更新搜尋路徑,讓 IntelliSense 可以將所連結檔案資料夾的內容包含在完成資料庫中。 清除此選項,可從完成資料庫排除這類內容。 | Visual Studio 2019 和更早版本 |
| 找不到匯入的模組時發出警告 | 另一 | 清除此選項,可在您知道匯入的模組目前不可用但不會影響程式碼作業時隱藏警告。 | Visual Studio 2019 和更早版本 |
| 回報不一致的縮排為 | 警告 | 因為 Python 解譯器大量取決於正確的縮排來判斷範圍,所以 Visual Studio 預設會在偵測到可能指出程式碼錯誤的不一致縮排時發出警告。 設定為 Errors 甚至更為嚴格,在這類情況下會結束程式。 若要完全停用此行為,請選取 [不]。 | Visual Studio 2019 和更早版本 |
| 查看是否有問卷/新聞 | 一週一次 | 設定您允許 Visual Studio 開啟所含網頁具有 Python 相關問卷和新聞項目 (如果有的話) 之視窗的頻率。 選項為 [永不]、[一天一次]、[一週一次] 和 [一個月一次]。 | Visual Studio 2017 和更早版本 |
| 重設所有永久隱藏的對話方塊 | n/a | 不同的對話方塊會提供 [不要再顯示] 這類選項。 使用此按鈕,可清除這些選項,並重新顯示對話方塊。 | Visual Studio 2019 和更早版本 |
Conda 環境選項
[工具]>[選項]>[Python]>[Conda] 底下提供了下列選項:
| 選項 | 預設 | 描述 |
|---|---|---|
| Conda 可執行檔路徑 | (空白) | 指定 conda.exe 可執行檔的確切路徑,而不要依賴 Python 工資負載隨附的預設 Miniconda 安裝。 如果在這裡指定另一個路徑,其優先順序會高於預設安裝和登錄中指定的任何其他 conda.exe 可執行檔。 如果手動安裝較新版本的 Anaconda 或 Miniconda,或想要使用 32 位元發行版本,而不是預設的 64 位元發行版本,您可以變更此設定。 |
偵錯選項
在 [工具]>[選項]>[Python]>[偵錯] 底下提供了下列選項:
| 選項 | 預設 | 描述 |
|---|---|---|
| 發生錯誤時於執行前提示 | 另一 | 設定此選項時,Visual Studio 會提示您確認您想要執行包含錯誤的程式碼。 若要停用警告,請清除此選項。 |
| 處理序異常結束時等候輸入 處理序正常結束時等候輸入 |
開啟 (針對兩者) | 從 Visual Studio 啟動的 Python 程式會執行它自己的主控台視窗中。 視窗預設會在關閉之前等待您按任一鍵,不論程式的結束方式為何。 若要移除該提示,並自動關閉視窗,請清除其中任一或兩個選項。 |
| 將 Tee 程式輸出至偵錯輸出視窗 | 另一 | 在不同的主控台視窗和 Visual Studio [輸出] 視窗中,顯示程式輸出。 清除此選項,只在不同的主控台視窗中顯示輸出。 |
| 發生 SystemExit 例外狀況時中斷,結束代碼為零 | 關閉 | 如果設定,請停止此例外狀況的偵錯工具。 清除時,會結束偵錯工具,而不中斷。 |
| 啟用 Python 標準程式庫的偵錯 | 關閉 | 可在偵錯時逐步執行標準程式庫原始程式碼,但會增加啟動偵錯工具所花費的時間。 |
| 顯示函數傳回值 | 另一 | 在偵錯工具 (F10) 中逐步執行函式呼叫時,[區域] 視窗中會顯示函數傳回值 |
| 顯示變數 | 另一 | 顯示四組要顯示的變數,以及如何格式化顯示 (群組、隱藏、內嵌)。 - 類別:預設值為 [群組] - 受保護:預設值為 [內嵌] - 函式:預設值為 [群組] - 特殊:預設值為 [群組] |
| 選項 | 預設 | 描述 | 可用性 |
|---|---|---|---|
| 發生錯誤時於執行前提示 | 另一 | 設定此選項時,Visual Studio 會提示您確認您想要執行包含錯誤的程式碼。 若要停用警告,請清除此選項。 | Visual Studio 2019 和更早版本 |
| 處理序異常結束時等候輸入 處理序正常結束時等候輸入 |
開啟 (針對兩者) | 從 Visual Studio 啟動的 Python 程式會執行它自己的主控台視窗中。 視窗預設會在關閉之前等待您按任一鍵,不論程式的結束方式為何。 若要移除該提示,並自動關閉視窗,請清除其中任一或兩個選項。 | Visual Studio 2019 和更早版本 |
| 將 Tee 程式輸出至偵錯輸出視窗 | 另一 | 在不同的主控台視窗和 Visual Studio [輸出] 視窗中,顯示程式輸出。 清除此選項,只在不同的主控台視窗中顯示輸出。 | Visual Studio 2019 和更早版本 |
| 發生 SystemExit 例外狀況時中斷,結束代碼為零 | 關閉 | 如果設定,請停止此例外狀況的偵錯工具。 清除時,會結束偵錯工具,而不中斷。 | Visual Studio 2019 和更早版本 |
| 啟用 Python 標準程式庫的偵錯 | 關閉 | 可在偵錯時逐步執行標準程式庫原始程式碼,但會增加啟動偵錯工具所花費的時間。 | Visual Studio 2019 和更新版本 |
| 顯示函數傳回值 | 另一 | 在偵錯工具 (F10) 中逐步執行函式呼叫時,[區域] 視窗中會顯示函數傳回值 | Visual Studio 2019 和更早版本 |
| 使用舊版偵錯工具 | 關閉 | 會指示 Visual Studio 預設使用舊版偵錯工具。 如需詳細資訊,請參閱 偵錯 - 使用舊版偵錯工具。 | 僅限 Visual Studio 2019 |
分析選項
[工具]>[選項]>[Python]>[分析] 底下提供了下列選項:
| 選項 | 預設 | 描述 |
|---|---|---|
| 診斷模式 | 僅開啟檔案 | 指定語言伺服器針對問題所分析的程式碼檔案,包括 [工作區] 和 [僅開啟檔案]。 |
| 記錄層級 | 資訊 | 指定要由語言伺服器執行的記錄層級。 可能的記錄層級包括 [錯誤]、[警告]、[資訊]及 [追蹤] (提供的資訊層級逐次增加)。 |
| 類型檢查 | 關閉 | 指定要執行的類型檢查分析層級: - [關閉]:產生未解析的匯入/變數診斷,但不會進行類型檢查分析 - [基本]:使用非類型 ([關閉] 層級下所有開啟的規則) 以及基本類型檢查相關的規則 - [嚴格]:使用最高錯誤嚴重性的所有類型檢查規則,包括 [關閉] 和 [基本] 層級下所有開啟的規則 |
| 匯入格式 | 絕對 | 定義自動匯入模組時的預設格式,包括 [絕對] 或 [相對]。 |
| 虛設常式路徑 | <Empty> | 指定包含自訂類型虛設常式之目錄的路徑。 每個套件的類型虛設常式檔案應該位於自己的子目錄中。 |
| 搜尋路徑 | <Empty> | 指定匯入解析的搜尋路徑。 如果有多個路徑,則接受指定為字串並以逗號分隔的路徑,例如 ["path 1","path 2"]。 |
| Typeshed 路徑 | <Empty> | 指定路徑,以使 Visual Studio 使用自訂 Typeshed 檔案而非其搭售版本。 |
| 自動新增常見的搜尋路徑,例如 'src' | 另一 | 指出是否要根據預先定義的名稱自動新增搜尋路徑,例如 src。 |
| 為針對自動匯入、新增匯入、工作區符號等語言功能安裝的第三方程式庫和使用者檔案編製索引。 | 關閉 | 指定語言伺服器是否應該在啟動時為使用者檔案和安裝的第三方程式庫編製索引。 該索引會在功能 (包括自動匯入、快速修正、自動完成,等等) 中提供更完整的符號集。 - 設定時,Visual Studio 會為已安裝套件的最上層符號編制索引,例如 package/__init__.py 底下 all 中的符號,以及最多 2,000 個使用者檔案中的所有符號。 - 未設定時,Visual Studio 會顯示先前在編輯器中開啟或載入的檔案中引用或使用的符號。 |
診斷選項
[工具]>[選項]>[Python]>[診斷] 底下提供了下列選項:
| 選項 | 預設 | 描述 | 可用性 |
|---|---|---|---|
| 包括分析記錄檔 | 另一 | 使用按鈕將診斷儲存到檔案,或將它們複製到剪貼簿時,包含與已安裝 Python 環境分析相關的詳細記錄檔。 此選項可能會大幅增加所產生檔案的大小,但通常是診斷 IntelliSense 問題時所需的項目。 | Visual Studio 2019 和更早版本 |
| 將診斷儲存到檔案 | n/a | 此選項提示輸入檔案名稱,然後將記錄儲存到文字檔。 | Visual Studio 2019 和更早版本 |
| 將診斷複製到剪貼簿按鈕 | n/a | 選取此選項可將整個記錄檔放在剪貼板上。 此作業可能需要一些時間,視記錄的大小而定。 | Visual Studio 2019 和更早版本 |
語言伺服器選項
[工具]>[選項]>[Python]>[語言伺服器] 底下提供了下列選項:
| 選項 | 預設 | 描述 | 可用性 |
|---|---|---|---|
| 停用從 Typeshed 自動完成 | 關閉 | Visual Studio IntelliSense 通常會使用 Typeshed 的配套版本 (一組 .pyi 檔案) ,以尋找 Python 2 和 Python 3 的標準程式庫和協力廠商程式庫類型提示。 設定此選項會停用配套的 TypeShed 行為。 | Visual Studio 2019 和更早版本 |
| 自訂 Typeshed 路徑 | (空白) | 如果設定,Visual Studio 會使用此路徑的 Typeshed 檔案,而不是其配套版本。 如果設定了停用從 Typeshed 自動完成,則會忽略。 | Visual Studio 2019 和更早版本 |
互動式視窗選項
[工具]>[選項]>[Python]>[互動視窗] 底下提供了下列選項:
| 選項 | 預設 | 描述 |
|---|---|---|
| 指令碼 | n/a | 指定啟動指令碼的一般資料夾,以套用至所有環境的 [互動視窗]。 如需詳細資訊,請參閱啟動指令碼。 注意:此功能可能無法在您的 Visual Studio 版本中運作。 |
| 按向上鍵/向下鍵瀏覽歷程記錄 | 另一 | 使用方向鍵,在互動式視窗中瀏覽歷程記錄。 清除此設定,可改為使用方向鍵在互動式視窗的輸出中進行瀏覽。 |
| 完成模式 | 只評估沒有函式呼叫的運算式 | 決定互動視窗中運算式可用成員的程序,可能需要評估目前未完成的運算式,這樣可能會導致副作用或多次呼叫函式。 預設設定 [只評估沒有函式呼叫的運算式] 會排除呼叫函式的運算式,但會評估其他運算式。 例如,它會評估語句 a.b,但不會評估 a().b 語句。 [一律不評估運算式] 可防止所有副作用,並建議僅使用標準 IntelliSense 引擎。 [評估所有運算式] 會評估整個運算式來取得建議,不論副作用為何。 |
| 隱藏靜態分析建議 | 關閉 | 設定時,只會顯示評估運算式所取得的建議。 如果與 [完成模式] 值 [一律不評估運算式] 合併使用,則互動式視窗中不會出現任何有用的完成。 |
Python 文字編輯器選項
在 [文字編輯器]>[Python] 底下,有捲軸、索引標籤和格式設定選項,以及一般和進階設定:
一般 Python 編輯器選項
[工具]>[選項]>[文字編輯器]>[Python]>[一般] 底下提供了下列選項:
| 選項 | 預設 | 描述 |
|---|---|---|
| 自動列出成員 | 另一 | 設定此選項可自動列出程式碼陳述式完成的成員。 |
| 隱藏進階成員 | 另一 | 啟用 [自動列出成員] 選項後,設定此選項可隱藏完成建議中的進階成員。 進階成員是較不常使用的成員。 |
| 參數資訊 | 另一 | 設定時,將滑鼠停留在參數上方會顯示詳細資訊,例如項目定義和文件連結。 |
| 啟用虛擬空間 | 另一 | 設定時,會在每行程式碼的結尾插入空格。 選取這個選項,可在程式碼旁邊一致的位置上放置註解。 在 [資料行選取] 模式中會啟用 [虛擬空間] 模式。 未啟用 [虛擬空間] 模式時,插入點會從一行結尾直接移到下一行的第一個字元。 注意:此選項會受到 [文字編輯器]>[所有語言]>[一般]>[啟用虛擬空間] 全域設定的影響。 如果未啟用全域設定,則無法在語言層級啟用此選項。 |
| 自動換行 | 關閉 | 設定此選項可讓長程式碼行根據編輯器檢視區寬度換行。 |
| 顯示自動換行的視覺化圖像 | 關閉 | 啟用 [自動換行] 選項時,設定此選項可顯示視覺化圖像。 |
| 行號 | 關閉 | 設定此選項可在編輯器左邊界中顯示每個程式碼行的行號。 |
| 啟用按一下方式的 URL 巡覽 | 另一 | 設定時,您可以按一下 URL 以瀏覽至目標位置。 |
| 導覽列 | 關閉 | 設定此選項可啟用程式碼視窗頂端的下拉式方塊。 這些欄位可協助您瀏覽至程式碼基底中的程式碼,您可以在其中選擇要直接前往的類型或成員。 注意:此選項會受到 [文字編輯器]>[所有語言]>[一般]>[啟用導覽列] 全域設定的影響。 如需詳細資訊,請參閱瀏覽程式碼>導覽列。 |
| 自動以大括號完成 | 另一 | 設定時,Visual Studio 會在您輸入程式碼時,自動新增任何左大括弧的右大括弧。 |
| 沒有選取項目時,可將 [剪下] 或 [複製] 套用至空白行 | 另一 | 根據預設,當沒有明確選取時,Visual Studio 會剪下或複製整個程式碼行。 使用此選項可啟用或停用當在空白行上叫用時的此剪下或複製行為。 |
如需詳細資訊,請參閱 [選項] 對話方塊:[文字編輯器] > [一般]。
進階 Python 編輯器選項
[工具]>[選項]>[文字編輯器]>[Python]>[進階] 底下提供了下列選項:
| 選項 | 預設 | 描述 |
|---|---|---|
| 提供自動匯入完成 | 另一 | 設定時,Visual Studio 會提供完成時自動匯入。 |
| 自動新增函式括弧 | 關閉 | 設定時,Visual Studio 會在您在編輯器中輸入程式碼時自動新增函式括弧。 |
完成結果
[完成結果] 群組包括下列選項:
| 選項 | 預設 | 描述 |
|---|---|---|
| 成員完成會顯示成員的交集 | 關閉 | 設定此選項時,Visual Studio 只會顯示所有可能類型所支援的完成。 |
| 根據搜尋字串篩選清單 | 另一 | 當您輸入輸入時,套用對完成建議的篩選。 |
| 自動顯示所有識別碼的完成 | 另一 | 若要在編輯器和互動視窗中停用完成,請清除此選項。 |
完成清單中的選取範圍
[自動完成清單中的選取範圍] 群組中包括下列選項:
| 選項 | 預設 | 描述 |
|---|---|---|
| 輸入下列字元予以認可 | {}[]().,:;+-*/%&|^~=<>#@\ | 這些字元一般會接在可從完成清單中選取的識別碼後面,因此只要鍵入字元就可以輕易地認可完成。 您可以視需要在清單中移除或新增特定字元。 |
| 按 Enter 認可目前的完成 | 另一 | 設定時,Enter 鍵會選擇並套用目前選取的完成。 如需辨識字元清單,請參閱此表中的第一個項目。 |
| 在完整輸入的字結尾處按 ENTER 時新增行 | 關閉 | 根據預設,如果您鍵入完成快顯視窗中所顯示的整個單字,然後按 Enter,則會認可該完成。 設定此選項,即可在完成輸入識別碼時有效地認可完成,因此 Enter 會插入新行。 |
其他選項
[其他選項] 群組包括下列設定:
| 選項 | 預設 | 描述 |
|---|---|---|
| 檔案開啟時進入大綱模式 | 另一 | 開啟 Python 程式碼檔案時,會自動開啟編輯器中的 Visual Studio 大綱功能。 |
| 貼上已移除的 REPL 提示 | 另一 | 從貼上的文字中移除 REPL Python 命令提示字元和接續提示字元 (>>> 和 ...),這可讓您輕鬆地將程式碼從互動視窗傳輸到編輯器。 如果您在從其他來源貼上時需要保留這些字元,請清除此選項。 |
| 根據類型為名稱上色 | 另一 | 啟用 Python 程式碼中的語法著色。 |
字型與色彩選項
當 [文字編輯器] 群組設定為 [Python] 時,[環境]>[字型和色彩] 底下提供了其他 Python 選項:
Python 選項名稱的前面都會加上 "Python",且能輕鬆透過名稱了解其功能。 所有 Visual Studio 色彩佈景主題的預設字型都是 10 pt Consolas regular (非粗體)。 預設色彩會因佈景主題而異。 一般而言,您可以變更字型或色彩,以方便閱讀文字。
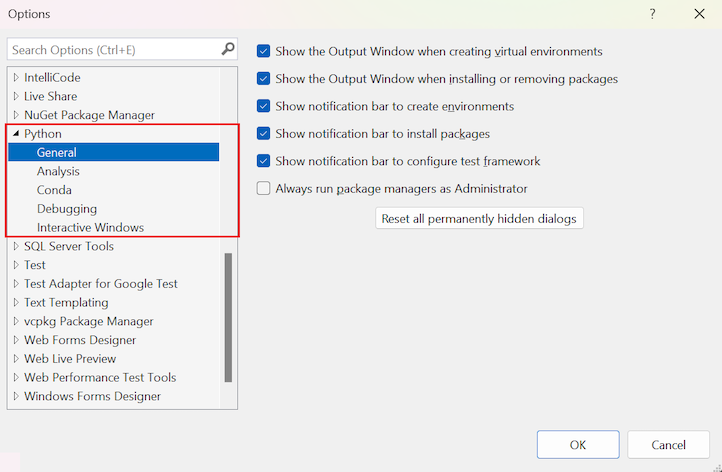
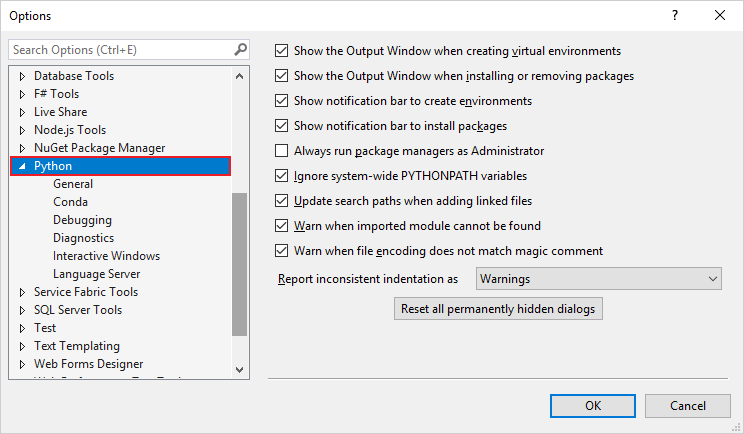
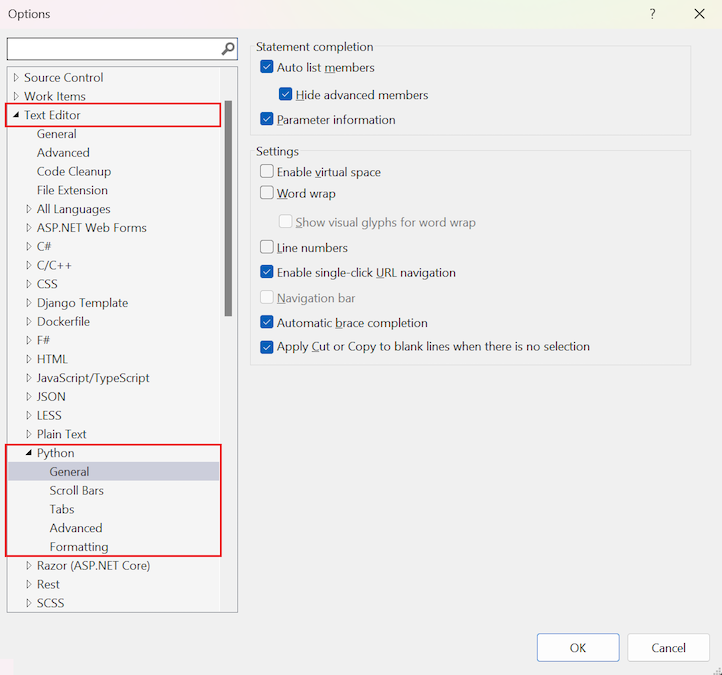
![顯示 [選項] 對話方塊中 [文字編輯器] 底下的其他 Python 選項的螢幕擷取畫面。](media/options-editor-advanced.png?view=vs-2019)
![顯示 Visual Studio 2022 中 [選項] 對話方塊中 [環境] 底下的 Python 字型和色彩選項的螢幕擷取畫面。](media/vs-2022/options-fonts-and-colors-2022.png?view=vs-2019)
![顯示 [選項] 對話方塊中 [環境] 底下的 Python 字型和色彩選項的螢幕擷取畫面。](media/options-fonts-and-colors.png?view=vs-2019)