適用於 Visual Studio 的 Python 工具 中的 Python 環境視窗索引標籤參考
開啟 [Python 環境] 視窗:
- 選取 [檢視]>[其他視窗]>[Python 環境] 功能表命令。
- 在 [方案總管] 中,以滑鼠右鍵按一下專案的 [Python 環境] 節點,然後選取 [檢視所有 Python 環境]。
如果您將 [Python 環境] 視窗展開至足夠寬度,便會以索引標籤的形式來顯示這些選項,以方便您使用。 為了清楚起見,本文章中的索引標籤會以展開檢視來顯示。
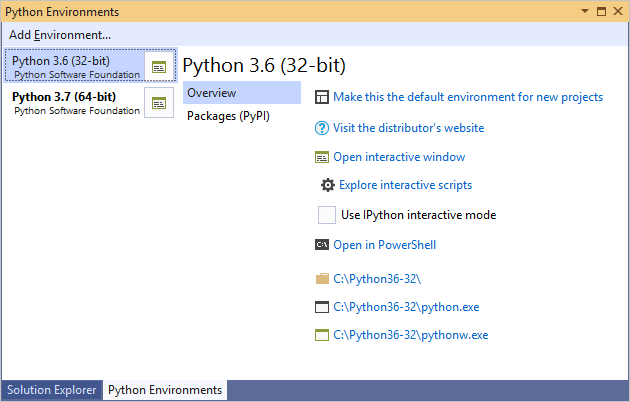
索引標籤:概觀
提供環境的基本資訊和命令:
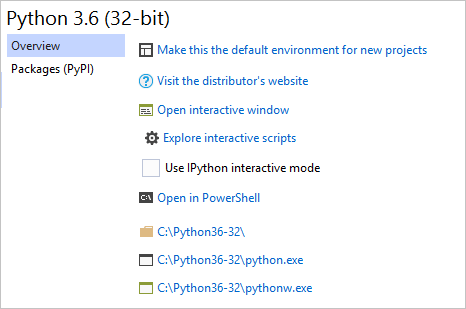
| Command | 描述 |
|---|---|
| 將此環境設為新專案的預設值 | 設定使用中環境,可能會導致在載入 IntelliSense 資料庫時,Visual Studio (2017 15.5 版及更早版本) 短暫沒有反應。 環境如果含有許多套件,則無反應的時間可能會更長。 |
| 瀏覽散發者的網站 | 將瀏覽器開啟至 Python 發行所提供的 URL。 例如,Python 3.x 會移至 python.org。 |
| 開啟互動式視窗 | 在 Visual Studio 內開啟此環境的互動式 (REPL) 視窗,並套用任何啟動指令碼 (請參閱下面)。 |
| 探索互動式指令碼 | 請參閱啟動指令碼。 |
| 使用 IPython 互動模式 | 設定時,預設會開啟 IPython 的互動式視窗。 這會啟用內嵌繪圖和延伸的 IPython 語法,例如 name? 可檢視說明,而 !command 適用於殼層命令。 使用需要額外套件的 Anaconda 發佈時,建議使用此選項。 如需詳細資訊,請參閱在互動式視窗中使用 IPython。 |
| 在 PowerShell 中開啟 | 在 PowerShell 命令視窗中啟動解譯器。 |
| (資料夾和程式的連結) | 可讓您快速存取環境的安裝資料夾、python.exe 解譯器和 pythonw.exe 解譯器。 第一個會在 Windows 檔案總管中開啟,後面兩個則會開啟主控台視窗。 |
啟動指令碼
因為您在日常工作流程中使用互動式視窗,所以您可能會開發定期使用的協助程式函式。 例如,您可以建立可在 Excel 中開啟 DataFrame 的函式,然後將該程式碼儲存為啟動指令碼,讓它一律可在互動式視窗中使用。
啟動指令碼包含互動式視窗所載入並自動執行的程式碼,包括匯入、函式定義,以及文字形式的任何其他項目。 這類指令碼是使用兩種方式進行參考:
當您安裝環境時,Visual Studio 會建立資料夾 Documents\Visual Studio <version>\Python Scripts\<environment>,其中 <version> 是 Visual Studio 版本 (例如 2017 或 2019),而< environment> 會符合環境的名稱。 您可以使用 [探索互動式指令碼] 命令,輕鬆地巡覽至環境特定資料夾。 當您啟動該環境的互動式視窗時,只要依字母順序在這裡找到 .py 檔案,就會載入並執行互動式視窗。
[工具]>[選項]>[Python]>[互動式視窗] 索引標籤中的 [指令碼] 控制項 (請參閱互動式視窗選項) 是用來指定在所有環境中載入和執行之啟動指令碼的其他資料夾。 不過,此功能目前無法使用。
Configure (設定) 索引標籤
如果可用,[設定] 索引標籤就會包含如下表所述的詳細資料。 如果沒有此索引標籤,即表示目前由 Visual Studio 自動管理所有詳細資料。
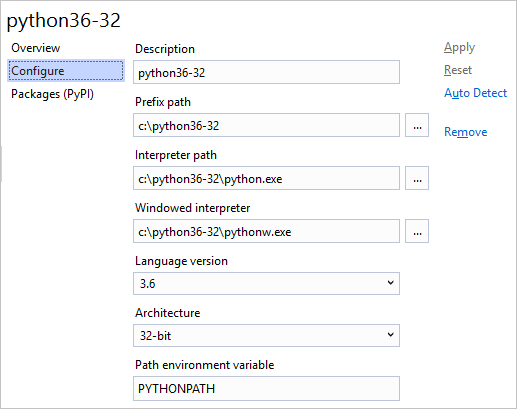
| 欄位 | 描述 |
|---|---|
| 說明 | 要賦予環境的名稱。 |
| 前置詞路徑 | 解譯器的基底資料夾位置。 填入此值並按一下 [自動偵測] 之後,Visual Studio 就會嘗試為您填入其他欄位。 |
| 解譯器路徑 | 解譯器可執行檔的路徑,通常是前置路徑後面再接著 python.exe |
| 具範圍限制的解譯器 | 非主控台可執行檔的路徑,通常是前置路徑後面再接著 pythonw.exe。 |
| Library path (程式庫路徑) (如果有的話) |
指定標準程式庫的根目錄,但如果 Visual Studio 能夠從解譯器要求更精確的路徑,則可以忽略這個值。 |
| Language version (語言版本) | 從下拉式功能表中選取。 |
| 架構 | 通常會自動偵測並填入,否則會指定 [32 位元] 或 [64 位元]。 |
| Path environment variable (路徑環境變數) | 解譯器用來尋找搜尋路徑的環境變數。 Visual Studio 會在啟動 Python 時變更變數的值,使其包含專案的搜尋路徑。 通常這個屬性應該設定為 PYTHONPATH,但有些解譯器會使用不同的值。 |
套件索引標籤
在舊版中,也標示為 "pip"。
使用 pip ([套件 (PyPI)] 索引標籤) 或 conda ([套件 (Conda)] 索引標籤,適用於 Visual Studio 2017 15.7 版及更新版本的 Conda 環境) 來管理環境中所安裝的套件。 在此索引標籤中,您也可以搜尋並安裝新的套件,包括其相依性。
已安裝的套件會和更新 (向上箭頭) 及解除安裝 (位於圓圈中的交叉) 該套件的控制項一起顯示:
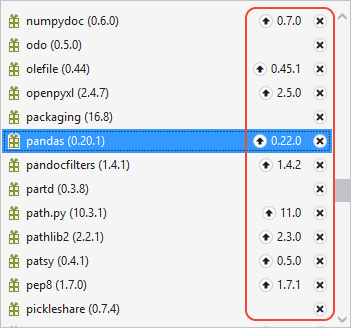
輸入搜尋詞彙能篩選已安裝的套件,以及可從 PyPI 安裝之套件的清單。
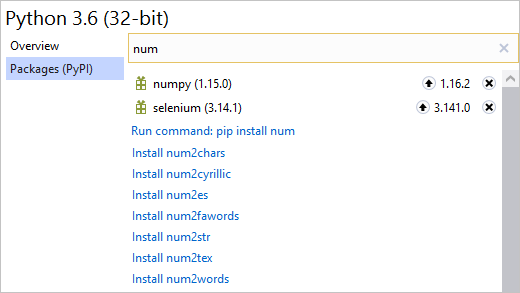
您可以在上圖中看到,搜尋結果會顯示符合搜尋詞彙的套件數;不過,在清單中的第一個項目,是要直接執行 pip install <名稱> 的命令。 如果您在 [套件 (Conda)] 索引標籤上,您會改為看到 conda install <名稱>:
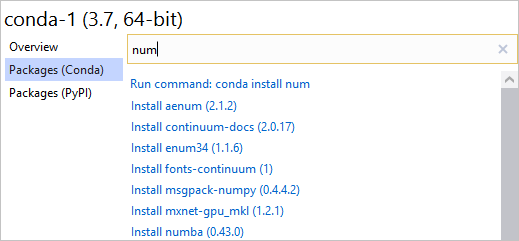
在這兩種情況下,您可以在 [搜尋] 方塊中,在套件名稱之後新增引數來自訂安裝。 包含引數時,搜尋結果會顯示 pip install 或 conda install,後面接著搜尋方塊的內容:
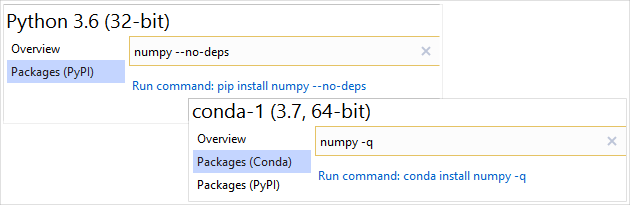
安裝套件時會在環境於檔案系統的 Lib 資料夾內建立子資料夾。 例如,若您在 c:\Python36 中安裝 Python 3.6,套件會安裝在 c:\Python36\Lib 中;若您在 c:\Program Files\Anaconda3 中安裝 Anaconda3,套件會安裝在 c:\Program Files\Anaconda3\Lib。 對於 Conda 環境,套件會安裝於該環境的資料夾中。
授與套件安裝用的系統管理員權限
將套件安裝至位於檔案系統受保護區域的環境時,例如 c:\Program Files\Anaconda3\Lib,Visual Studio 必須提高權限來執行 pip install 以允許它建立套件子資料夾。 需要提高權限時,Visual Studio 會顯示「可能需要系統管理員權限才可安裝、更新或移除此環境的套件」提示:
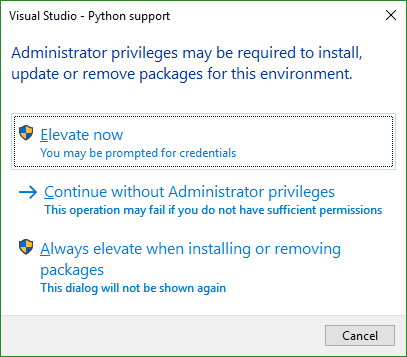
[立即提高權限] 會將系統管理權限授與 pip 以進行單一作業、主題,也會授與權限的任何作業系統提示。 選取 [在沒有系統管理員權限的情況下繼續] 會嘗試安裝套件,但在嘗試建立包含「錯誤: 無法建立 'C:\Program Files\Anaconda3\Lib\site-packages\png.py': 權限遭拒」這類輸出的資料夾時,pip 會失敗。
選取 [安裝或移除套件時一律提高權限] 可防止在環境有問題時顯示對話方塊。 若要再次顯示對話方塊,請移至 [工具]>[選項]>[Python]>[一般],然後選取 [重設所有永久隱藏的對話方塊] 按鈕。
在這個相同的 [選項] 索引標籤中,您也可以選取 [一律以系統管理員身分執行 pip] 來隱藏所有環境的對話方塊。 請參閱選項 - 一般索引標籤。
較舊版本 Python 的安全性限制
使用 Python 2.6、3.1 和 3.2 時,Visual Studio 會顯示警告「由於新的安全性限制,從網際網路安裝可能不適用於此版本的 Python」:
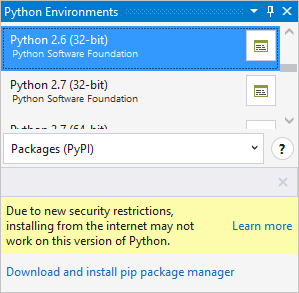
警告的原因是,使用這些較舊版本的 Python 時,pip install 未包含傳輸安全性層 (TLS) 1.2 的支援,這在從套件來源 pypi.org 下載套件時是必要的。自訂 Python 組建可能會支援 TLS 1.2,在此情況下 pip install 可能有效。
可以從 bootstrap.pypa.io 下載套件的適當 get-pip.py、從 pypi.org 手動下載套件,然後從該本機複本安裝套件。
不過,建議直接升級至最新版 Python,如此便不會出現警告。