檢視檔案讀取和寫入資訊,以協助改善效能
檔案 IO 工具會在分析工作階段期間提供檔案讀取和寫入資訊。 檔案會在收集之後自動產生報表,依其目標程序排列並顯示彙總資訊。
設定
若要在 Visual Studio 中開啟效能分析工具,請選取 Alt+F2。
選取 [檔案 IO] 核取方塊。
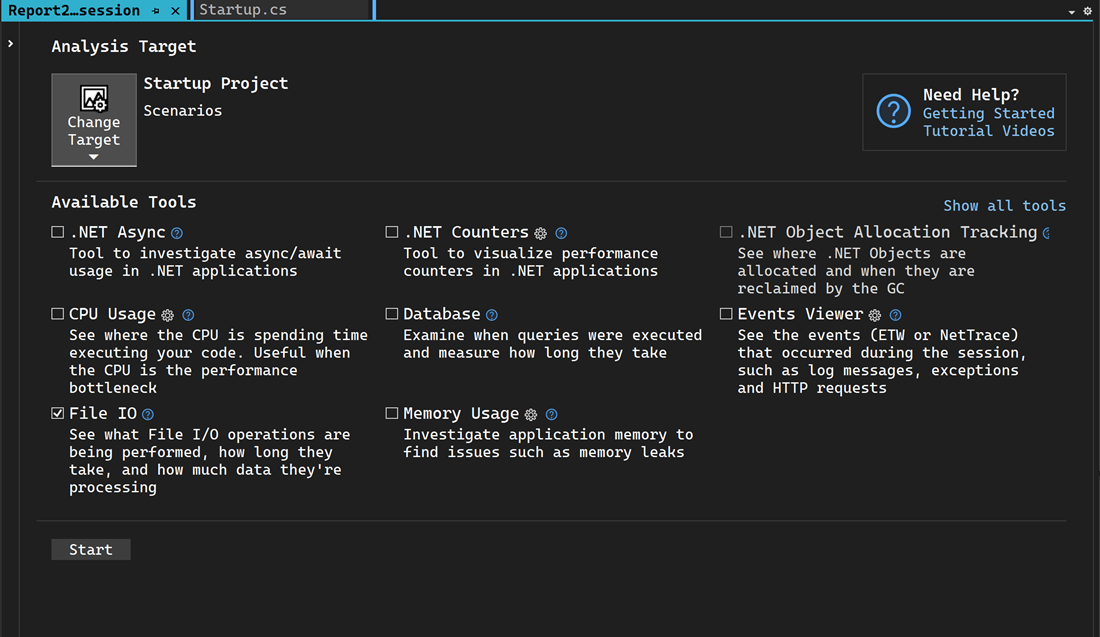
注意
如果此工具無法進行選取,請清除所有其他工具的核取方塊,因為某些工具需要單獨執行。 若要深入了解如何一起執行工具,請參閱顯示如何從命令列使用分析工具的螢幕擷取畫面。。
如果工具仍然無法使用,請檢查您的專案是否符合上述需求。 請確定您的專案處於「發行」模式,以擷取最精確的資料。
選取 [開始] 按鈕以執行此工具。
出現提示時,請選取 [是]。
工具開始執行之後,請瀏覽應用程式中您想要分析的情節。 然後選取 [停止收集] 或關閉應用程式以查看資料。
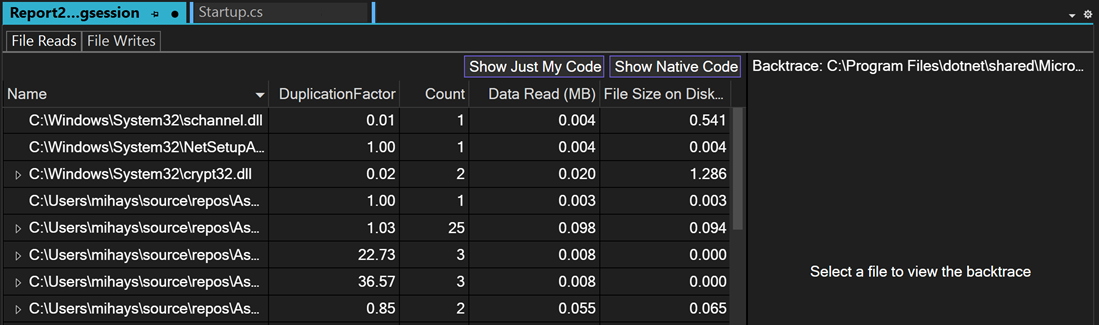
分析檔案 IO 報表
選取 [檔案讀取] 在單一頁面上檢視所有「檔案讀取」,針對寫入選取 [檔案寫入]。 如果您以滑鼠右鍵按一下其中一個資料列,則可以移至程式碼中的來源。 如果已讀取彙總資料列多次,請將其展開以查看該檔案及其頻率的個別讀取作業,是否已讀取多次。

個別檔案讀取的重複因數是從檔案讀取的位元組數目除以檔案大小。 針對彙總讀取,是從檔案讀取的位元組總數除以所有讀取作業中檔案的平均大小。 相同的邏輯適用於檔案寫入。 「重複因數」會顯示您是否從檔案讀取或寫入比所需更多的內容。 如果您有 3 倍的重複因數,這表示您從檔案讀取的位元組數目是檔案本身大小的 3 倍,這可能表示您讀取和處理比您意識到還要多的內容。 這表示快取檔案讀取和處理結果的位置可以改善應用程式的效能。
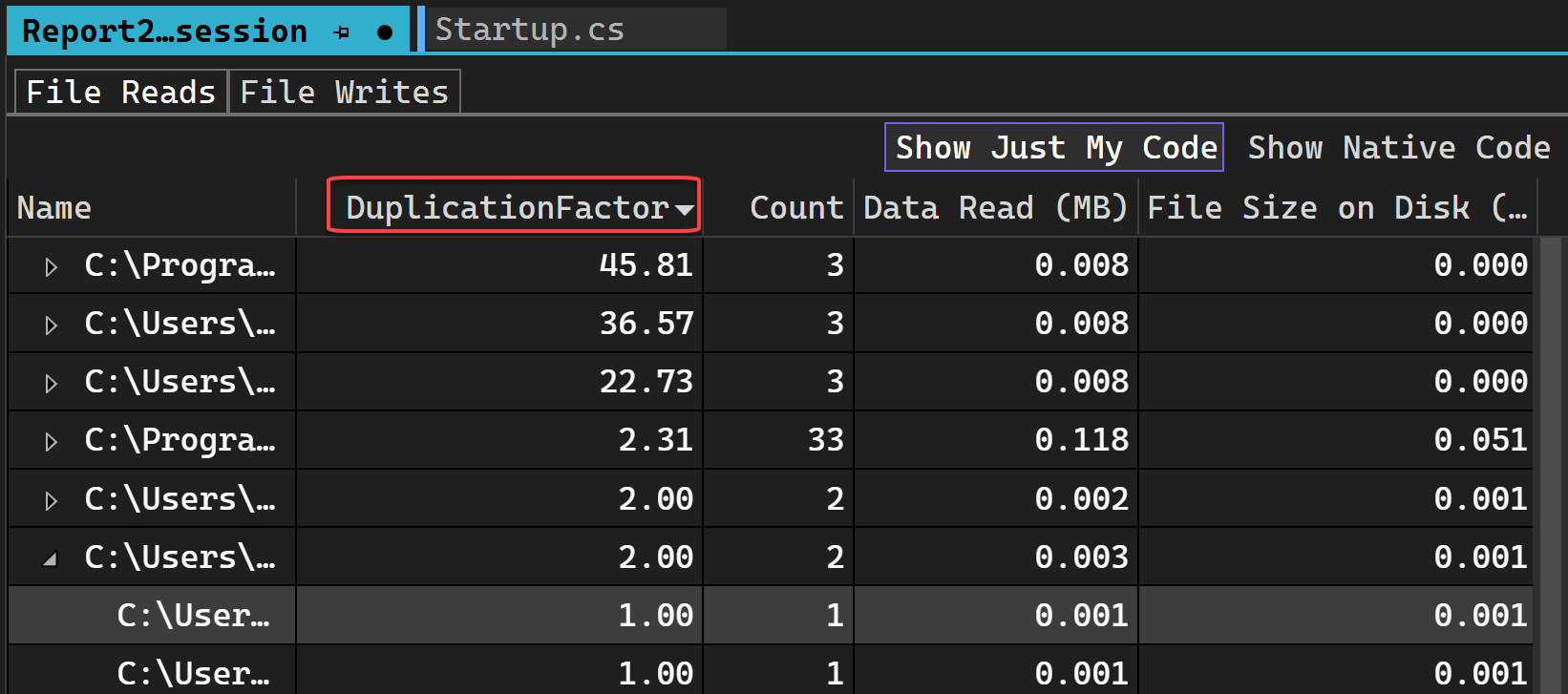
按兩下任何檔案會導致其載入回溯檢視中。 此檢視會針對讀取或寫入中的任何檔案載入,讓您查看程式碼中發生讀取或寫入的位置。
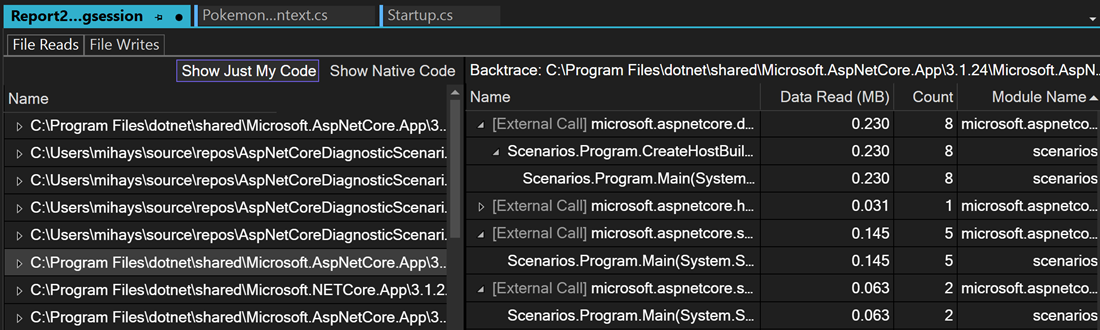
注意
目前僅支援 [讀取的資料]、[寫入的資料] 和 [計數]。
注意
快取讀取的檔案不是正確的修正程式,因為 OS 已經這麼做。 請改為快取檔案讀取所轉譯的內容。