從 Visual Studio 分析工具將 dotnet 計數器可視化
.NET 計數器工具可讓您從 Visual Studio 分析器內,隨時間變化將 dotnet 計數器 可視化。
注意
.NET 計數器工具需要 Visual Studio 2019 16.7 版或更新版本,並以 .NET Core 3.0+ 和 .NET 5+ 為目標。
如需深入瞭解如何有效使用 .NET 計數工具,請參閱 案例研究:隔離效能問題。
設定
在 Visual Studio 中開啟效能分析工具 (Alt + F2 或 Debug -> Performance Profiler]。
選取 [.NET 計數器] 複選框。
![已選取 [計數器] 工具。](media/dotnet-counters-tool-selected.png?view=vs-2022)
按一下 開始 按鈕來運行工具。
如需如何優化工具效能的詳細資訊,請參閱 優化分析工具設定。
瞭解您的數據
當工具一開始收集數據時,您可以看到 dotnet 計數器的即時值。
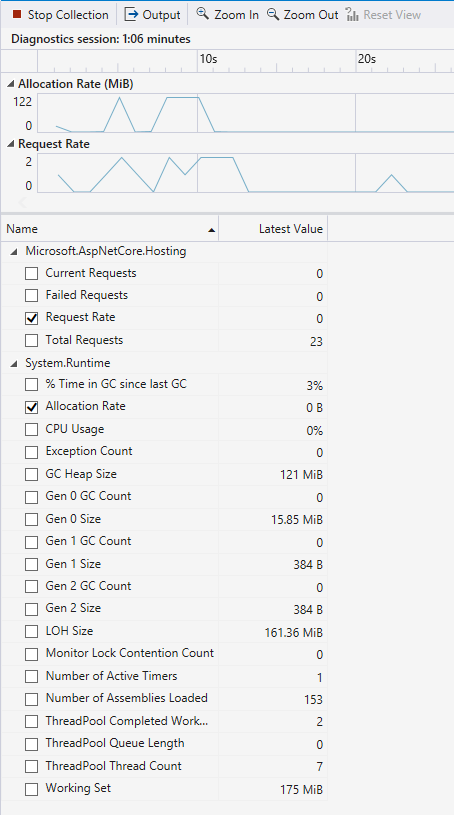
您也可以選取計數器名稱旁的複選框來檢視計數器的圖表。 您可以一次顯示多個計數器的圖表。
在完成使用應用程式並收集數據之後,您可以停止收集以獲得更詳細的報告。 若要這樣做,請按 [停止收集] 按鈕。
報表載入之後,您應該會看到類似如下所示的完成報表。
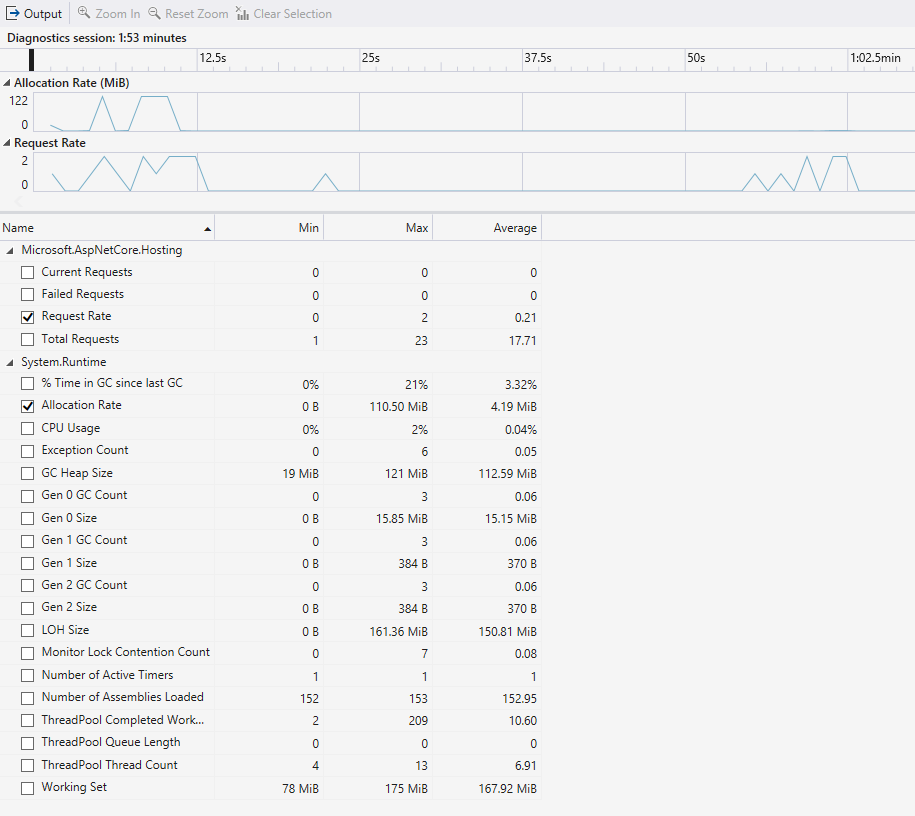
報告會顯示下列值:
- 最小值 - 所選時間範圍內該計數器的最小值。
- Max - 所選時間範圍內該計數器的最大值。
- Average - 所選時間範圍內該計數器的平均值。
您可以用滑鼠右鍵按下數據行標題並選取標題,以篩選或新增數據表中的數據行。
, ,,,
,,,
您也可以選取計數器旁的複選框,以檢視詳細報表中的圖表。 表格中的數據預設情況下代表您所收集追蹤的整段時間值。 若要將數據篩選為特定時間範圍,請按下圖表並拖曳。
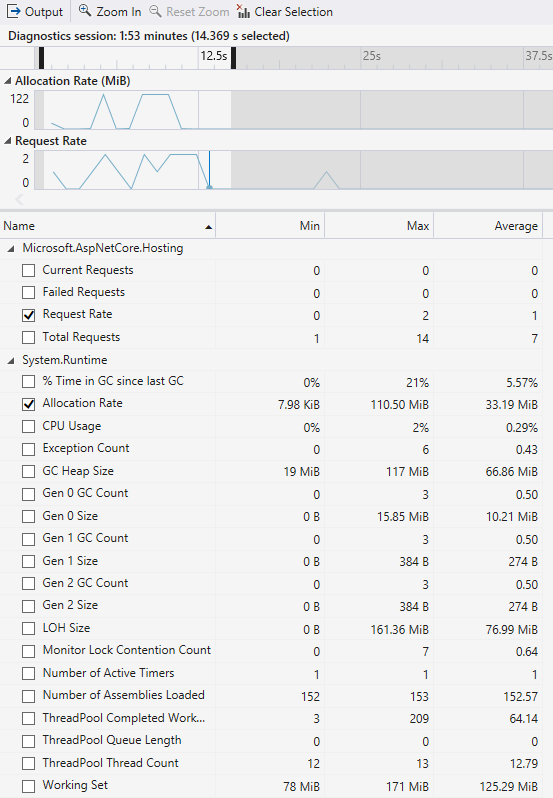
數據表會更新圖表中所選取時間的相關值。 使用 [清除選取範圍] 按鈕,將選取的時間範圍重設為整個追蹤。
檢視 .NET 計量計數器數據
從 Visual Studio 2022 17.8 版開始,.NET 計數器工具支援與 .NET Meter API 整合,新增對檢測選項的支援,例如 Counter 和 ObservableCounter。
Counter 會追蹤一個隨時間變化的值,呼叫方會使用 Counter.Add來回報更新。 相反地,ObservableCounter 類似於 Counter,但呼叫端會負責追蹤總值。 .NET 計數器工具會報告總計的變更率。
如需詳細資訊,請參閱 建立計量。
檢視 .NET 計量直方圖數據
從 Visual Studio 2022 17.12 版 Preview 2 開始,.NET 計數器工具支援 .NET Meter 直方圖整合。
.NET 計量直方圖可讓您識別及分析 .NET 直方圖工具所產生的直方圖數據,並使用 CreateHistogram來記錄。 使用直方圖檢測來記錄數據時,結果會可視化,並提供清楚的數據分佈表示法。
"即時直方圖的數據會顯示在其他計數器旁,並位於 Meter 實例名稱下方。"
若要開啟直方圖圖表,請選取計量儀表實例的儀器名稱,如下所示。
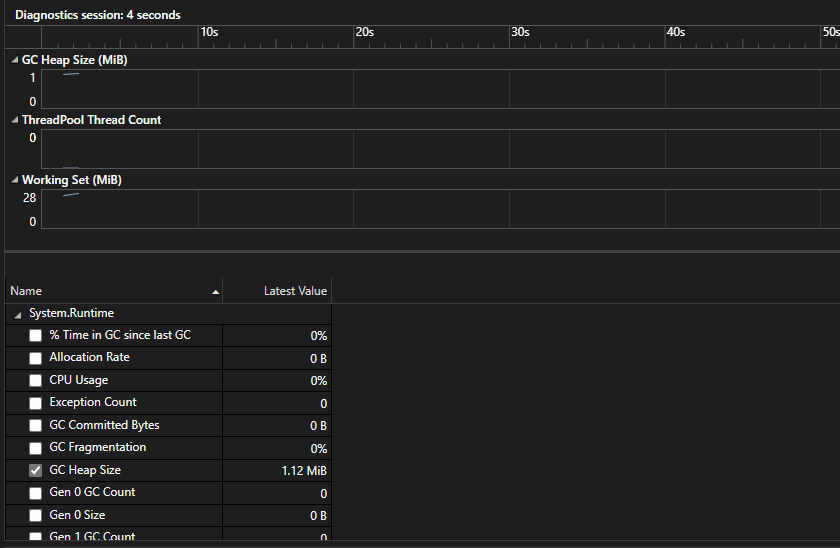
在上述範例中,此工具會顯示記錄度量的第 50 個、第 90 個百分位數和第 95 個百分位數的數據。