在 Visual Studio Code 中共用專案並加入共同作業會話
安裝並登入 Visual Studio Live Share 之後,請與小組共用專案並啟動共同作業會話。
尋找 Live Share 命令
在 Live Share Viewlet 中
安裝 Visual Studio Live Share 之後,自訂索引標籤會出現在 Visual Studio Code 活動列中。 在此索引標籤上,您可以存取要共同作業的所有 Live Share 函式。 當您共用或加入共同作業會話時,檢視也會出現在 [總 管] 索引標籤上 ,讓您存取這些功能。
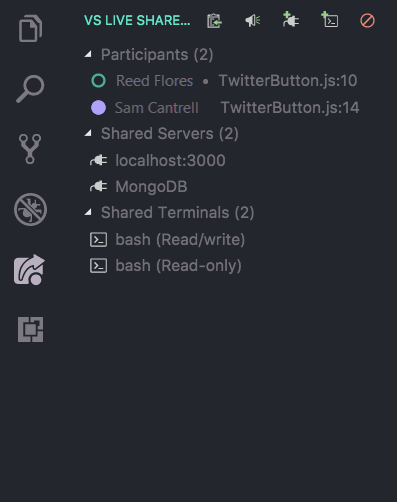
|
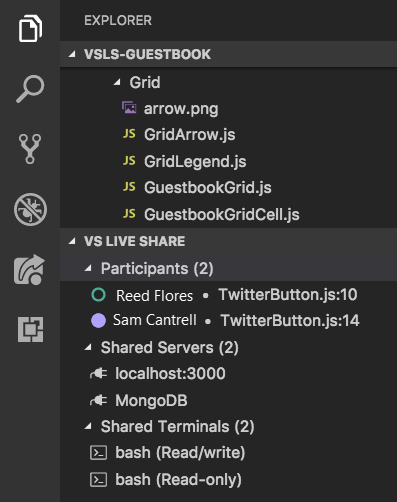
|
藉由使用這些檢視,您可以在共用程式碼中看到參與者的位置、選取參與者以追蹤他們、專注參與者、存取共用伺服器和終端機等等。
在範圍命令功能表中
Visual Studio Code 命令選擇區也提供所有 Visual Studio Live Share 函式。 您可以選取 Ctrl+Shift+P Cmd+Shift+P / 或 F1 來存取命令選擇區。 您可以輸入 即時共用 來找到完整的命令清單。
因為這份清單可能很長,所以從狀態列使用範圍命令功能表可能會比較容易。 選取狀態列上的 [登入/會話狀態] 按鈕,將會顯示可供使用的命令內容化清單:
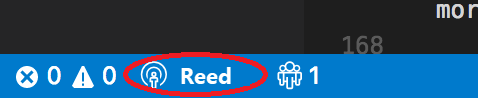
開始工作階段
下載並安裝 Visual Studio Live Share 之後,請遵循下列步驟來啟動共同作業會話,並邀請同事與您合作。
登入
安裝 Live Share 擴充功能、重載並等候相依性安裝之後,請登入以讓其他共同作業者知道您是誰。 如需詳細資訊,請參閱 登入 。
開啟資料夾
使用您的一般工作流程來開啟您想要與來賓共用的資料夾、專案或解決方案。
[選擇性] 更新隱藏或排除的檔案
根據預設,Live Share 會從來賓隱藏您共用資料夾中 .gitignore 檔案中所參考的任何檔案和資料夾。 [隱藏] 檔案可防止該檔案在來賓的檔案樹狀目錄中顯示。 排除 檔案會套用更嚴格的規則。 排除檔案會防止 Live Share 在 [移至定義 ] 之類的 情況下,或當您在偵錯或「追蹤」時逐步執行檔案時,無法針對來賓開啟該檔案。若要隱藏或排除檔案,請將具有適當設定的 .vsls.json 檔案新增至您的專案。 如需詳細資訊,請參閱 控制檔案存取和可見度 。
開始共同作業工作階段
若要啟動會話,請在狀態列上選取 [ Live Share ],或選取 Ctrl+Shift+P 或 Cmd+Shift+P ,然後選取 [ Live Share:啟動共同作業會話 ][共用]。

注意
第一次共用時,您的桌面防火牆軟體可能會提示您允許 Live Share 代理程式開啟埠。 開啟埠是選擇性的。 它可讓安全直接模式在您使用的人員位於與您相同的網路上時,改善效能。 如需詳細資訊,請參閱 變更連線模式 。
邀請連結會自動複製到剪貼簿。 在瀏覽器中開啟時,連結可讓其他人加入共用資料夾內容的新共同作業會話。
您也會看到 Live Share 狀態列專案變更,以代表會話狀態。 若要查看其外觀,請參閱本文稍後的 會話狀態 資訊。
如果您需要在開始共用之後再次取得邀請連結,您可以選取會話狀態列專案,然後選取 [ 邀請其他人] [複製連結]。
[選擇性] 啟用唯讀模式
啟動共同作業會話之後,您可以將會話設定為唯讀,以防止來賓對共用的程式碼進行編輯。
共用之後,您會收到邀請連結複製到剪貼簿的通知。 然後,您可以選取選項,讓會話成為唯讀:
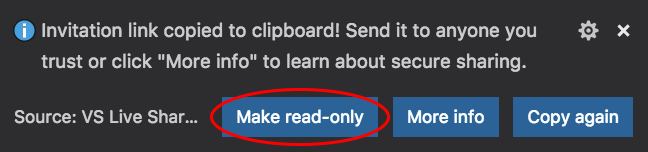
將連結傳送給某人
透過電子郵件、Teams、Slack、Skype 或其他平臺將連結傳送給您想要邀請的來賓。 假設 Live Share 會話可以提供給來賓的存取層級, 您應該只與您信任 的人員共用,而且您應該思考您共用內容的影響。
提示
想要瞭解某些 Live Share 功能的安全性影響嗎? 如需詳細資訊,請參閱 安全性 文章。
您邀請的來賓可能會有問題。 快速入門:加入您的第一個會話 文章提供如何以來賓身分開始使用的資訊。
[選擇性] 核准來賓
根據預設,來賓會自動加入您的共同作業工作階段,當他們準備好要與您共同作業時,您會收到通知。 此通知可讓您選擇從會話中移除它們。 您也可以選擇要求明確核准任何加入的人員。
若要啟用此核准,請將下列程式碼新增至 settings.json:
"liveshare.guestApprovalRequired": true當您開啟此設定時,通知會提示您核准來賓,然後才能加入:
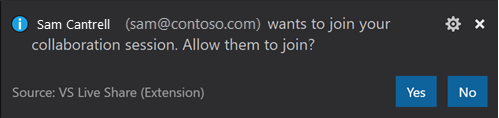
如需邀請安全性考慮的詳細資訊,請參閱 邀請和聯結存取 。
介紹完畢
停止共同作業工作階段
身為主機,您可以隨時停止共用並結束共同作業會話。 若要這樣做,請在 [總管] 索引標籤或 VS Live Share 索引標籤上 開啟 [Live Share ] 檢視,然後選取 [ 停止共同作業會話 ] 按鈕:
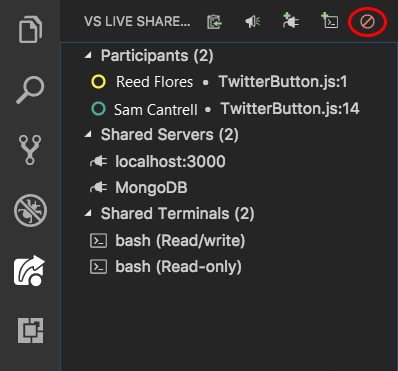
所有來賓都會收到會話已結束的通知。 會話結束後,來賓將無法存取內容。 系統會自動清除任何暫存檔。
共用有問題嗎? 如需詳細資訊,請參閱 疑難排解 文章。
加入並離開會話
下載並安裝 Visual Studio Live Share 之後,來賓只需要採取幾個步驟才能加入託管的共同作業會話。 有兩種方式可以加入: 透過瀏覽器 手動 加入。
提示
加入共同作業會話的來賓必須瞭解主機可能會限制其存取特定檔案或功能。 想要瞭解 Live Share 功能與設定的安全性影響嗎? 如需詳細資訊,請參閱 安全性 文章。
透過瀏覽器加入
加入共同作業會話最簡單的方式是在網頁瀏覽器中開啟邀請連結。 以下是預期的結果:
登入
安裝 Live Share 擴充功能、重載並等候相依性安裝之後,請登入以讓其他共同作業者知道您是誰。 如需詳細資訊,請參閱 登入 。
選取邀請連結/在瀏覽器中開啟邀請
只要在瀏覽器中開啟 (或重新開啟) 邀請連結即可。
注意
如果您尚未安裝 Live Share 擴充功能,您將會收到 Marketplace 的連結。 安裝擴充功能、重新開機您選擇的工具,然後重試。
您應該會收到通知,瀏覽器想要啟動針對 Live Share 啟用的工具。 如果您讓它啟動此工具,則會在啟動時連線到共同作業會話。
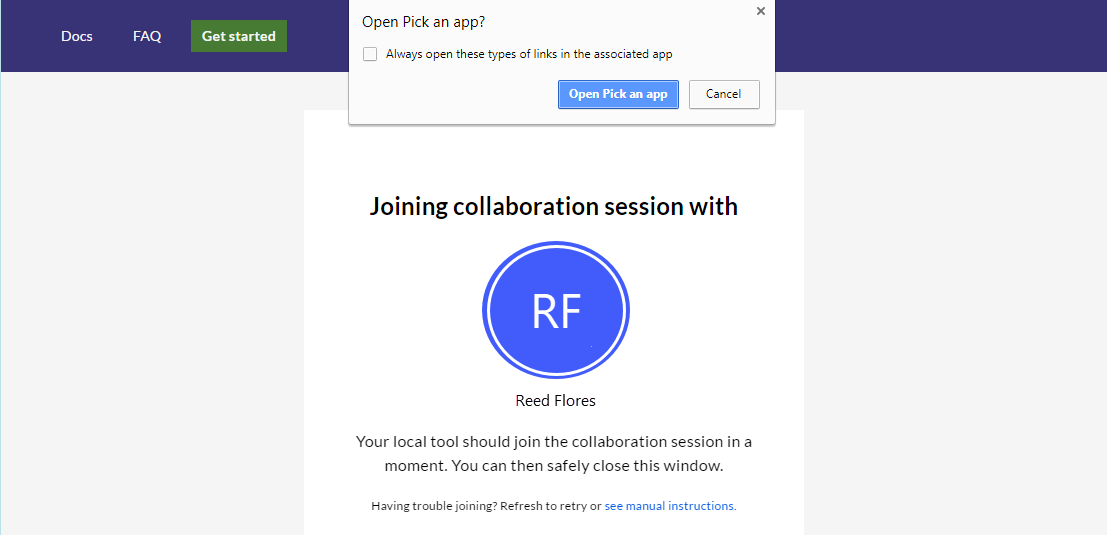
如果主機離線,您將會收到通知。 您可以連絡主持人,並要求再次共用。
注意
請務必在安裝 Visual Studio Live Share 擴充功能之後至少啟動此工具一次,並允許安裝在開啟/重新開啟邀請頁面之前完成。 仍然遇到問題嗎? 請參閱 手動 加入。
共同作業
介紹完畢 在您將連線的時刻,您可以開始共同作業。
您會看到 [ Live Share] 按鈕變更,以傳達 會話狀態 。 請參閱本文稍後的 會話狀態 相關資訊。
當聯結完成時,系統會自動帶您前往主機目前正在編輯的檔案。
手動加入
您也可以在不使用網頁瀏覽器的情況下手動加入。 當您想要使用的工具已經執行、您想要使用通常未使用的工具,或無法取得工作的邀請連結時,這個選項可能會很有用。 流程很簡單:
登入
安裝 Live Share 擴充功能、重載並等候相依性安裝之後,請登入以讓其他共同作業者知道您是誰。 如需詳細資訊,請參閱 登入 。
使用加入命令
在 Visual Studio Code 活動列中的 [ Live Share] 索引標籤上,選取 [ 加入共同作業會話 ] 按鈕或專案:
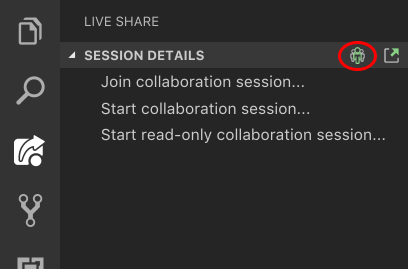
貼上邀請連結
貼上您傳送的邀請 URL,然後選取 Enter 以確認。
共同作業!
介紹完畢 您應該很快就會連線到共同作業會話。
[ 即時共用] 按鈕將會變更,以傳達會話狀態。 請參閱本文稍後的會話狀態 相關資訊 。
當聯結完成時,系統會自動帶您前往主機目前正在編輯的檔案。
離開共同作業會話
身為來賓,只要關閉 Visual Studio Code 視窗,即可離開共同作業會話,而不會結束其他人的作業會話。 如果您想要讓視窗保持開啟,您可以開啟 [Live Share Explorer] 索引卷 標或 [VS Live Share] 索引標籤,然後選取 [ 離開共同作業會話 ] 按鈕:
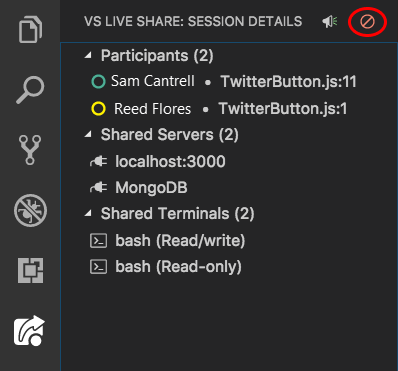
系統會自動清除任何暫存檔,因此您不需要執行任何其他動作。
聯結有問題嗎? 如需詳細資訊,請參閱 疑難排解 。
會話狀態和限制
啟動或加入共同作業會話之後,Visual Studio Live Share 狀態列專案會反映使用中會話的狀態。
以下是您通常會看到的狀態:
| 州/省 | 狀態列專案 | 描述 |
|---|---|---|
| 非作用中 |  |
沒有作用中的共同作業會話。 未共用任何專案。 |
| 主機:共用進行中 |  |
共同作業會話正在啟動。 內容共用即將開始。 |
| 主機:共用 |  |
共同作業會話為作用中。 共用內容。 |
| 主機:共用唯讀 |  |
主機正在共用唯讀共同作業會話。 |
| 來賓:加入會話 |  |
來賓正在加入現有的共同作業會話。 |
| 來賓:已加入 |  |
來賓已加入並聯機到作用中的共同作業會話,並接收共用內容。 |
| 來賓:已加入唯讀 |  |
來賓已加入並聯機到使用中的唯讀共同作業會話。 |
雖然目前來賓在使用本文所述的功能時會遇到一些缺點,但共同作業工作階段主機會保留所選工具的完整功能。 如需詳細資訊,請參閱
- 語言和平台支援
- 延伸模組支援
- 所有主要 Bug、功能要求和限制 \(英文\)
- 所有功能要求和限制 \(英文\)
- 疑難排解