快速入門:加入您的第一個共同作業會話
歡迎使用 Visual Studio Live Share! Live Share 可讓您即時與其他人以共同作業方式編輯和偵錯,不論您所使用程式設計語言或建置的應用程式類型為何。 也可讓您立即且安全地加入小組成員的專案,然後視需要進入偵錯工作階段、檢視並編輯終端機執行個體、查看 localhost Web 應用程式、加入語音通話等!
準備好開始進行了嗎? 小組共同作業就應該如此快速且自然,且能輕鬆做到! 因此,Visual Studio Live Share 可讓您輕鬆開始使用,以便您順暢地開始共用您的工作和想法。
提示
您知道您可以「加入自己的共同作業工作階段」嗎? 這讓您可以自行試用 Live Share,或是啟動 Visual Studio 或 VS Code 的執行個體,並從遠端連線到該執行個體! 您甚至可以在這兩個執行個體上使用相同的身分識別。 一探究竟!
只要遵循下列步驟即可加入共同作業工作階段。
1.安裝擴充功能
安裝延伸模組很簡單。 請遵循下列步驟進行:
| Products | 安裝步驟 |
|---|---|
 |
Visual Studio Code (1.22.0+) 1.安裝 Visual Studio Code for Windows (7、8.1 或 10)、macOS(High Sierra 10.13+)、64 位 Linux(詳細數據) 2.從市集下載並安裝 Visual Studio Live Share 擴充功能。 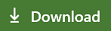 |
 |
Visual Studio 2019 1.安裝 Visual Studio 2019。 2.安裝 支援的工作負載 (例如 ASP.NET、.NET Core、C++、Python 和/或 Node.js)。 3. Visual Studio Live Share 預設會隨這些工作負載一起安裝。 |
 |
Visual Studio 2017 15.6 (含) 以上版本 1.在 Windows 上安裝最新版的 Visual Studio 2017 (15.6+)(7、8.1 或 10)。 2.安裝 支援的工作負載 (例如 ASP.NET、.NET Core、C++和/或 Node.js)。 3.從市集下載並安裝 Visual Studio Live Share 延伸模組。 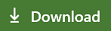 |
下載並使用 Visual Studio Live Share 即表示您同意授權條款和隱私權聲明。 如果您遇到問題,請參閱疑難排解。
2. [選擇性] 在 VS Code 中作為唯讀來賓加入
在 VS Code 中安裝 Live Share 延伸模組、重新啟動並等待相依性完成安裝後,您即可作為唯讀來賓加入共同作業工作階段。
注意
如果您希望對您要加入的程式碼進行編輯,您必須登入。
開啟 (或重新開啟) 瀏覽器中的邀請連結,您會收到瀏覽器想要啟動 VS Code 的通知。 讓其啟動,即會連線至共同作業工作階段。
啟動 VS Code 時,您會收到快顯通知,要求您登入。 選取 [以唯讀來賓身分繼續] 加入工作階段。

系統會要求您輸入顯示名稱,以協助工作階段中的參與者識別您。

之後,您即會作為唯讀來賓加入工作階段。 您將能夠檢視和巡覽程式碼、共同偵錯、檢視共用伺服器和終端機 (唯讀)。
注意
如果您希望稍後取得對程式碼的讀取/寫入存取權,您可以登入。 在狀態列按一下您的顯示名稱,選取 [登入] 選項。
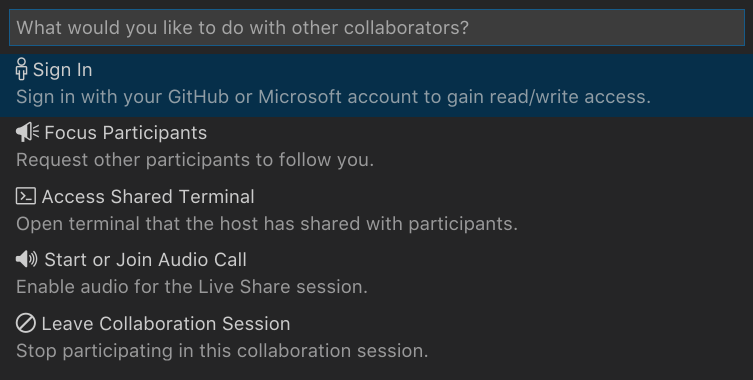 這會啟動您的瀏覽器,您可以選擇要用來登入的 Microsoft 或 GitHub 帳戶。
這會啟動您的瀏覽器,您可以選擇要用來登入的 Microsoft 或 GitHub 帳戶。
3.登入
安裝 Live Share 延伸模組、重新啟動並等待相依性完成安裝 (VS Code) 之後,您會想要登入以便其他參與者知道您是誰。 如果您略過此步驟,系統會要求您在加入程序中登入,或作為唯讀來賓加入工作階段。 按兩下 [Live Share] 狀態列專案 (VS Code) 或 [登入] 按鈕 (VS) 以開始使用。
在 Visual Studio Code 中:

在 Visual Studio 中:
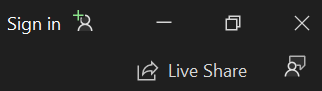
在 VS Code 中,瀏覽器會在要求您登入的通知出現時啟動。 在瀏覽器中完成登入程序,完成後關閉瀏覽器。

在 Visual Studio 中,Live Share 會自動使用您的個人化帳戶。 如此一來,您即可直接以一般方式登入。 不過,如果您希望使用與 Visual Studio 個人化帳戶不同的登入方式,請前往 [工具] > [選項] > [Live Share] > [使用者戶帳戶],然後選取不同的認證。
如果仍然發生問題,請參閱疑難排解。
4.在瀏覽器中開啟/重新開啟邀請連結
現在,請在瀏覽器中開啟 (或重新開啟) 邀請連結。
注意:如果您尚未安裝 Live Share 延伸模組,您將會看到延伸模組市集的連結。 安裝擴充並重新啟動您的工具,然後重試。
您應該會收到通知,指出瀏覽器想要啟動提供 Live Share 的工具。 如果您讓其啟動所選的工具,則在啟動後您將連線至共同作業工作階段。
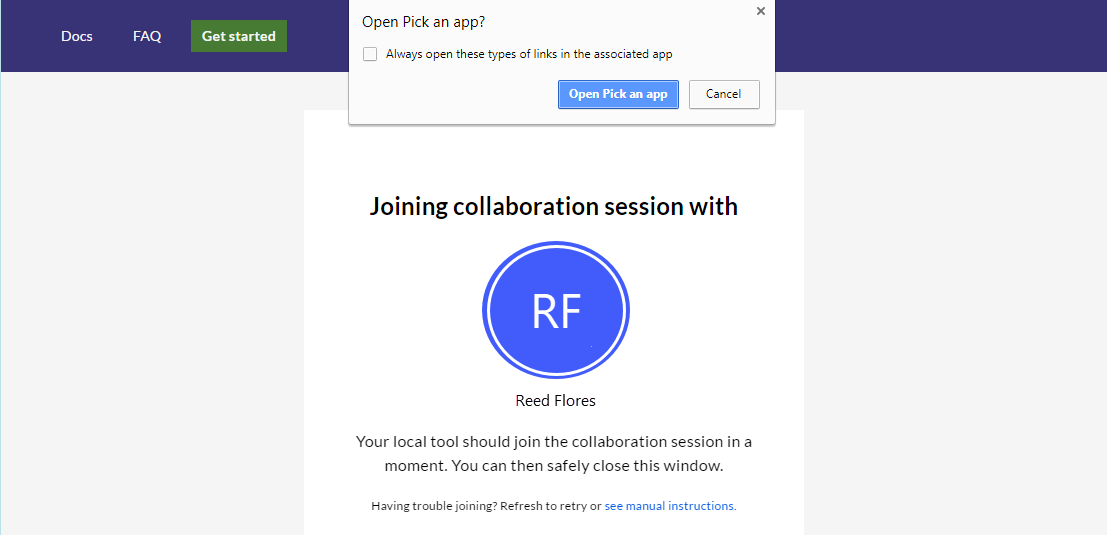
如果主持人已離線,則會改為在此時收到通知。 您可以連絡主持人,並要求再次共用。
疑難解答提示: 使用 VS Code 時,請務必 在安裝延伸模塊之後至少啟動此工具一次 ,並等候相依性在開啟/重新開啟邀請頁面之前完成安裝(請參閱狀態列)。 仍然遇到問題嗎? 請參閱手動加入以取得詳細資料。
5. 共同作業!
介紹完畢 一小段時間後,您就會連線至您同事的共同作業工作階段。 根據預設,主持人會自動接受人員加入,但如果主持人設定需要來賓核准,則您會看到狀態列/加入對話指出 Live Share 正在等待主持人核准您的加入要求。
安全性提示: 身為加入共同作業會話的來賓,請務必瞭解主機可能會限制您對特定檔案或功能的存取。 想要了解 Live Share 功能和設定的一些安全性影響嗎? 請參閱安全性一文。
您可以嘗試下列一些事項:
- 獨自瀏覽專案,並進行一些編輯
- 查看適用於 JavaScript、TypeScript 和/或 C# 程式碼的工作 Intellisense
- 與主持人一起編輯某些內容
- 在主持人進行巡覽並在不同檔案中編輯時跟著一起進行
- 啟動與主持人的共同偵錯工作階段
- 要求主持人共用伺服器,以便您查看在其電腦上執行的 Web 應用程式
- 要求主持人共用終端機並執行一些命令
後續步驟
請查看下列其他文章以取得詳細資訊。
參考