用戶權限和Visual Studio
基於安全性考慮,您應該盡可能以一般使用者身分執行Visual Studio。
警告
請務必不要編譯、啟動或偵錯任何不是來自受信任人員或受信任位置的Visual Studio解決方案。
您幾乎可以在 Visual Studio IDE 中以一般使用者身分執行所有作業。 您需要系統管理員權限才能完成下列工作:
| 面積 | 任務 | 如需詳細資訊 |
|---|---|---|
| 安裝 | Visual Studio 的初始安裝和設定 | 安裝 Visual Studio、設定 Visual Studio 原則 |
| 安裝 | 修改或更新 Visual Studio。 預設需要系統管理員許可權,但可以設定及委派給 標準使用者。 | 更新 Visual Studio、修改 Visual Studio |
| 幫助 | 安裝、更新或移除本機說明內容。 | 安裝和管理本機說明內容 |
| 工具箱 | 將傳統 COM 控制項新增至 [工具箱]。 | 工具箱 |
| 建築 | 使用註冊元件的建置後事件,或在建置C++專案時包含註冊步驟。 | 瞭解自定義建置步驟和建置事件 |
| 除錯 | 偵錯具有較高許可權執行的應用程式。 | 調試程式設定和準備 |
| 除錯 | 偵錯在不同用戶帳戶下執行的應用程式,例如 ASP.NET 網站。 | 偵錯 ASP.NET 和 AJAX 應用程式 |
| 除錯 | 在 XAML 瀏覽器應用程式的區域偵錯 (XBAP)。 | WPF 主機 (PresentationHost.exe) |
| 除錯 | 使用模擬器對 azure Microsoft 雲端服務項目進行偵錯。 | 在Visual Studio中偵錯雲端服務 |
| 除錯 | 設定用於遠端偵錯的防火牆。 | 遠端偵錯 |
| 效能工具 | 附加至具有提升權限的應用程式。 | 測量應用程式效能 |
| 剖析 | 使用 GPU Profiler。 | GPU 分析 |
| 部署 | 將 Web 應用程式部署至本機電腦上的 Internet Information Services (IIS)。 | 使用 Visual Studio 進行 ASP.NET Web 部署 |
| 發展 | 開發 SharePoint 方案。 | 建立 SharePoint 解決方案 |
以系統管理員身分執行 Visual Studio
如果您需要以系統管理員身分執行 Visual Studio,以下是做法。
使用 [開始] 功能表
根據您使用的 Windows 版本,執行下列步驟之一:
- 在 Windows 10中,開啟 [開始] 功能表,然後捲動至 Visual Studio。
- 在 Windows 11中,選取 [開始] 按鈕,然後在 [搜尋] 方塊中,輸入 Visual Studio。
接下來,以滑鼠右鍵單擊 Visual Studio 2019 或 Visual Studio 2022,然後選擇 [以系統管理員身分執行]。
當 Visual Studio 啟動時,(Administrator) 會出現在標題欄中的產品名稱後面,而 ADMIN 出現在 Visual Studio 視窗右上方的同一個區域中,而當您使用 Visual Studio 的預覽組建時,PREVIEW 會出現。 您可以按下此按鈕來檢視 關於 對話框。
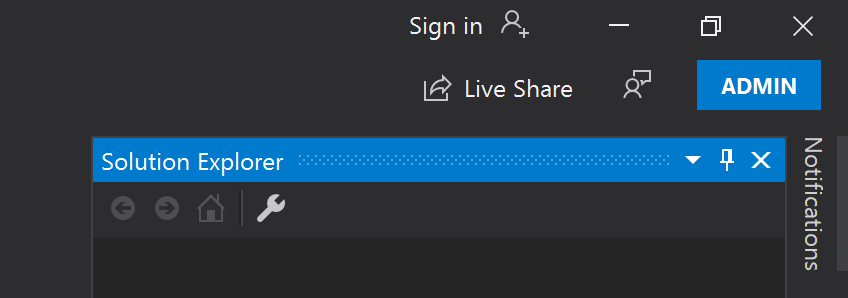
修改快捷方式
您也可以修改應用程式快捷方式,以一律以系統管理許可權執行。 以下是做法。
Windows 10
開啟 [開始 ] 選單,捲動至您使用的 Visual Studio 版本,然後選取 [[更多]>[開啟檔案位置]。
在 [檔案總管] 中,尋找您所使用版本的 Visual Studio 快捷方式。 然後,以滑鼠右鍵點擊快捷方式,選擇 傳送至>桌面 (建立快捷方式)。
在 Windows 10 桌面上,右鍵單擊 Visual Studio 捷徑,然後選取 [屬性] 。
選取 [進階] 按鈕,然後選取 [以系統管理員身分執行 ] 複選框。
選取 [確定],然後再次選取 [確定] [確定]。
Windows 11
選取 [開始] 按鈕,然後在 [搜尋] 方塊中,輸入 Visual Studio。
從搜尋結果中,以滑鼠右鍵按兩下Visual Studio 2019 或 Visual Studio 2022,然後選取 [[開啟檔案位置]。
在 [檔案總管]中,找出您正在使用的版本的 Visual Studio 快捷方式。 然後,以滑鼠右鍵按兩下快捷方式,然後選取 [[顯示更多選項],>[傳送至桌面]>[建立快捷方式]。
在 Windows 11 桌面上,以滑鼠右鍵點擊 Visual Studio 快捷方式,然後選取 [屬性]。
接下來,選取 [進階] 按鈕,然後選取 [以系統管理員身分執行 ] 複選框。
按 [確定] 兩次以關閉對話框。