GPU 使用量
注意
ARM64 Visual Studio 不支援 Visual Studio 圖形診斷。
使用效能分析工具中的 GPU 使用量工具,更進一步了解 Direct3D 應用程式的高階硬體使用量。 可以協助您了解應用程式的效能是 CPU-bound 還是 GPU-bound,並深入了解如何更有效地使用平台的硬體。 GPU 使用量支援使用 Direct3D 12、Direct3D 11 和 Direct3D 10 的應用程式。 它不支援其他圖形 API,例如 Direct2D 或 OpenGL。
下面是 [GPU 使用量報告] 視窗的外觀:
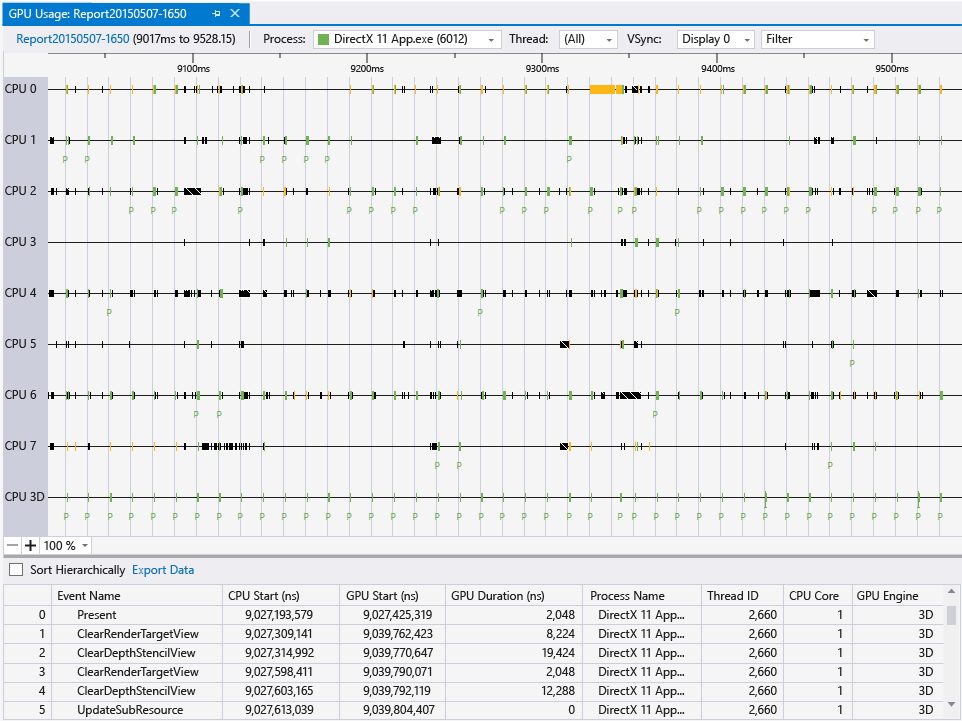
需求
除了圖形診斷的需求之外,使用 GPU 使用量工具還需要下列項目:
支援所需計時檢測的 GPU 和驅動程式。
注意
如需所支援硬體和驅動程式的詳細資訊,請參閱本文件結尾的硬體和驅動程式支援。
如需圖形診斷需求的詳細資訊,請參閱使用者入門。
使用 GPU 使用量工具
當您在 GPU 使用量工具下執行應用程式時,Visual Studio 會建立診斷工作階段。 此工作階段會即時呈現應用程式轉譯效能和 GPU 使用量的相關高階資訊。
啟動 GPU 使用量工具:
在主功能表中,依序選擇 [偵錯]>[效能及診斷] (或在鍵盤上:按 Alt+F2)。
在 [效能及診斷] 中樞中,核取 [GPU 使用量] 旁邊的方塊。 選擇性地核取您感興趣之其他工具旁邊的方塊。 您可以同時執行數個效能與診斷工具,以取得更完整的應用程式效能。
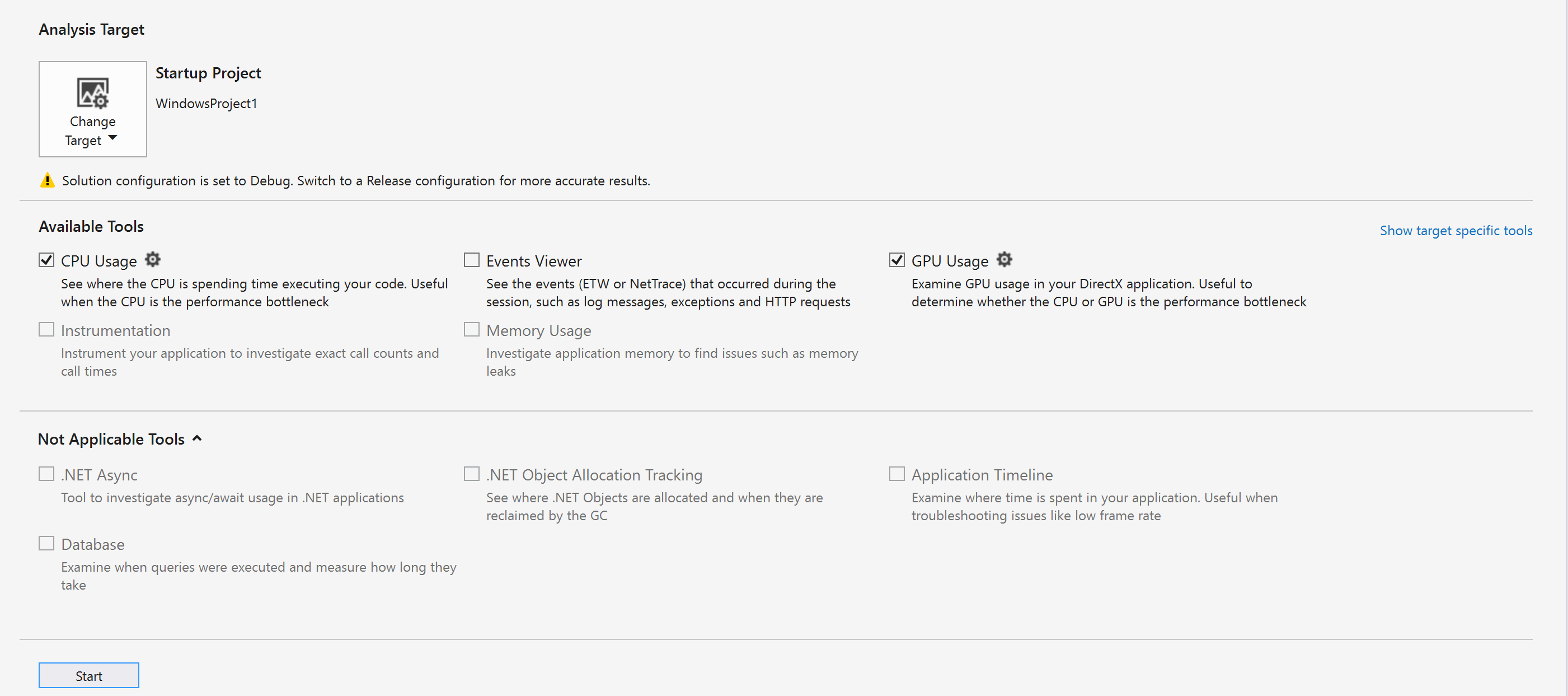
注意
並非所有效能及診斷工具都可以同時使用。
在 [效能及診斷] 中樞底部,選取 [執行] 以在所選取工具下執行應用程式。
即時顯示的高階資訊包括畫面計時、畫面播放速率和 GPU 使用量。 所有這些資訊都是單獨繪製圖形,但使用共同的時間刻度,如此您可以在其中輕鬆了解關聯性。
畫面時間 (毫秒) 和每秒畫面數 (FPS) 圖形皆具有兩個紅色水平線,顯示每秒 60 和 30 個畫面數的效能目標。 在畫面時間圖形中,您的應用程式在圖形低於該線時超出效能目標,而在圖形高於該線時則會錯過目標。 在每秒畫面數圖形中則相反:您的應用程式在圖形高於該線時超出效能目標,而在圖形低於該線時則會錯過目標。 使用這些圖表主要是為了取得有關應用程式效能的高階概念,並辨識出您可能需要調查的慢速問題。 例如,如果您看到畫面播放速率突然驟降或 GPU 使用率驟升,則可能會需要進一步調查。
使用 GPU 使用量工具執行應用程式時,診斷工作階段也會收集對 GPU 執行之圖形事件的詳細資訊。 您可以使用這項資訊來產生應用程式如何利用硬體的更精細報告。 因為需要一些時間才能從所收集的資訊產生這份報告,所以只有在診斷工作階段完成資訊收集之後才能使用它。
如果想要更近地查看效能或使用率問題,請停止收集效能資訊,以產生報告。
產生並檢視 GPU 使用量報表:
在 [診斷工作階段] 視窗的下半部,選擇 [停止收集] 連結,或選取左上角的 [停止]。
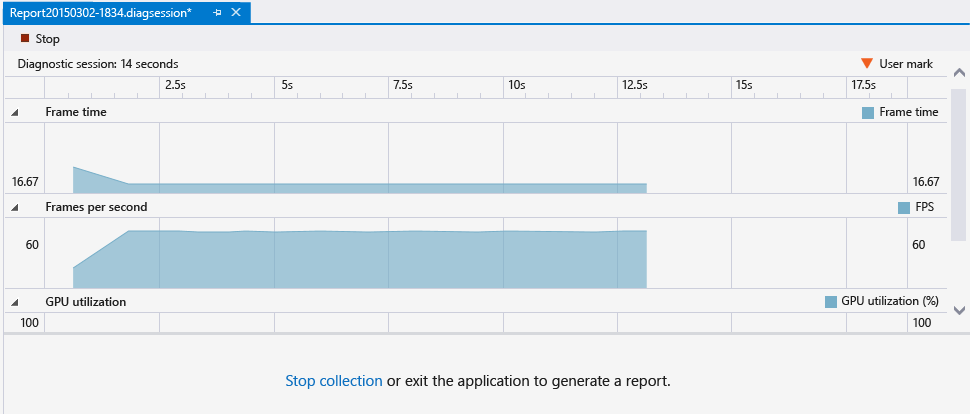
在報告的上半部,選取其中一個圖形中的一個區段,以顯示您想要調查的問題。 選取範圍最長可達 3 秒。 如果選取範圍的區段較長,則會在開頭處截斷。
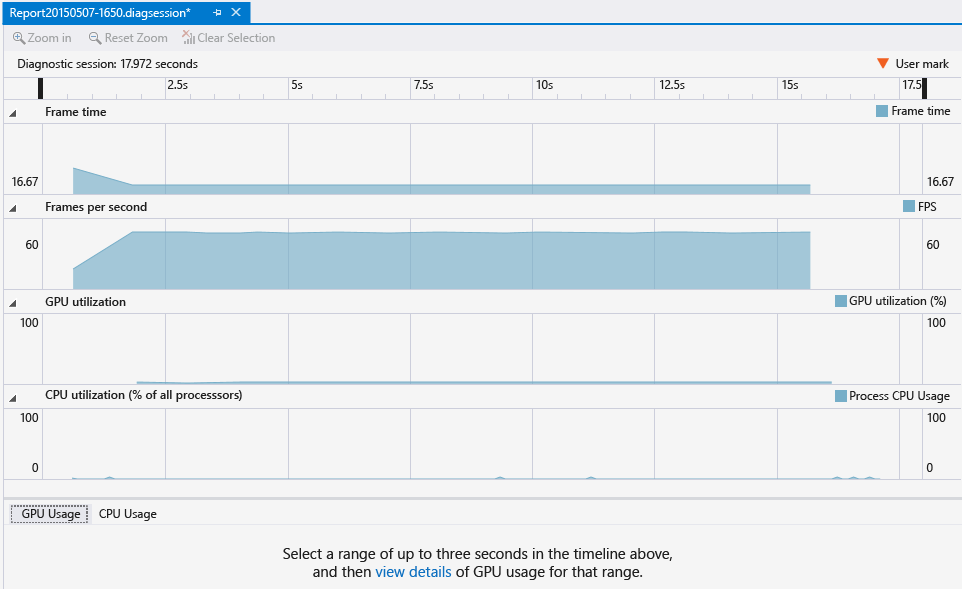
若要檢視所選項目的詳細時間軸,請在報告底部的 [...按一下這裡以檢視該範圍的 GPU 使用量詳細資料] 訊息中,選取 [檢視詳細資料]。
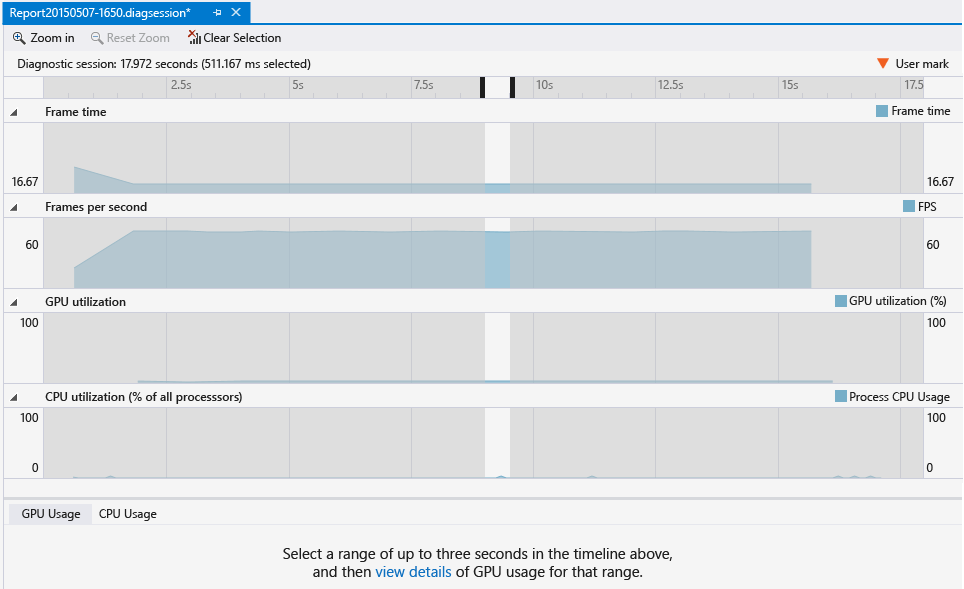
此選取項目會開啟包含報表的新索引標籤式文件。 GPU 使用量報表可協助您查看何時在 CPU 上啟動圖形事件、何時到達 GPU 以及 GPU 執行該圖形事件所需的時間。 這項資訊可協助您找出瓶頸以及提高程式碼中平行處理的機會。
匯出到 GPUView 或 Windows Performance Analyzer
從 Visual Studio 2017 開始,您可以透過 GPUView 和 Windows Performance Analyzer 來開啟此資料。 只需選取位於右下角診斷工作階段的 [在 GpuView 中開啟] 或 [在 WPA 中開啟] 連結。
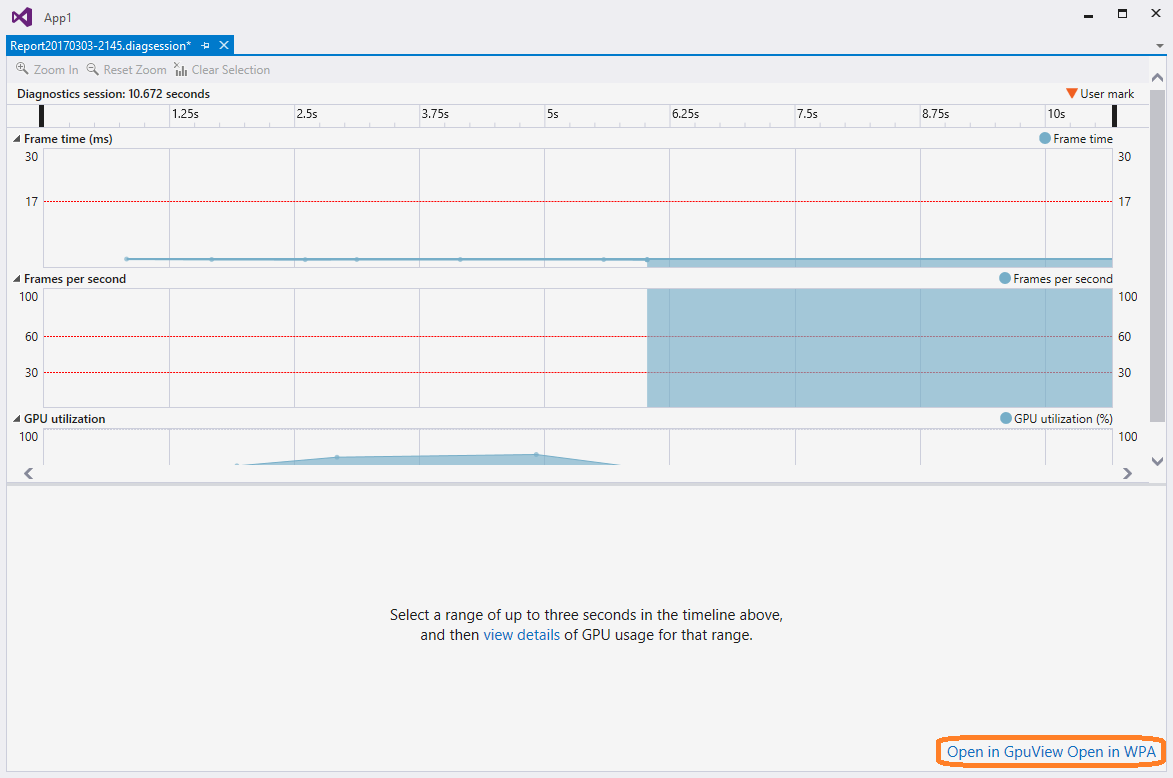
使用 GPU 使用量報告
GPU 使用量報表的上半部會顯示 CPU 處理活動、GPU 轉譯活動和 GPU 複製活動的時間軸。 這些時間軸會以淺灰色垂直長條分隔,指出顯示器的垂直同步處理 (vsync)。 長條頻率會與收集 GPU 使用量資料之其中一個顯示器 (使用 [顯示器] 下拉式清單選取) 的重新整理頻率相符。
因為顯示器的重新整理頻率可能高於應用程式效能目標,所以 vsync 與您想要應用程式達到的畫面播放速率之間不會有 1 對 1 關聯性。 為了符合其效能目標,應用程式必須完成所有處理程序、進行轉譯並以目標畫面播放速率進行 Present() 呼叫。 但是,在 Present() 之後的下一個 vsync 之前,不會顯示轉譯畫面。
GPU 使用量報告的底部部分會顯示在報告時間週期期間發生的圖形事件清單。 當您選取事件時,標記會出現在相關時間軸的對應事件中。 通常,CPU 執行緒上的一個事件會顯示 API 呼叫,而其中一個 GPU 時間軸上的另一個事件會顯示 GPU 何時完成工作。 同樣,當您在時間軸中選取事件時,報表會在報表的下半部醒目提示對應圖形事件。
當您縮放報表頂部的時間軸時,只能看到最耗時的事件。 若要查看持續時間較短的事件,請使用 Ctrl + 指標裝置上的滾輪或上方面板左下角中的縮放控制項來放大時間軸。 您也可以拖曳時間軸面板的內容,以在所記錄的事件之間移動。
為協助您找到要尋找的內容,請根據程序名稱、執行緒識別碼和事件名稱來篩選 GPU 使用量報表。 此外,您可以選擇決定 vsync 線條的顯示器重新整理頻率。 如果您的應用程式使用 ID3DUserDefinedAnnotation 介面對轉譯命令進行分組,則可以使用階層方式對事件進行排序。
以下是詳細資料:
| 篩選控制項 | 描述 |
|---|---|
| 處理 | 您感興趣的處理序名稱。 在診斷工作階段期間使用 GPU 的所有處理序都包含在此下拉式清單中。 處理序建立關聯的色彩就是下面時間軸中執行緒活動的色彩。 |
| Thread | 您感興趣的執行緒 ID。 在多執行緒應用程式中,此資訊可協助您隔離出您感興趣之處理序的特定執行緒。 在每個時間軸中會反白顯示與所選取執行緒相關聯的事件。 |
| 顯示 | 顯示其重新整理頻率的顯示器數目。 有些驅動程式可以設定成以單一大型虛擬顯示器形式來呈現多個實體顯示器。 您可能只會看到列出一個顯示器,即使電腦連接多部顯示器也是一樣。 |
| 篩選器 | 您感興趣的關鍵字。 報表下半部中的事件僅會包括符合整個或局部關鍵字的事件。 您可以指定用分號 (;) 分隔的多個關鍵字。 |
| 階層排序 | 指出保留還是略過透過使用者標記所定義之事件階層的核取方塊。 |
GPU 使用量報告下半部中的事件清單會顯示每個事件的詳細資料。
| 資料行 | 描述 |
|---|---|
| 事件名稱 | 圖形事件的名稱。 事件通常會對應至 CPU 執行緒時間軸中的事件以及 GPU 時間軸事件。 如果 GPU 使用量無法決定事件的名稱,則事件名稱可能是「未歸屬」。 如需詳細資訊,請參閱下表後面的附注。 |
| CPU 啟動 (奈秒) | 透過呼叫 Direct3D API 對 CPU 起始事件的時間。 時間的測量單位是奈秒,相對於應用程式的啟動時間。 |
| GPU 啟動 (奈秒) | 對 GPU 起始事件的時間。 時間的測量單位是奈秒,相對於應用程式的啟動時間。 |
| GPU 持續期間 (奈秒) | 在 GPU 上完成事件所需的時間 (奈秒)。 |
| 程序名稱 | 事件的來源應用程式名稱。 |
| 執行緒 ID | 事件的來源執行緒 ID。 |
重要
如果您的 GPU 或驅動程式不支援所需的檢測功能,則所有事件都會顯示為「未歸屬」。 如果您遇到這個問題,請更新您的 GPU 驅動程式,然後重試。 如需詳細資訊,請參閱本文件結尾的硬體和驅動程式支援。
GPU 使用量設定
您可以設定 GPU 使用量工具延後收集程式碼剖析資訊,而不是在應用程式啟動時立即開始收集資訊。 由於分析資訊的大小可能很大,因此當您知道應用程式效能的降低直到稍後才會出現時,此動作非常有用。
從應用程式啟動延後分析:
在主功能表中,依序選擇 [偵錯]>[效能及診斷] (或在鍵盤上:按 Alt+F2)。
在 [GPU 使用量] 旁的 [效能及診斷] 中樞,選取 [設定] 連結。
在 [GPU 分析組態] 的 [一般] 屬性頁,清除 [在應用程式啟動時開始分析] 核取方塊以延遲分析。
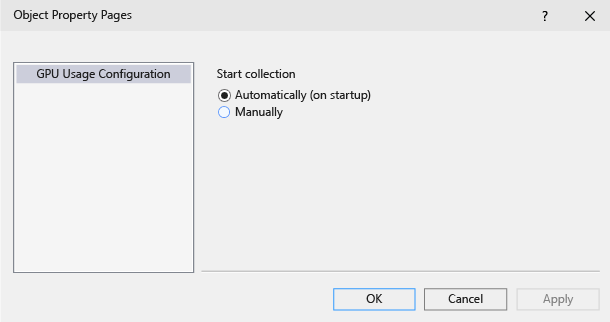
重要
此時,您無法延後 Direct3D 12 應用程式的分析。
在 GPU 使用量工具下執行應用程式後,GPU 使用量工具視窗下半部會顯示額外連結。 若要開始收集程式碼剖析資訊,請選擇 [開始收集其他詳細 GPU 使用量資料] 訊息中的 [開始] 連結。
硬體和驅動程式支援
下列是支援的 GPU 硬體和驅動程式:
| 廠商 | GPU 描述 | 需要驅動程式版本 |
|---|---|---|
| Intel® | 第四代 Intel® 核心處理器 ("Haswell") - Intel® HD 圖形 (GT1) - Intel® HD 圖形 4200 (GT2) - Intel® HD 圖形 4400 (GT2) - Intel® HD 圖形 4600 (GT2) - Intel® HD 圖形 P4600 (GT2) - Intel® HD 圖形 P4700 (GT2) - Intel® HD 圖形 5000 (GT3) - Intel® Iris™ 圖形 5100 (GT3) - Intel® Iris™ Pro 圖形 5200 (GT3e) |
(使用最新驅動程式) |
| AMD® | 自 AMD Radeon™ HD 7000 系列之後的大部分項目 (排除 AMD Radeon™ HD 7350-7670) 具備 Graphics Core Next (GCN) 架構的 AMD Radeon™ GPU、AMD FirePro™ GPU 和 AMD FirePro GPU 加速器 具備 Graphics Core Next (GCN) 架構的 AMD® E 系列和 AMD A 系列加速處理單位 (APU) ('Kaveri'、'Kabini'、'Temash'、'Beema'、'Mullins') |
14.7 RC3 或更新版本 |
| NVIDIA® | 自 NVIDIA® GeForce® 400 系列之後的大部分項目 具備 Fermi™、Kepler™ 或 Maxwell™ 架構的 NVIDIA® GeForce® GPU、NVIDIA Quadro® GPU 和 NVIDIA® Tesla™ GPU 加速器 |
343.37 或更新版本 |
目前不支援多 GPU 組態 (例如 NVIDIA® SLI™ 和 AMD Crossfire™)。 支援混合式圖形安裝程式 (例如 NVIDIA® Optimus™ 和 AMD Enduro™)。