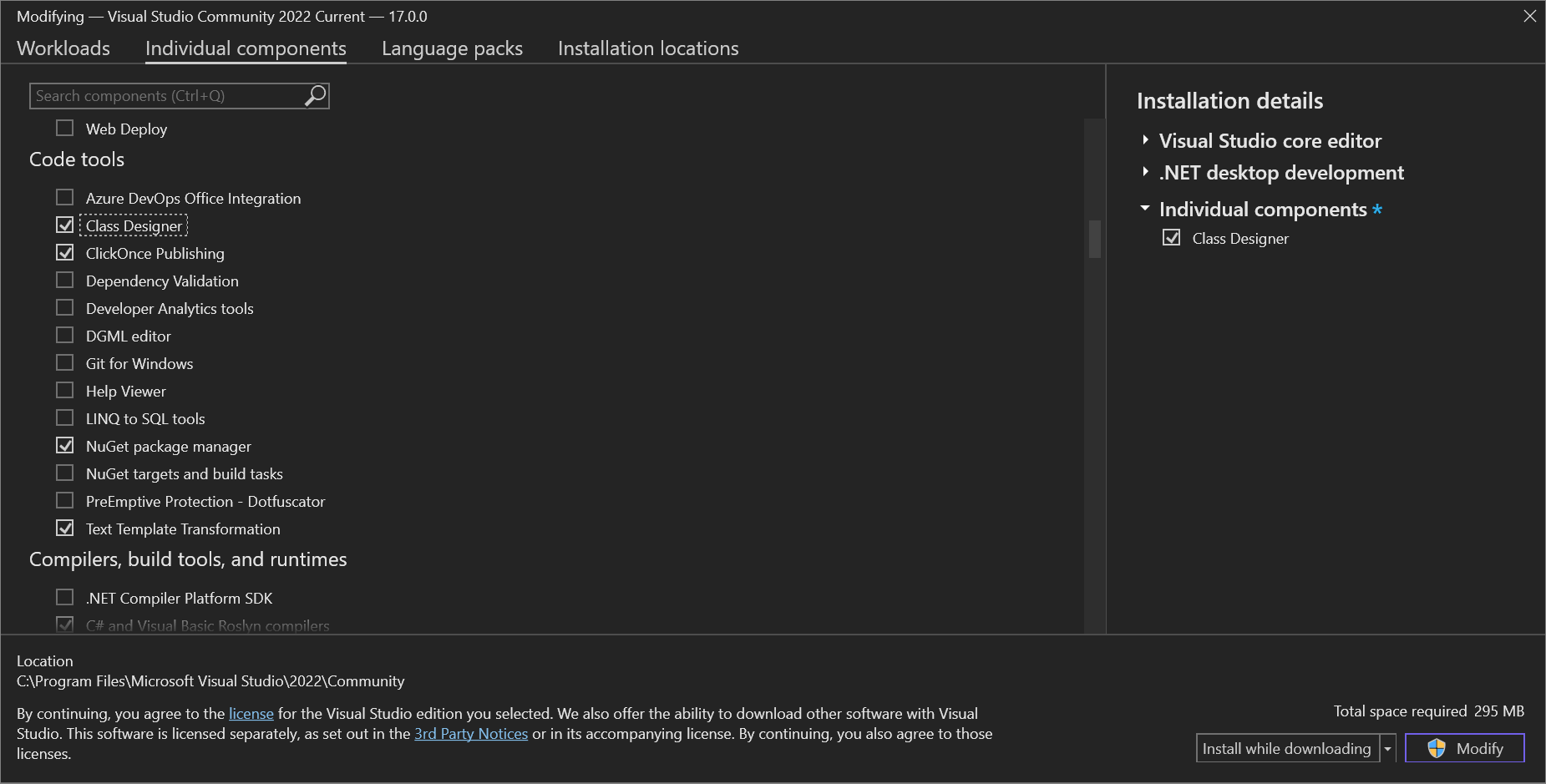什麼是類別設計工具?
在 Visual Studio 中使用 類別設計工具 工具,您可以在 C#、Visual Basic 或 C++ 專案中設計、可視化和重構類別圖表。 類別圖表顯示可視化設計介面中的程式代碼元素及其關聯性,可協助您進一步瞭解項目結構,並重新組織程序代碼。
注意
類別設計工具不適用於 .NET Core 和 .NET 5 和更新版本專案。
關於類別圖表
以下是您可以使用類別圖表執行的動作,更詳細:
設計:編輯類別圖表來編輯專案的程式代碼。 新增項目並刪除不想要的元素。 您的變更會反映在程式代碼中。
視覺化:藉由在圖表上檢視專案中的類別,瞭解您的項目結構。 自定義圖表,讓您可以專注於您最關心的專案詳細數據。 儲存圖表以供稍後用於示範或檔案。
重構:覆寫方法、重新命名識別符、重構參數,以及實作介面和抽象類別。
檢視類型和關聯性
類別圖表顯示類型的詳細數據,例如其組成成員,以及它們之間的關聯性。 這些實體的視覺效果是程式碼的動態檢視。 這表示您可以在設計工具中編輯類型,然後在實體的原始程式碼中看到這些編輯的反映。 同樣地,類別圖表會與您對程式代碼檔案所做的變更保持同步。
注意
如果您的專案包含類別圖表,且您的專案參考位於另一個項目的類型,則類別圖表不會顯示參考的類型,直到您建置該類型的項目為止。 同樣地,在重建該實體的專案之前,圖表不會顯示外部實體程式代碼的變更。
類別圖表工作流程
類別圖表可協助您了解專案的類別結構。 這些專案可能是由其他開發人員所建立,或者您只是需要複習一下自己建立的專案。 您可以使用類別圖表來自定義、共用和呈現專案資訊給其他人。
呈現項目資訊的第一個步驟是建立類別圖表,以顯示您想要顯示的內容。 如需詳細資訊,請參閱 新增類別圖表。 您可以為專案建立多個類別圖表,這些專案可用來顯示專案的不同檢視、專案類型的所選子集,或類型的所選子集。
除了定義每個類別圖表顯示的內容之外,您也可以變更呈現資訊的方式;如需詳細資訊,請參閱 自訂類別圖表。
微調一或多個類別圖表之後,您可以將圖表複製到Microsoft Office 檔並加以列印,或將它們匯出為圖像檔。 如需詳細資訊,請參閱 將類別圖表專案複製到 Microsoft Office 檔、列印類別圖表 和 將類別圖表匯出為圖像。
注意
類別設計工具不會追蹤來源檔案的位置,因此變更專案結構或移動專案中的來源檔案可能會導致類別設計工具失去類型追蹤,特別是 typedef、基類或關聯類型的來源類型。 您可能會收到錯誤,例如 類別設計工具無法顯示此類型。 如果您這麼做,請再次將修改過的或重新放置的原始程式碼拖曳至類別圖表,以重新顯示它。
將類別圖表新增至專案
若要設計、編輯和重構類別和其他類型,請將類別圖表新增至您的 C#、Visual Basic 或C++專案。 若要將專案中程式代碼的不同部分可視化,請將多個類別圖表新增至專案。
您無法從跨多個應用程式共用程式碼的專案建立類別圖表。 若要建立 UML 類別圖表,請參閱 建立 UML 模型項目和圖表。
安裝類別設計工具元件
如果您尚未安裝 類別設計工具 元件,請遵循下列步驟進行安裝。
從 Windows [開始] 選單開啟 Visual Studio 安裝程式,或從 Visual Studio 選單欄選取 [工具]>[取得工具和功能]。
Visual Studio 安裝程式 隨即開啟。
如果您已安裝 Visual Studio,請點擊選項中的 [修改] 按鈕。
選取 [個別元件] 索引卷標,然後向下捲動至 [程序代碼工具] 類別。
選取 類別設計工具,然後選取 修改。
類別設計工具 元件開始安裝。
將空白類別圖表新增至專案
在 [方案總管]中,以滑鼠右鍵按兩下項目節點,然後選擇 [新增>新增專案]。 或者,按 Ctrl+Shift+A。 如果出現包含新增程式碼檔案選項的小型視窗,請選擇 [顯示所有範本] 按鈕。
[新增品項] 對話框 隨即開啟。
展開 [一般],然後從範本清單中選擇 [類別圖]。 針對 Visual C++ 專案,請查看 公用程式 類別目錄,以尋找 類別圖表 範本。
注意
如果您沒有看到 類別圖表 範本,遵循 步驟來安裝適用於 Visual Studio 的 類別設計工具 元件。 如本文稍早所述,類別設計工具不適用於 .NET Core 和 .NET 5 和更新版本。
類別圖表會在 [類別設計工具] 中開啟,並在 [方案總管] 中顯示為擴展名為 .cd擴展名的檔案。 您可以從 [工具箱 ]將圖形和線條拖曳至圖表,或從 [方案總管] 拖曳項目節點以新增該專案中的類別。
若要新增多個類別圖表,請重複此程式中的步驟。
在類別圖中顯示完整項目的內容
開啟空白類別圖表,然後將項目節點從 [方案總管] 拖曳至類別圖表介面。 系統會建立自動填入的類別圖表。
重要
.NET Core 項目中無法使用類別設計工具。
自訂類別圖表
您可以變更類別圖表顯示資訊的方式。 您可以在設計介面上自訂整個圖表或個別類型。
例如,您可以調整整個類別圖表的縮放層級、變更個別類型成員分組和排序的方式、隱藏或顯示關聯性,以及移動圖表上任何地方的個別或類型集合。
注意
自定義圖形出現在圖表上的方式,並不會變更圖表上所代表之類型的基礎程序代碼。
包含類型成員的區段,例如類別中的 Properties 區段,稱為區間。 您可以隱藏或顯示個別區間和類型成員。
放大和縮小類別圖表
在 [類別設計工具] 中開啟並選取類別圖表檔案。
在 [類別設計工具] 工具列上,按兩下 [[放大] 或 [[縮小] 按鈕,以變更設計工具介面的縮放層級。
或
指定特定的縮放值。 您可以使用 [Zoom] 下拉式清單或輸入有效的縮放層級(有效範圍介於 10% 到 400%之間)。
注意
變更縮放層級不會影響類別圖表列印輸出的縮放比例。
自定義類型成員的群組和排序
在 [類別設計工具] 中開啟並選取類別圖表檔案。
以滑鼠右鍵點擊設計表面上的空白區域,並指向 [群組成員]。
選取其中可用的選項:
依種類分組 將個別類型成員分成屬性、方法、事件和欄位的群組清單。 個別群組相依於實體定義:例如,如果該類別尚未定義任何事件,類別就不會顯示任何事件群組。
依存取修飾詞群組 根據成員的存取修飾詞,將個別類別成員分隔成群組清單。 例如,公共和私人。
按字母順序排序 會將組成實體的項目顯示為單一按字母順序排列的列表。 清單會以遞增順序排序。
隱藏類型上的區間
在 類別設計工具中開啟並選取類別圖表檔案。
以滑鼠右鍵點擊您要自定義的類型中的成員類別(例如,選取類別中 方法 節點)。
點選 隱藏區間。
選取的區間會從類型容器消失。
隱藏類型中的單個成員
在 [類別設計工具] 中開啟並選取類別圖表檔案。
以滑鼠右鍵按下您要隱藏的類型中的成員。
點選 隱藏。
選取的成員會從類型容器中消失。
在類型上顯示隱藏的區間和成員
在 [類別設計工具] 中開啟並選取類別圖表檔案。
以滑鼠右鍵按一下具有隱藏隔間的類型名稱。
點選 顯示所有成員。
所有隱藏的區間和成員都會出現在類型容器中。
隱藏關聯性
在 [類別設計工具] 中開啟並選取類別圖表檔案。
以滑鼠右鍵按下您想要隱藏的關聯或繼承線。
點擊 隱藏 以隱藏關聯線,然後點擊 隱藏繼承線 以隱藏繼承線。
點選 顯示所有成員。
所有隱藏的區間和成員都會出現在類型容器中。
顯示隱藏關聯性
在 [類別設計工具] 中開啟並選取類別圖表檔案。
以滑鼠右鍵按一下隱藏了關聯或繼承的類型。
按一下 [顯示所有成員] 以查看關聯行,按一下 [顯示基類] 或 [顯示衍生類別] 以查看繼承行。
從類別圖中移除圖形
您可以從類別圖表中移除類型圖形,而不會影響類型的基礎程序代碼。 從類別圖表移除類型圖形只會影響該圖表:定義類型的基礎程序代碼和其他顯示類型的圖表不會受到影響。
在類別圖表上,選取您想要從圖表中移除的類型圖形。
在 [編輯] 功能表上,選擇 從圖表移除。
與形狀連接的任何類型形狀和關聯或繼承線不再出現在圖表上。
刪除類型圖形及其相關程式碼
以滑鼠右鍵單擊設計表面上的圖形。
從操作功能表中選取 [刪除程式代碼]。
圖形會從圖表中移除,而且其基礎程式代碼會從項目中刪除。
將類別圖表元素複製到 Microsoft Office 檔
您可以將圖形從 .NET 類別圖 (.cd 檔案) 複製到其他檔。 您會根據貼上圖形的種類,取得圖形或其基礎程式代碼的複本。 若要從模型專案中的 UML 類別圖表複製圖形,請參閱 將圖表匯出為影像。
複製單一元素
以滑鼠右鍵按形狀,然後選擇 複製圖片。
複製數個元素
選取您想要複製之圖表上的圖形。
以滑鼠右鍵按下您的選取項目,然後選擇 [複製圖片]。
複製類別圖中的所有元素
在圖表介面上按滑鼠右鍵,然後選擇 [選取所有],或按下 Ctrl+A。
在 [編輯] 功能表上,選取[複製圖片]。
您也可以選擇 複製,而不是 複製圖像。 複製 會將影像複製成一般的點陣圖。 複製映像 會將影像複製為向量型影像,這更適用於大部分的 Office 應用程式。
將類別圖表導出為影像
若要匯出您在專案中從程式代碼建立的類別圖表,請將圖表儲存為影像。 如果您要改為匯出 UML 類別圖表,請參閱 將圖表匯出為影像。
匯出圖表
開啟您的類別圖表 (.cd) 檔案。
從 [類別圖] 選單或圖表表面快捷選單,選擇 [匯出圖表為影像]。
選取圖表。
選取您想要的格式。
選擇 [匯出 以完成匯出。
若要自動更新從其他文件連結的導出影像,請在 Visual Studio 中再次匯出圖表。
列印類別圖表
您可以使用 Visual Studio 的列印功能來列印類別圖表。
列印類別圖表
開啟類別圖表。
單擊 [檔案 ] 功能表上 的 [列印]。
整個類別圖表會被列出來。 您可能需要調整 [版面設定] 對話框中的設定,才能以適當的大小列印。
將批註新增至類別圖表
您可以使用批註圖形來標註類別圖表。 批註圖形有一個屬性,Text,您可以在其中輸入文字。 批註圖形只存在於圖表介面上,而不是在程式碼中。
在類別設計工具的 類別圖表檢視上有一則註解,。 如果您在相同的項目上開啟第二個類別圖表,則看不到您在第一個檢視中建立的批注。 如果您刪除圖表,也會刪除它所包含的所有批注。
您可以調整批註圖形的大小,但無法變更其外觀的其他層面,例如其背景色彩、字型或字型大小。
要新增評論
將批注從 類別設計工具工具箱 拖曳至類別圖表。
按兩下圖表上的新批註圖形,然後輸入您想要的文字。
使用 [類別圖表] 和 [類別詳細數據] 視窗中的滑鼠和鍵盤快捷方式
除了滑鼠(或其他指向裝置)之外,您還可以使用鍵盤,在 [類別設計工具] 和 [類別詳細數據] 視窗中執行導覽動作。
在類別設計工具中使用滑鼠
類別圖表支援下列滑鼠動作:
| 滑鼠組合 | 上下文 | 描述 |
|---|---|---|
| 按兩下 | 圖形元素 | 開啟程式代碼編輯器。 |
| 按兩下 | Lollipop 連接器 | 展開/折疊棒棒糖。 |
| 按兩下 | Lollipop 連接器標籤 | 叫用 顯示介面 命令。 |
| 滑鼠滾輪 | 類別圖表 | 垂直捲動。 |
| Shift + 滑鼠滾輪 | 類別圖表 | 水平捲動。 |
| Ctrl + 滑鼠滾輪 | 類別圖表 | 縮放。 |
| Ctrl+Shift + 按兩下 | 類別圖表 | 縮放。 |
在 [類別詳細數據] 視窗中使用滑鼠
使用滑鼠,您可以變更 [類別詳細資料] 視窗的外觀,以及它以下列方式顯示的數據:
按兩下任何可編輯的儲存格,即可編輯該儲存格的內容。 您的變更會反映在數據儲存或顯示的所有位置,包括 [屬性] 視窗和原始程式碼中。
點擊資料列的任何資料格,會使 [屬性] 視窗顯示該資料列所代表元素的屬性。
若要變更數據行的寬度,請拖曳數據行標題右側的界限,直到數據行是您想要的寬度為止。
您可以點擊列左邊的箭頭符號,展開或折疊區塊或屬性節點。
類別詳細數據 視窗提供數個按鈕,用於在目前類別中建立新成員,以及在 [類別詳細數據] 視窗方格中瀏覽成員的區間。
在類別設計工具中使用鍵盤
類別圖表支援下列鍵盤動作:
| 鑰匙 | 上下文 | 描述 |
|---|---|---|
| 箭頭鍵 | 在類型圖形內 | 圖形內容的樹狀導覽(支援圍繞圖形換行效果)。 如果左鍵和右鍵可以展開或折疊目前的項目,如果無法展開,請導航至父層級項目(如需詳細行為,請參閱樹狀檢視導航)。 |
| 箭頭鍵 | 最上層圖形 | 移動圖表上的圖形。 |
| Shift+箭頭鍵 | 在類型圖形內 | 構建由成員、巢狀類型或區間等形狀元素組成的連續選取範圍。 這些快捷方式不支援迴圈。 |
| 家用 | 在類型圖形內 | 流覽至最上層圖形標題。 |
| 家用 | 最上層圖形 | 移動到圖表上的第一個形狀。 |
| 結束 | 在類型圖形內 | 流覽至圖形內的最後一個可見元素。 |
| 結束 | 最上層圖形 | 流覽至圖表上的最後一個圖形。 |
| Shift+Home | 在類型圖形內 | 從目前項目開始選取形狀內的元素,並以同一形狀的最上層項目結尾。 |
| Shift+End | 在類型圖形內 | 與 Shift+Home 相同,但是在自上而下的方向進行。 |
| Enter | 所有上下文 | 在圖形上叫用預設動作,也可以透過雙擊來使用。 在大部分情況下,這是檢視代碼,但有些元素會以不同的方式定義它(棒棒糖、分區標題、棒棒糖標籤)。 |
| + 和 - | 所有上下文 | 如果目前焦點元素可展開,這些按鍵會展開或摺疊該元素。 |
| > | 所有上下文 | 在有子項的元素上,如果元素是折疊狀態,則展開並巡覽至第一個子項。 |
| < | 所有上下文 | 導航至父元素。 |
| Alt+Shift+L | 在類型圖形內和類型圖形上。 | 如果目前選取的圖形存在,系統會導向至該圖形的棒棒糖。 |
| Alt+Shift+B | 在類型圖形內和類型圖形上。 | 如果基底型別列表顯示在類型形狀上且包含多個項目,則這會切換列表的展開狀態(折疊/展開)。 |
| 刪除 | 在類型和批註圖形上 | 執行 從圖表移除 命令。 |
| 刪除 | 在其他所有方面。 | 從 Code 相關的命令中調用 刪除操作(包括成員、參數、關聯、繼承和 lollipop 標籤)。 |
| Ctrl+Delete | 所有上下文 | 在選取專案上叫用 [從程式代碼 刪除] 命令。 |
| 索引標籤 | 所有上下文 | 巡覽至相同父代內的下一個子系 (支援換行)。 |
| Shift+索引標籤 | 所有上下文 | 巡覽至相同父系內的上一個子系 (支援換行)。 |
| 空格鍵 | 所有上下文 | 切換目前元素的選取狀態。 |
在 [類別詳細資料] 視窗中使用鍵盤
注意
下列按鍵系結會模擬輸入程式代碼的體驗。
使用以下鍵來瀏覽 類別詳細資料 視窗:
| 鑰匙 | 結果 |
|---|---|
| , (逗號) | 如果數據指標位於參數數據列中,輸入逗號會將游標移至下一個參數的 [名稱] 字段。 如果數據指標位於方法的最後一個參數數據列中,它會將游標移至 <新增參數> 字段,您可以使用這個欄位來建立新的參數。 如果游標位於 [類別詳細數據] 視窗的別處,則輸入逗號會在目前字段中新增逗號。 |
| ;(分號)或 ) (右括弧) | 將游標移至 [類別詳細數據] 視窗方格中下一個成員數據列的 [名稱] 字段。 |
| 索引標籤 | 將游標移至下一個字段,先向左移至右,然後由上至下移動。 如果游標從您輸入文字的欄位移開,Class Details 就會處理並儲存該文字,前提是文字不會產生錯誤。 如果游標位於空白欄位上,例如 <新增參數>,Tab 會將它移至下一個數據列的第一個字段。 |
| 空格鍵 | 將游標移至下一個字段,先向左移至右,然後由上至下移動。 如果游標位於空白欄位上,例如 <新增參數>,則會移至下一個數據列的第一個字段。 請注意,逗號後立即輸入的 <空格> 會被忽略。 如果游標位於 [摘要] 字段中,輸入空格會新增空格字元。 如果游標位於某行的 [隱藏] 欄中,按下空格鍵會切換 [隱藏] 複選框的值。 |
| Ctrl+Tab | 切換至另一個文件視窗。 例如,從 [類別詳細數據] 視窗切換至開啟的程式代碼檔案。 |
| Esc | 如果您已開始在欄位中輸入文字,按下 ESC 會做為復原鍵,將欄位的內容還原為先前的值。 如果 [類別詳細數據] 視窗具有一般焦點,但沒有特定單元格具有焦點,按 ESC 會將焦點從 [類別詳細數據] 視窗移開。 |
| 向上箭號 和 向下箭號 | 這些鍵會在 類別詳細資訊 視窗網格中,將游標垂直地從一列移動到另一列。 |
| 向左箭頭 | 如果游標位於 [名稱] 欄中,按下向左箭號會折疊階層中的目前節點(如果已開啟)。 |
| 右箭頭 | 如果游標位於 [名稱] 列中,按下向右箭頭會展開階層中的目前節點(若該節點已被折疊)。 |
提示
如需完整的鍵盤快捷方式清單,請參閱 Visual Studio 中的鍵盤快捷方式。