使用 Visual Studio 將 ASP.NET 容器部署到容器登錄
Docker 是輕量級容器引擎,與虛擬機器在某些方面類似,您可以用它來裝載應用程式和服務。 本教學課程會引導您使用 Visual Studio,將容器化應用程式發佈至 Azure Container Registry。
如果您沒有 Azure 訂用帳戶,請在開始前建立免費帳戶。
必要條件
- 安裝最新版本的 Visual Studio 2019,其中具有「ASP.NET 和 Web 開發」工作負載。
- 安裝最新版本的 Visual Studio 2022,其中具有「ASP.NET 和 Web 開發」工作負載。
建立 ASP.NET Core Web 應用程式
下列步驟會逐步引導您建立在本教學課程中使用的基本 ASP.NET Core 應用程式。 如果已有專案,您可以跳過本節。
在 Visual Studio 的開始視窗中,選取 [建立新專案]。
選取 [ASP.NET Core Web 應用程式],然後選取 [下一步]。
輸入新應用程式的名稱 (或使用預設名稱),接著指定磁碟上的位置,然後選取 [下一步]。
選取您想要設為目標的 .NET 版本。 如果您不確定,請選擇 LTS (長期支援) 版本。
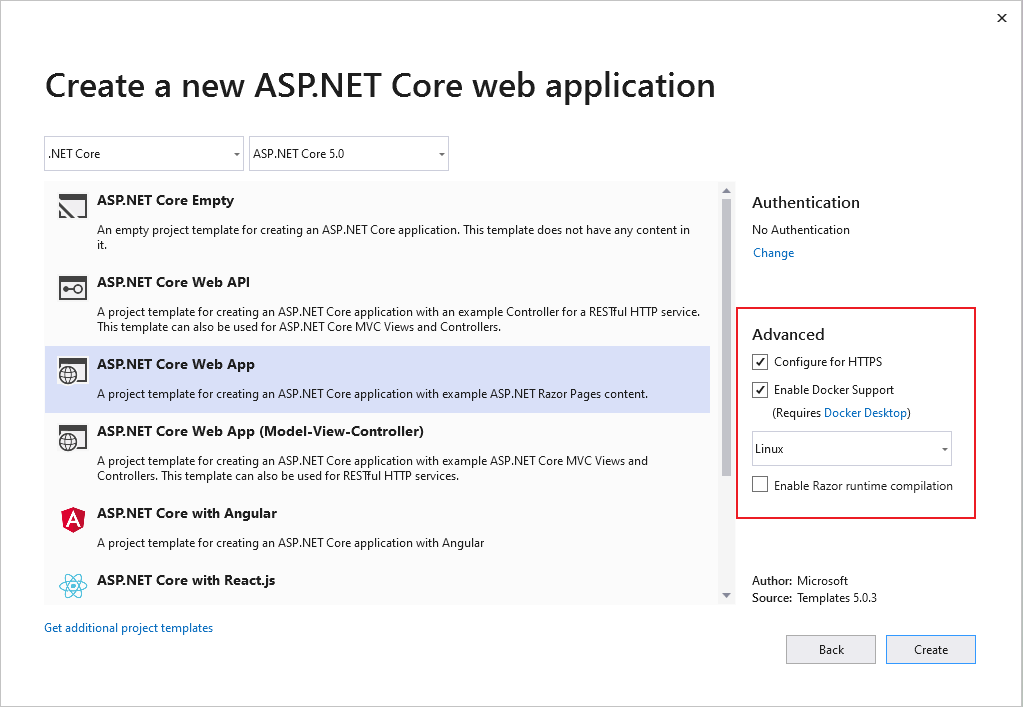
選取或清除 [設定 HTTPS] 核取方塊,以選擇您是否想要 SSL 支援。
選取 [啟用 Docker 支援] 核取方塊。
使用下拉式清單來選取您想要的容器類型:Windows 或 Linux。
選取建立以完成程序。
在 Visual Studio 的開始視窗中,選取 [建立新專案]。
選取 [ASP.NET Core Web 應用程式],然後選取 [下一步]。
輸入新應用程式的名稱 (或使用預設名稱),接著指定磁碟上的位置,然後選取 [下一步]。
選取您想要設為目標的 .NET 版本。 如果您不確定,請選擇 LTS (長期支援) 版本。
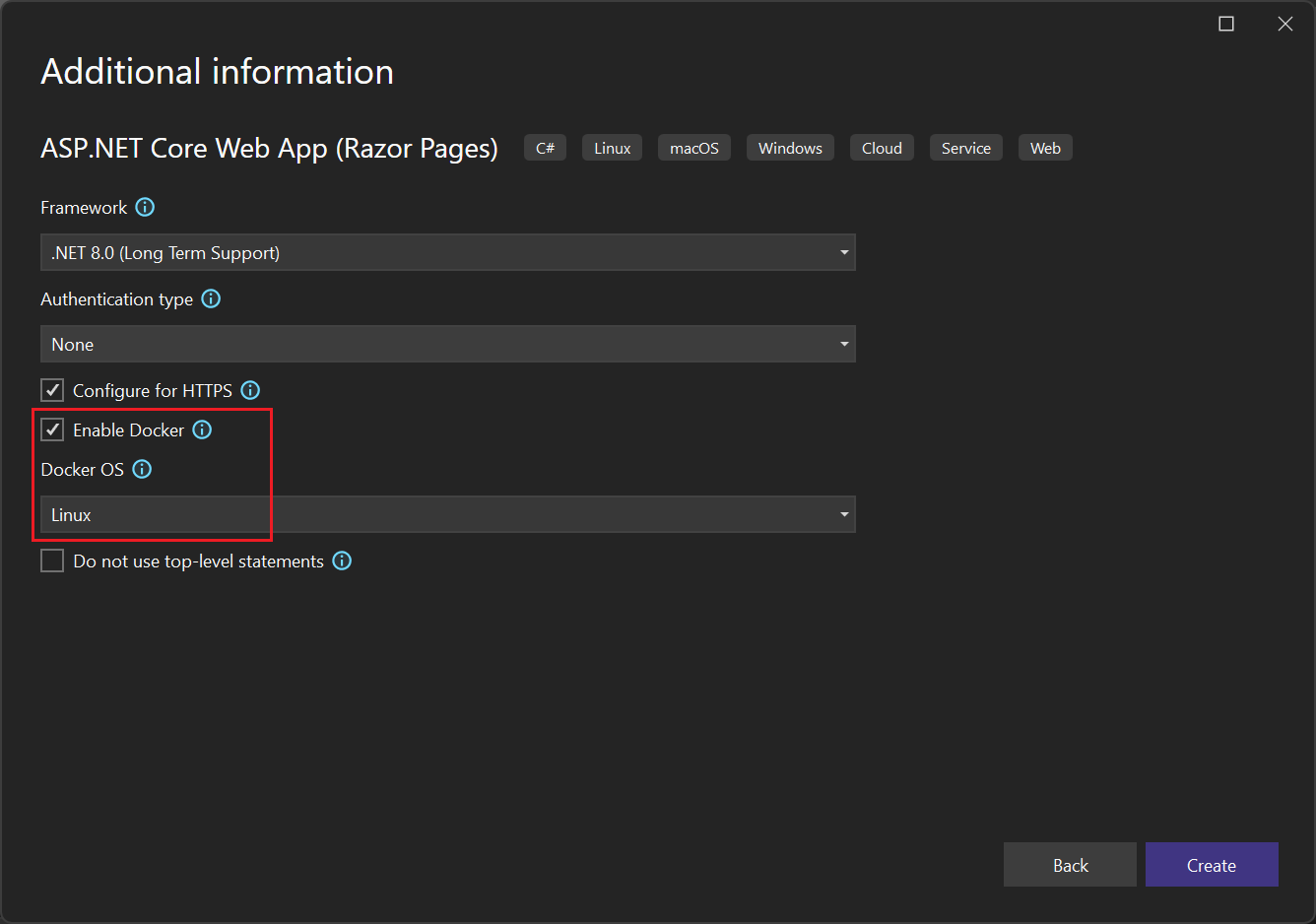
選取或清除 [設定 HTTPS] 核取方塊,以選擇您是否想要 SSL 支援。
選取 [啟用 Docker] 核取方塊。
使用 Docker OS下拉式清單來選取您想要的容器類型:Windows 或 Linux。
選取建立以完成程序。
將容器發佈至 Azure Container Registry
在方案總管中以滑鼠右鍵按一下專案,並選擇 [發佈]。 [發佈] 對話方塊隨即開啟。
在 [目標]索引標籤上,選取 [Docker 容器登錄],然後選取 [下一步]。
![顯示 [發佈] 對話框以及如何選擇 [Docker 容器登錄] 的螢幕擷取畫面。](media/container-tools/vs-2019/docker-container-registry.png?view=vs-2022)
在 [特定目標]索引標籤上,選取 [Azure 容器登錄],然後選取 [下一步]。
在 [容器登錄] 索引標籤上,選取底部的 [建立新的 Azure 容器登錄] 選項:
![[發佈] 對話框的螢幕擷取畫面,其中顯示了如何選擇 [建立新的 Azure 容器登錄]。](media/container-tools/vs-2019/select-existing-or-create-new-azure-container-registry.png?view=vs-2022)
在 [Azure 容器登錄] 頁面上,輸入新資源的值:
設定 建議的值 描述 DNS 首碼 全域唯一的名稱 用以唯一識別容器登錄的名稱。 訂用帳戶 您的訂用帳戶 要使用的 Azure 訂用帳戶。 資源群組 您的資源群組 要在其中建立容器登錄的資源群組名稱。 選取 [新建] 來建立新的資源群組。 SKU "Standard" 選取容器登錄的服務層級。 登錄位置 附近的位置 在靠近您或靠近您希望使用容器登錄的其他服務的區域中選擇一個位置。 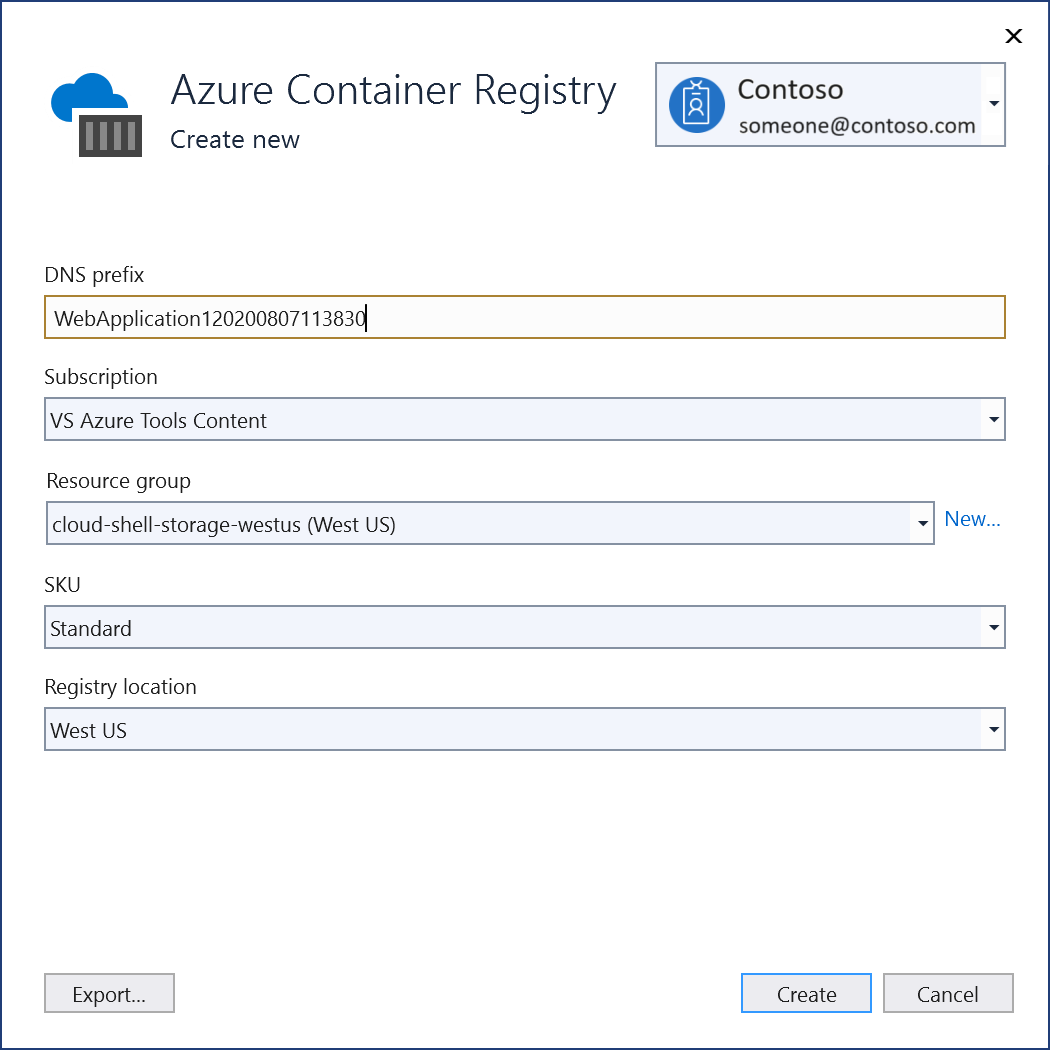
輸入資源值之後,選取 [建立]。
Visual Studio 會驗證屬性值,並建立新的容器資源。 當程序完成時,Visual Studio 會返回 [發佈] 對話框,然後選取清單中的新容器。
選取 [完成] 以發佈新容器。
在方案總管中以滑鼠右鍵按一下專案,並選擇 [發佈]。 [發佈] 對話方塊隨即開啟。
在 [目標]索引標籤上,選取 [Docker 容器登錄],然後選取 [下一步]。
![顯示 [發佈] 對話框以及如何選擇 [Docker 容器登錄] 的螢幕擷取畫面。](media/container-tools/vs-2022/docker-container-registry.png?view=vs-2022)
在 [特定目標]索引標籤上,選取 [Azure 容器登錄],然後選取 [下一步]。
在 [登錄] 索引標籤上,選取右側的 [建立新的] 選項:
![[發佈] 對話框的螢幕擷取畫面,其中顯示了如何選擇 [建立新的 Azure 容器登錄]。](media/container-tools/vs-2022/select-existing-or-create-new-azure-container-registry.png?view=vs-2022)
在 [Azure Container Registry] 畫面中填入您所需的值。
設定 建議的值 描述 DNS 首碼 全域唯一的名稱 用以唯一識別容器登錄的名稱。 訂用帳戶 您的訂用帳戶 要使用的 Azure 訂用帳戶。 資源群組 您的資源群組 要在其中建立容器登錄的資源群組名稱。 選取 [新建] 來建立新的資源群組。 SKU "Standard" 選取容器登錄的服務層級。 登錄位置 附近的位置 在靠近您或靠近您希望使用容器登錄的其他服務的區域中選擇一個位置。 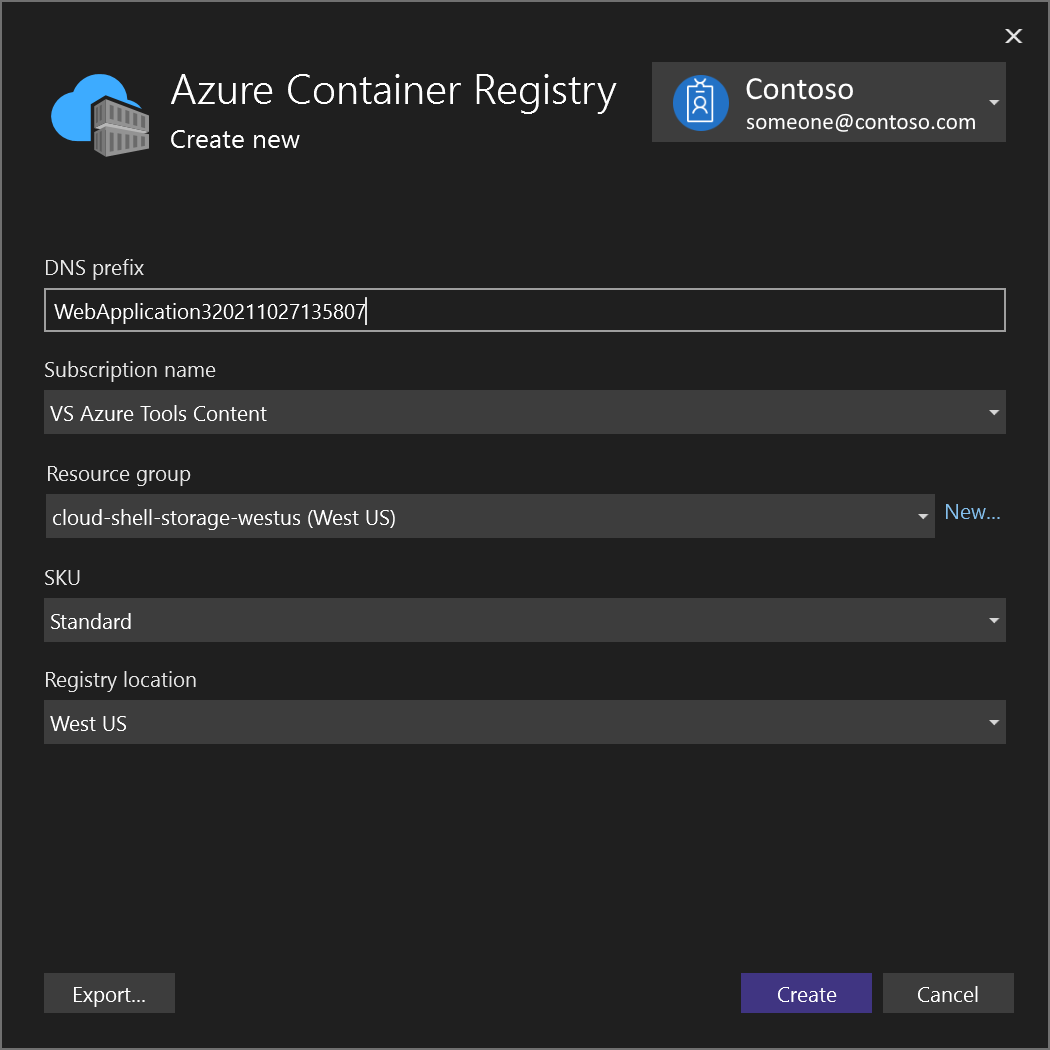
輸入資源值之後,選取 [建立]。
Visual Studio 會驗證屬性值,並建立新的容器資源。 當程序完成時,Visual Studio 會返回 [發佈] 對話框,然後選取清單中的新容器。
選取 [完成] 以發佈新容器。
您現在可以從登錄中,將容器提取至能夠執行 Docker 影像的任何主機,例如 Azure 容器執行個體。